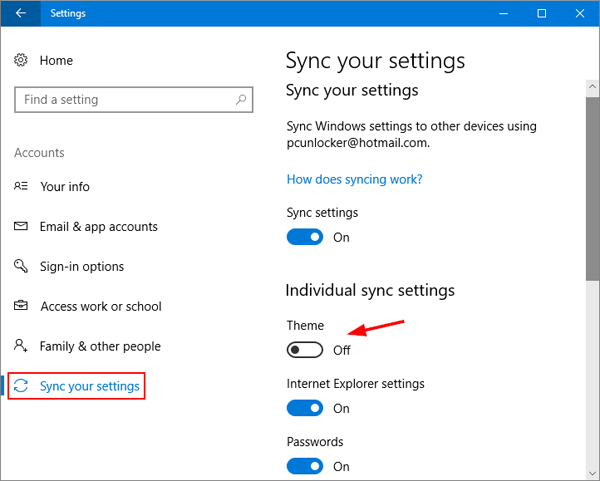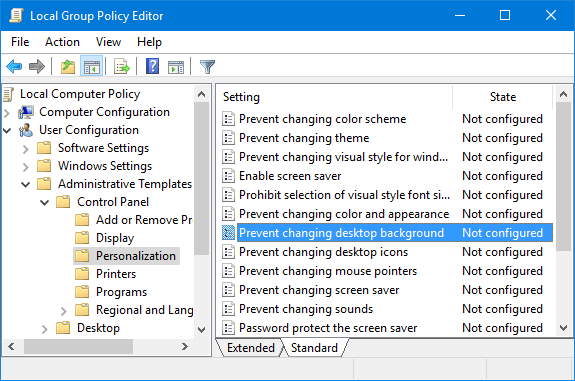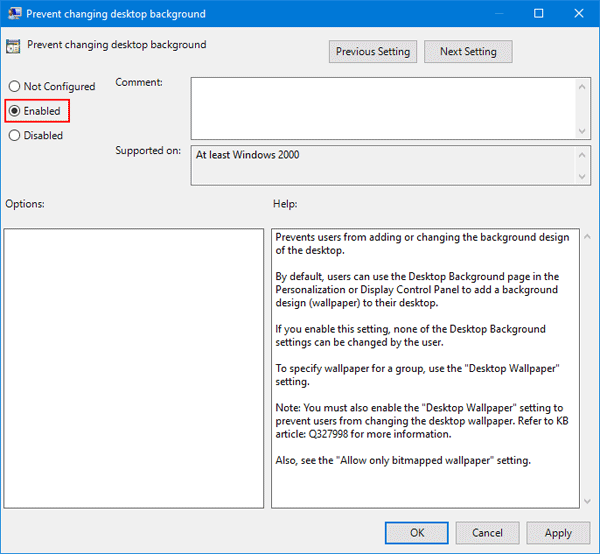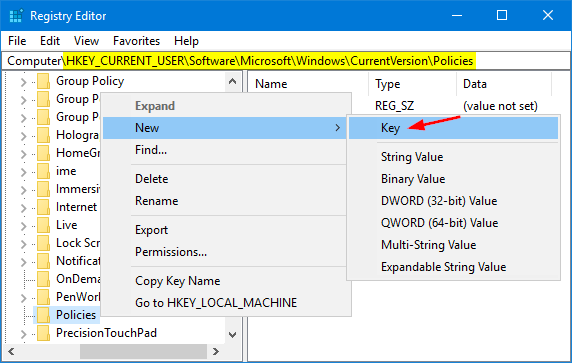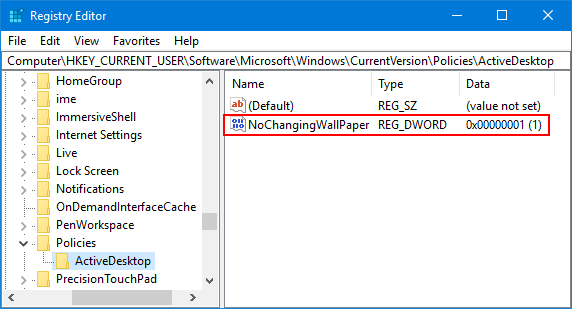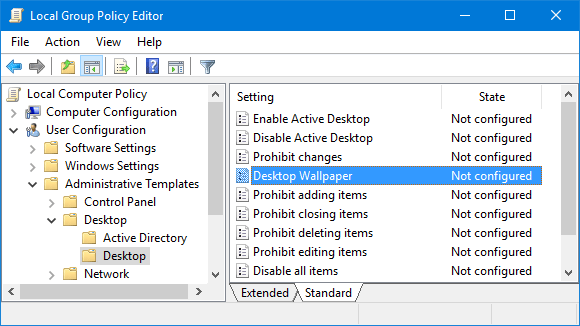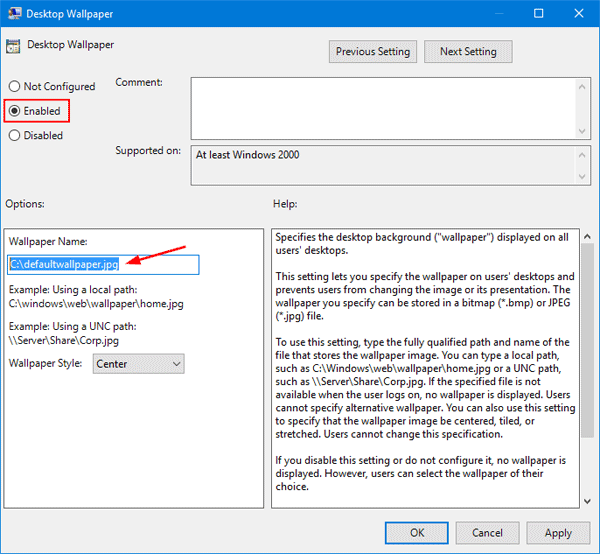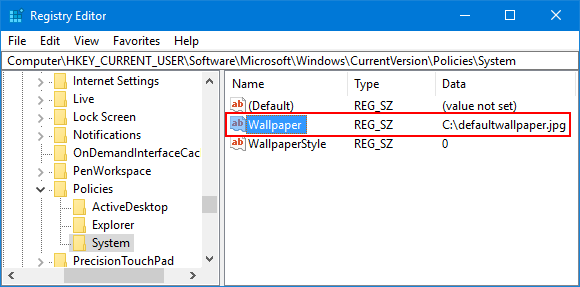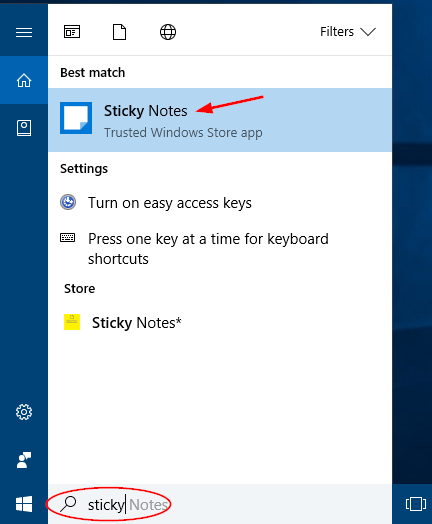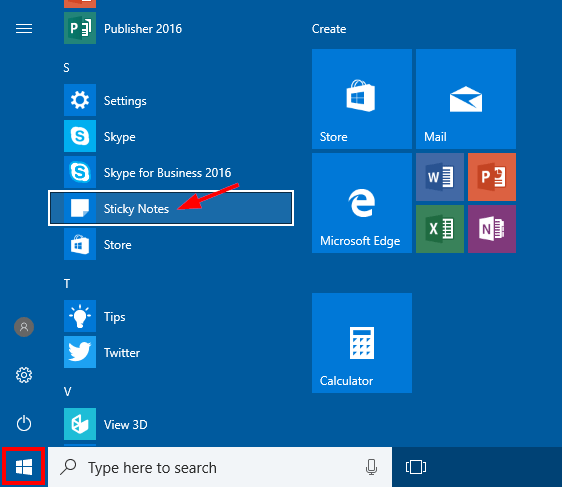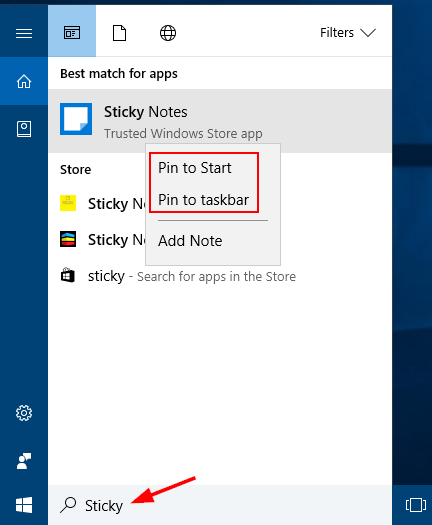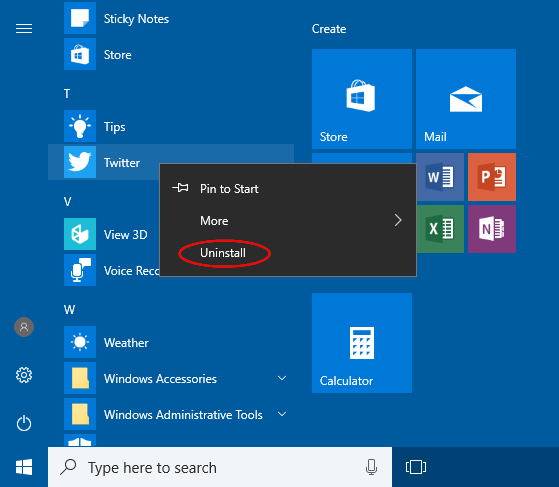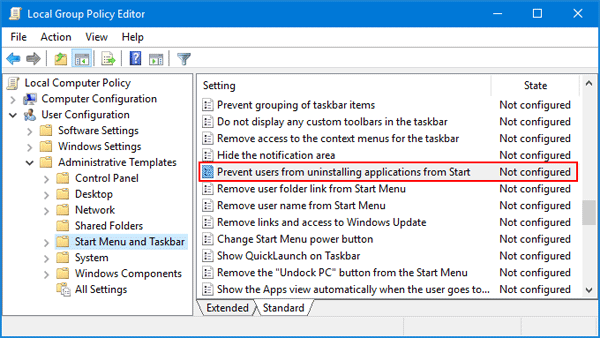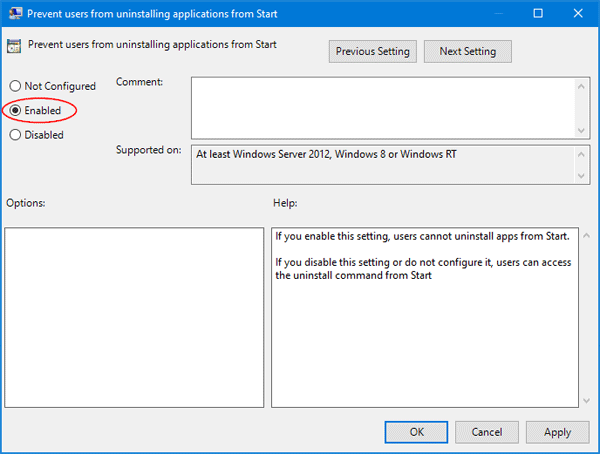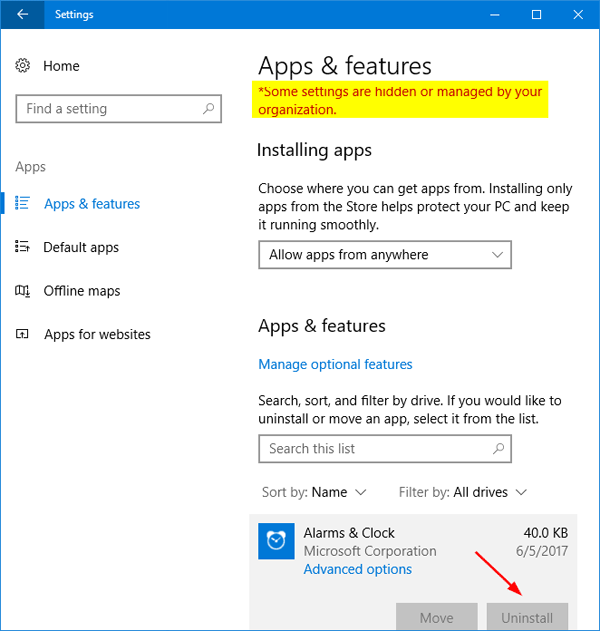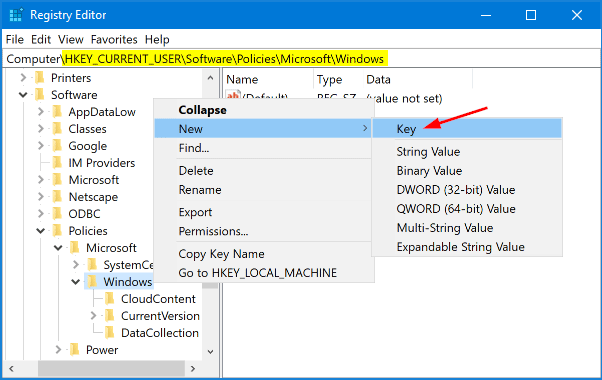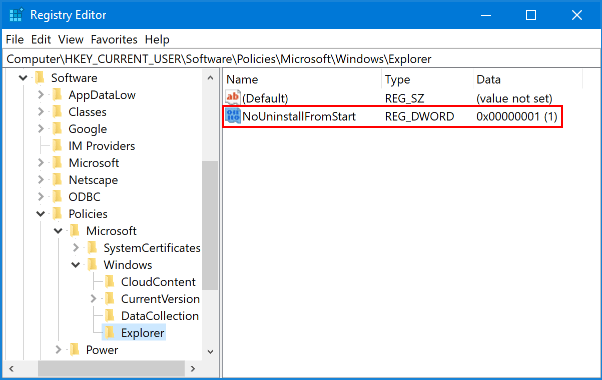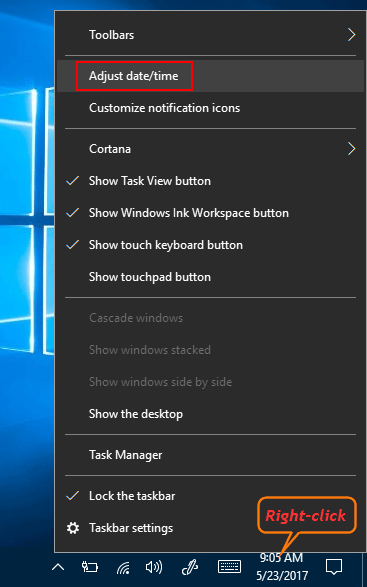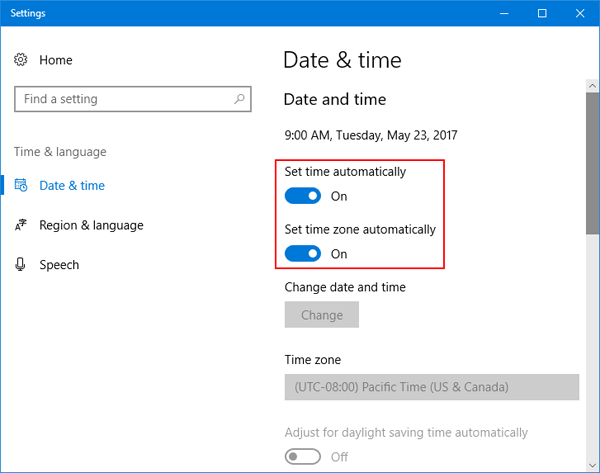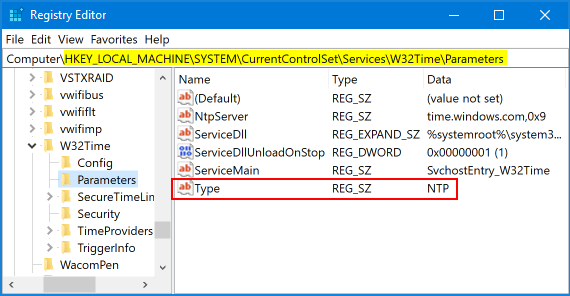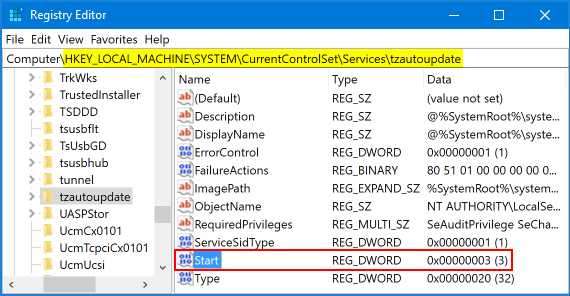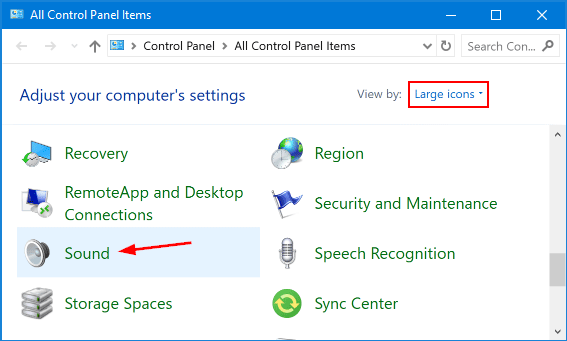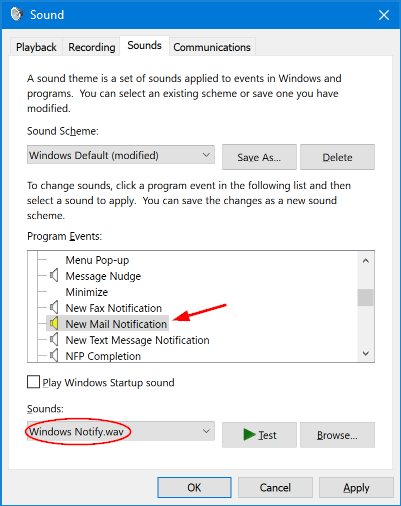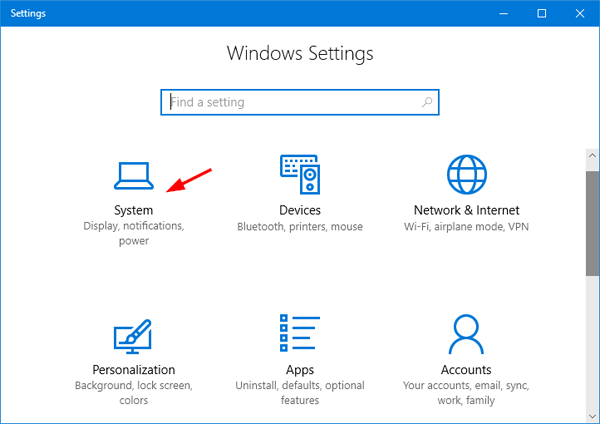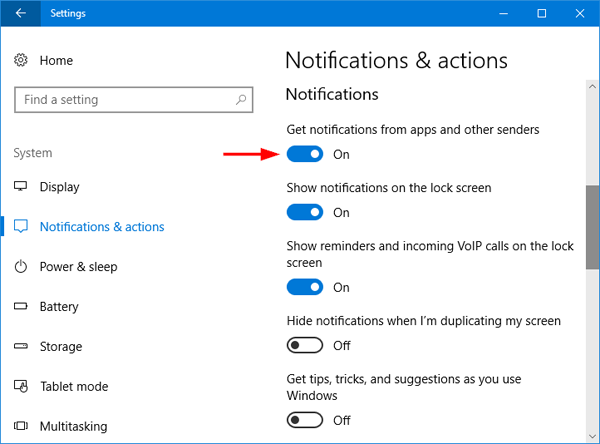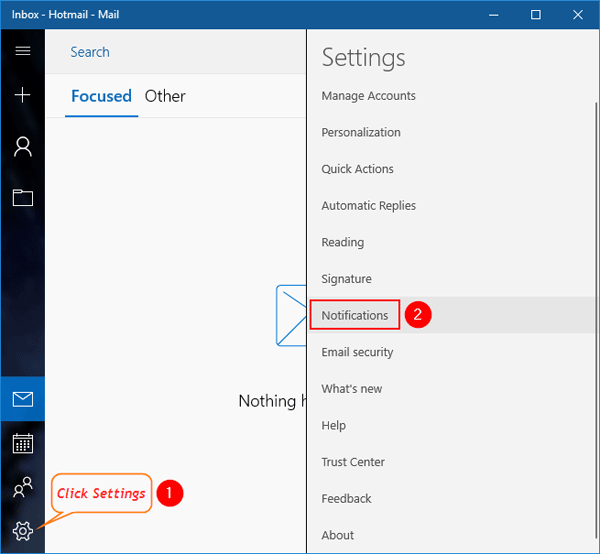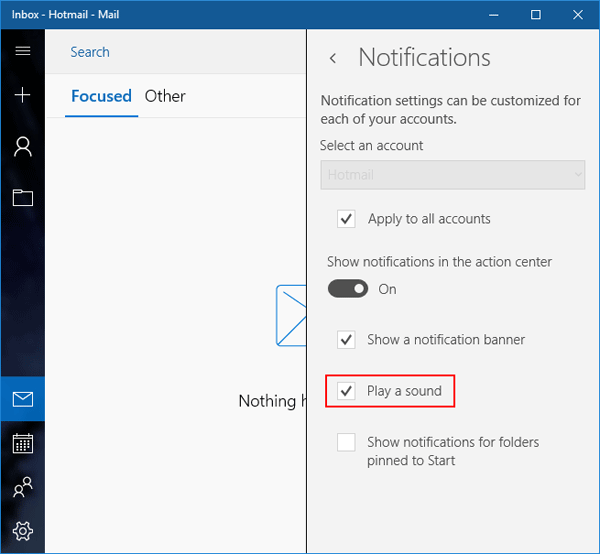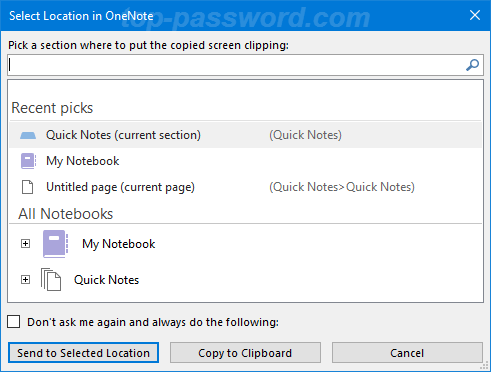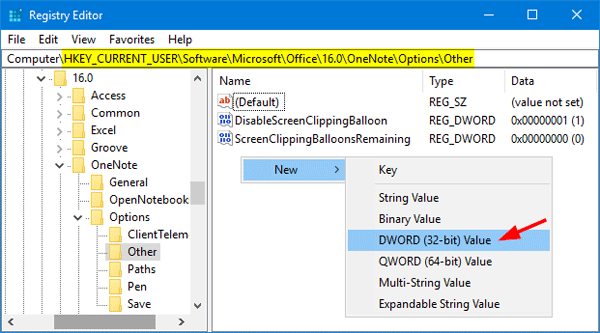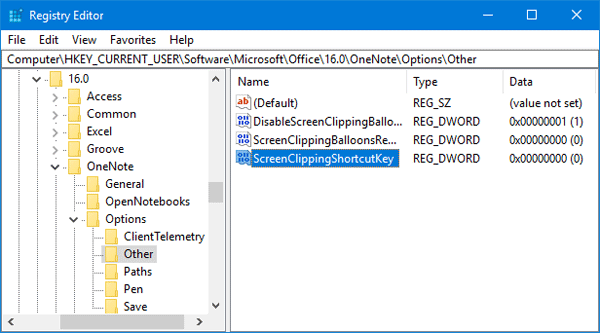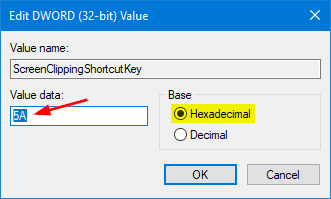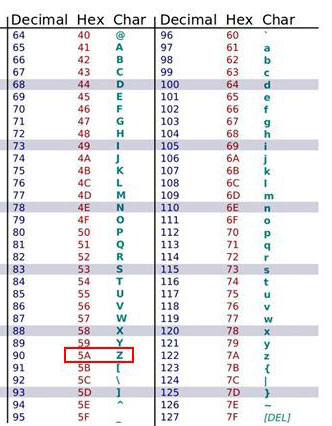Sticky Notes not opening or stop working in Windows 10? Sticky Notes is currently not available to you? In this tutorial we’ll show you a simple way to uninstall or reinstall Microsoft Sticky Notes app in Windows 10.
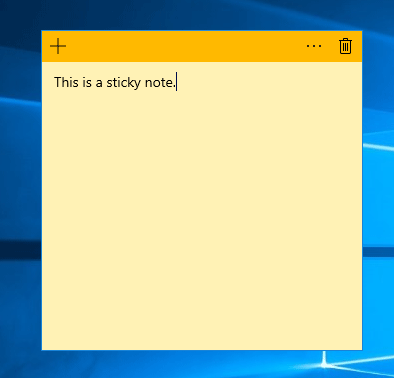
Part 1: Uninstall / Remove Sticky Notes in Windows 10
- Press the Windows key + X shortcut to open the WinX menu. Choose either “Windows PowerShell (Admin)” or “Command Prompt (Admin)“.

- Type or paste the following command and then press Enter key on the keyboard.
Get-AppxPackage Microsoft.MicrosoftStickyNotes | Remove-AppxPackage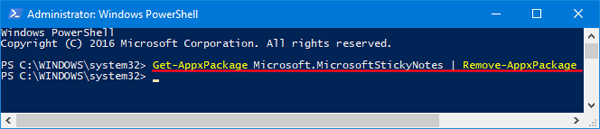
- After a while, Sticky Notes has been successfully uninstalled / removed from your Windows 10 computer.
Part 2: Install Sticky Notes in Windows 10
- Open the Windows 10 Store app. Type Sticky Notes in the search box and then click the Microsoft Sticky Notes app from the result.
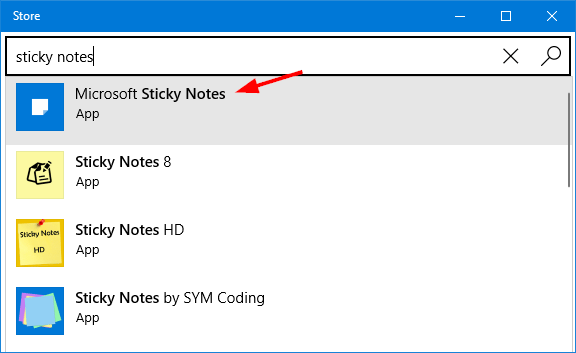
- Click the Get button. It will begin to download and install the latest version of Sticky Notes app on your computer.
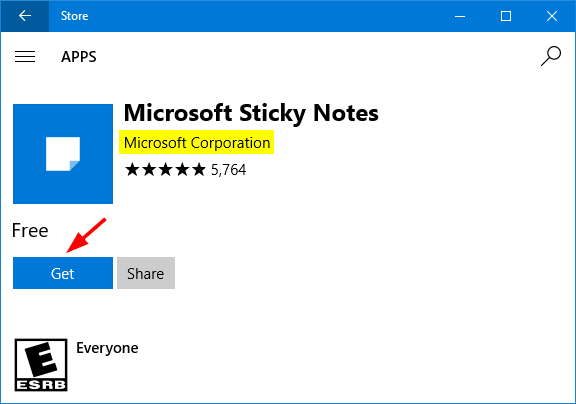
So that is how you can reinstall Sticky Notes application in Windows 10. Quickly get things working correctly.