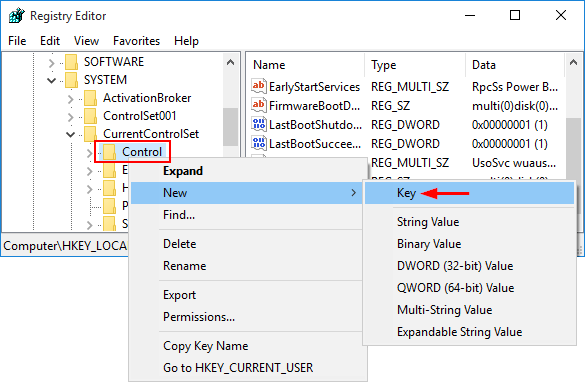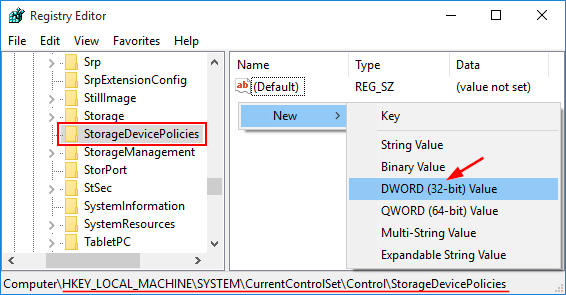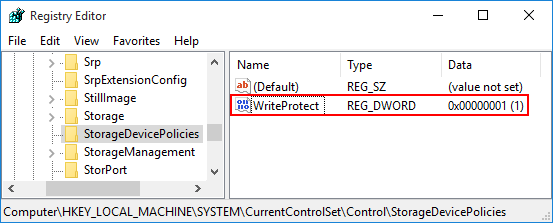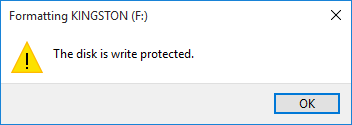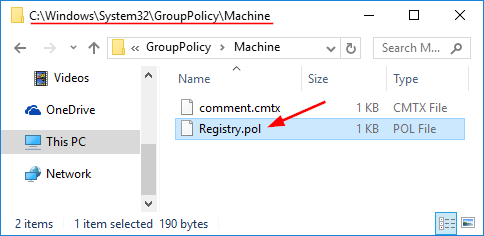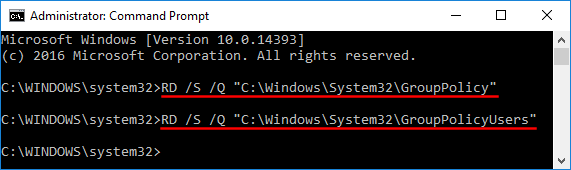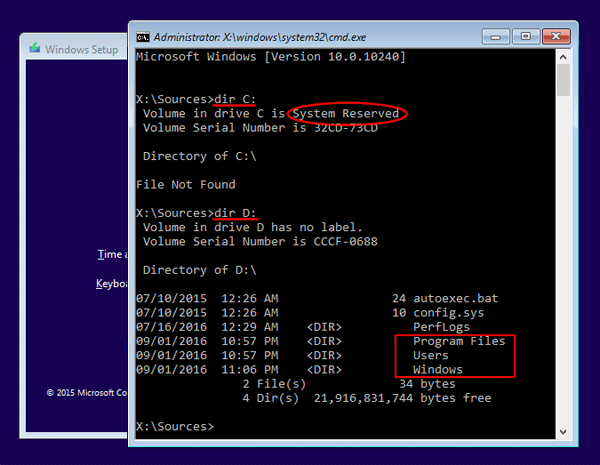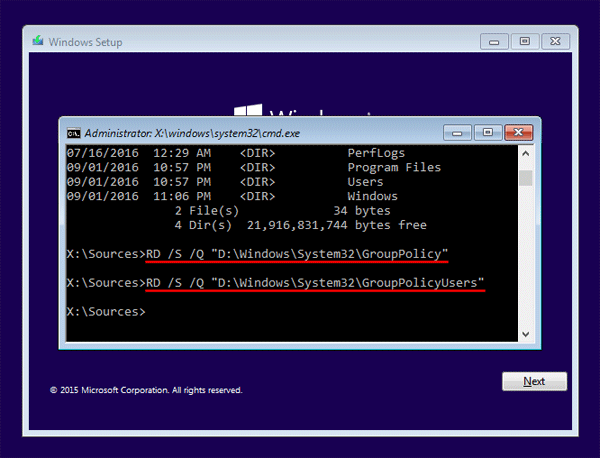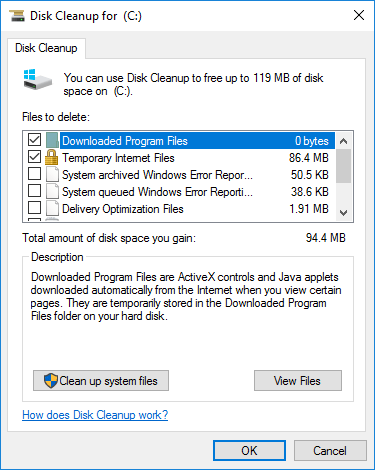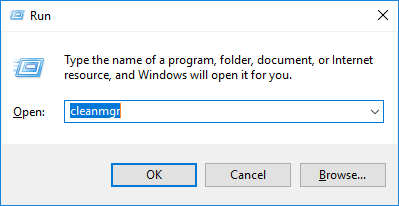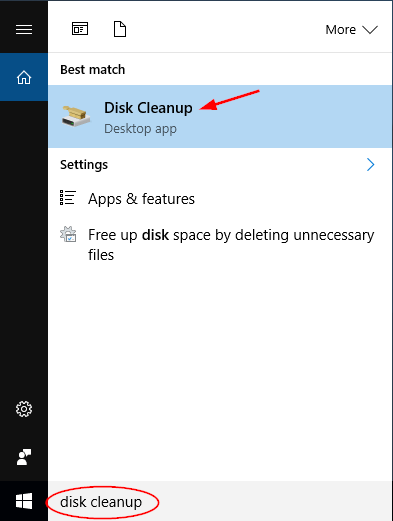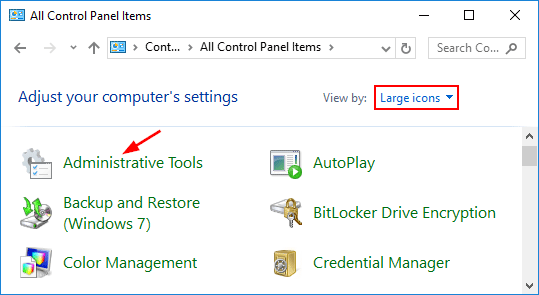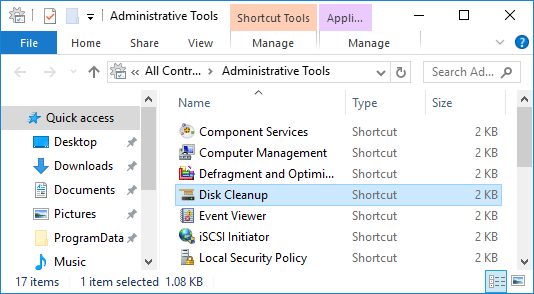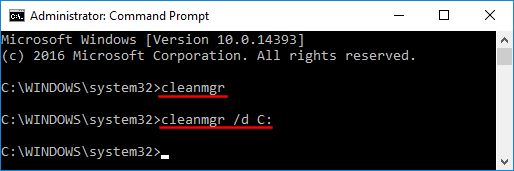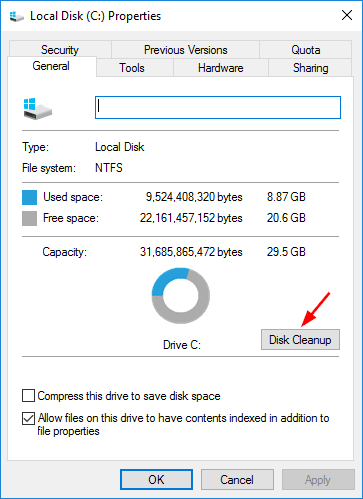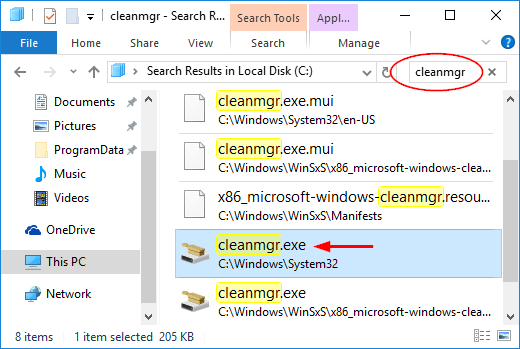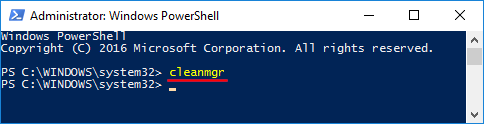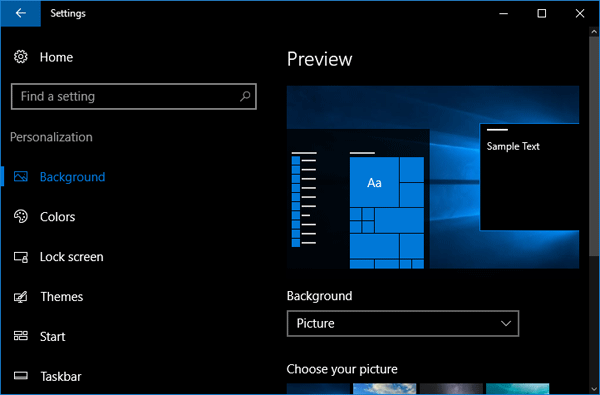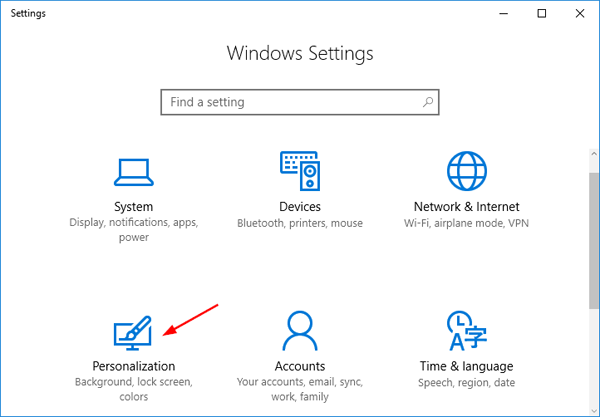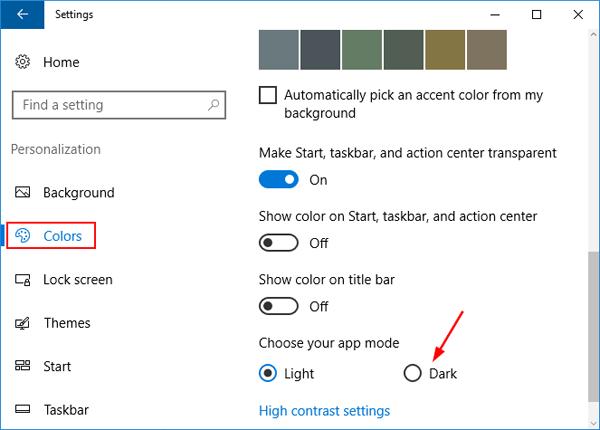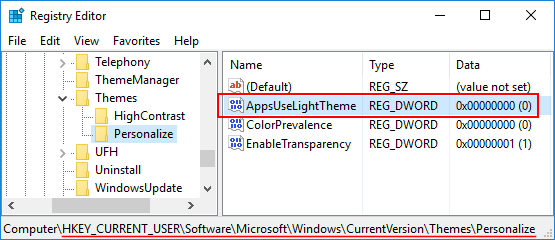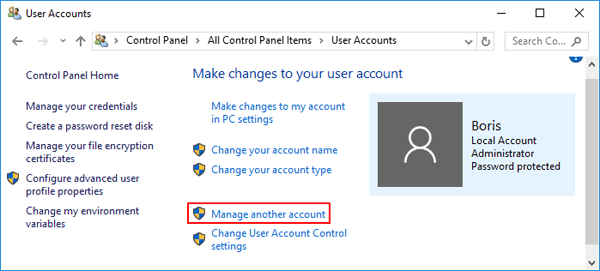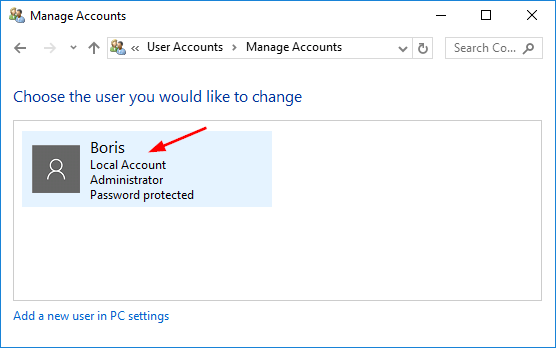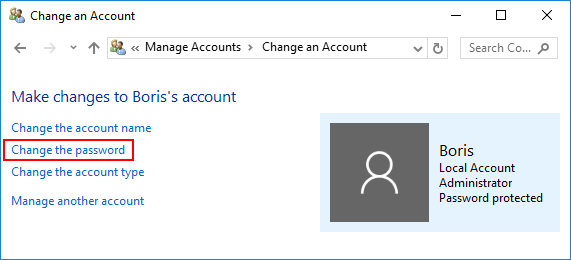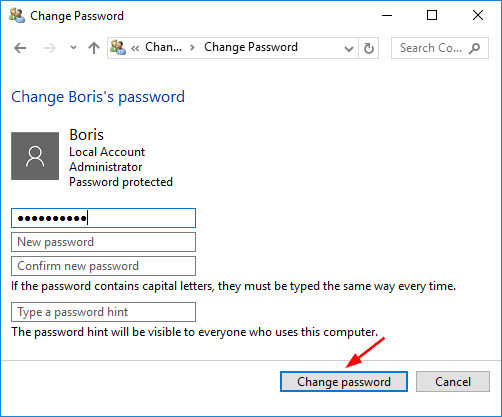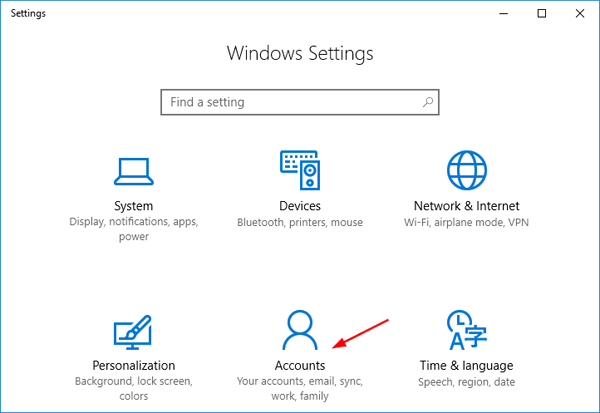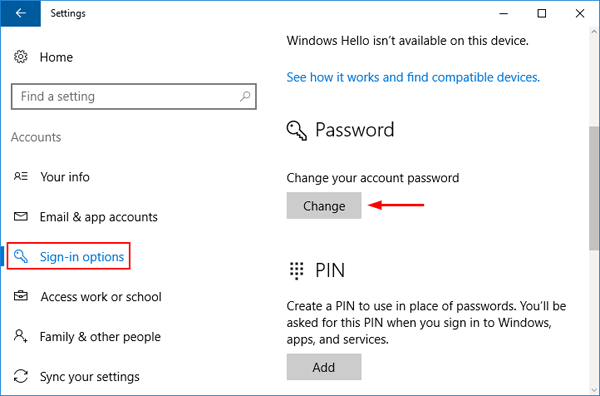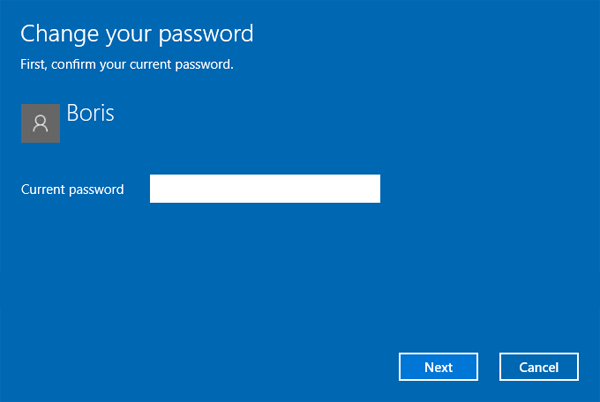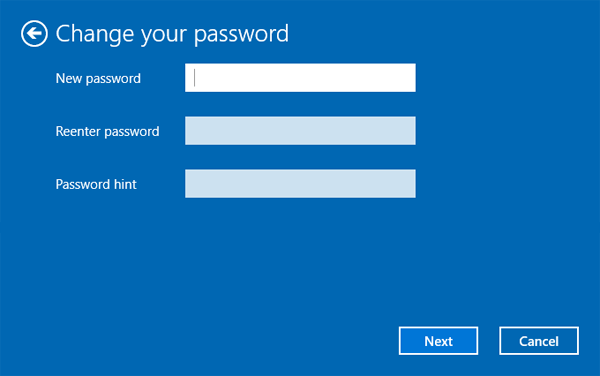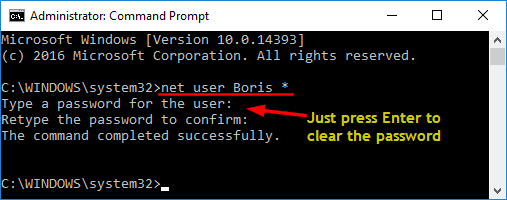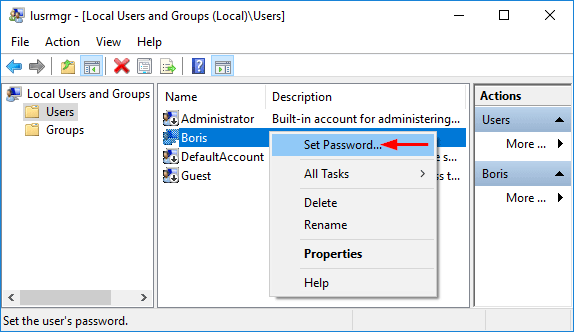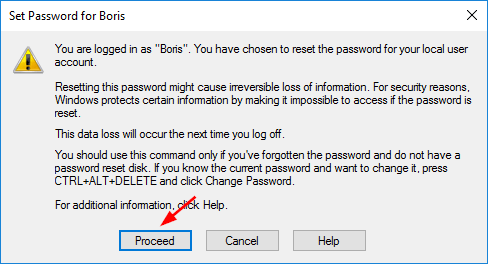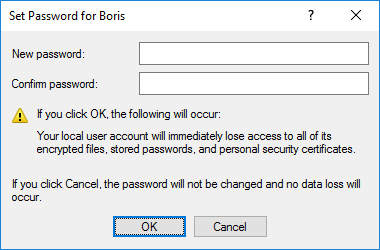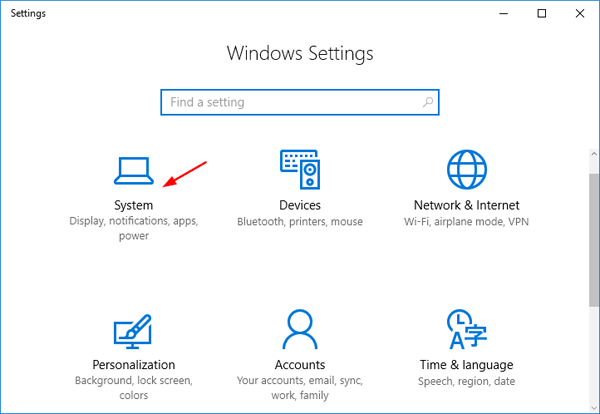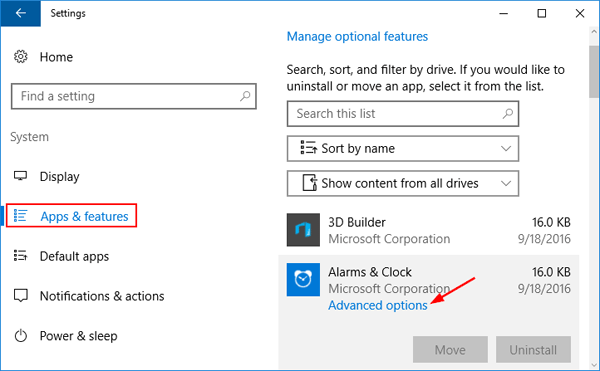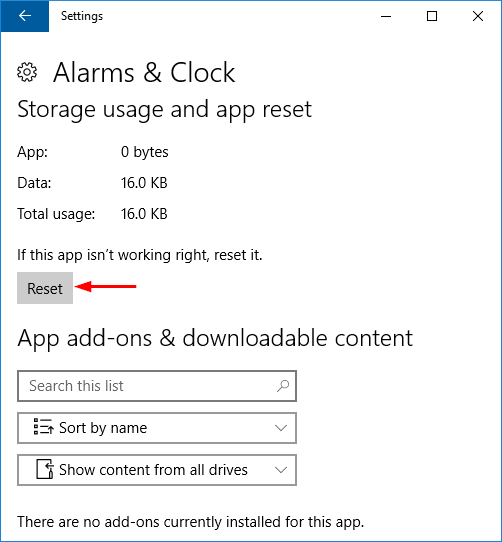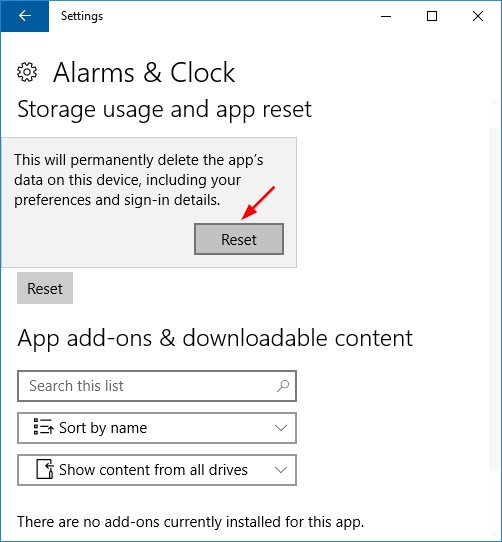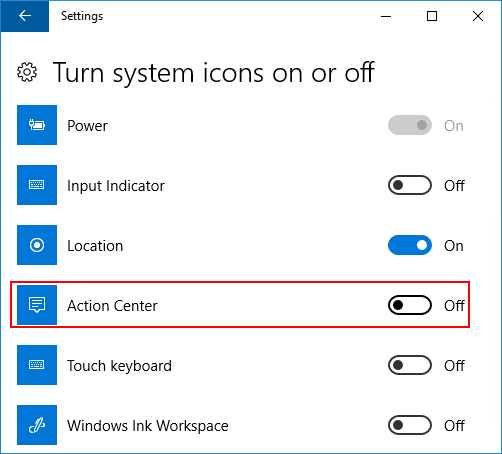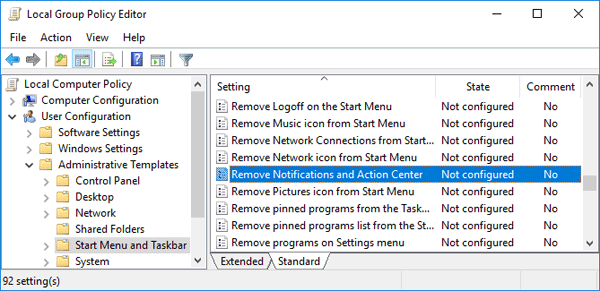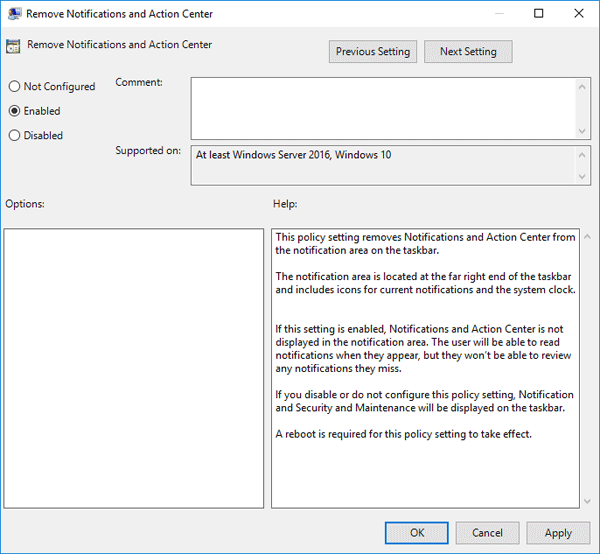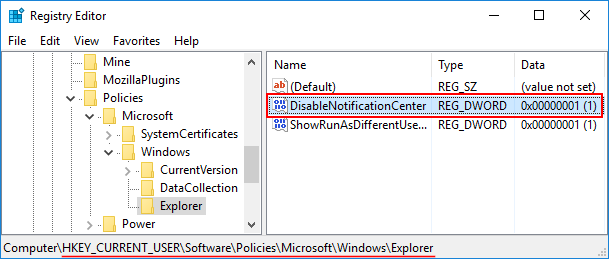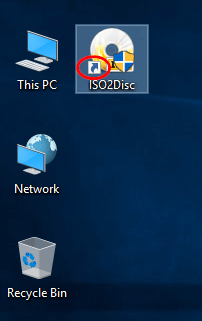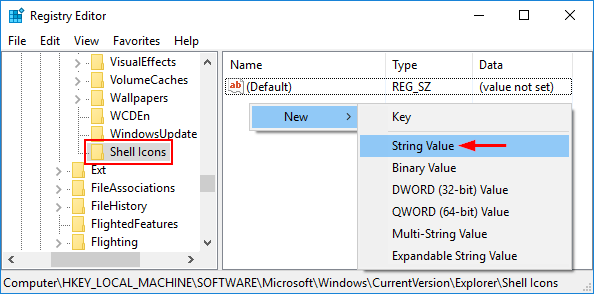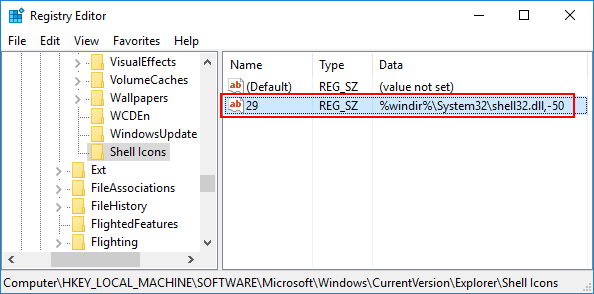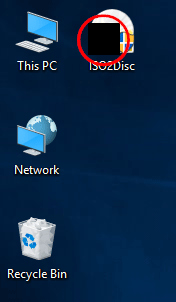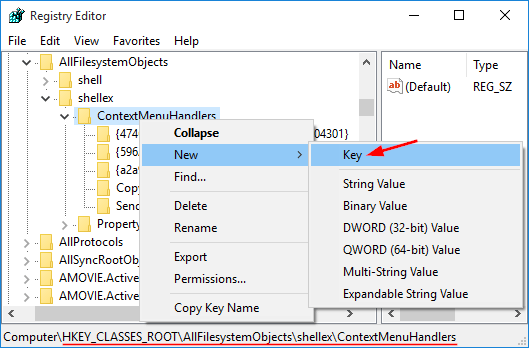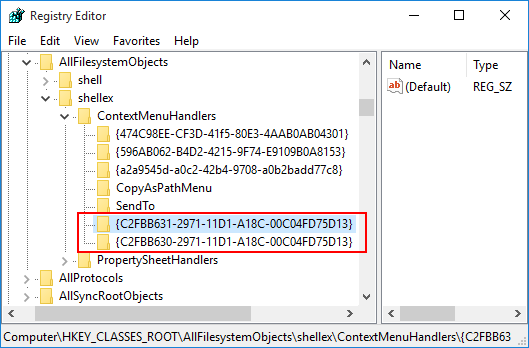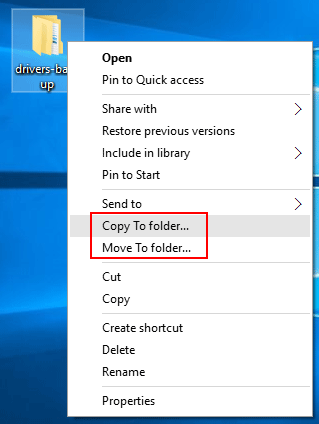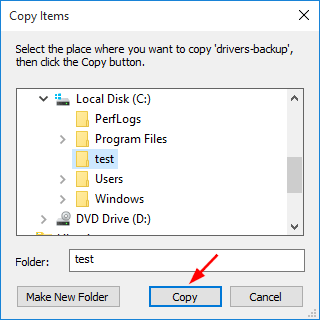Server Manager is a management console (MMC) in Windows Server 2012 that allows you to add server roles / features, manage and deploy server remotely. In this tutorial we’ll show you 5 ways to launch Server Manager in Windows Server 2012.
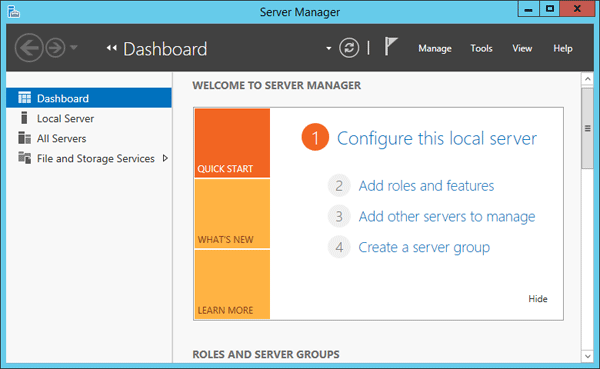
Method 1: Launch Server Manager from Command Line
Press the Windows key + R to open the Run box, or open the Command Prompt. Type ServerManager and press Enter.
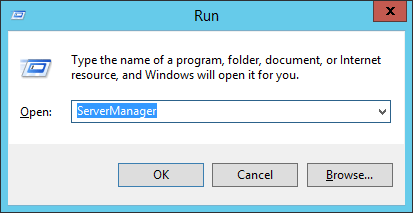
This should be the most common and quickest way to open Server Manager in Windows Server 2012 / 2008.
Method 2: Launch Server Manager from Taskbar
By default, the Server Manager shortcut is pinned to the taskbar. Just click the Server Manager icon and you can run Server Manager immediately.
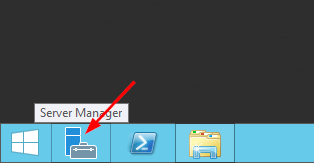
Method 3: Launch Server Manager from Start Screen
Click the Start button to open the Start Screen.
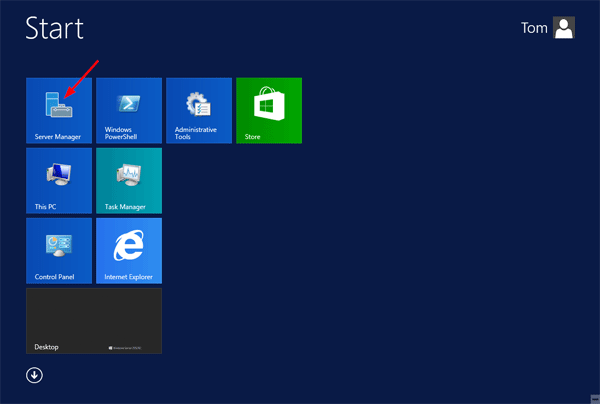
As you can see in the picture above, the Metro interface gives you access to Server Manager.
Method 4: Launch Server Manager Using PowerShell
Open PowerShell in Windows Server 2012. Type ServerManager and press Enter.
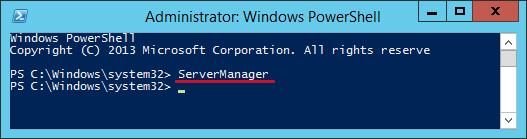
Method 5: Create a Desktop Shortcut to Launch Server Manager
Right-click on any empty space on your desktop. Select New -> Shortcut from the context menu.

Type ServerManager in the shortcut location box and click Next.
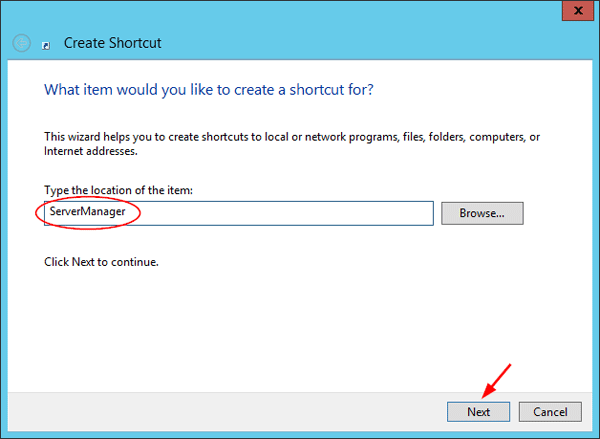
Give a name for the shortcut and click Finish.
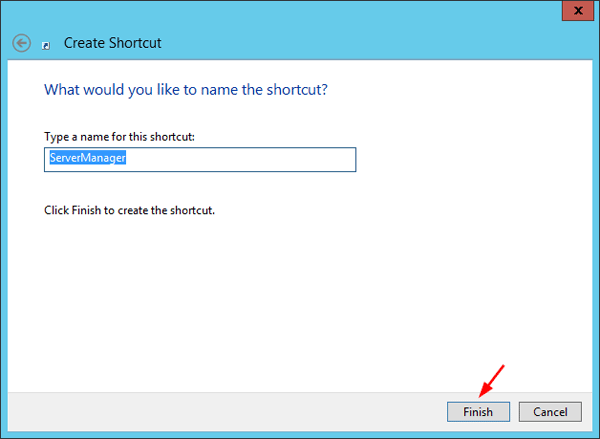
You should now see a new desktop shortcut on the desktop. Double-click it and you can launch Server Manager quickly.
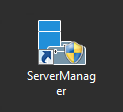
That’s it!