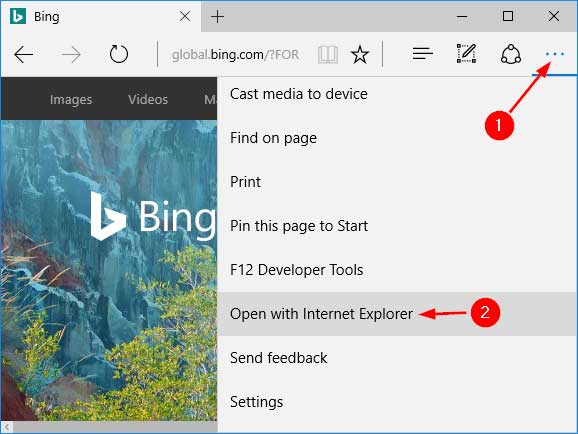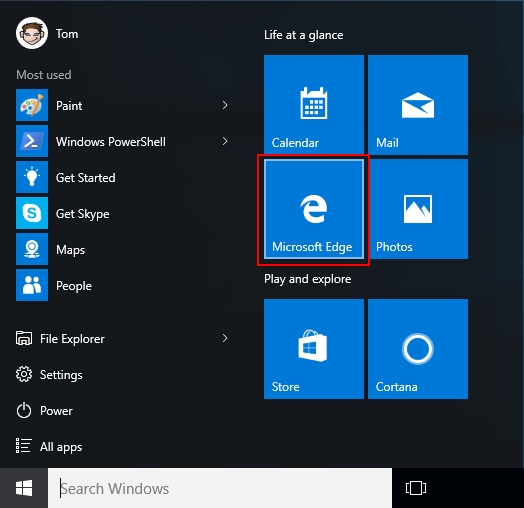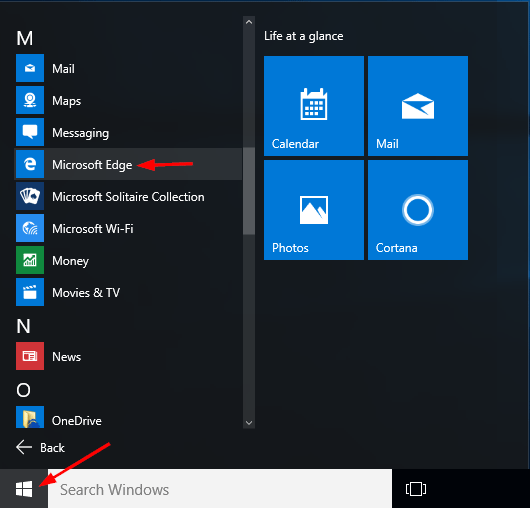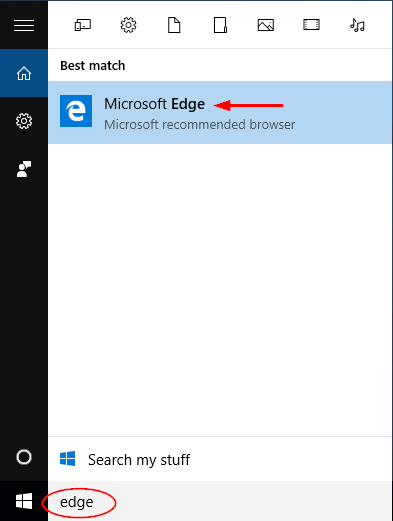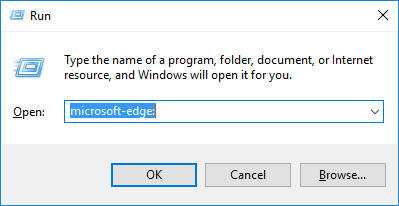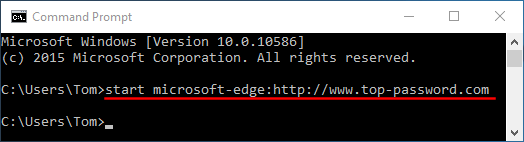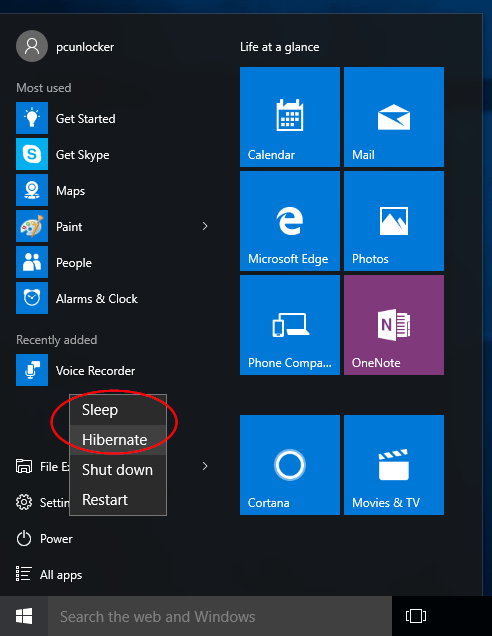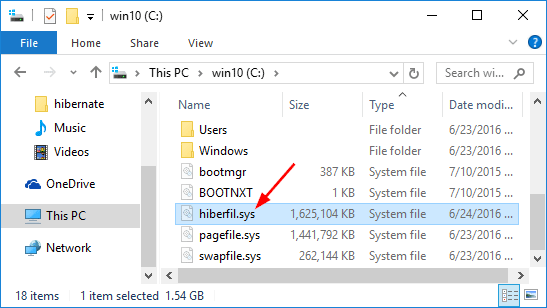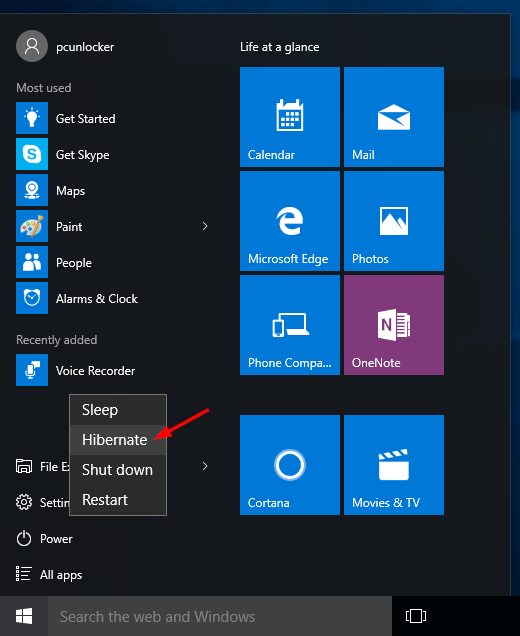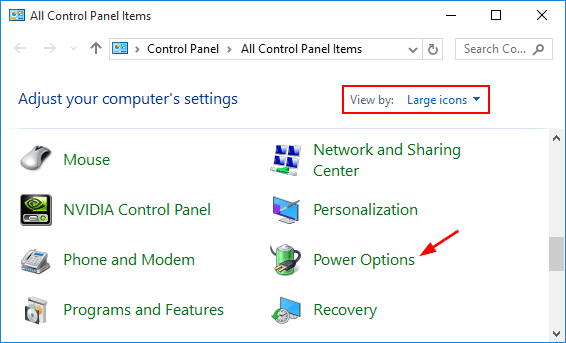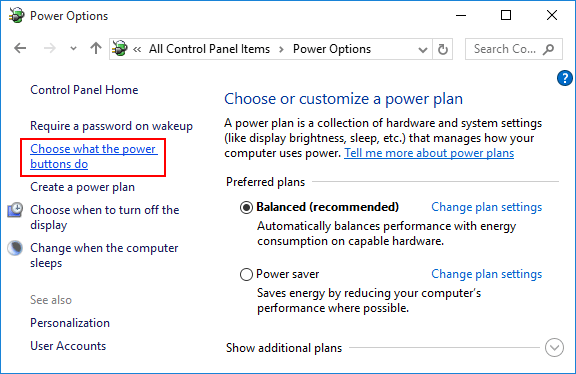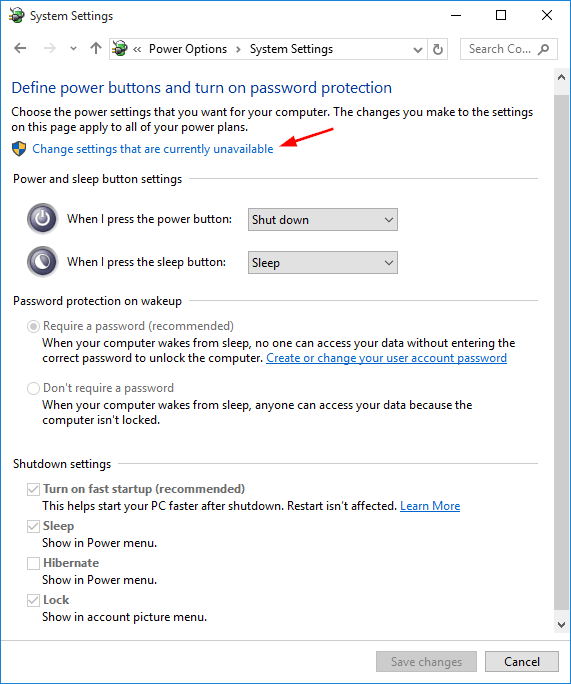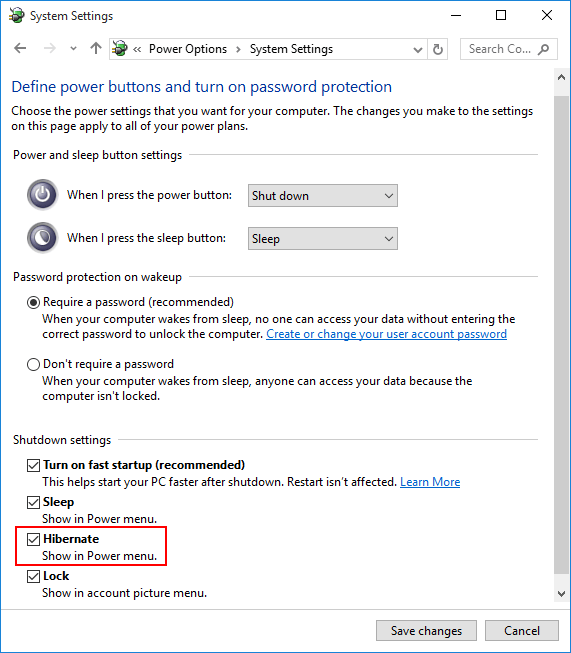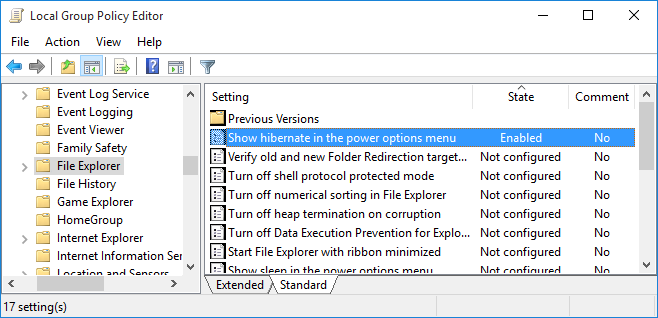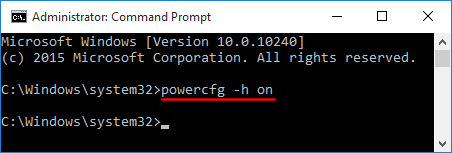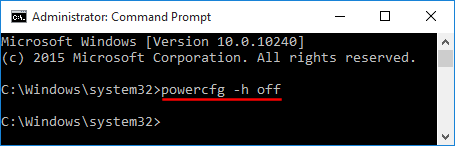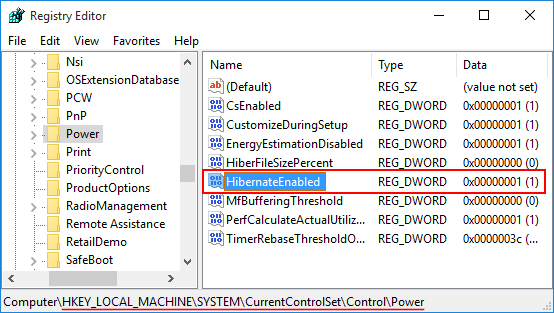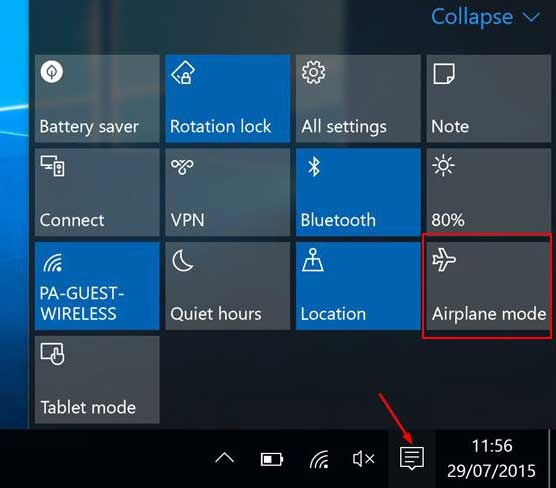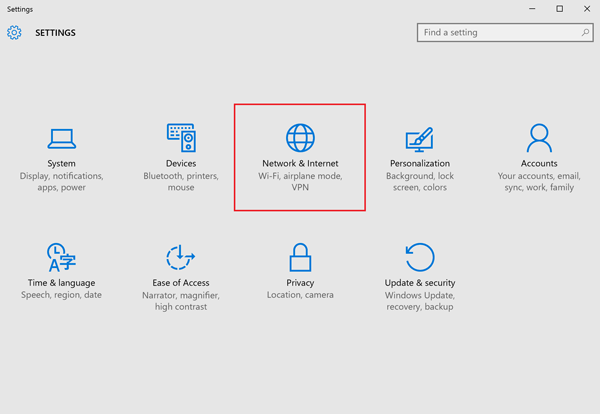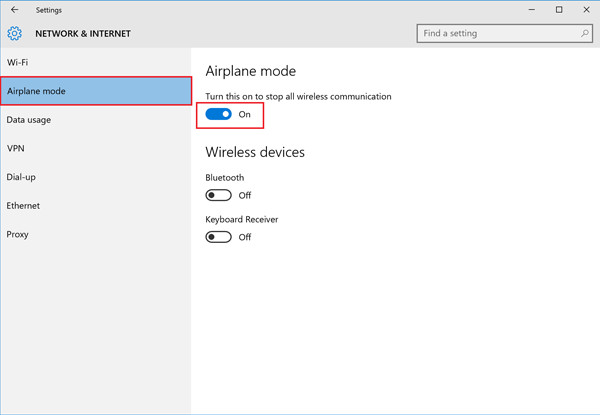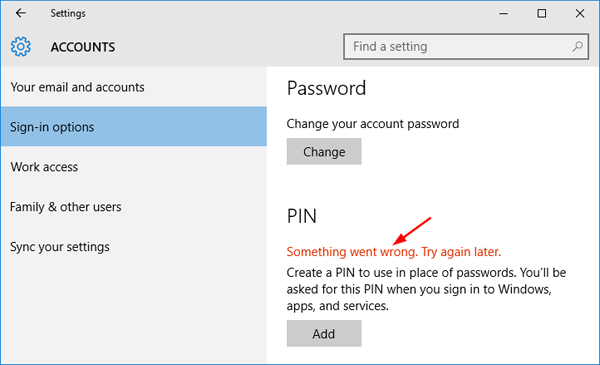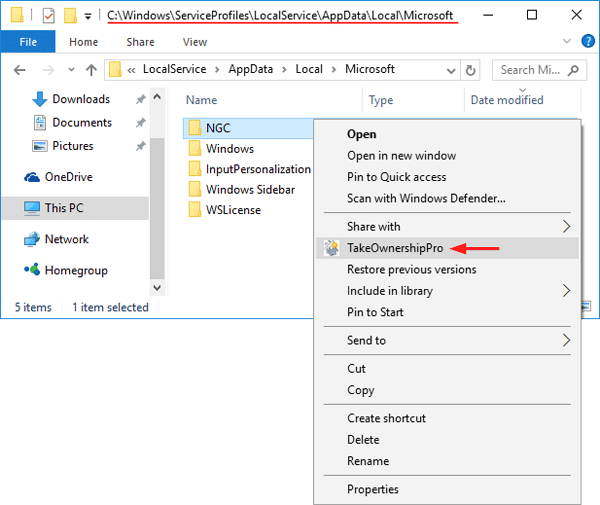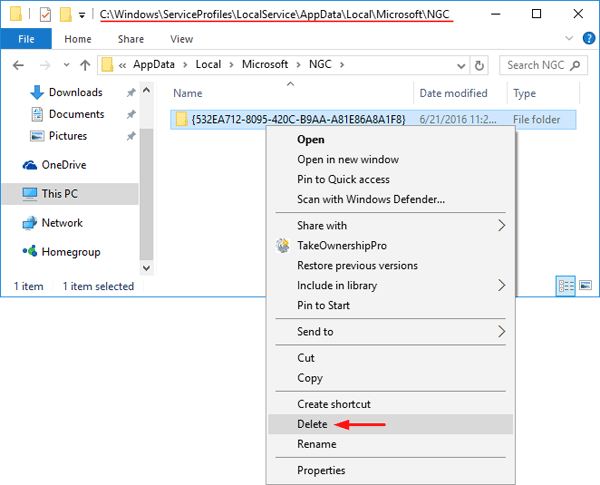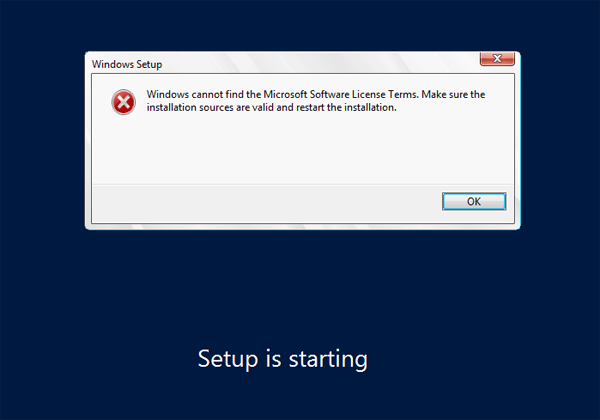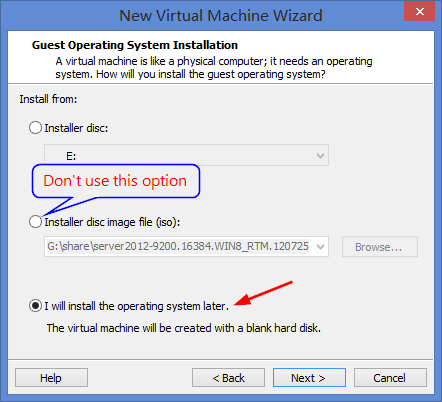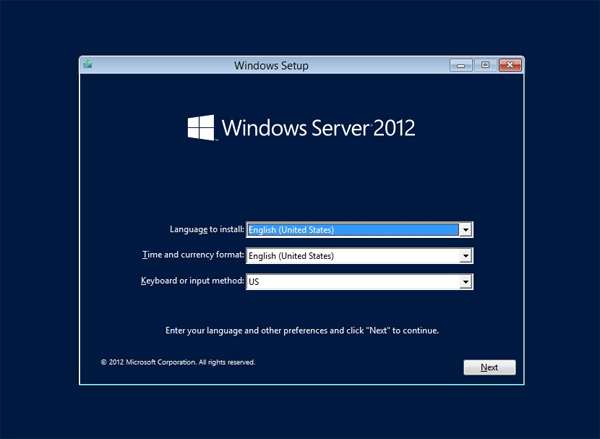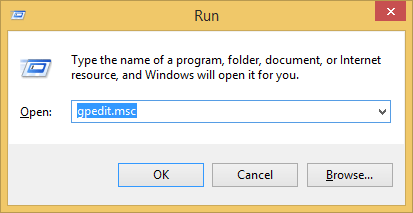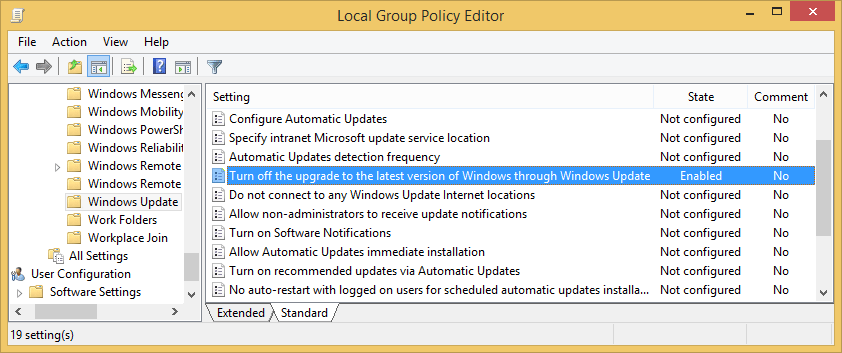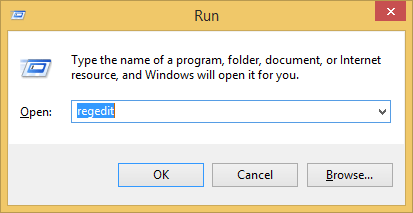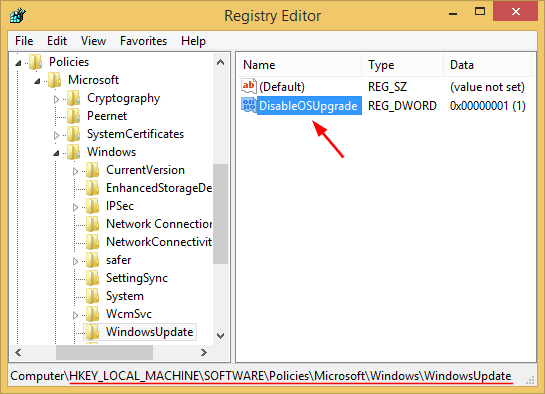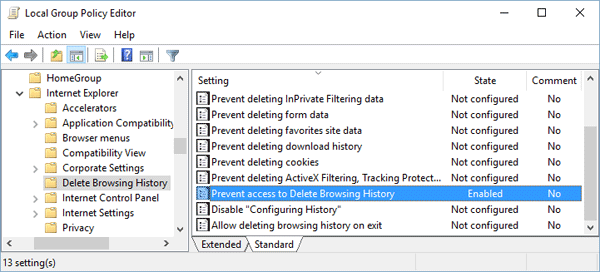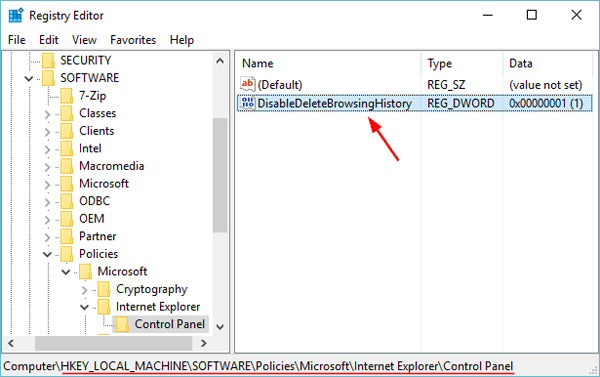Despite Microsoft Edge becomes the new default browser in Windows 10, Microsoft has not removed Internet Explorer from the latest operating system. But you’ll find a bit difficult to locate and run Internet Explorer. In this article we’ll show you 4 ways to start Internet Explorer in Windows 10.
Method 1: Start Internet Explorer Using Cortana Search
Click into the Cortana Search box on the taskbar, type internet explorer and press Enter. You can access Internet Explorer from the search result.
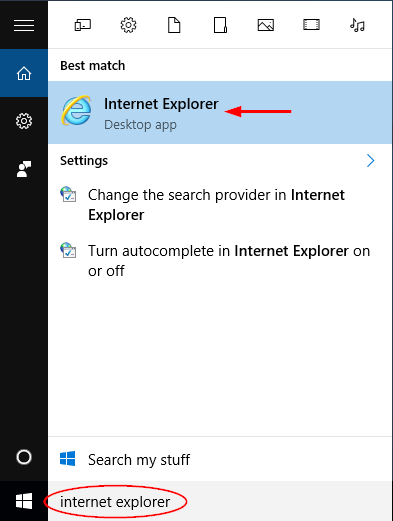
If you want to open Internet Explorer frequently, right-click on the Internet Explorer from the list and you can pin it to the taskbar or the Start screen.
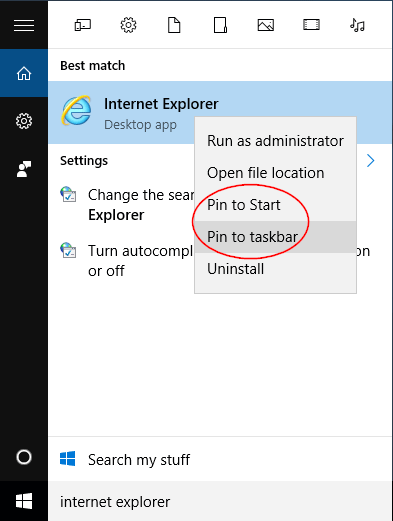
Method 2: Start Internet Explorer from Start Menu
Click the Start button. When Start Menu appears, click All apps, then expand Windows Accessories and click Internet Explorer.
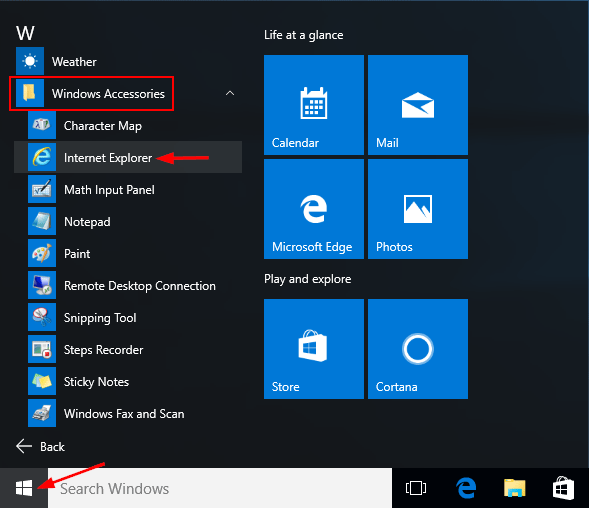
Method 3: Start Internet Explorer Using Run Box
Press the Windows key + R to open the Run box. Type iexplore and press Enter. This will open Internet Explorer quickly.
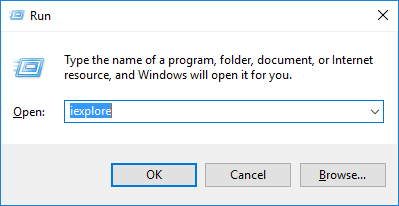
Method 4: Start Internet Explorer from Microsoft Edge
Open Microsoft Edge and navigate to the desired webpage. Click the three dots button at the top-right corner of the Microsoft Edge window, and then select Open with Internet Explorer.