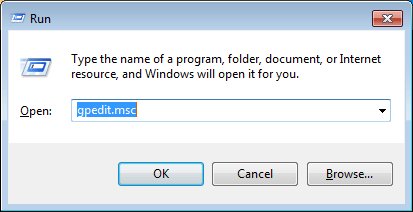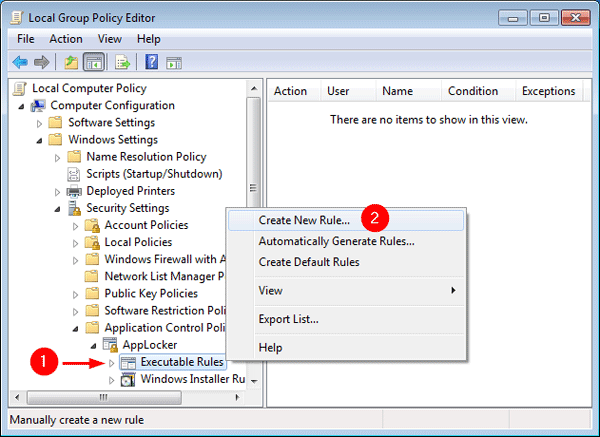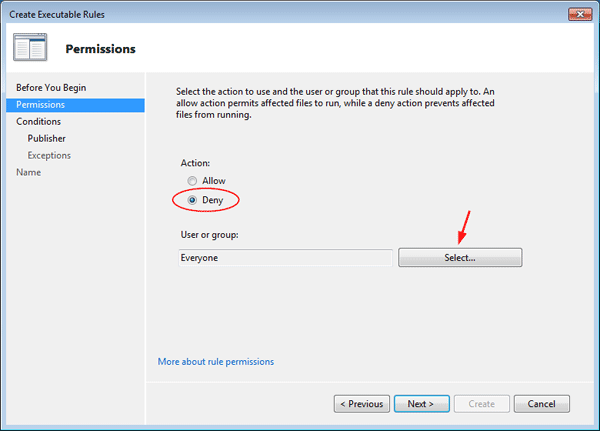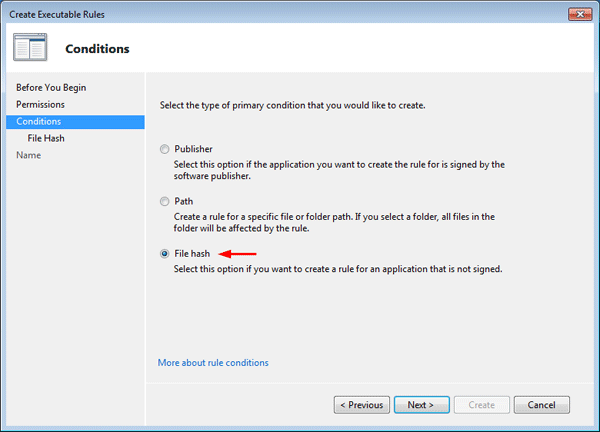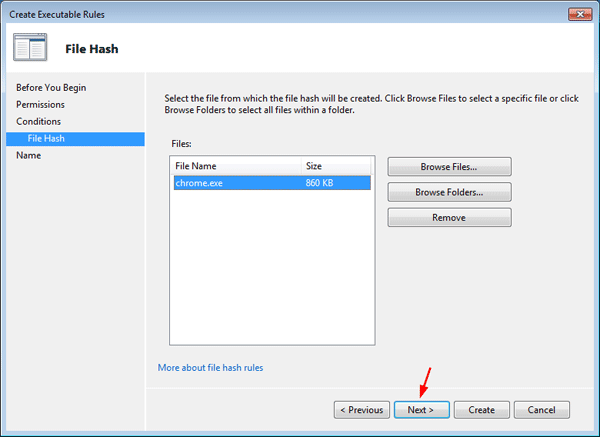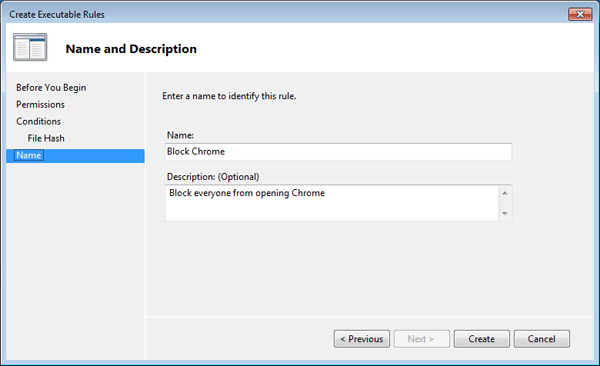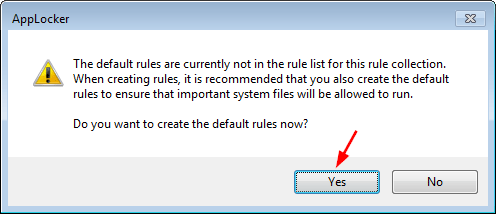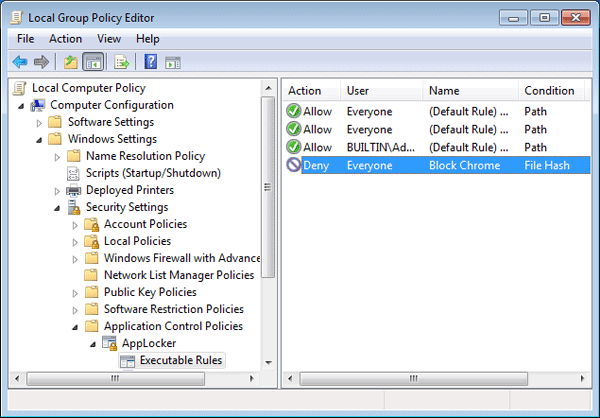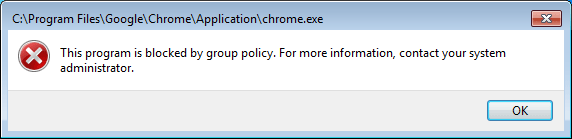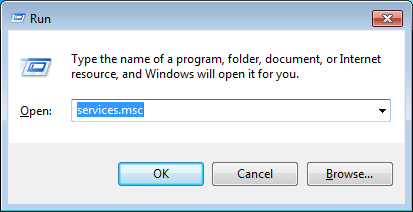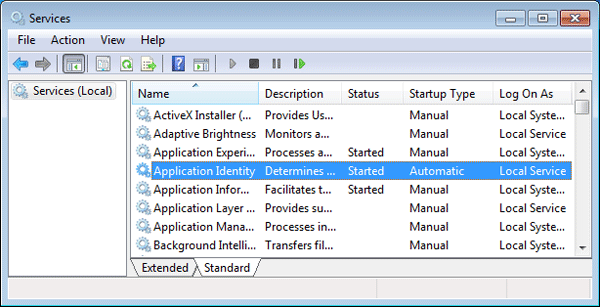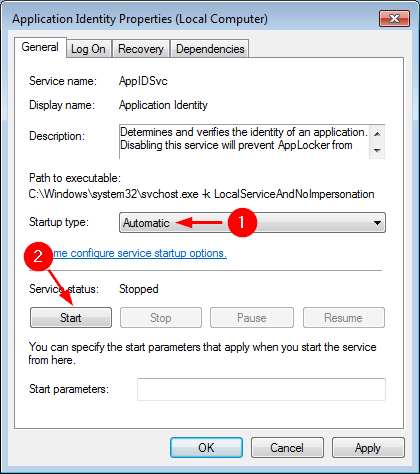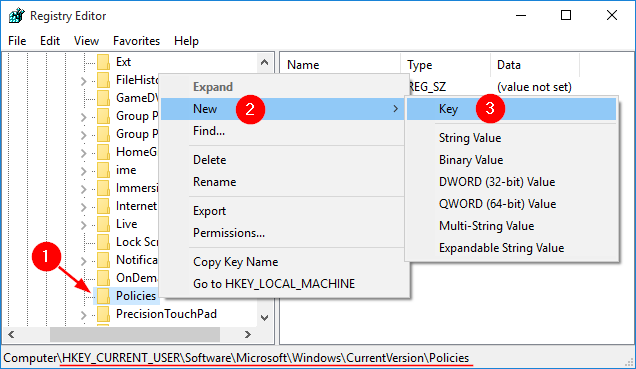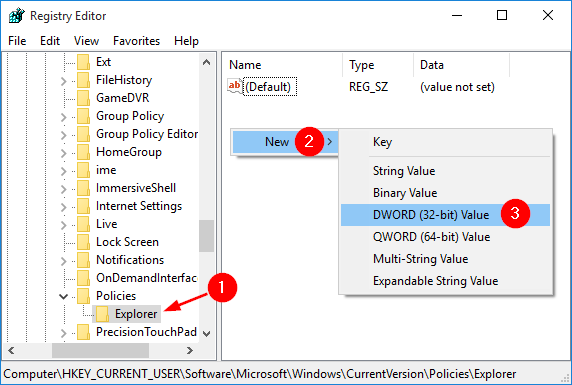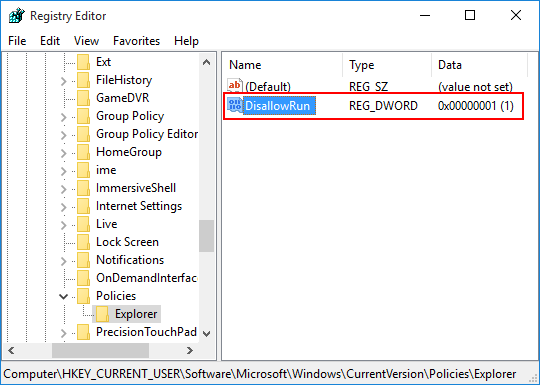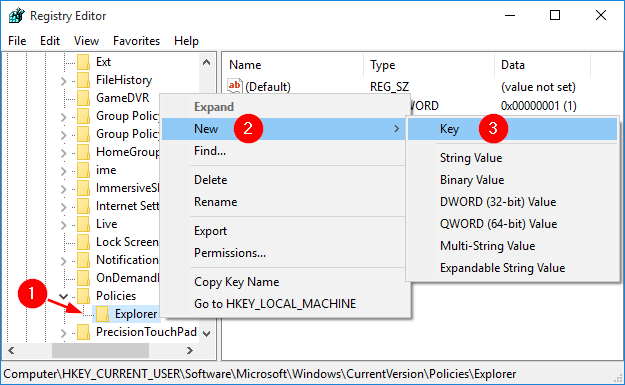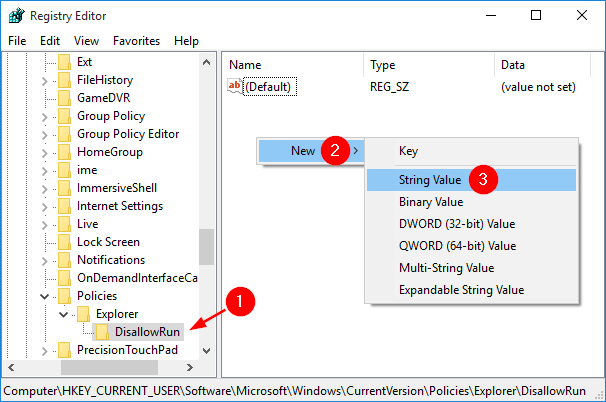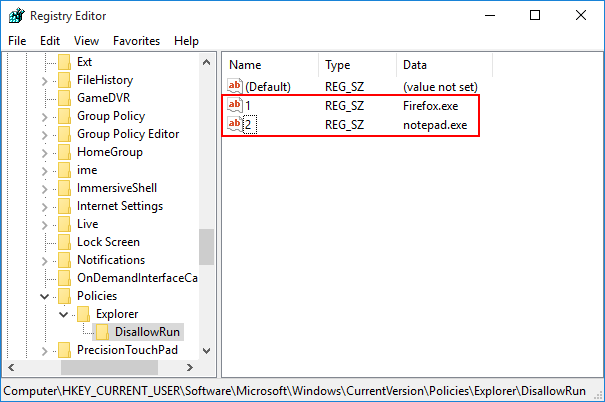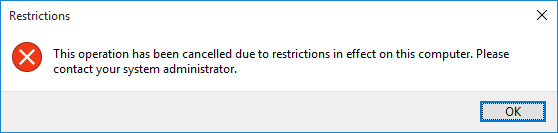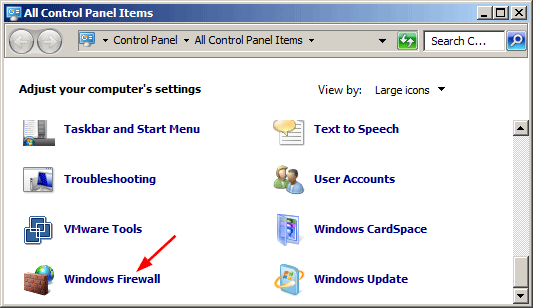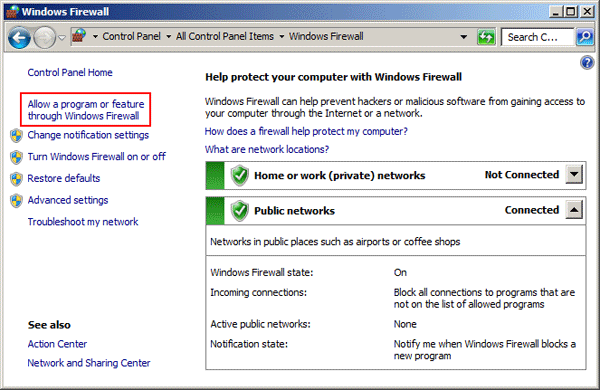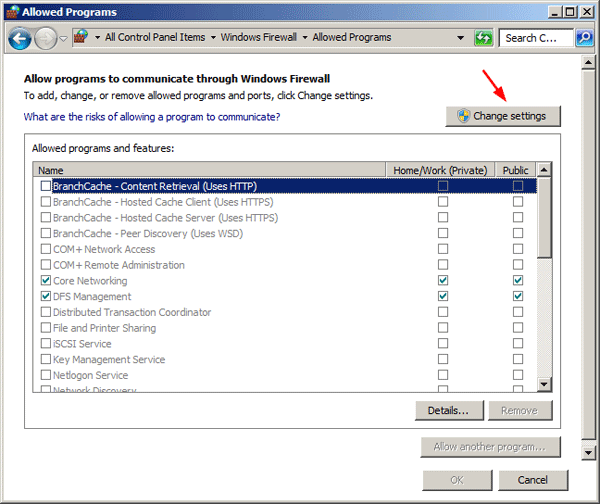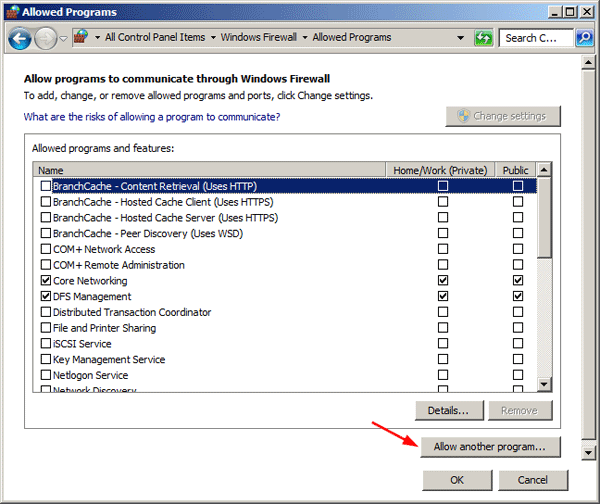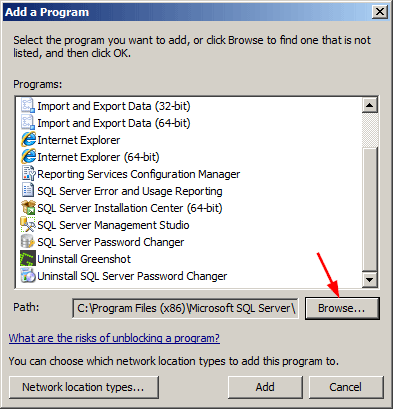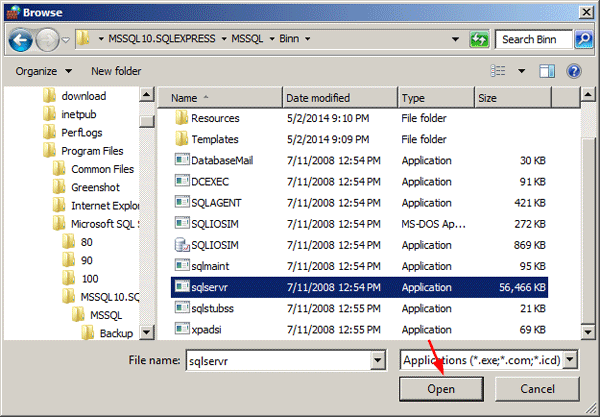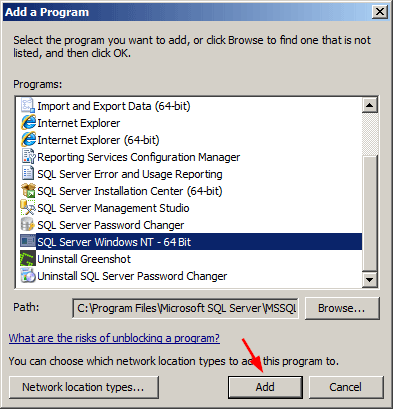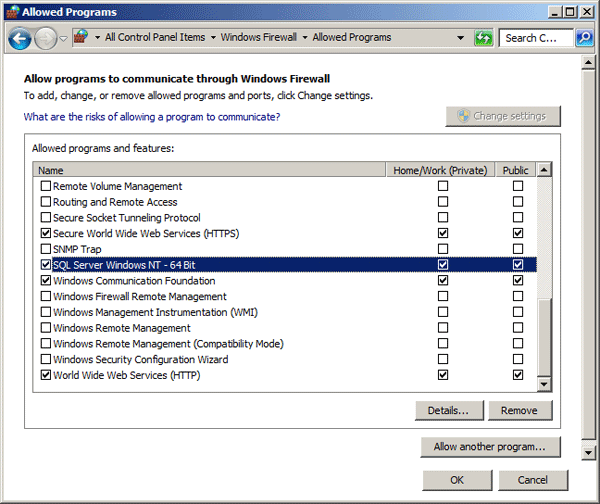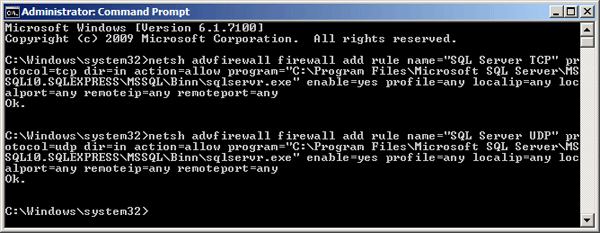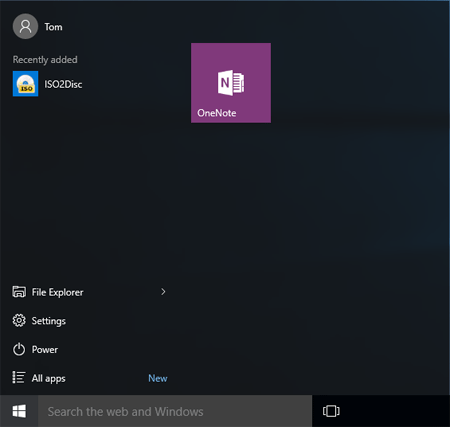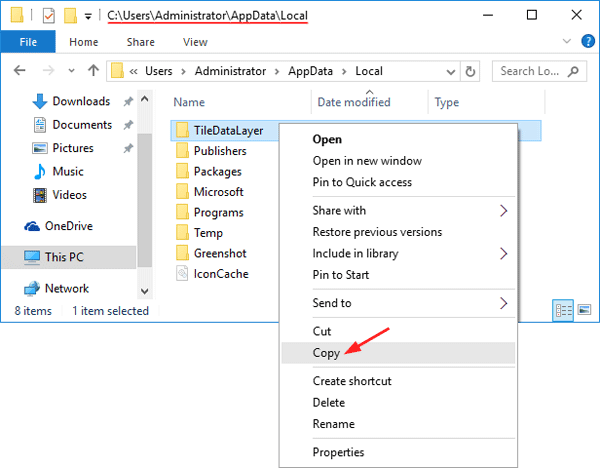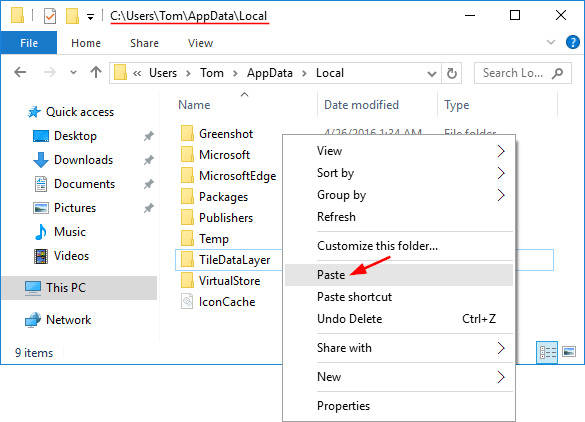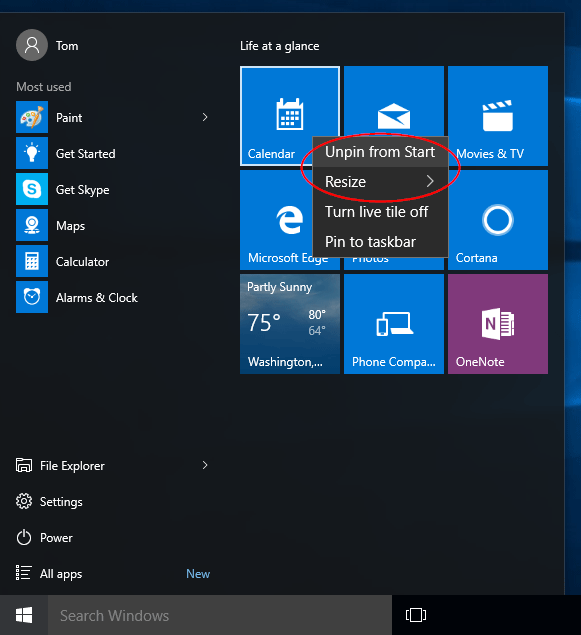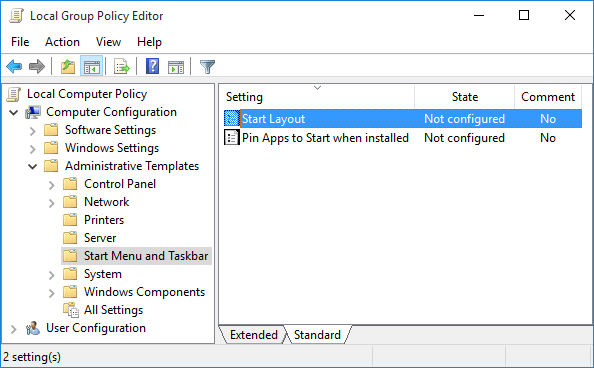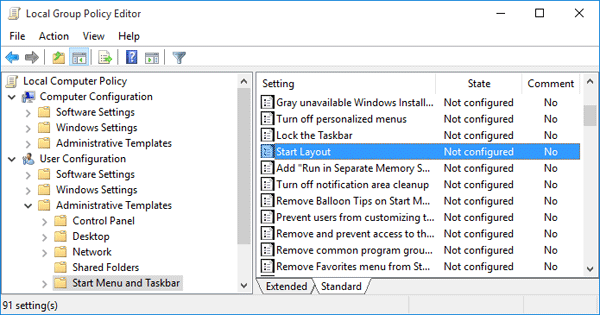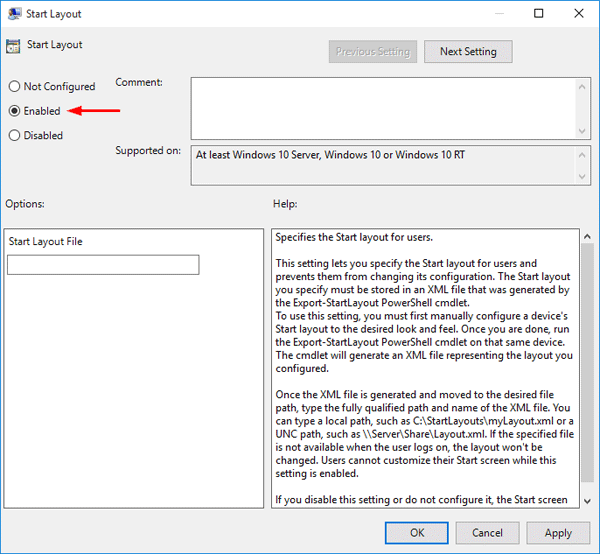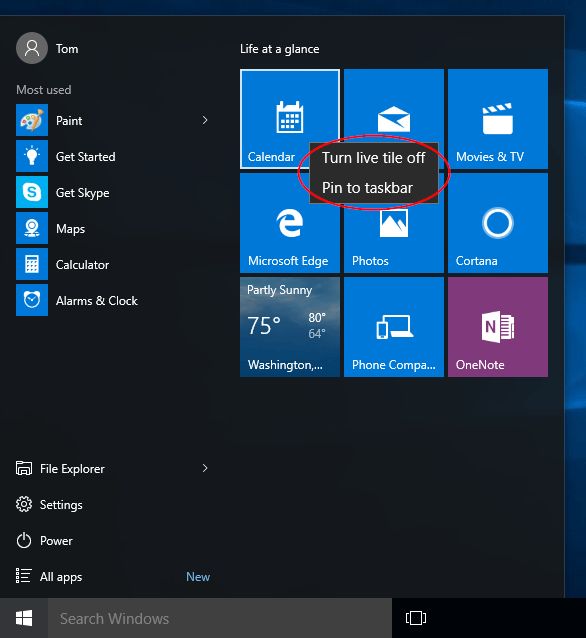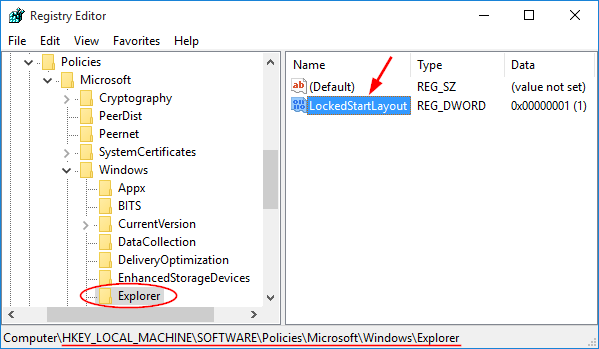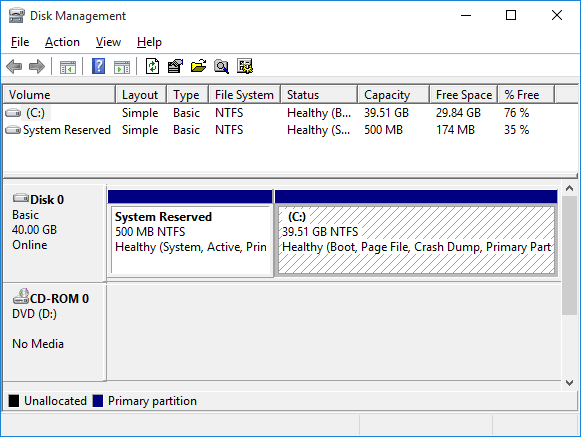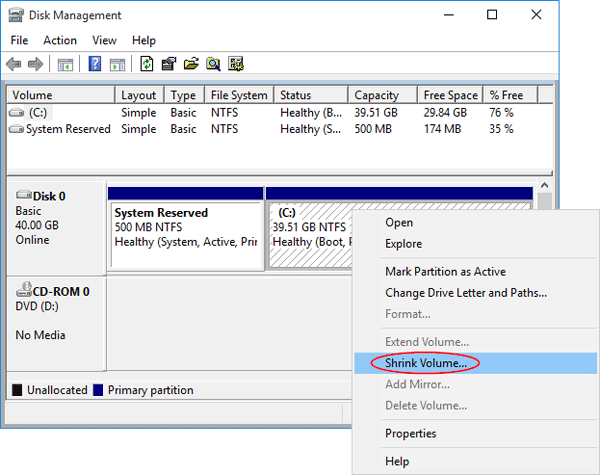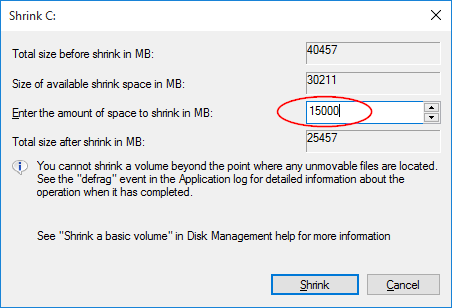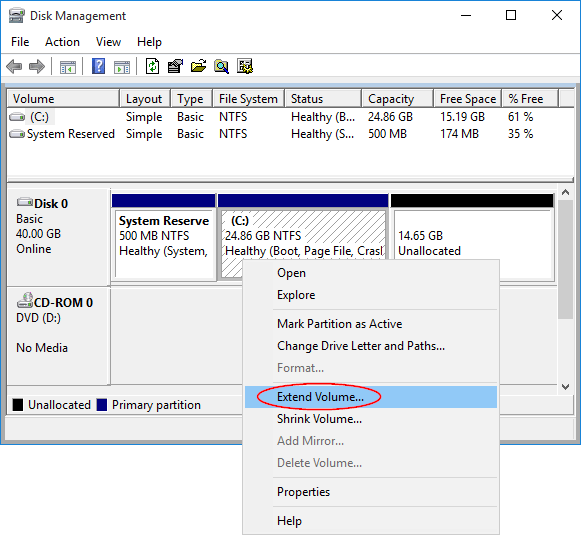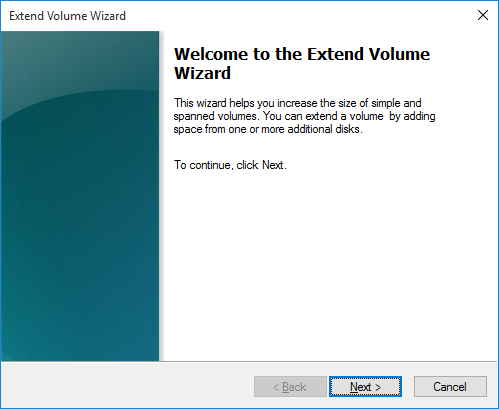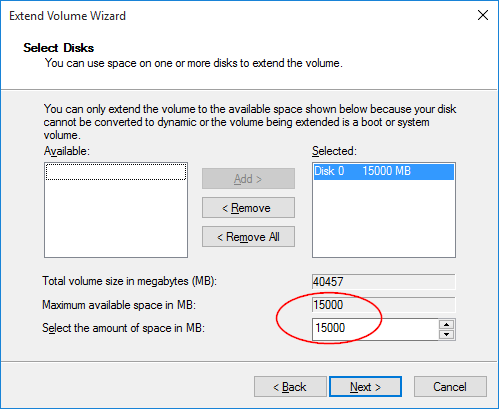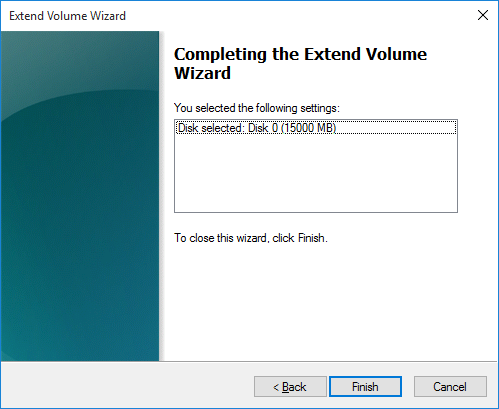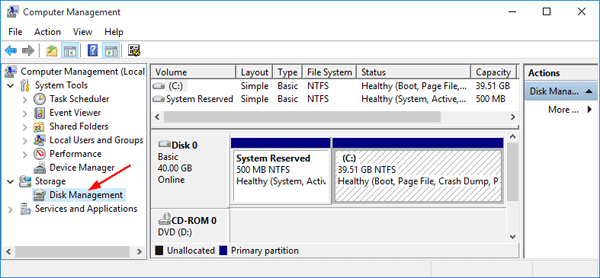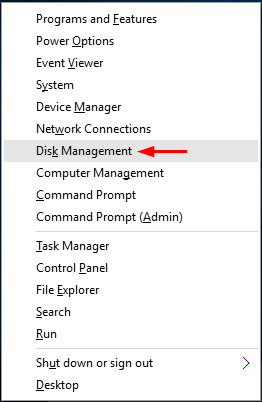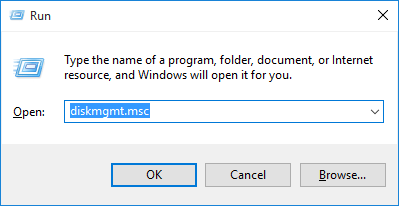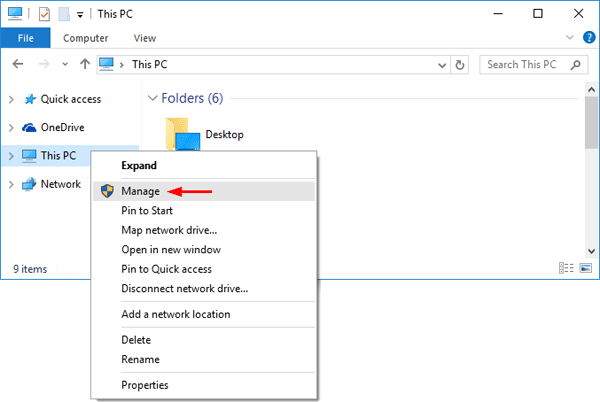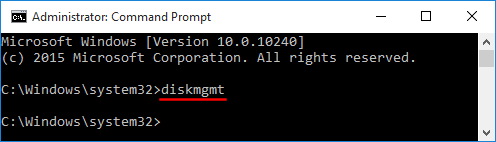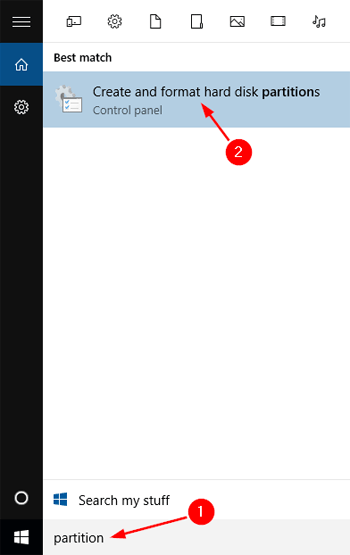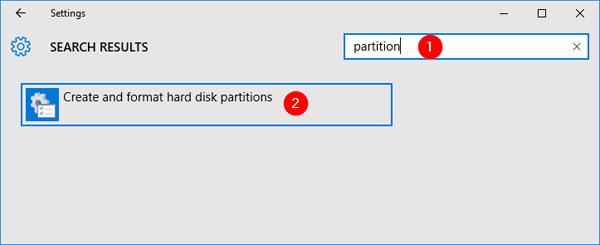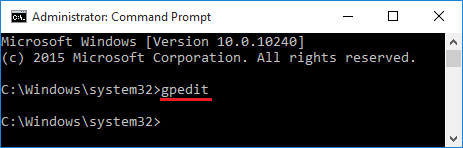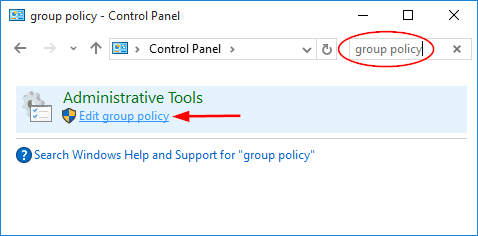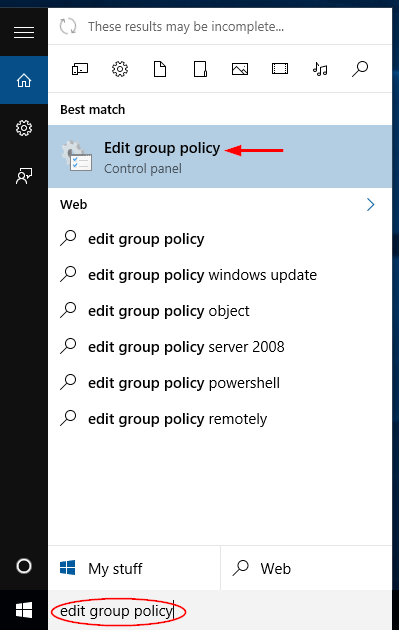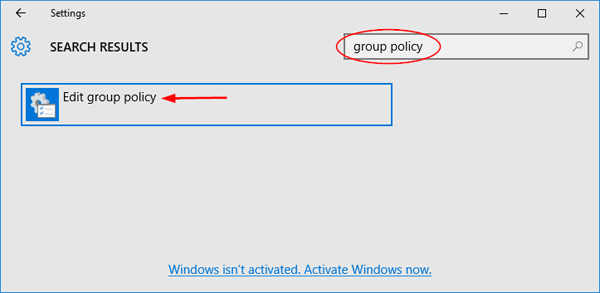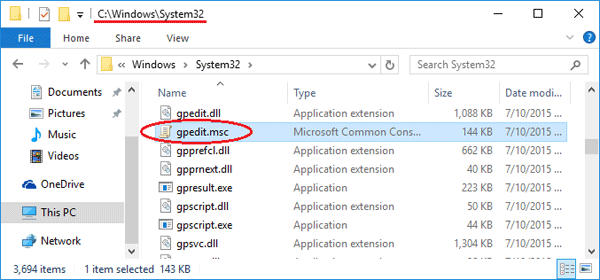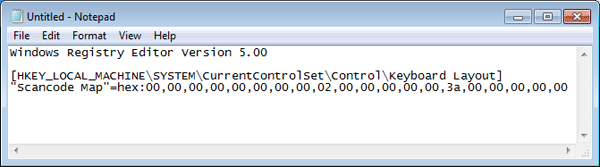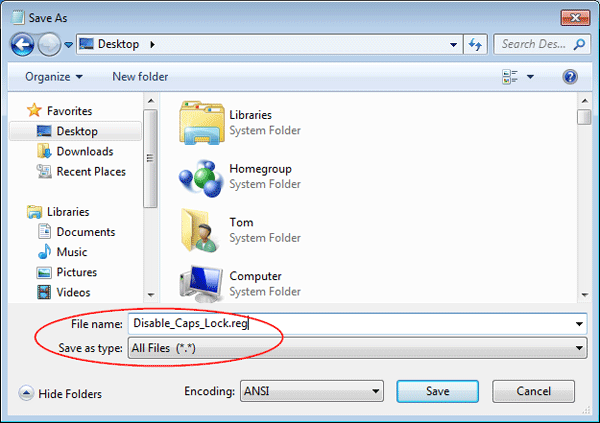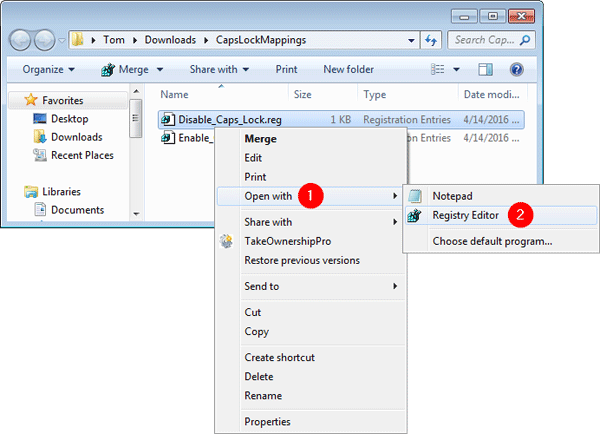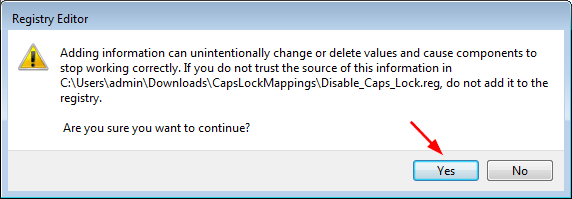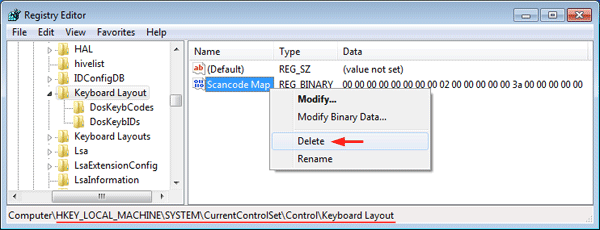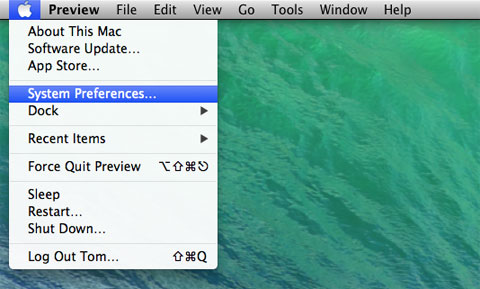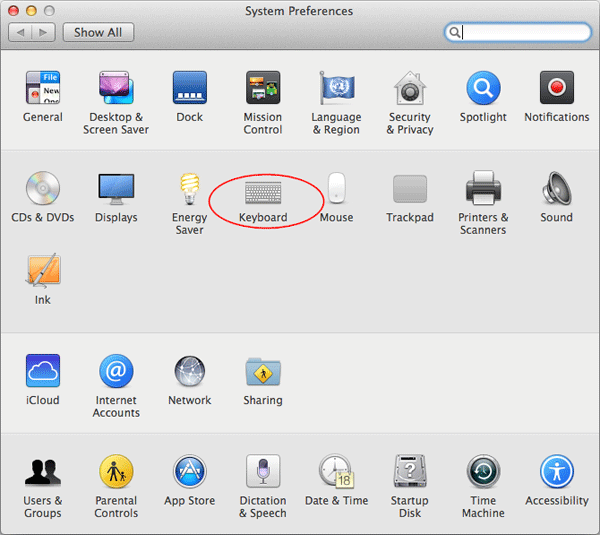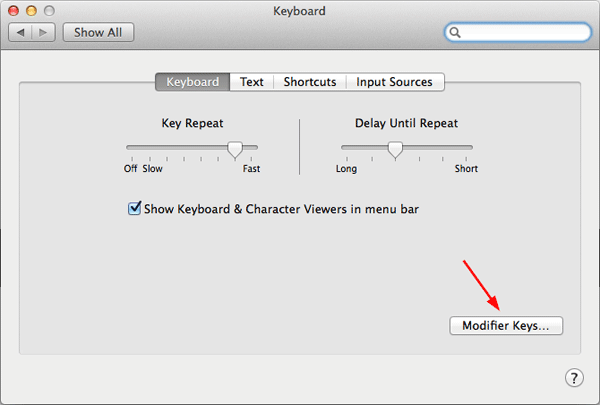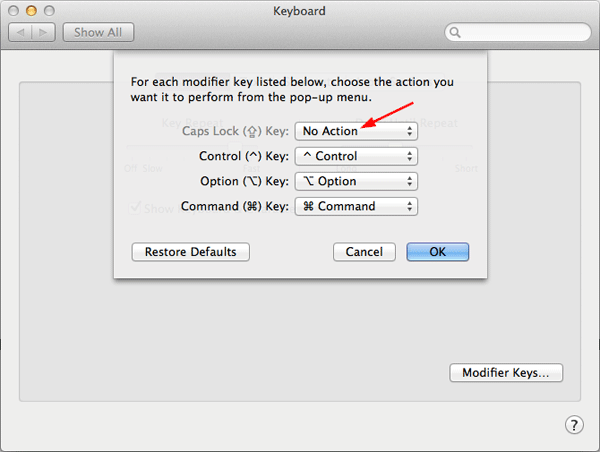Group Policy Editor is not available in Windows 10 Home edition. When you run the gpedit.msc command, you might get the error message “Windows cannot find ‘gpedit.msc’. Make sure you typed the name correctly, and then try again.”
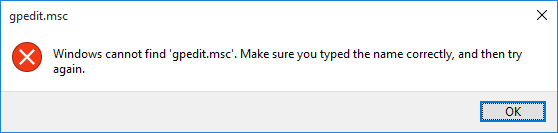
Luckily there is a free third-party patch originally created by the enthusiast “davehc“, which can enable Group Policy Editor in Windows 7 Starter, Windows 7 Home and Windows 8. But it also works well on Windows 10, here we’ll walk you through the steps of adding Group Policy Editor (gpedit.msc) to Windows 10 Home.
Note: This utility has been shared for the sake of knowledge sharing. Patching system files using 3rd party software might be dangerous for your system. Use it at your own risk.
How to Add Group Policy Editor to Windows 10 Home?
- Before getting started, download the free patch from jwills876’s DeviantArt page. After you downloaded the patch, right-click on it and select “Extract All“.
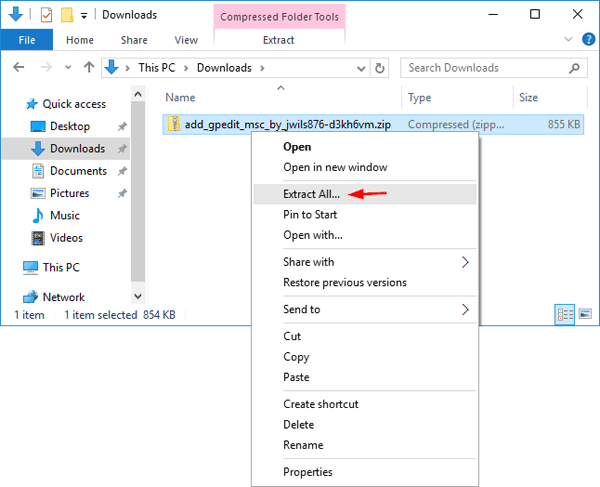
- After extracting, you can see the installer file: setup.exe. Right-click on it and select “Run as administrator“.
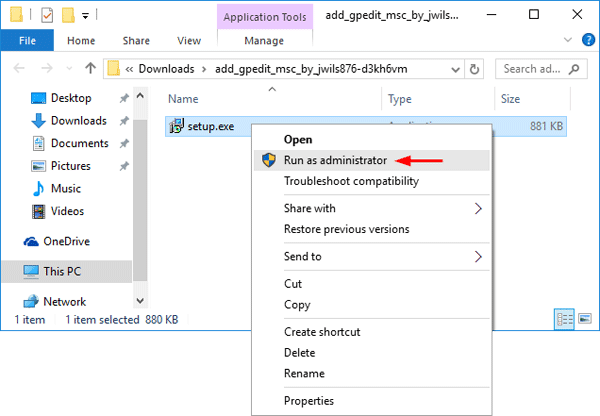
- A setup wizard will launch. Keep clicking Next to finish the patching process. When prompted to install .NET Framework, just click “Skip this installation“.
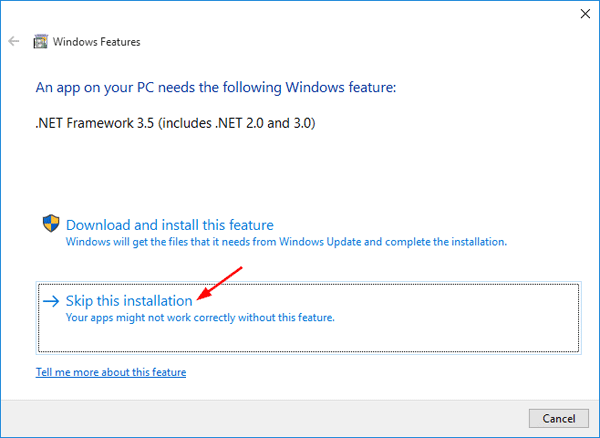
- When it’s done, go to the temporary folder created by the patch: C:\Windows\Temp\gpedit, and you’ll see two batch files: x86.bat and x64.bat. Right-click on x86.bat (or x64.bat if you’re running a 64-bit version of Windows Home), and choose Open With > Notepad.
- You’ll find a total of 6 lines containing the string %username%:f in the file. Edit those lines and make sure %username% is in quotes.
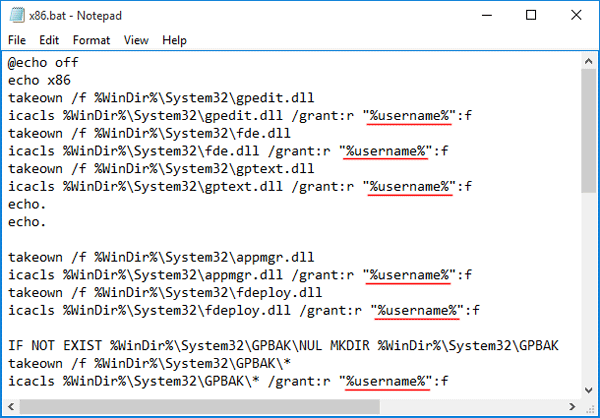
- Now, just save the file, and run it as Administrator.
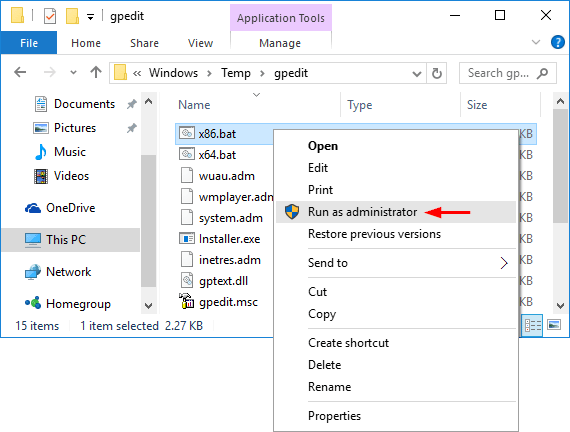
- Restart you computer and you should be able to access the Local Group Policy Editor in Windows 10 Home.