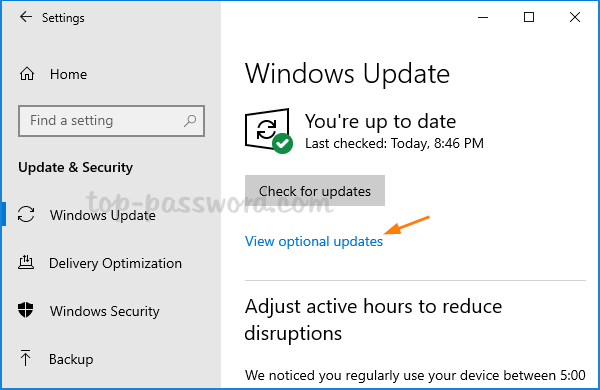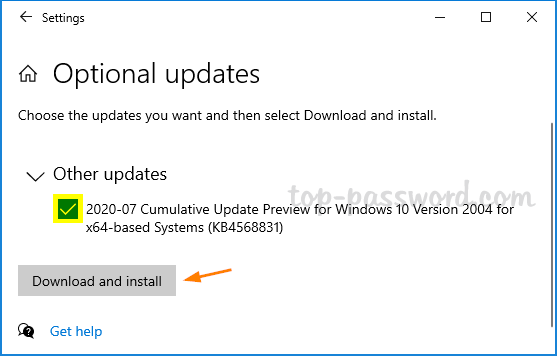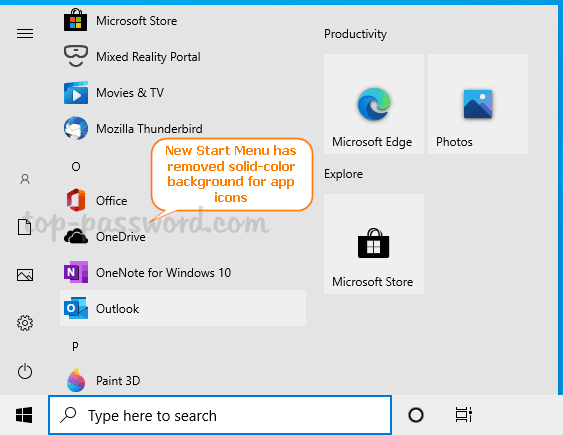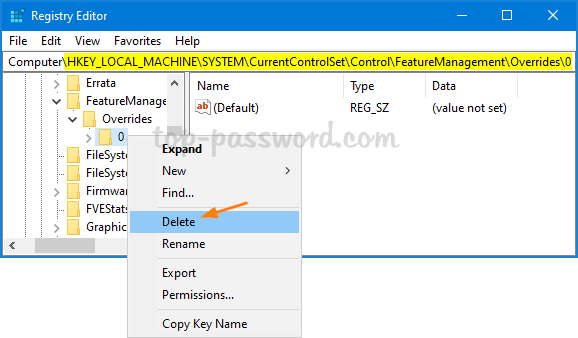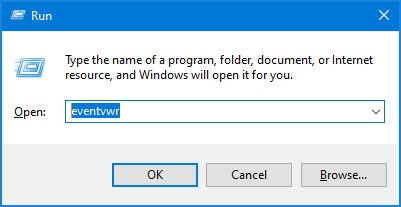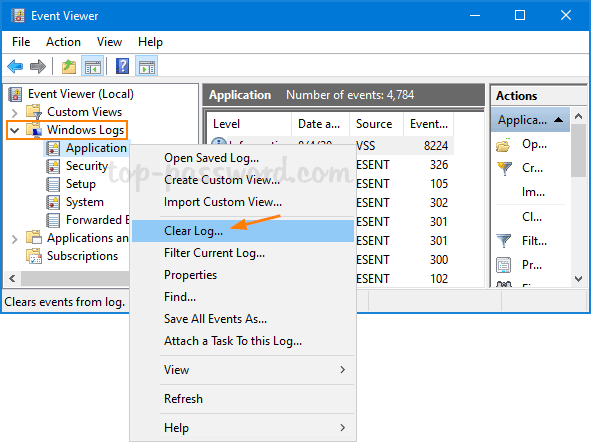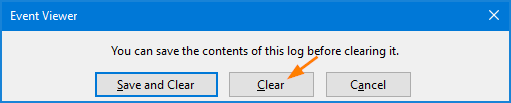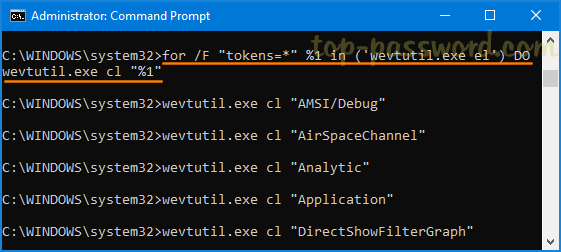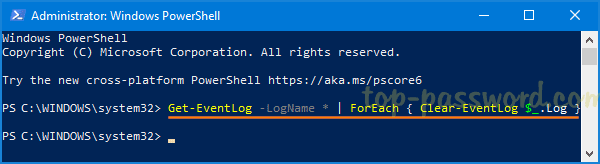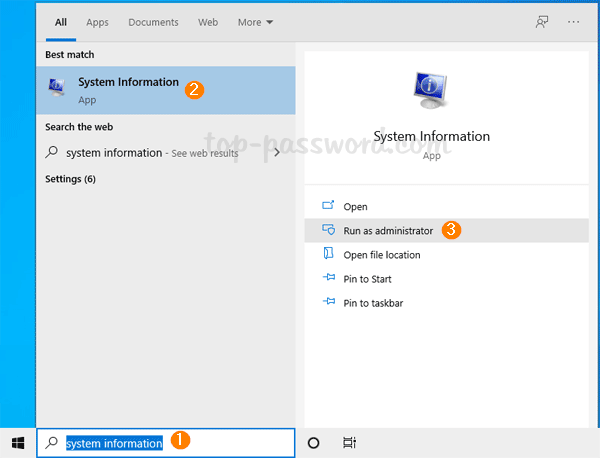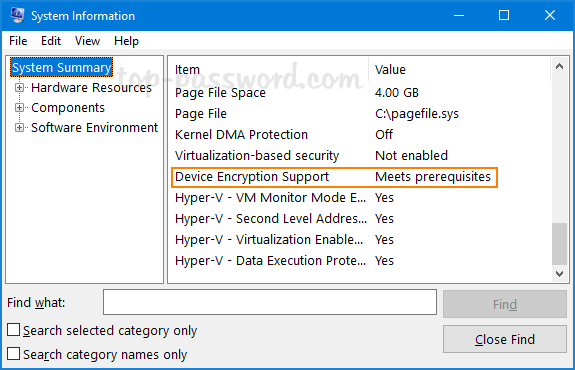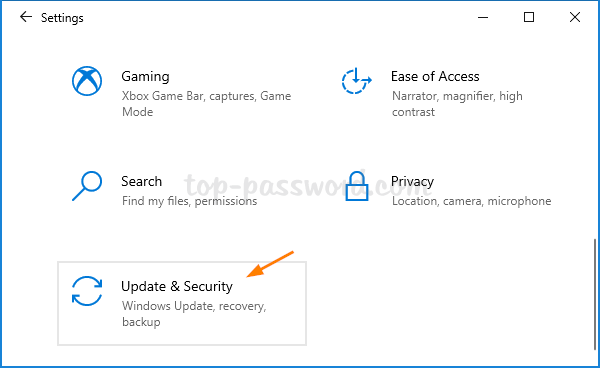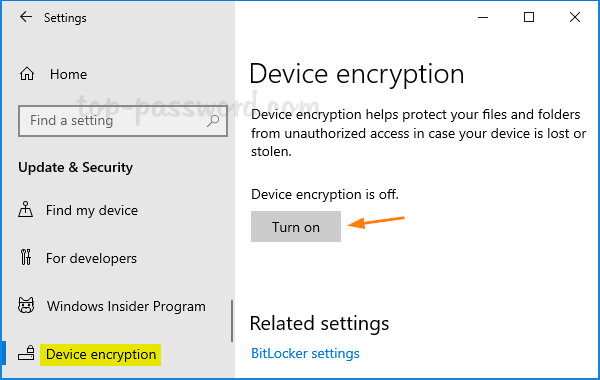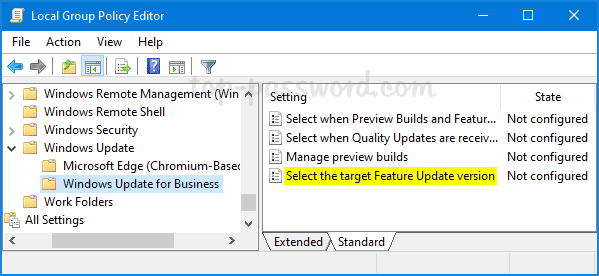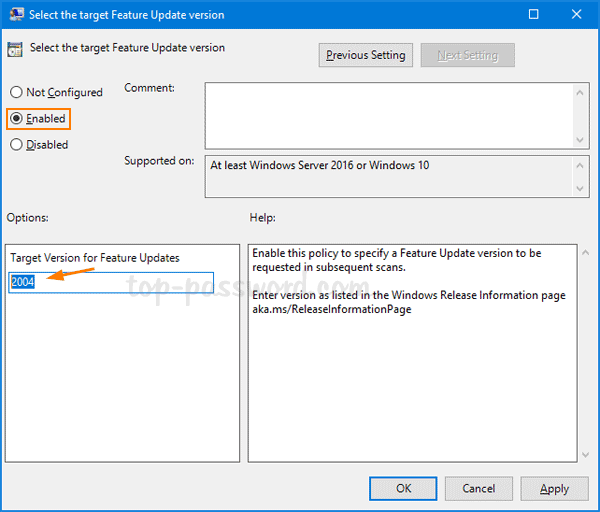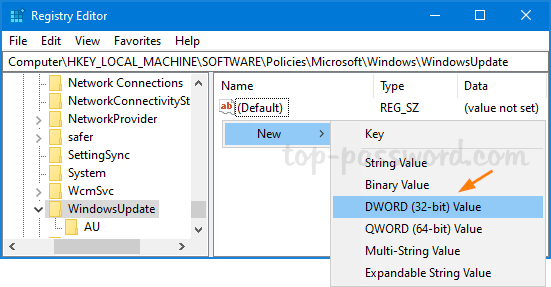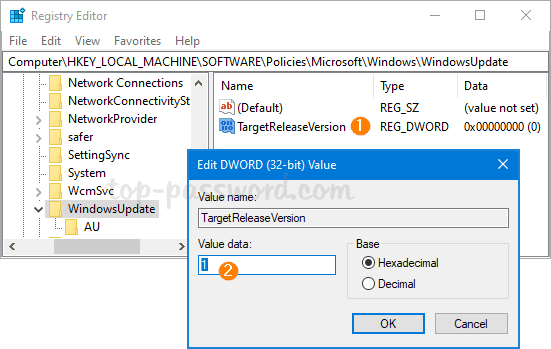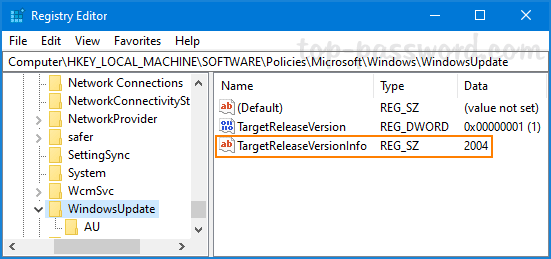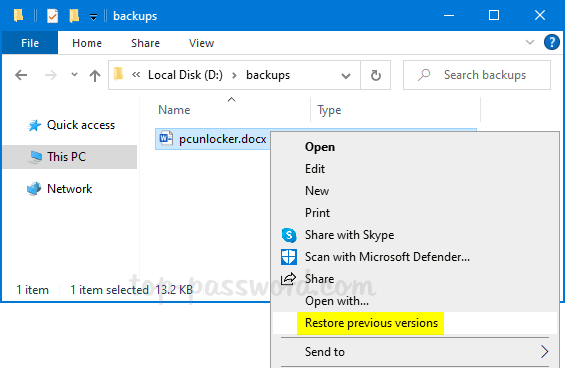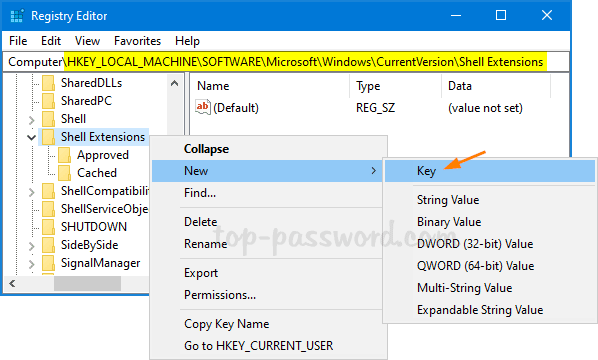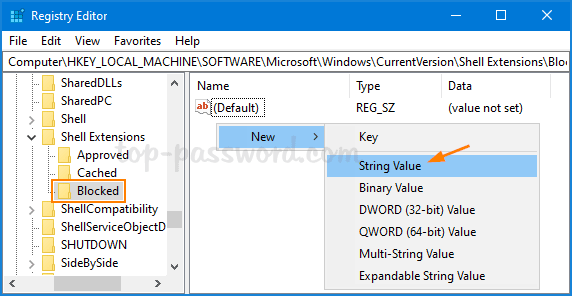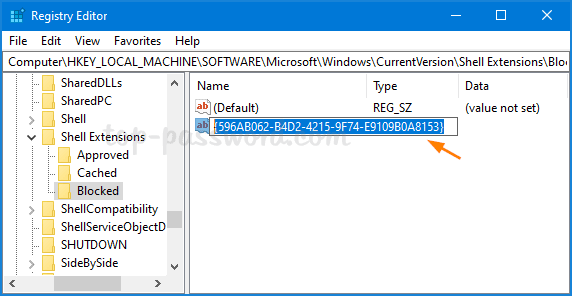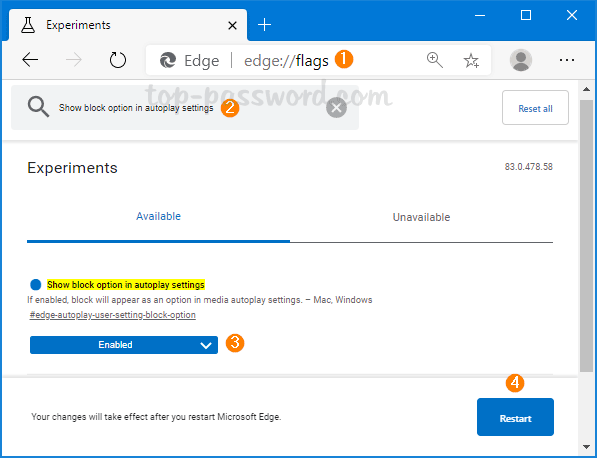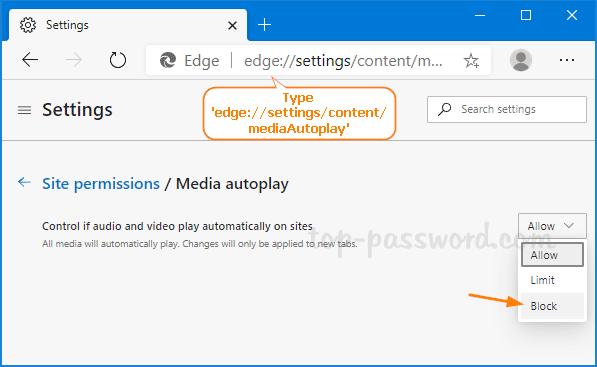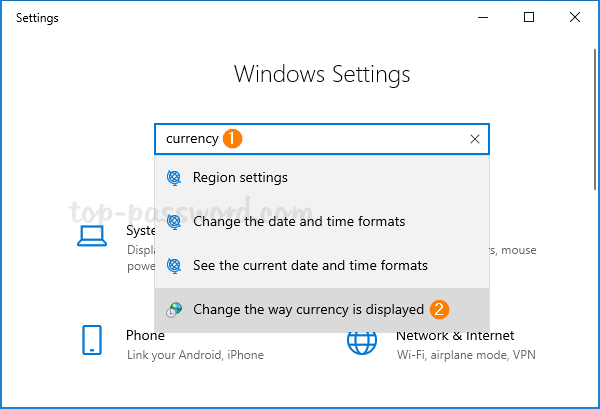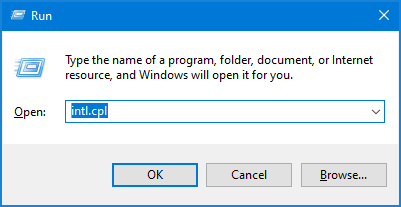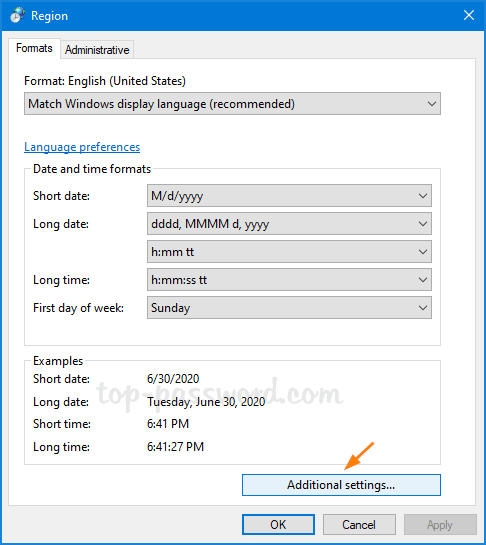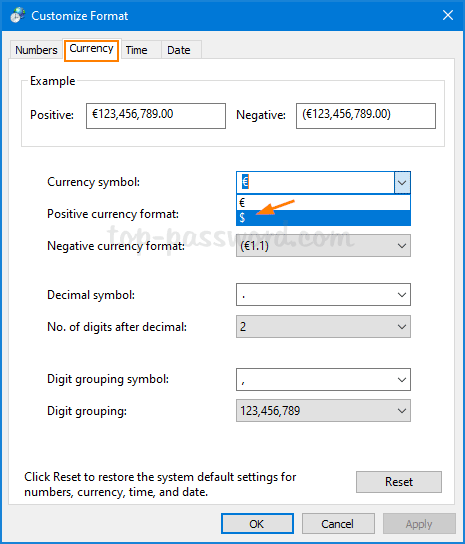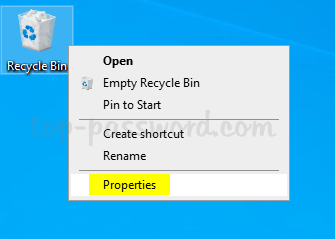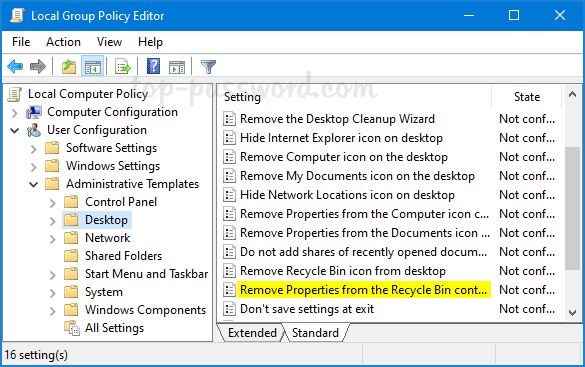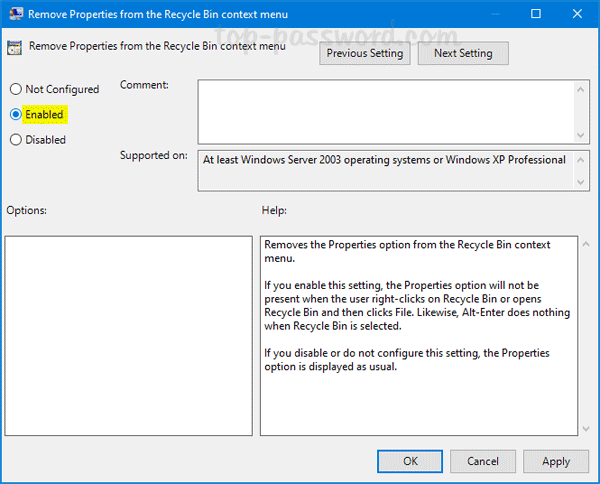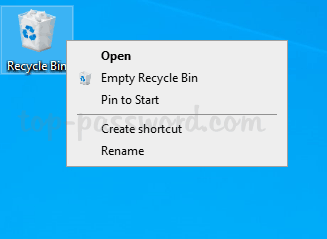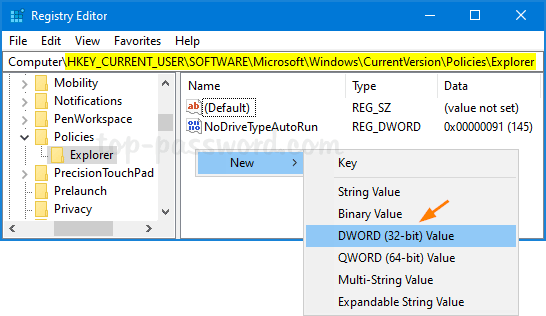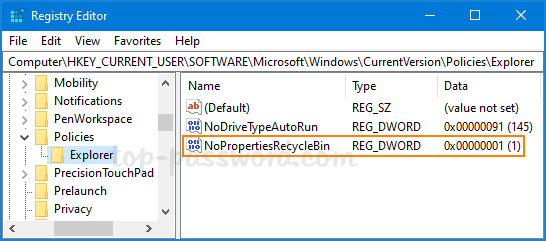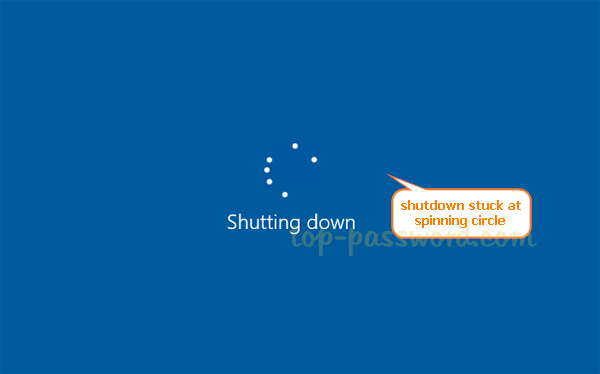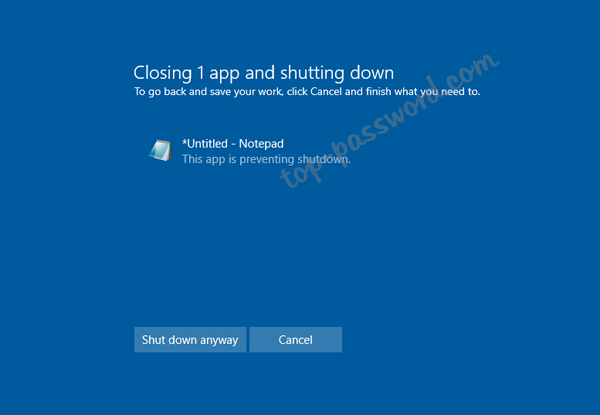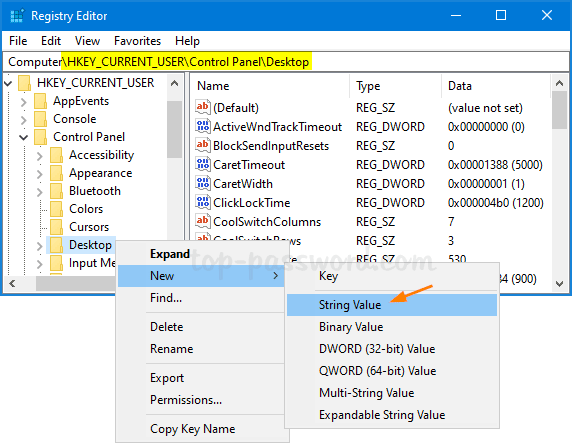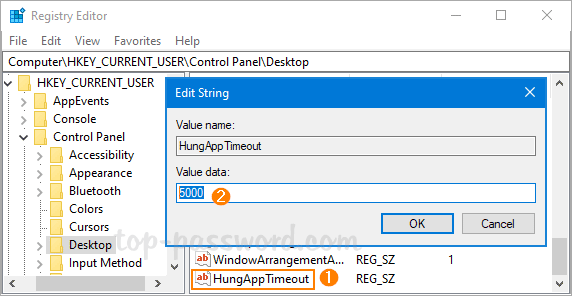IPv6 causes connectivity issues? IPv6 is the latest version of the Internet Protocol, which is supposed to replace IPv4. However, most websites or softwares don’t work with IPv6 yet. It is common for IT administrators to disable IPv6 to fix some unknown, networking-related issue. In this tutorial we’ll show you 3 easy methods to disable IPv6 in Windows 10 / 8 / 7.
Method 1: Disable IPv6 in Network Adapter Properties
- Press the Windows logo key + R to open the Run dialog. Type ncpa.cpl and hit Enter.
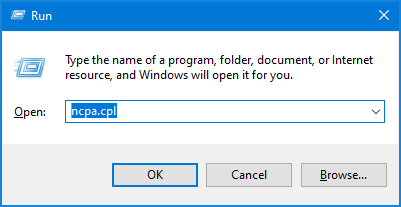
- It will open the Network Connections window. Right-click the network adapter you want to disable IPv6 on, and then select Properties.
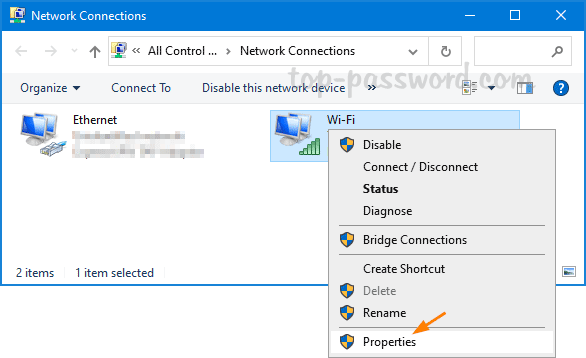
- In order to disable IPv6, uncheck the box next to Internet Protocol Version 6 (TCP/IPv6). Click OK.
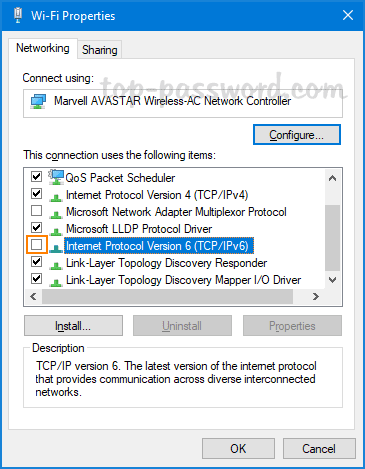
- You can use the same method to disable IPv6 for other network adapters.
Method 2: Disable IPv6 Using PowerShell
- First, you need to open Windows PowerShell as administrator. Next, run the following command to check the status of IPv6 for all network adapters available in your computer.
Get-NetAdapterBinding -ComponentID ms_tcpip6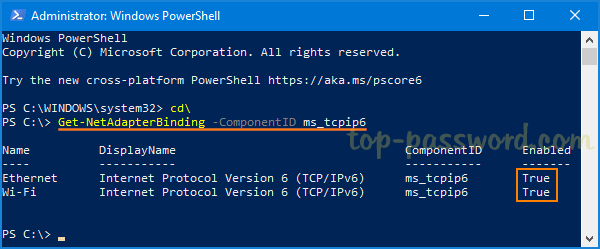
In my example, “Wi-Fi” is the name of the network adapter I want to disable IPv6 on.
- To disable IPv6 on a specific network adapter only, type the following command. Replace “Wi-Fi” with the name of your network adapter card.
Disable-NetAdapterBinding -Name "Wi-Fi" -ComponentID ms_tcpip6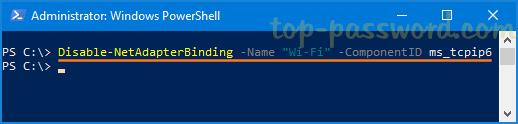
You can use the wildcard * to disable IPv6 on all network adapters, instead of disabling them one by one.
Disable-NetAdapterBinding -Name "*" -ComponentID ms_tcpip6 - Whenever you need to enable IPv6 again, just run this command:
Enable-NetAdapterBinding -name * -ComponentID ms_tcpip6
Method 3: Disable IPv6 Using Command Prompt
- Open the Command Prompt as administrator, and execute this command to disable IPv6 completely:
reg add "HKLM\SYSTEM\CurrentControlSet\Services\Tcpip6\Parameters" /v DisabledComponents /t REG_DWORD /d 255 /f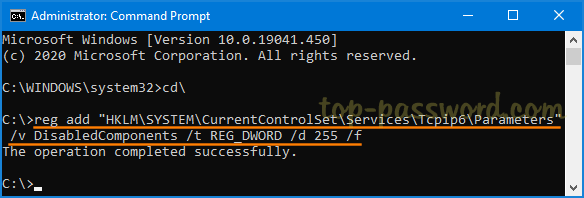
- Restart the computer for changes to take effect. To verify if IPv6 is disabled, run
ipconfig /alland see if the interface shows IPv6 address.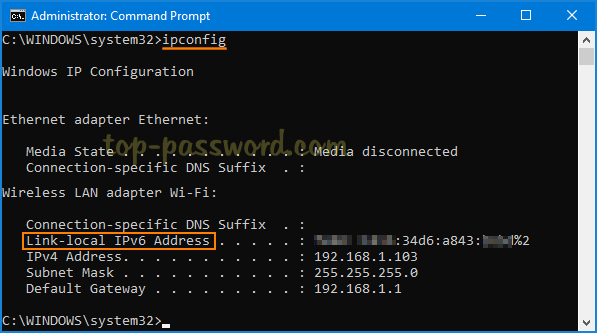
To revert and enable IPv6, you can delete DisabledComponents registry key with this command:
reg delete "HKLM\SYSTEM\CurrentControlSet\Services\Tcpip6\Parameters" /v DisabledComponents /f
That’s all there is to it.