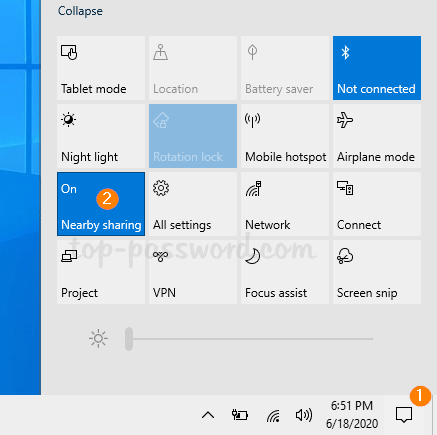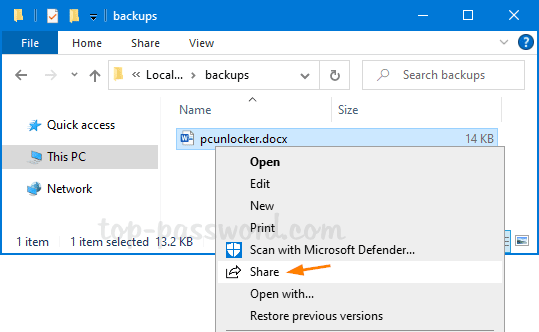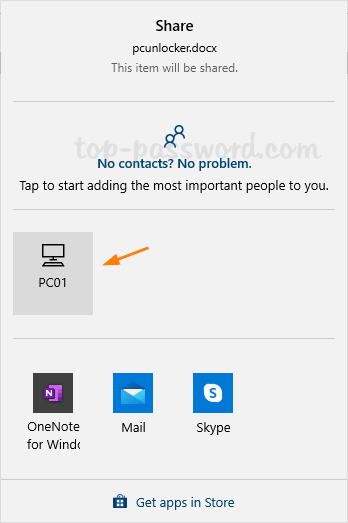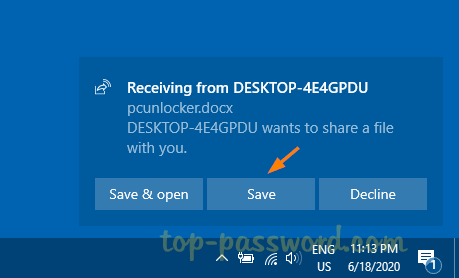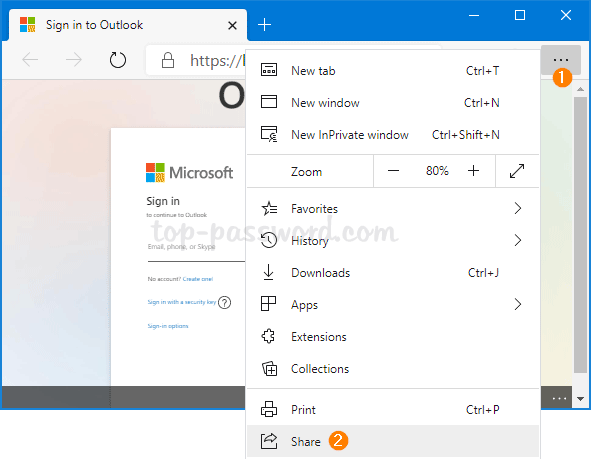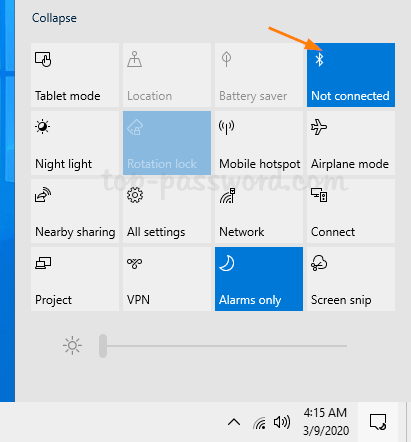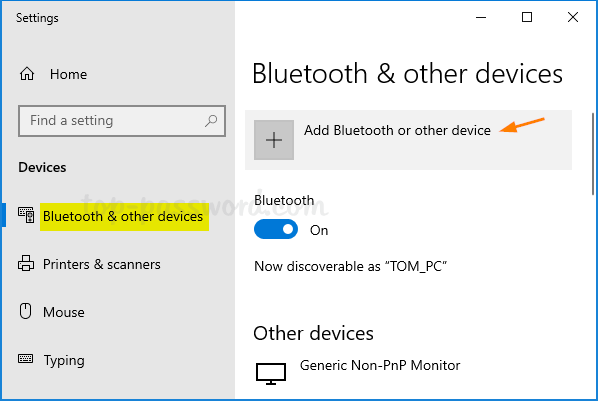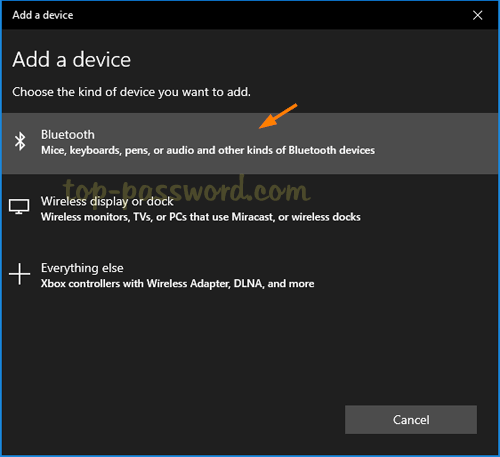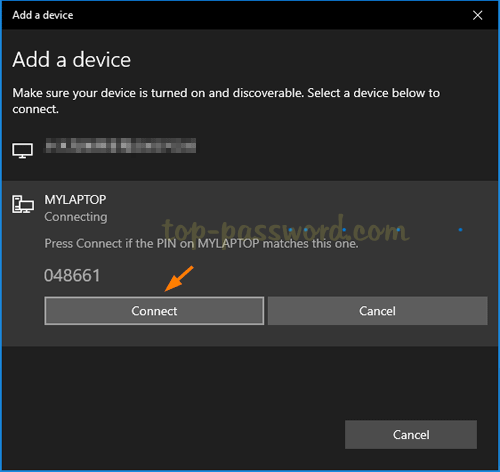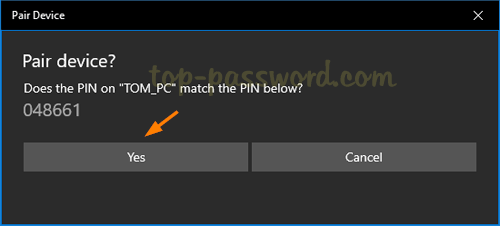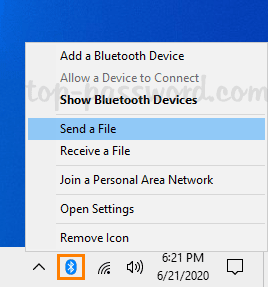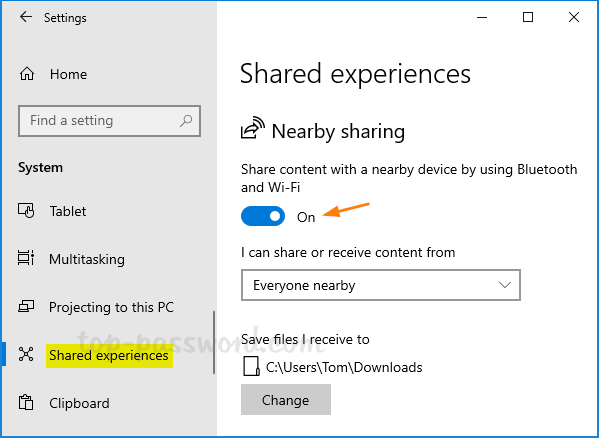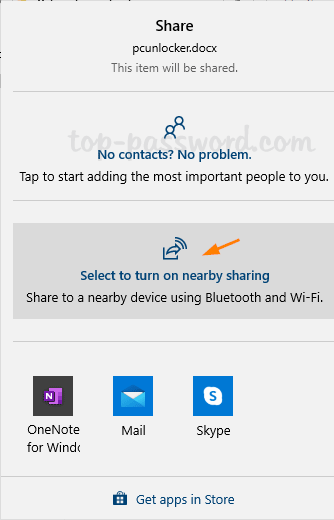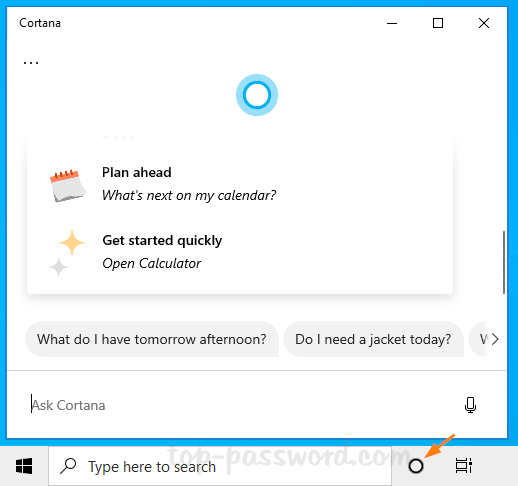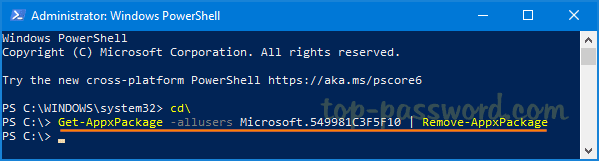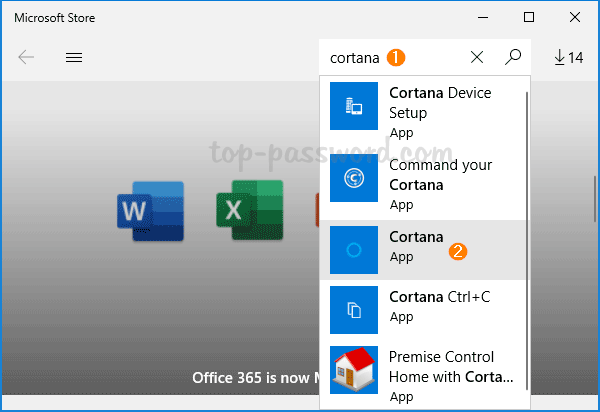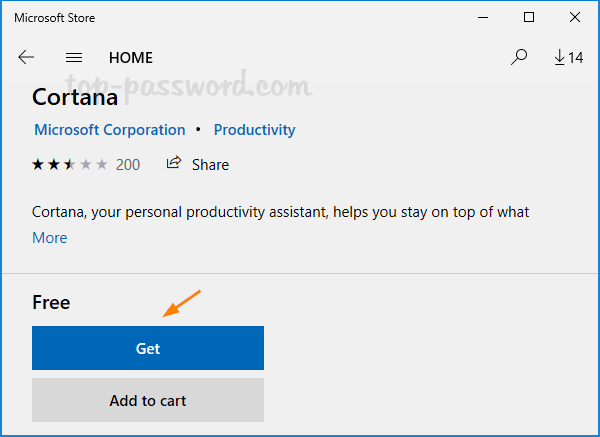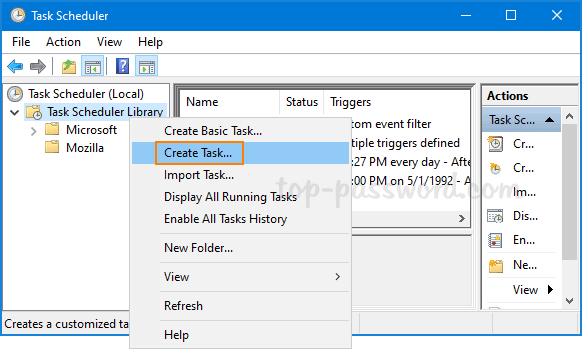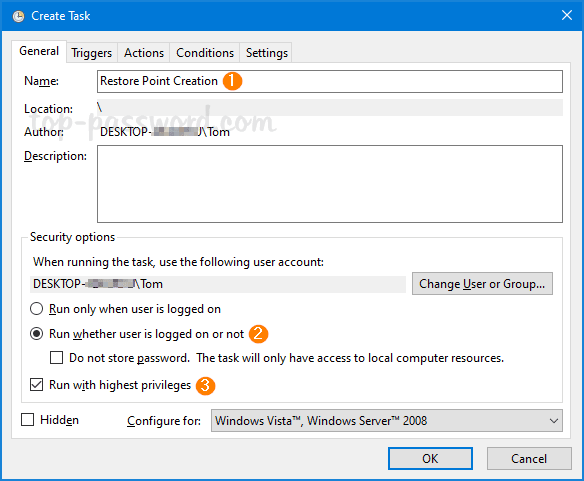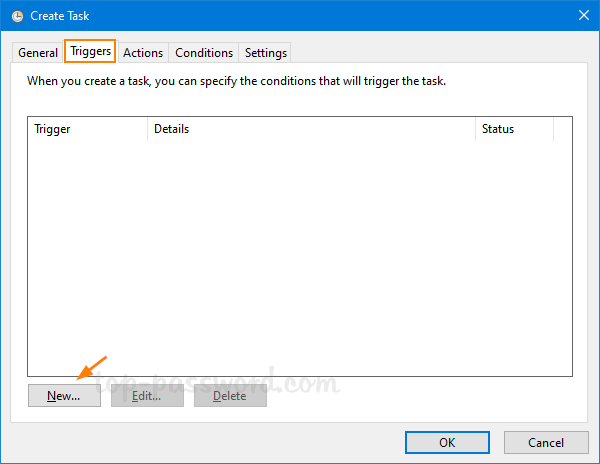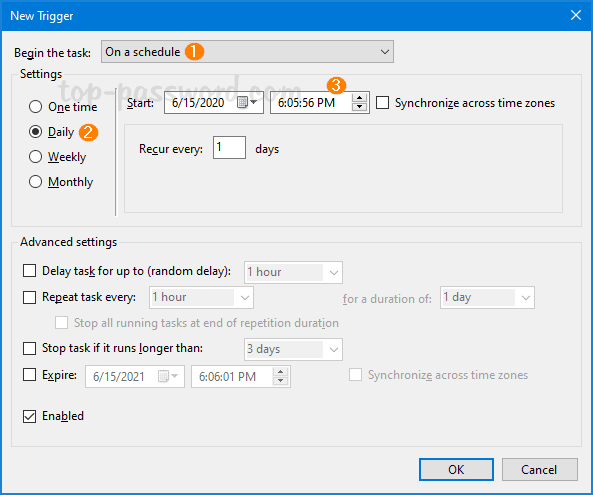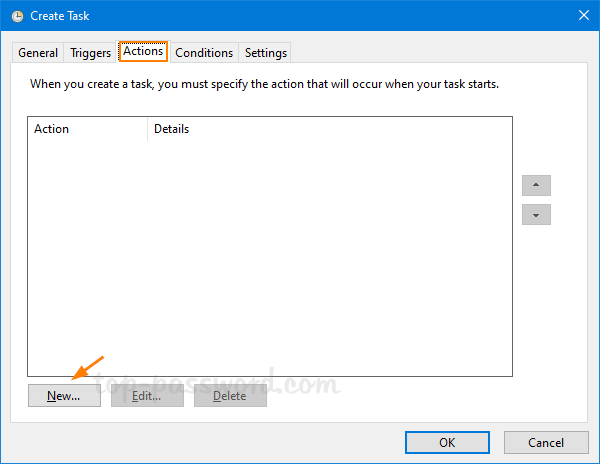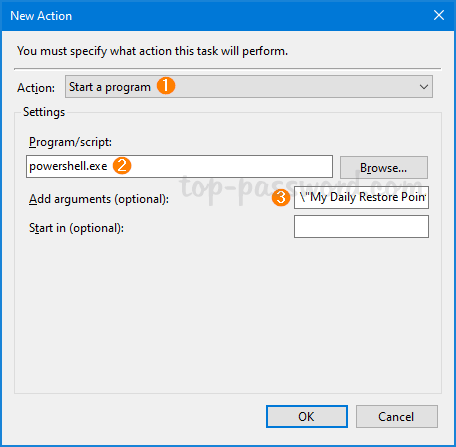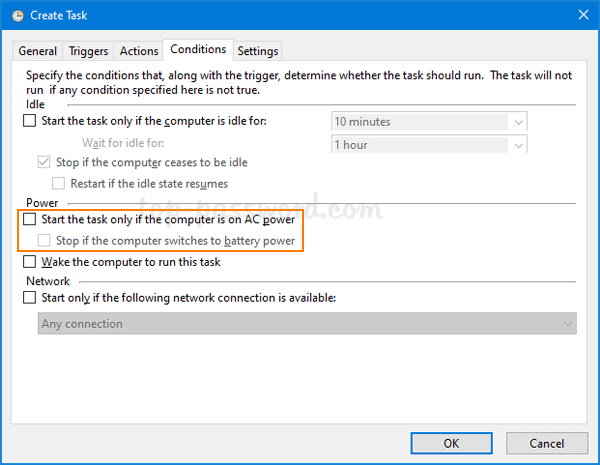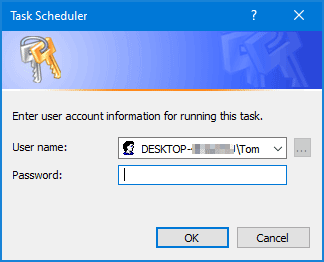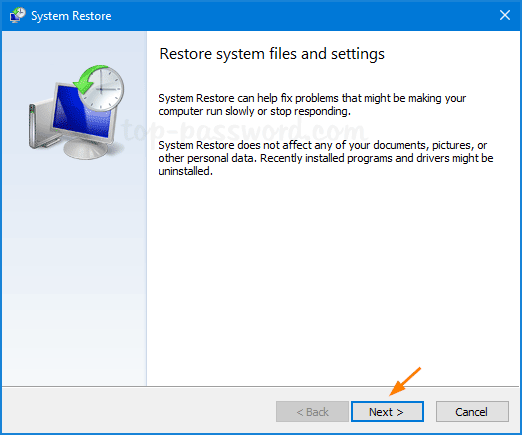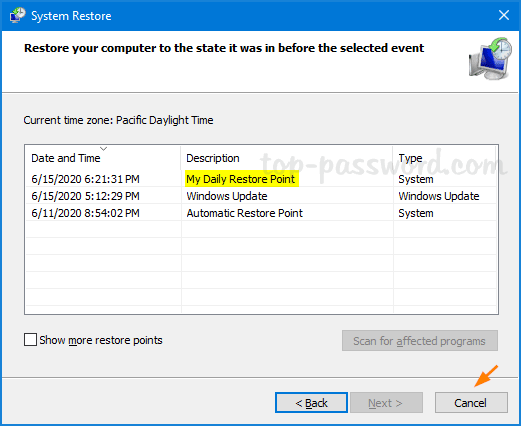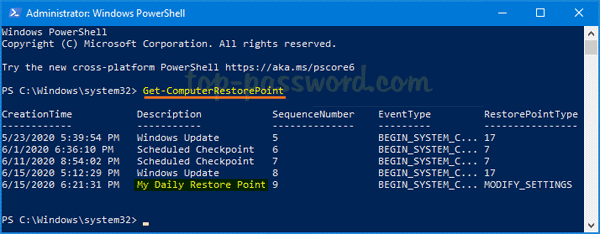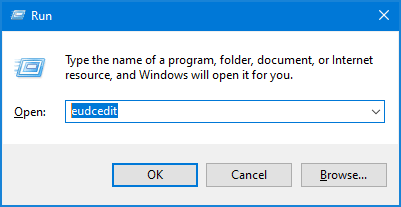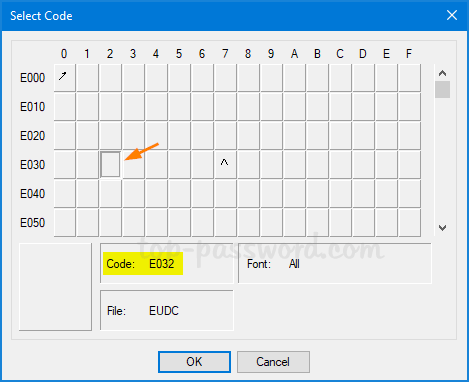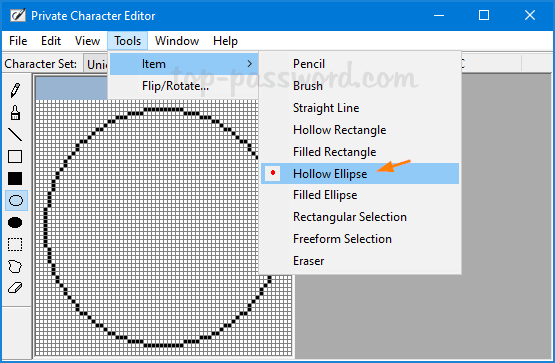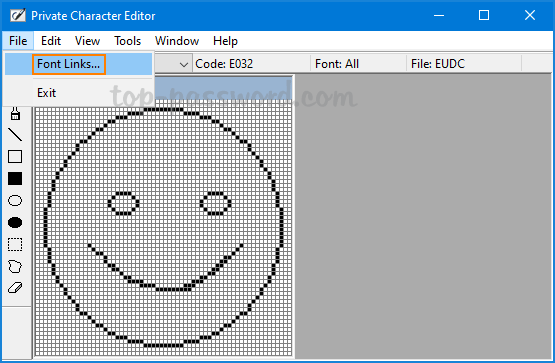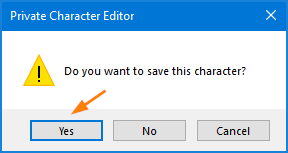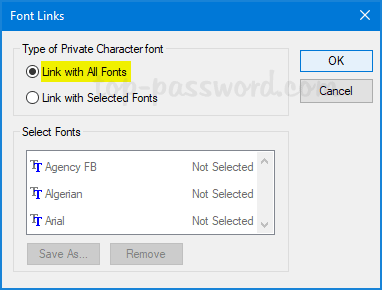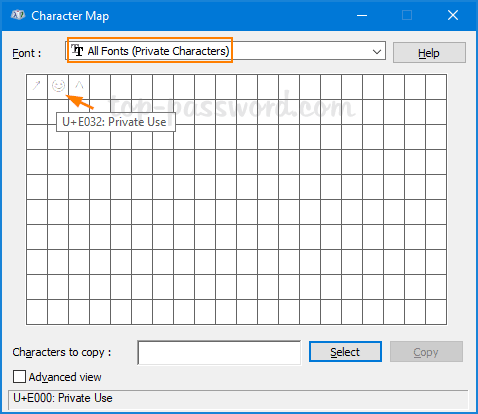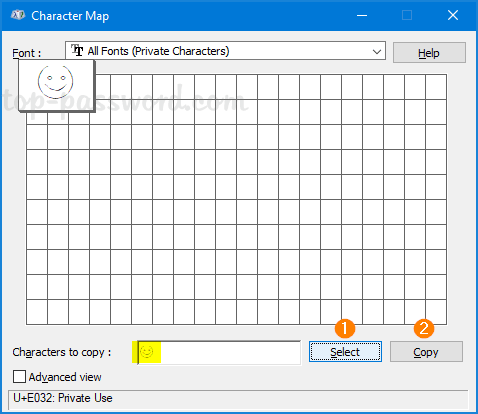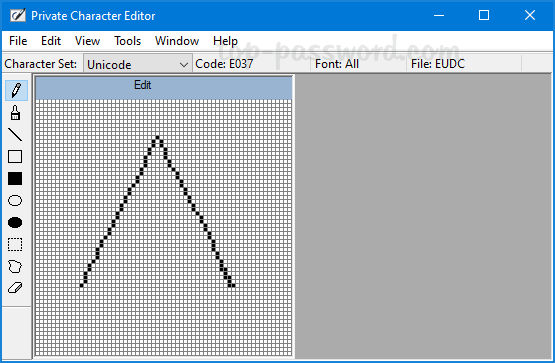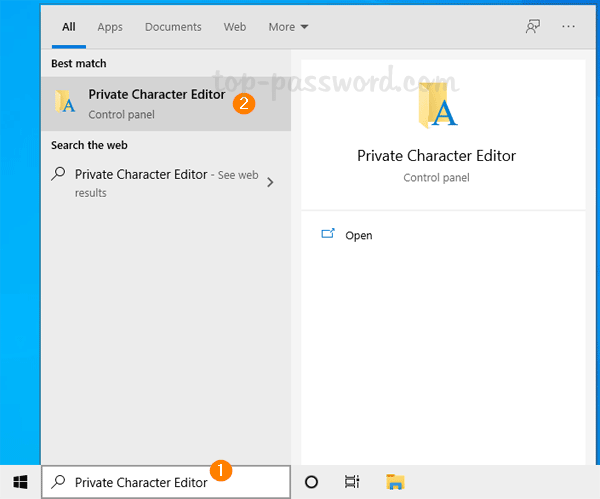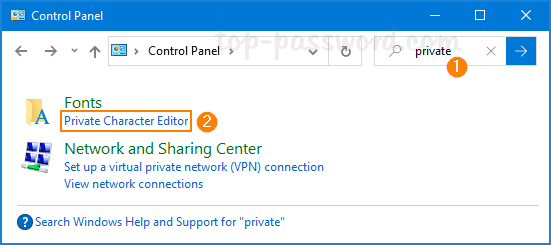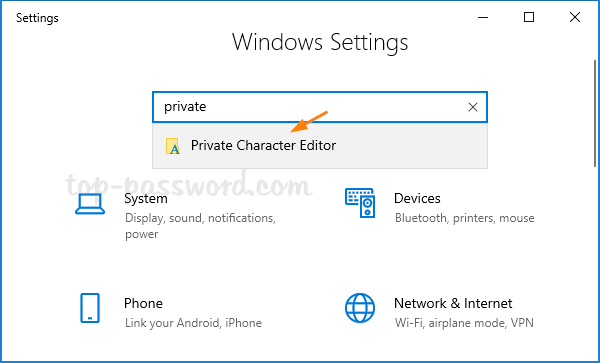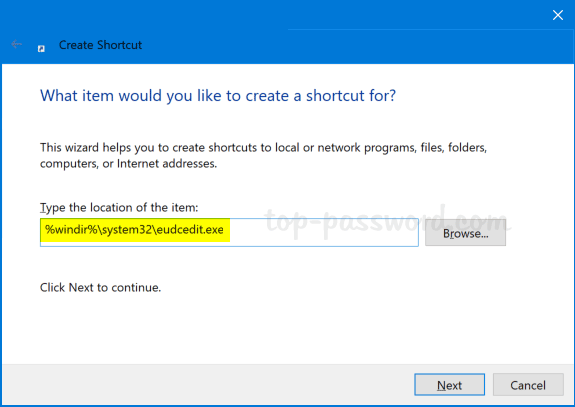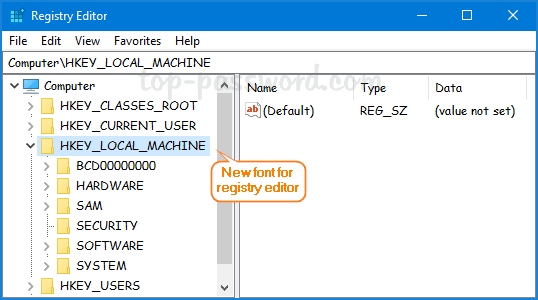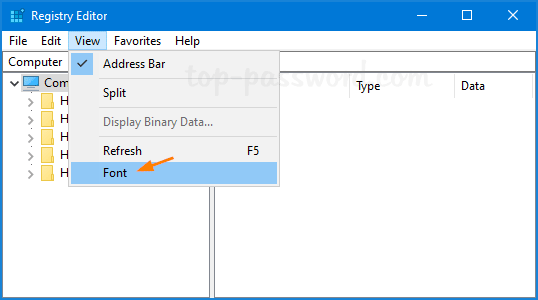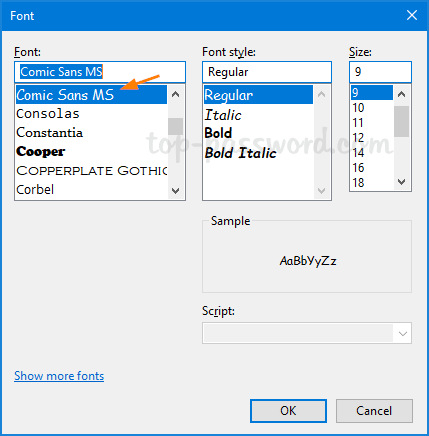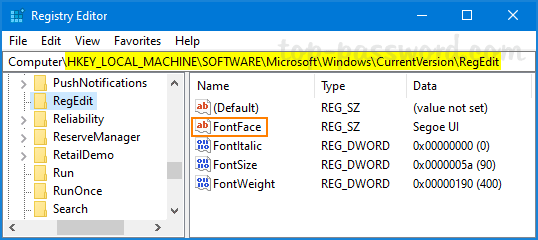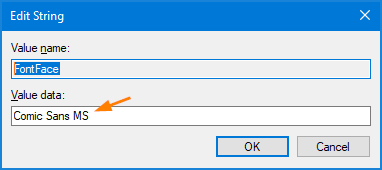Recycle Bin is a hidden folder in Windows which can store deleted files. Once the maximum storage size for the Recycle Bin is reached, Windows will automatically delete the oldest files permanently to make space for newly deleted files. If your Recycle Bin’s storage capacity is too small to hold a large file, you’ll get the following warning.
“This file is too big to recycle. Do you want to permanently delete it?”
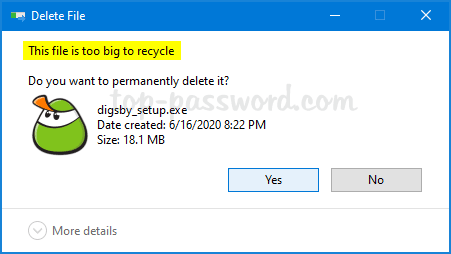
To get rid of this warning, you need to increase the maximum storage size for the Recycle Bin. In this tutorial we’ll walk you through the steps to change storage capacity for Recycle Bin in Windows 10 / 8 / 7.
How to Change Storage Capacity for Recycle Bin in Windows
- Right-click the Recycle Bin icon on your desktop and then select “Properties” from the context menu.
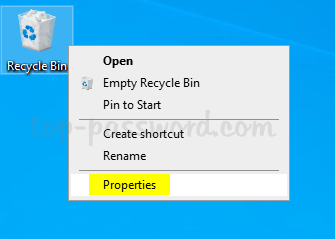
- In the Recycle Bin Properties window, select a drive listed in the box and click the Custom size option, then specify the maximum size that it can hold deleted files. Each drive has its own Recycle Bin folder so you can set the storage capacity differently.
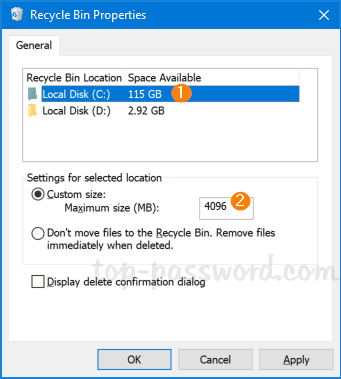
The default maximum storage size of a Recycle Bin location is about 5% of its space available.
- Click OK to save your changes.
That’s it!