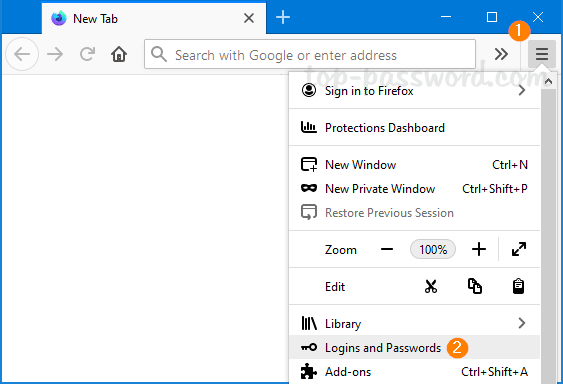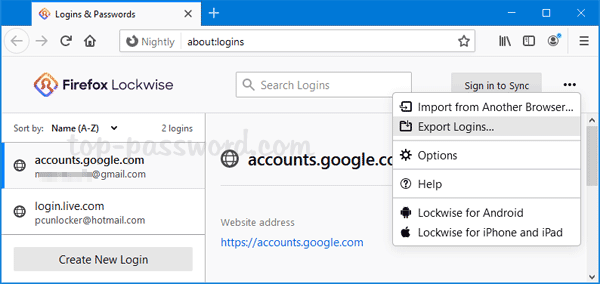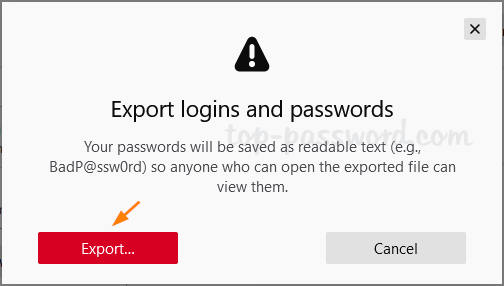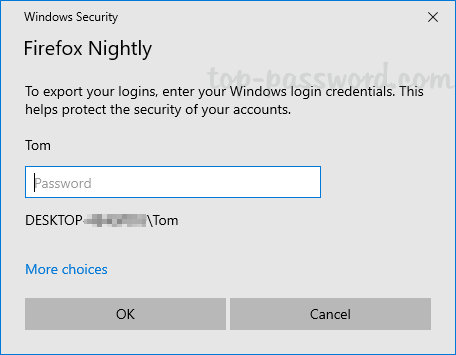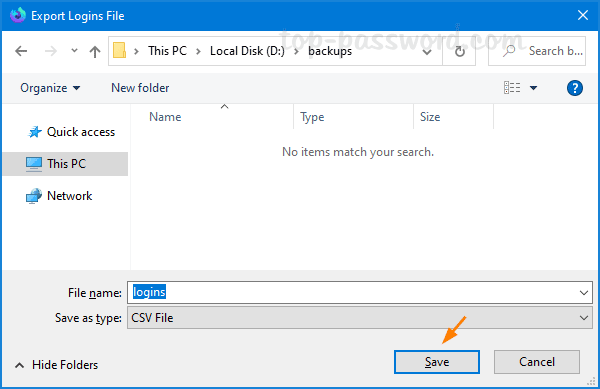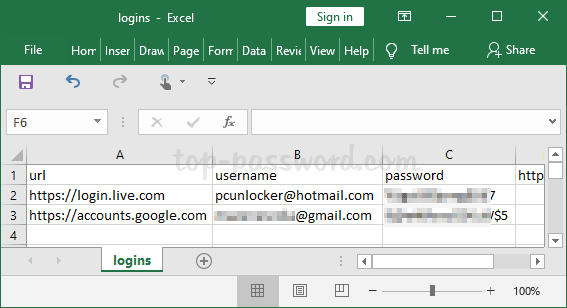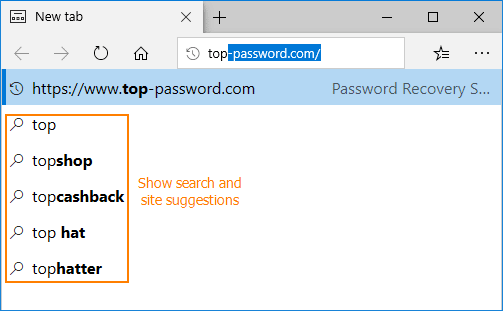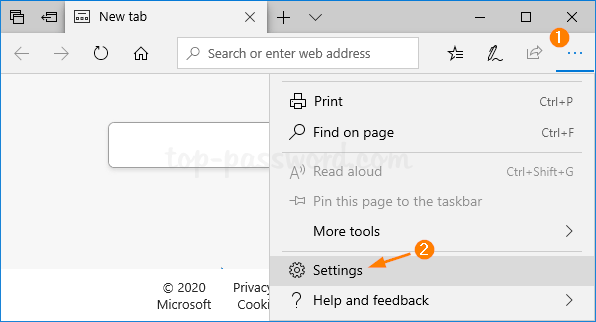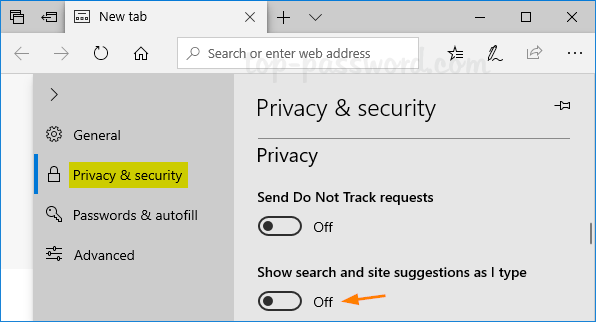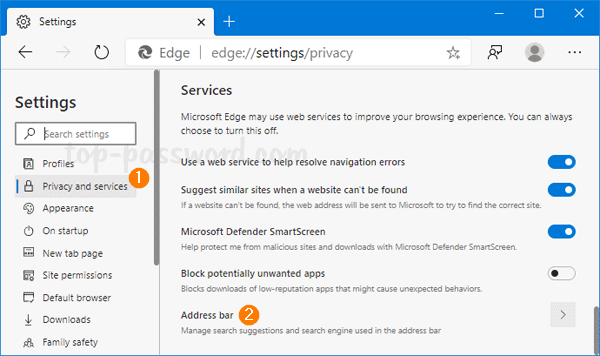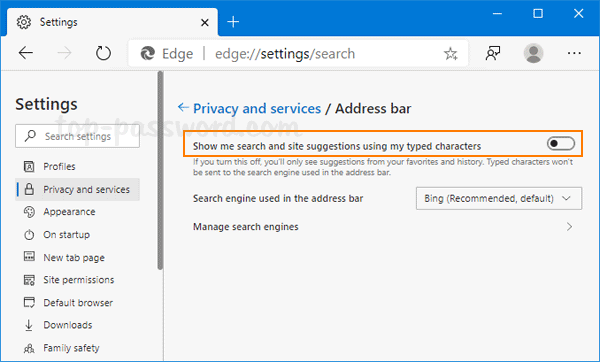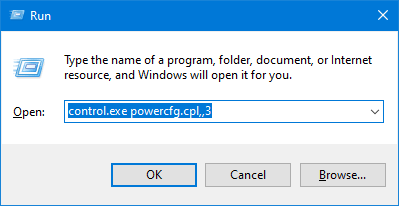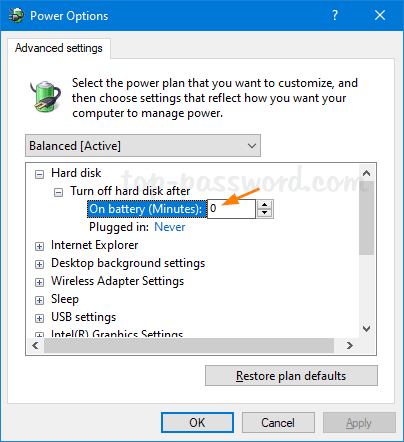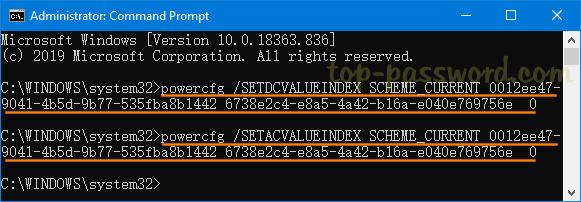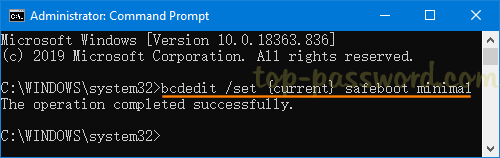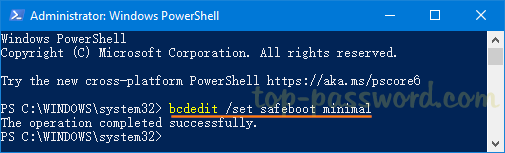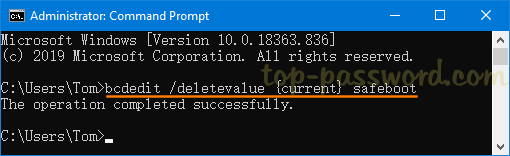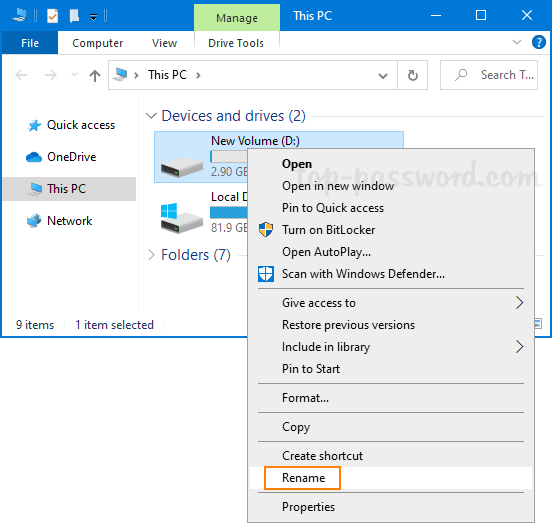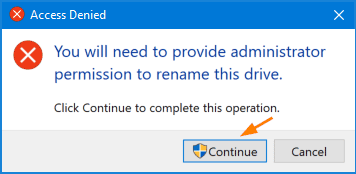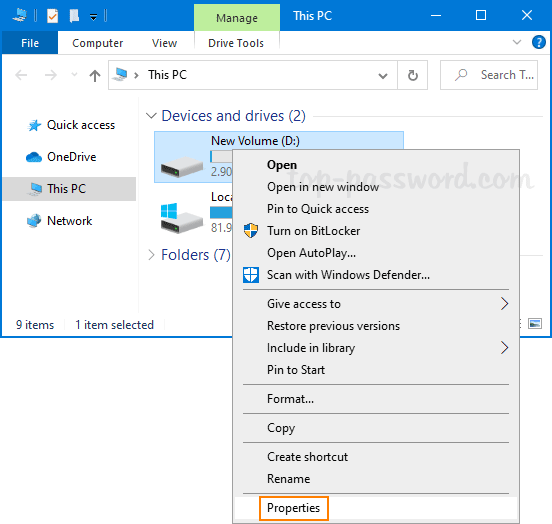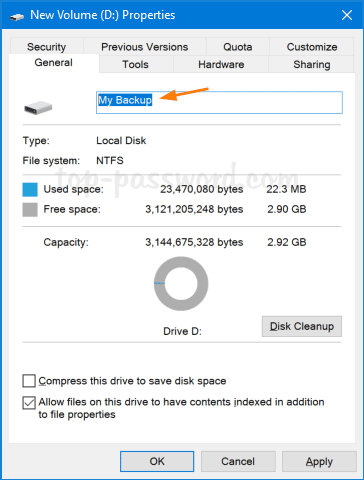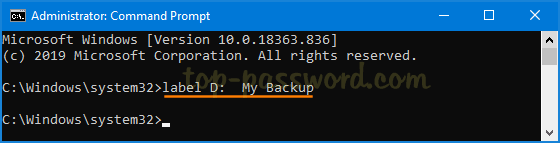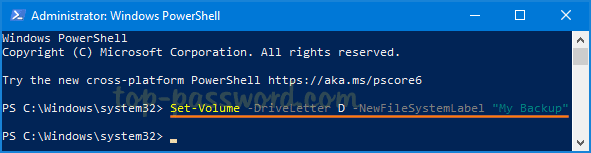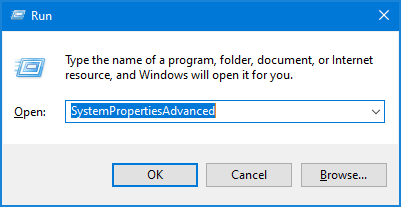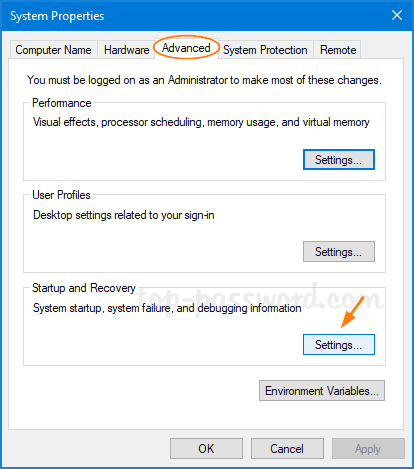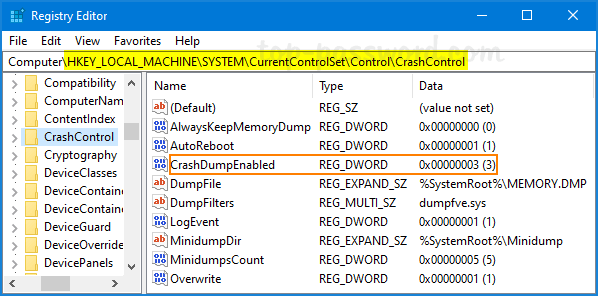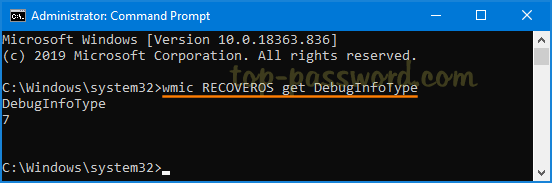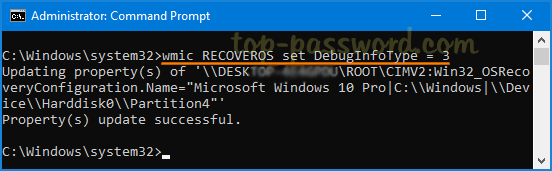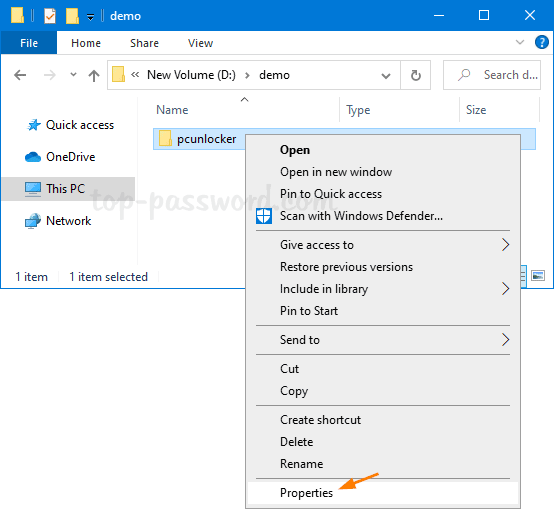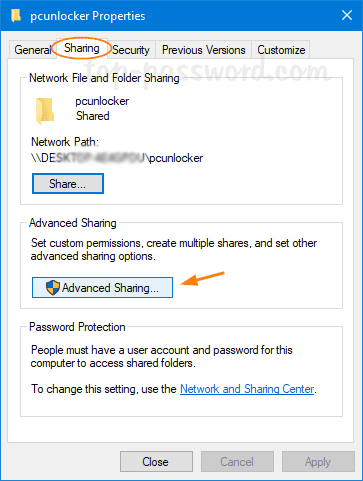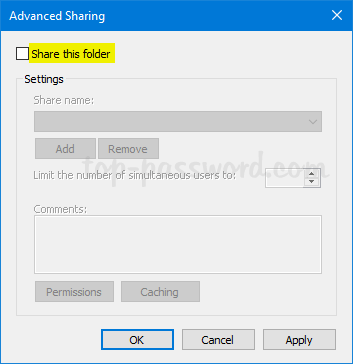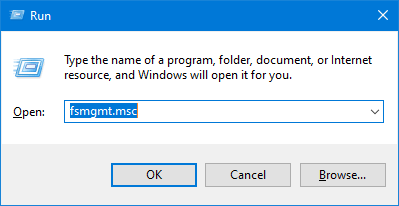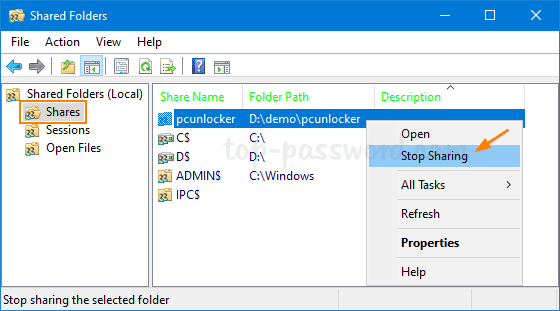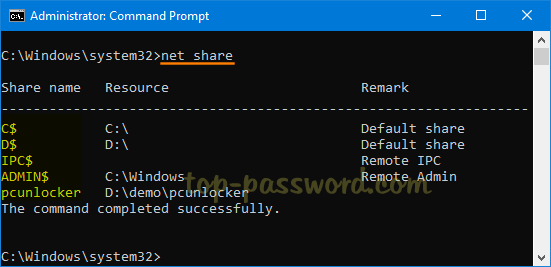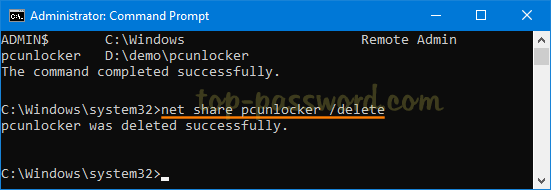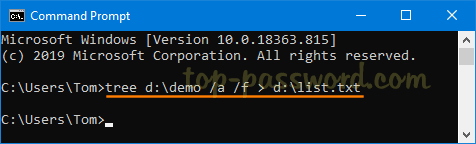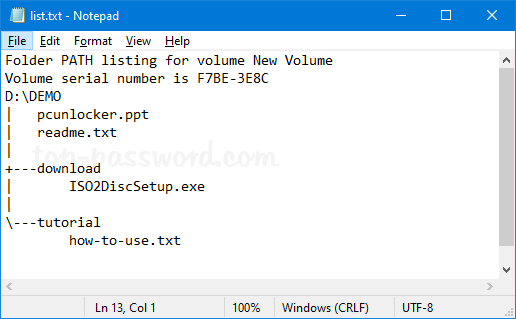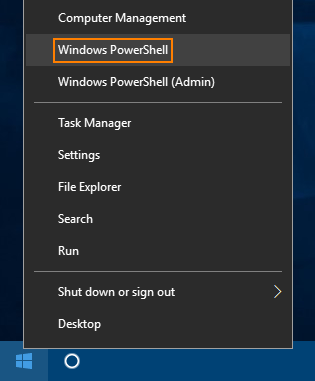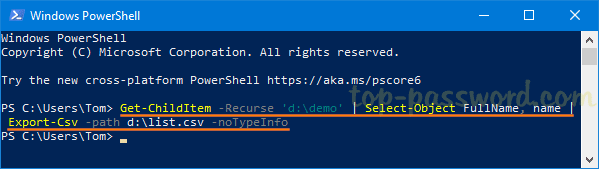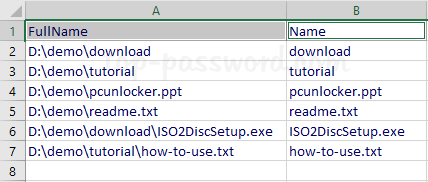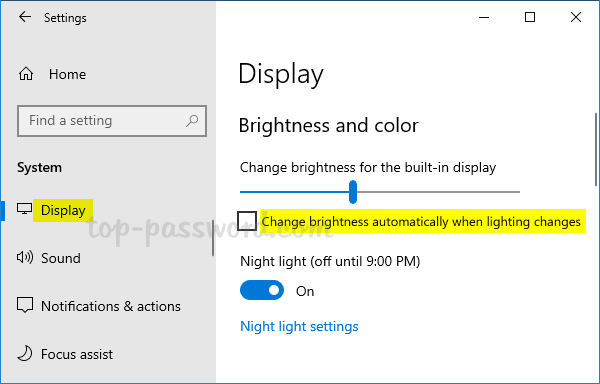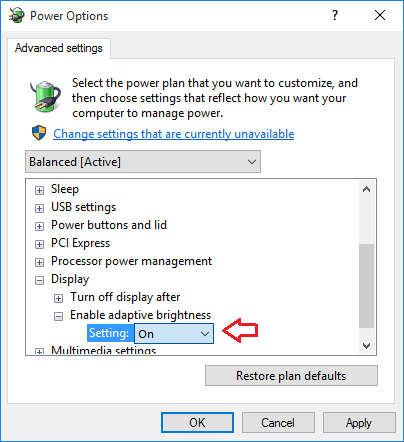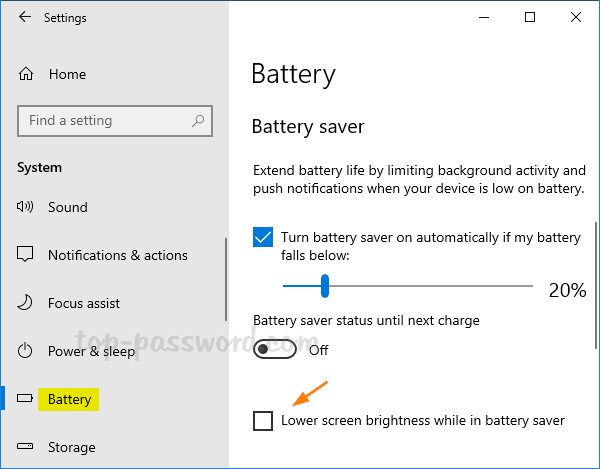The classic Edge browser will soon be replaced by the newest Chromium-based Edge via Windows Update. If you’re comfortable using the classic version or you don’t like Microsoft Edge Chromium, you can disable automatic delivery. Here are 2 simple methods to prevent Windows 10 Update from automatically installing Microsoft Edge Chromium.
Method 1: Block Microsoft Edge Chromium Update via Registry Tweak
- Open Registry Editor and navigate to
HKEY_LOCAL_MACHINE\SOFTWARE\Microsoft. Right-click on the Microsoft key in the left pane and create a subkey named EdgeUpdate.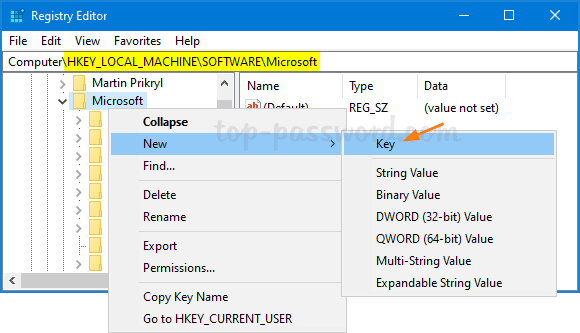
- Select the newly created key EdgeUpdate. On the right side, right-click the blank area and choose New -> DWORD (32-bit) Value.
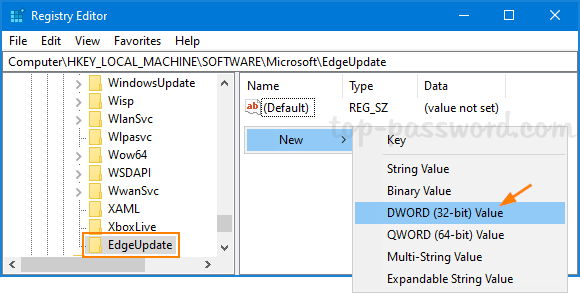
- Name the DWORD DoNotUpdateToEdgeWithChromium and change its value data to 1.
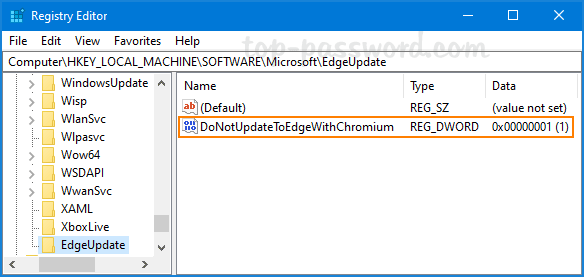
- Now, Windows Update shouldn’t download and install the Chromium-based Microsoft Edge automatically on your computer.
Method 2: Block Microsoft Edge Chromium Update via Group Policy
Microsoft has released the Microsoft Edge Blocker Toolkit, which can import the new Group Policy settings to prevent the new Microsoft Edge browser from installing through Windows Update.
- Before getting started, download the Blocker Toolkit from Microsoft. Run the executable file and extract to any folder on your system.
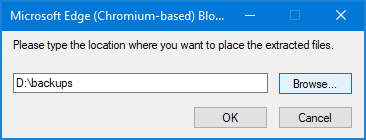
- The extracted files contain a Group Policy Administrative Template (.ADMX and .ADML). You need to copy the EdgeChromium_Blocker.adml file to C:\Windows\PolicyDefinitions and the EdgeChromium_Blocker.admx file to C:\Windows\PolicyDefinitions\en-us.
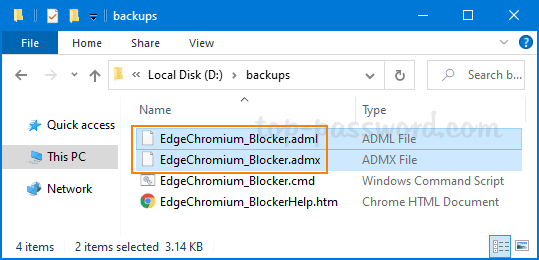
- Next, open Local Group Policy Editor and browse to the following location, you can find the new policy named “Microsoft Edge (Chromium-based) Blockers“.
Computer Configuration -> Administrative Templates -> Windows Components -> Windows Update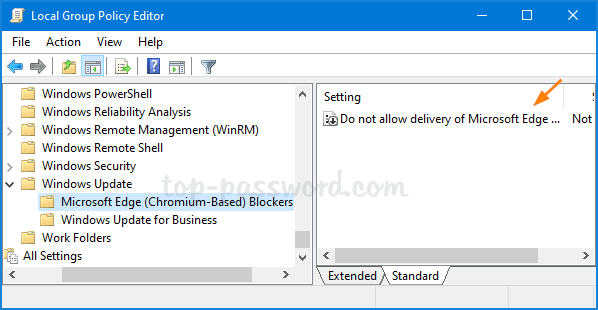
In the right side, double-click the policy “Do not allow delivery of Microsoft (Chromium-based) through Automatic Updates” to edit it.
- Select Enabled and click Apply.
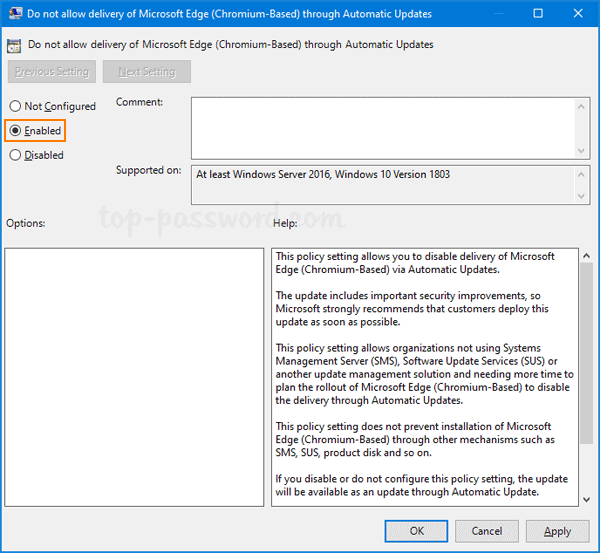
This will block Windows 10 from automatically installing Chromium-based Microsoft Edge via Windows Update.
That’s it!