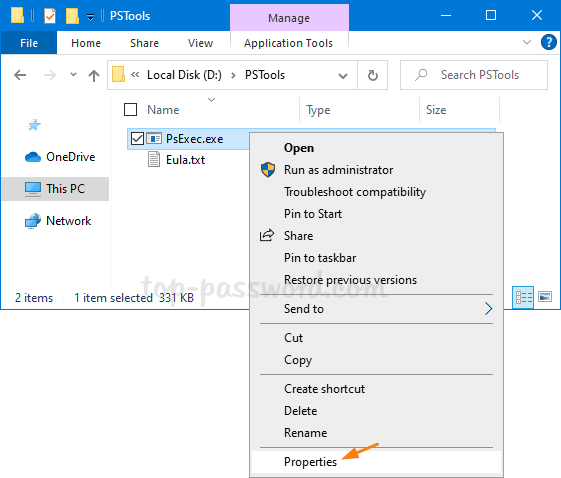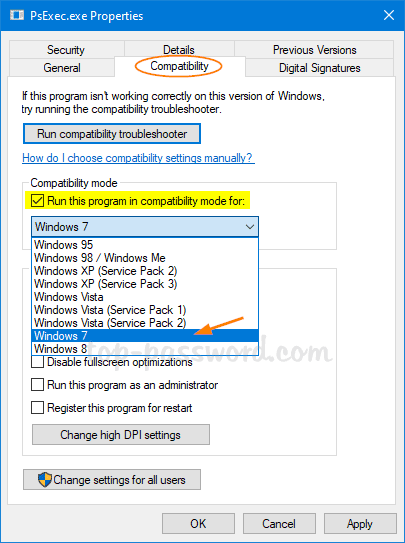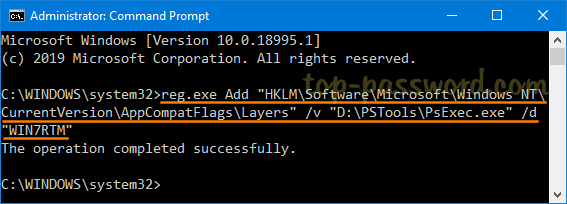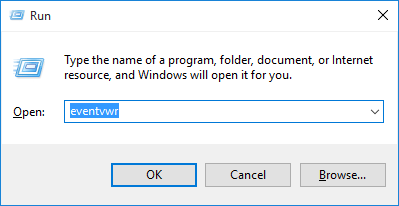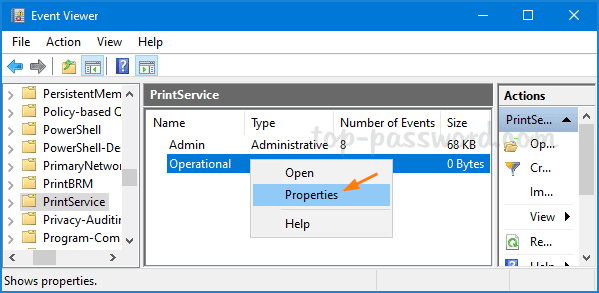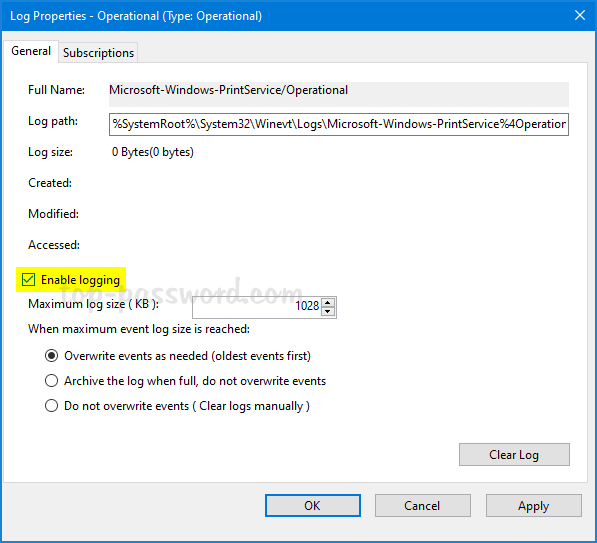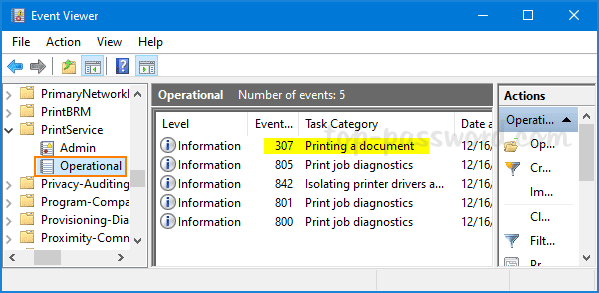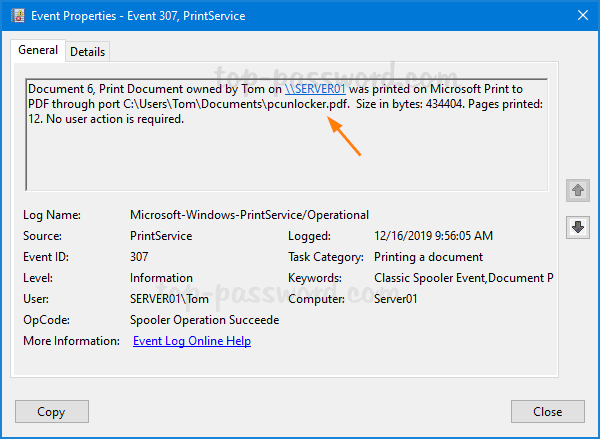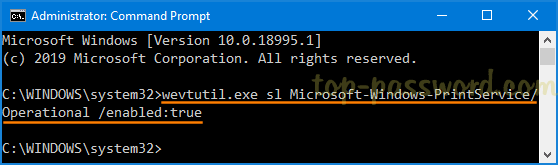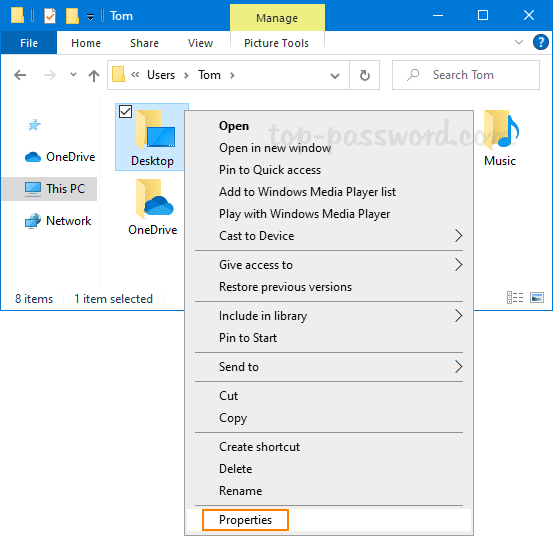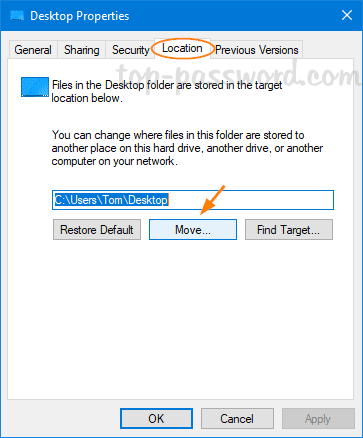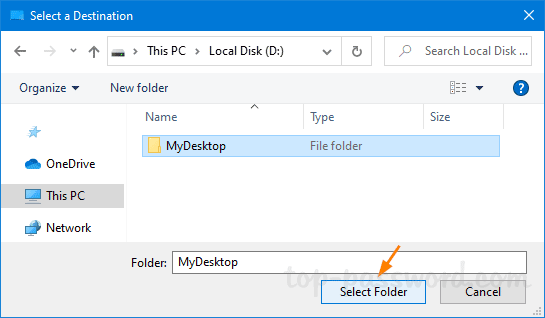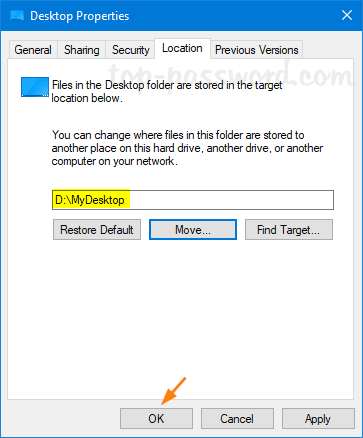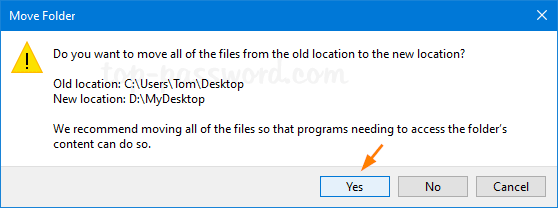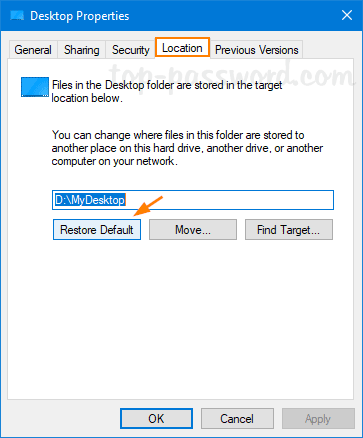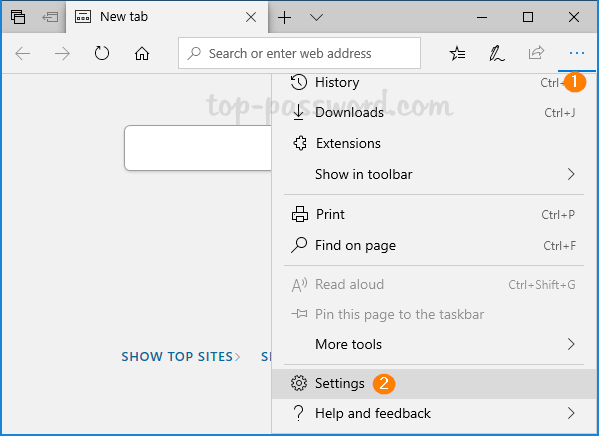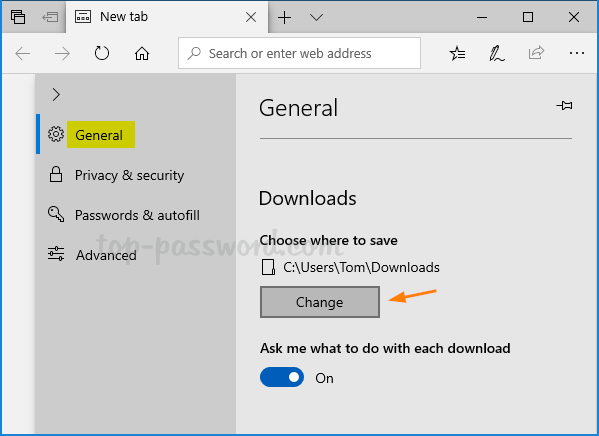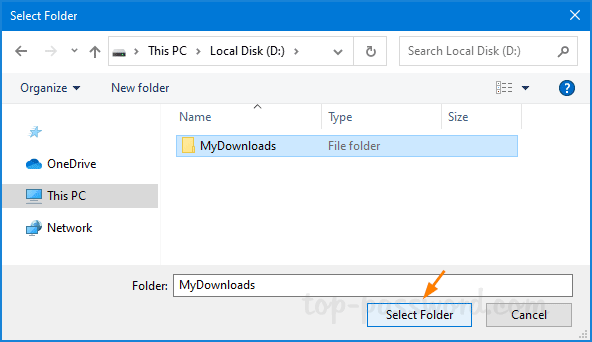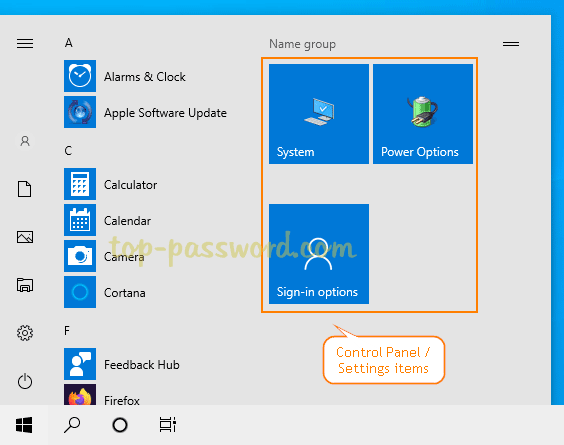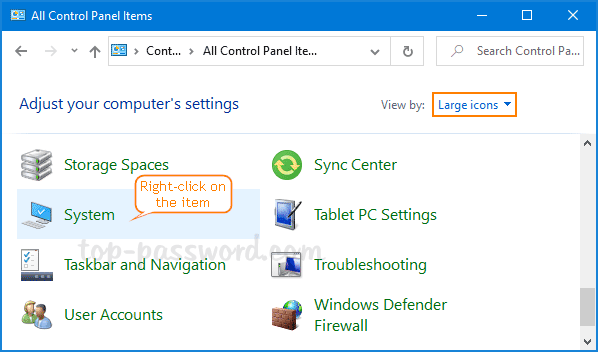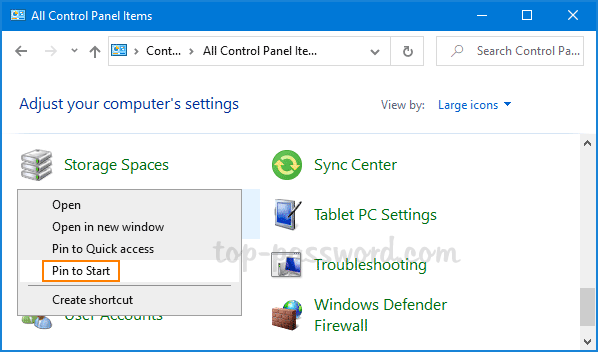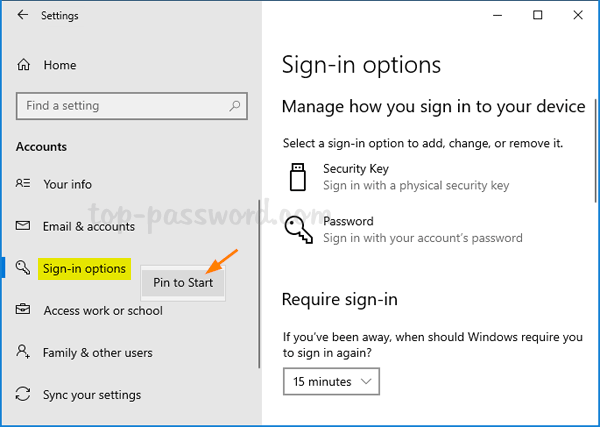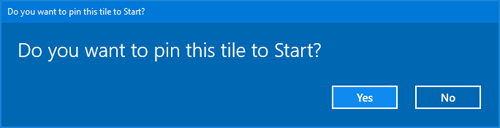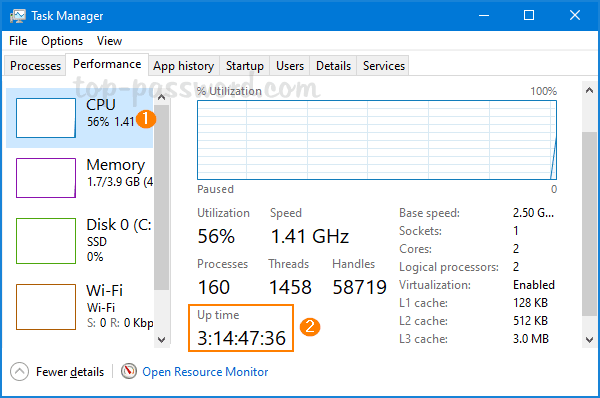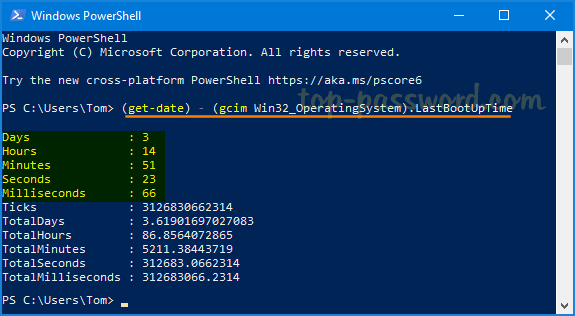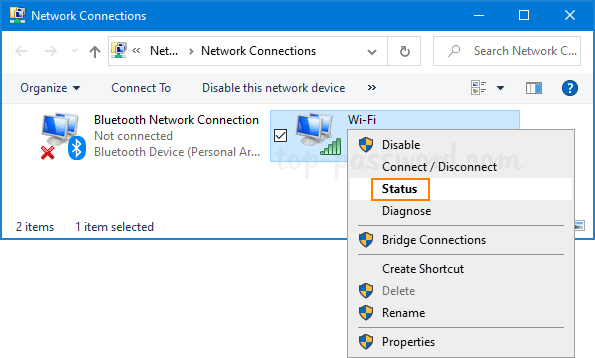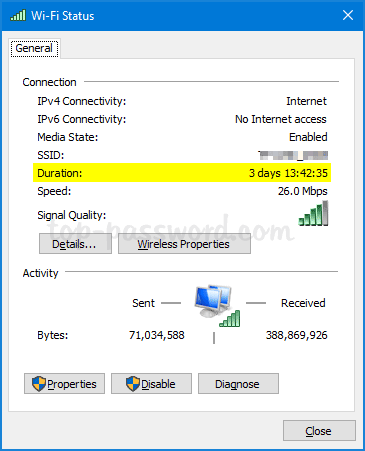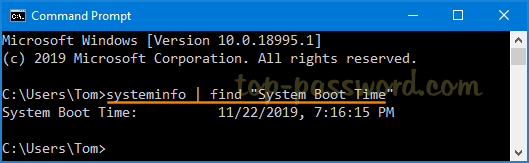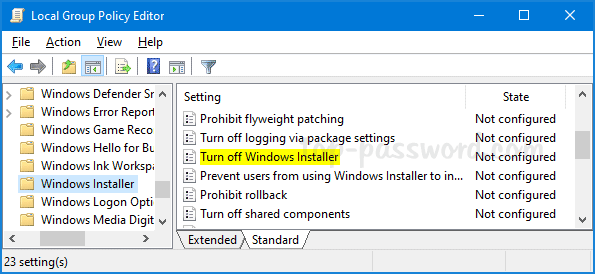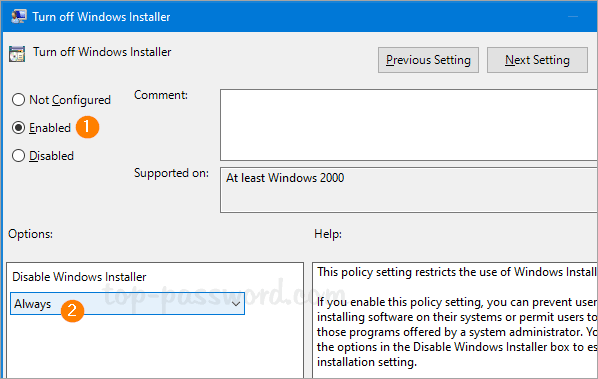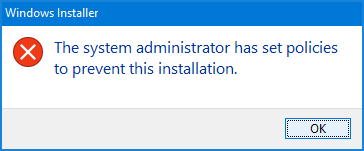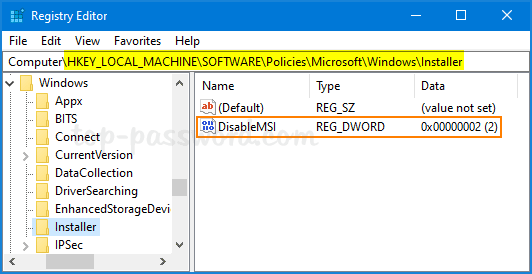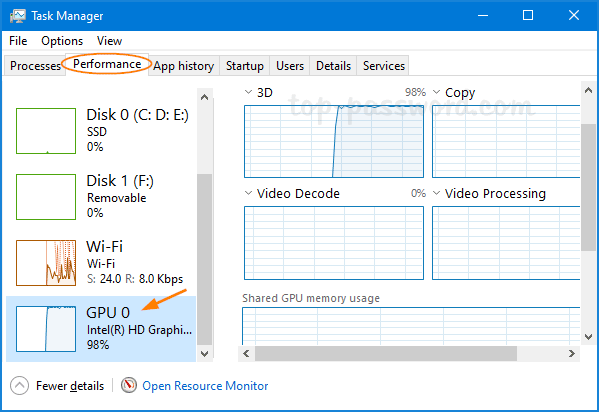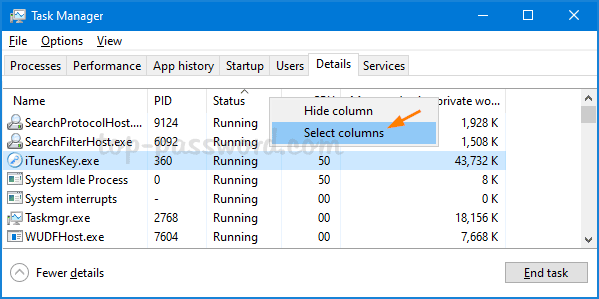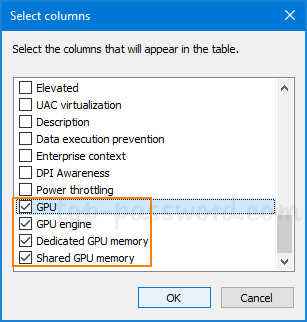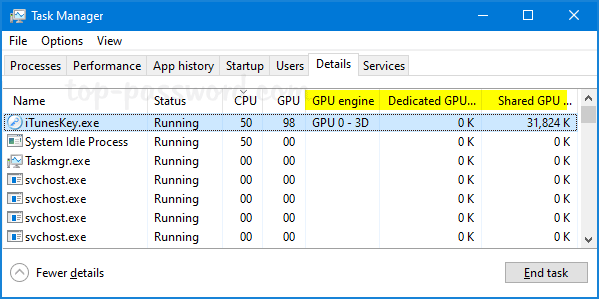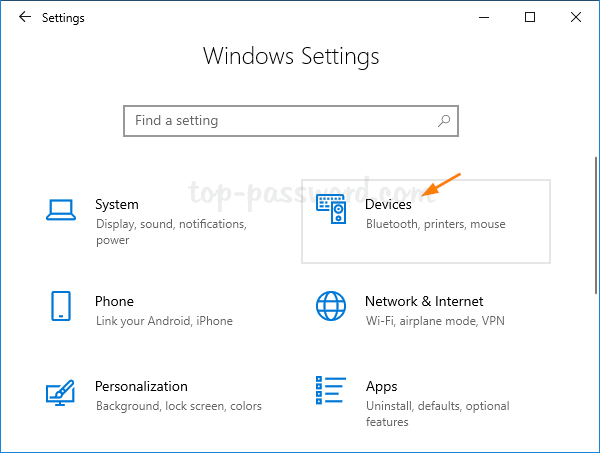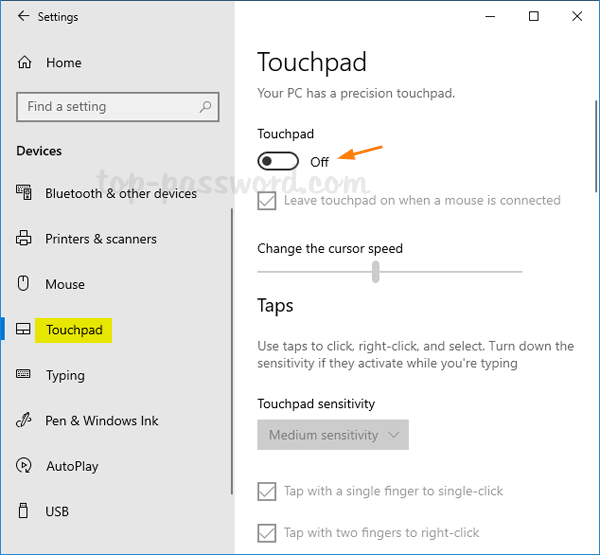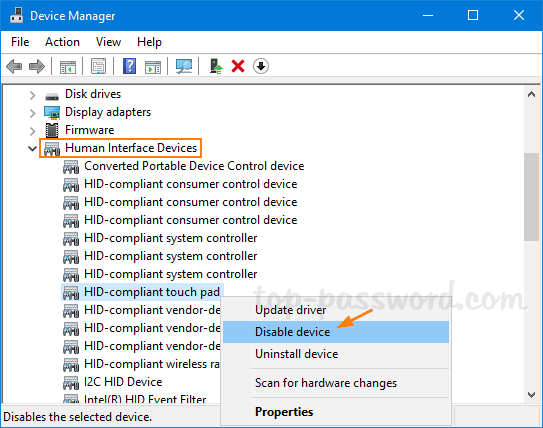How can I create a folder or file with funny name? If you get bored with using letters and numbers to name a folder or file, here’s how to use Emoji to rename a folder or file on Windows 10.
How to Make Funny Folder Name with Emoji on Windows 10
Open File Explorer and browse to a folder (or a file, program shortcut) you want to rename. Highlight the folder and hit F2 key on your keyboard, or right-click it and select Rename.
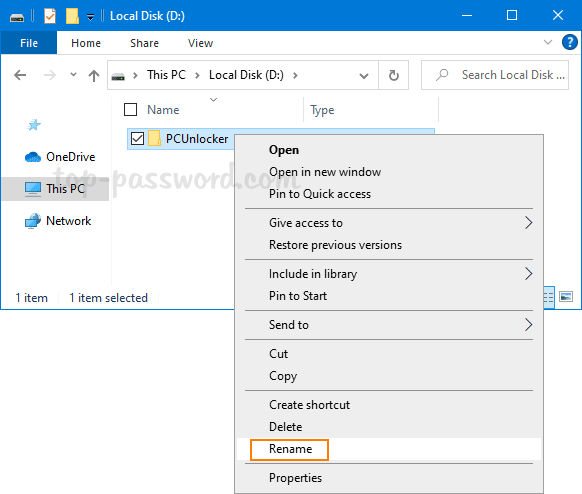
While renaming, press the Windows key + . at the same time to open the built-in Emoji panel. Click on the emojis you want to use for naming your folder. You can now name your folder with any combination of emoji, letters, and numbers.
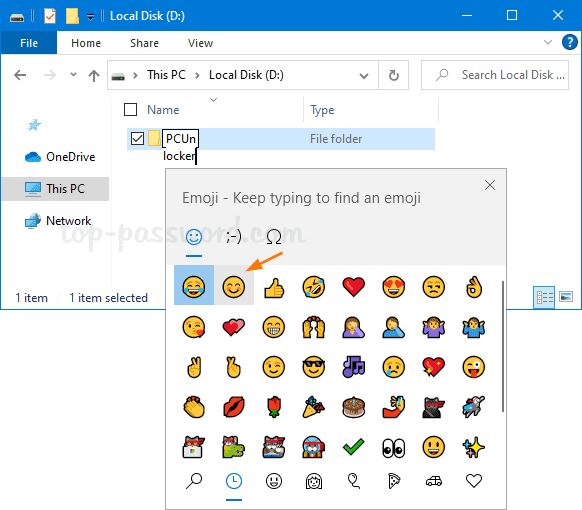
Once you’re done entering emoji, press Enter to save the new folder name.
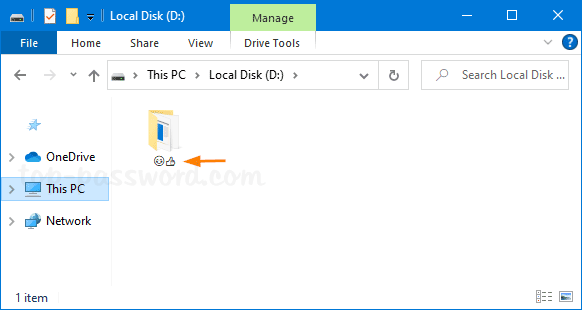
That’s all. You can go ahead and use this tip to rename all your folders, files or desktop shortcuts with funny emoji names.