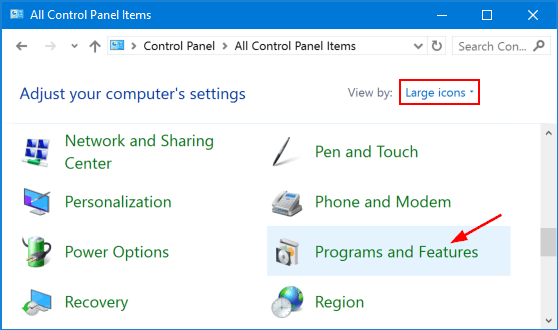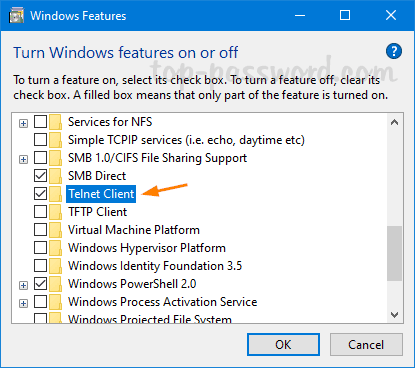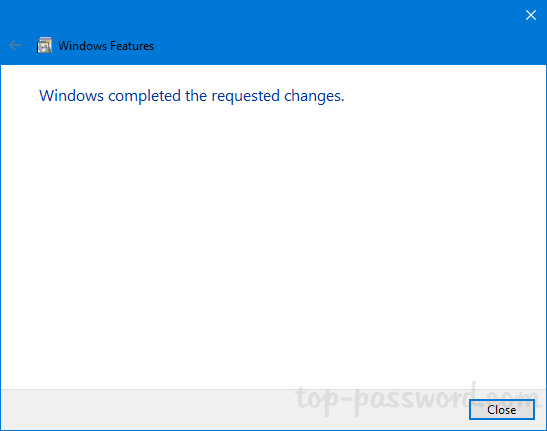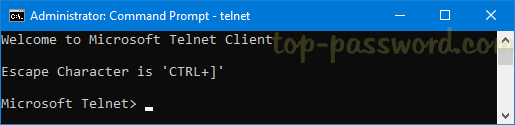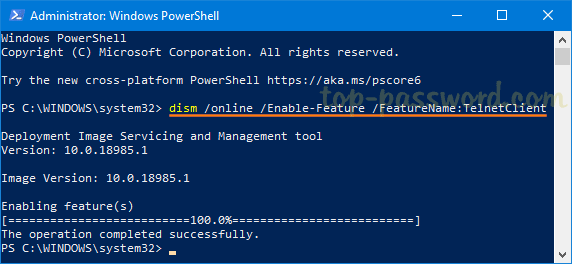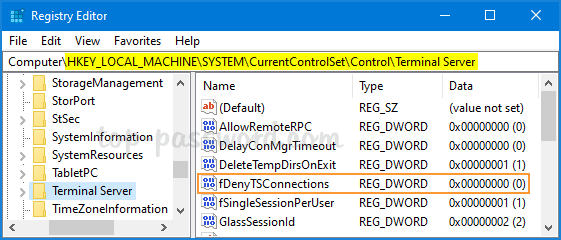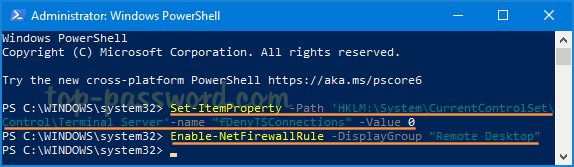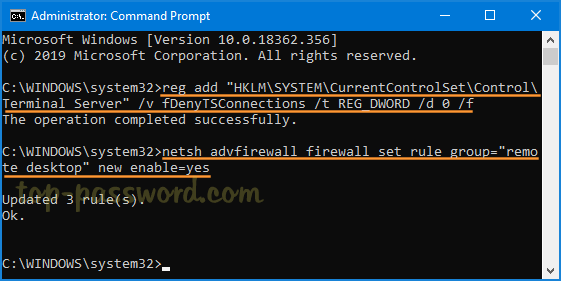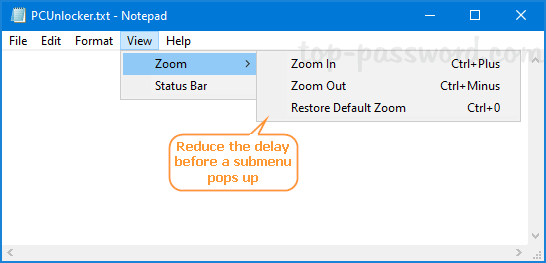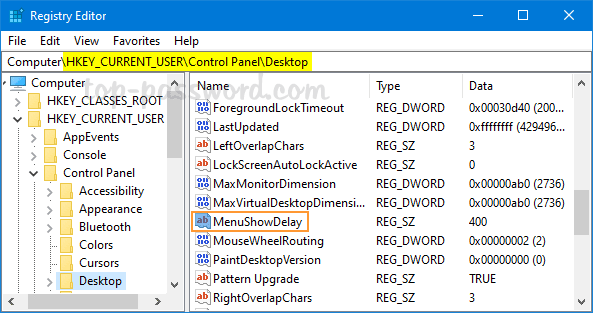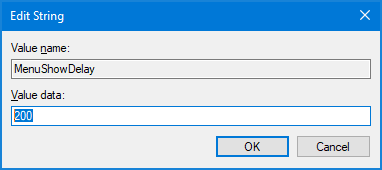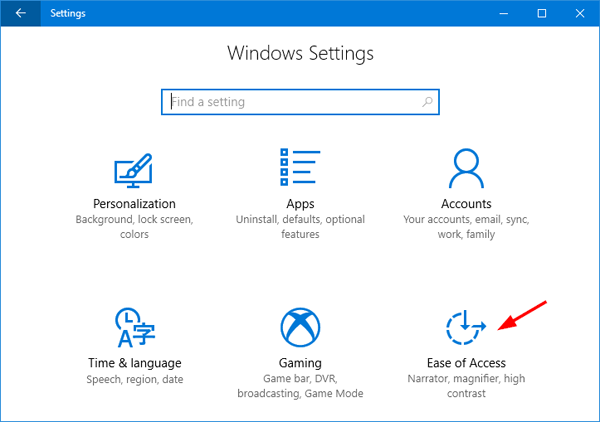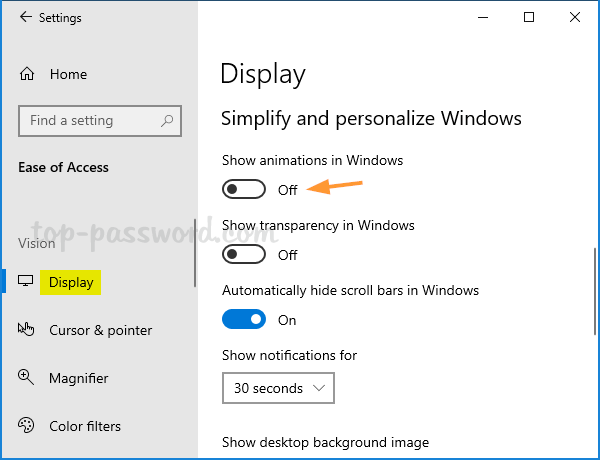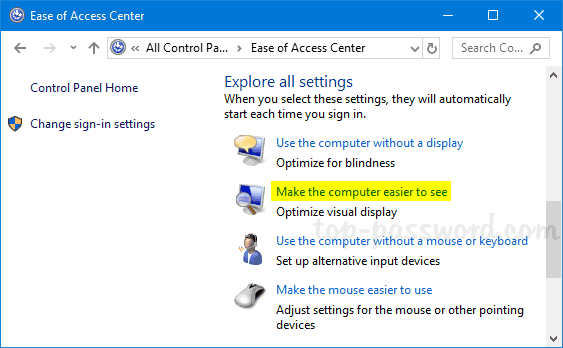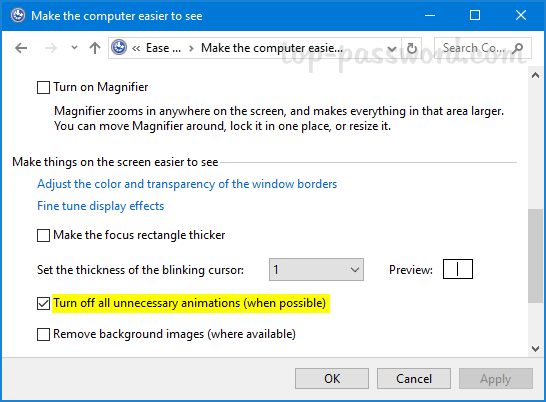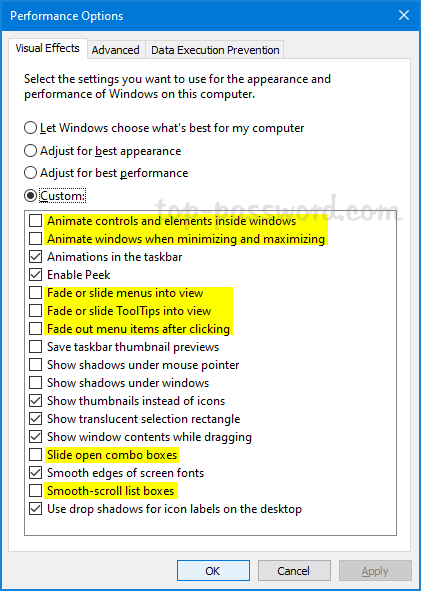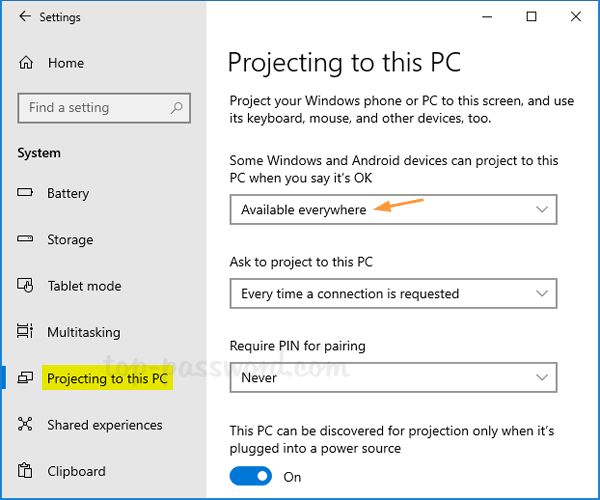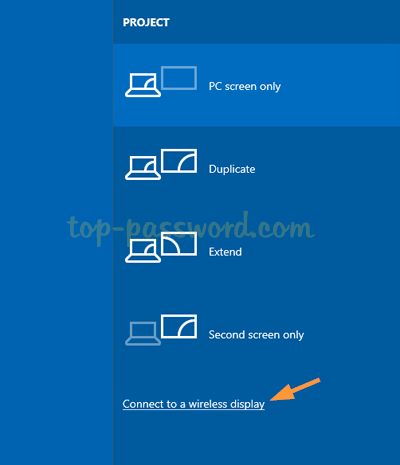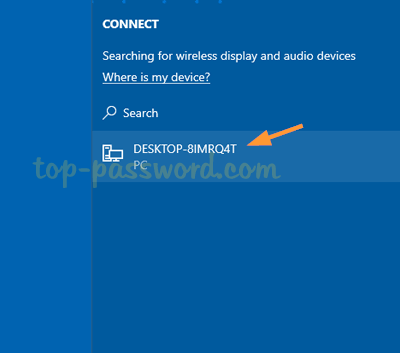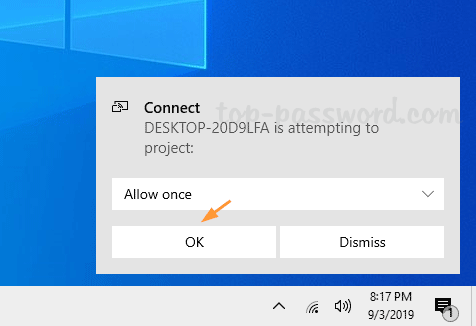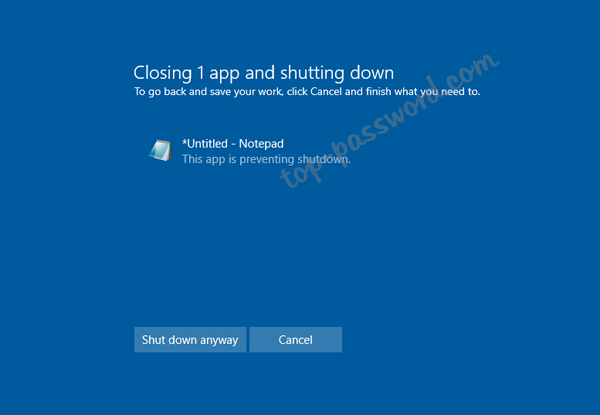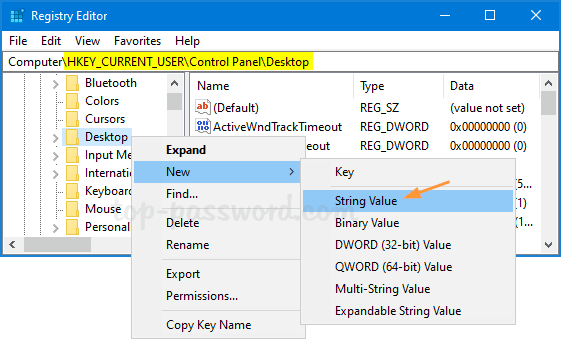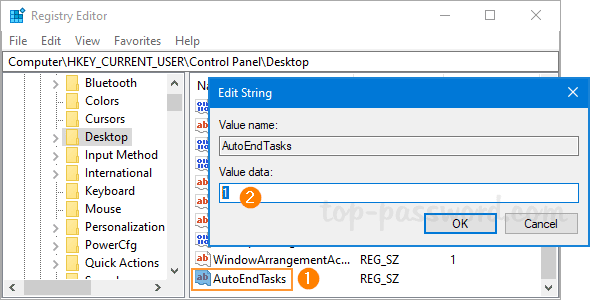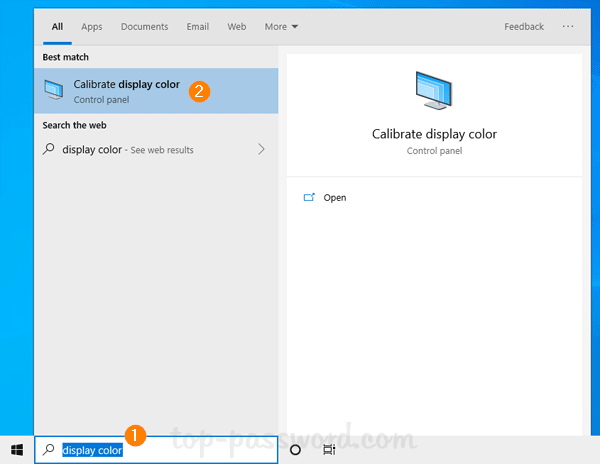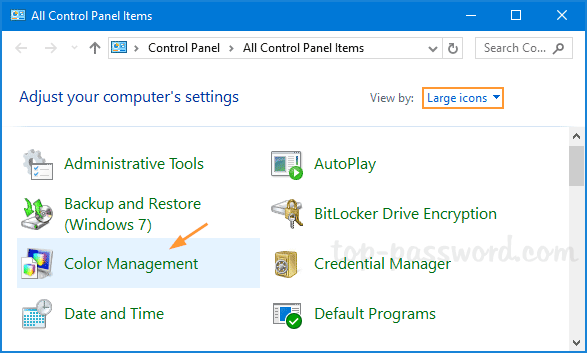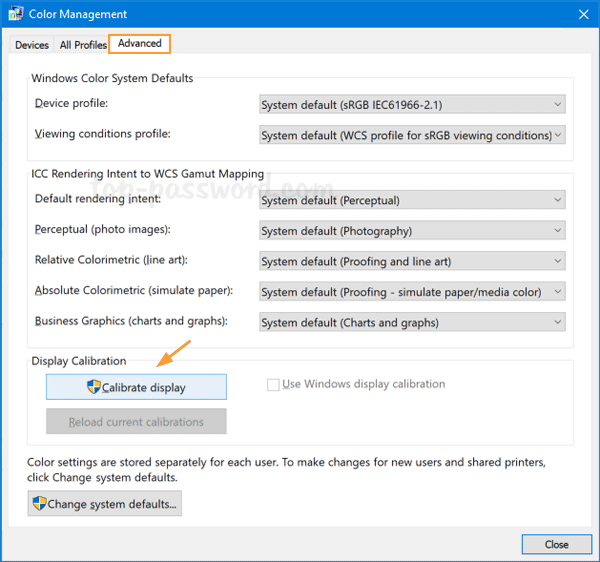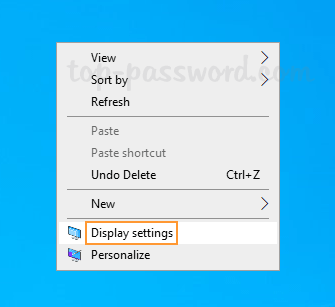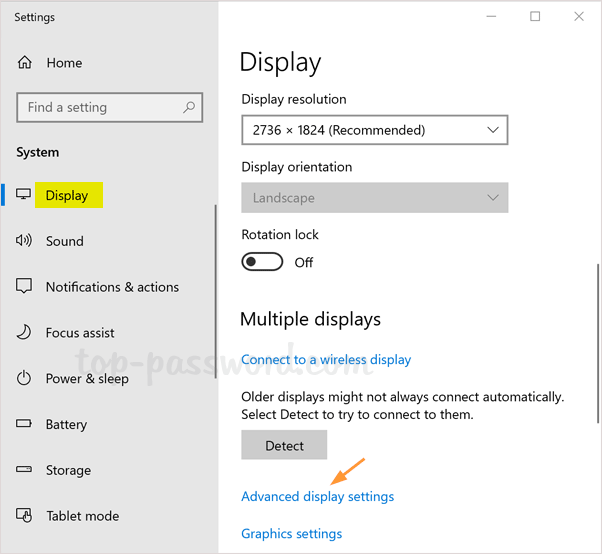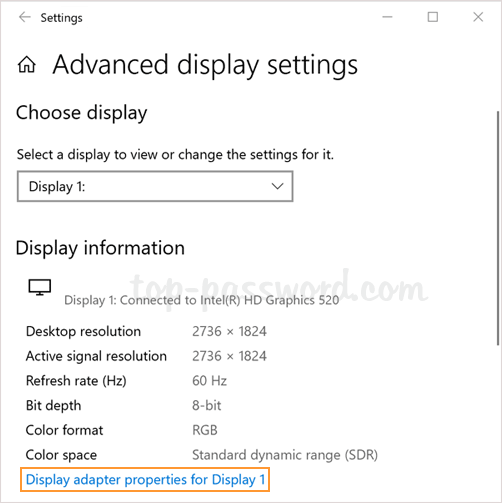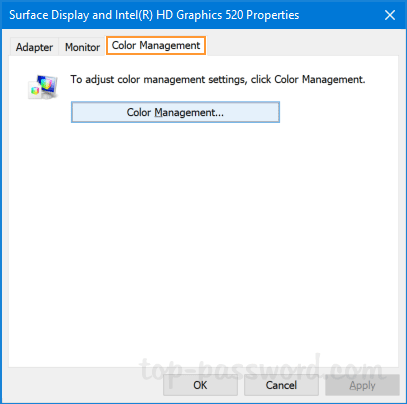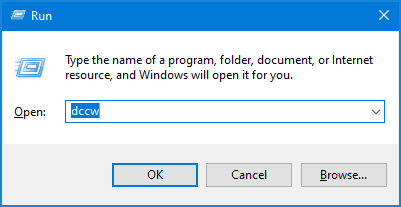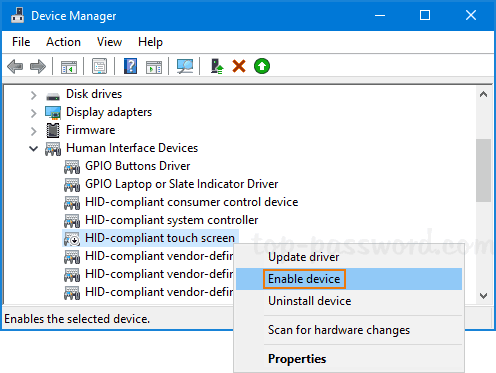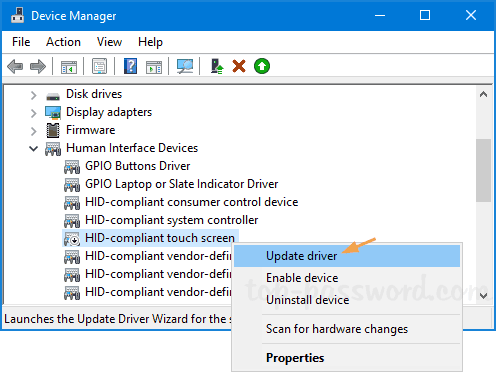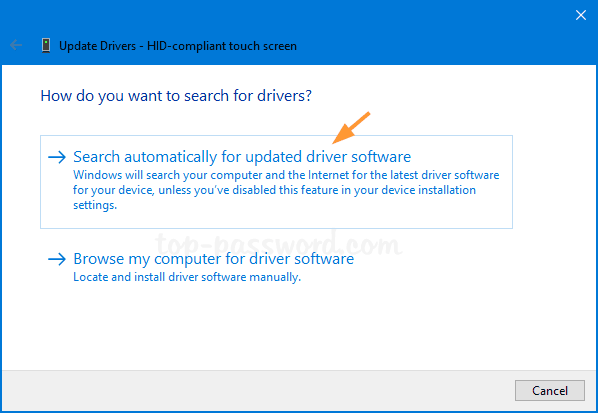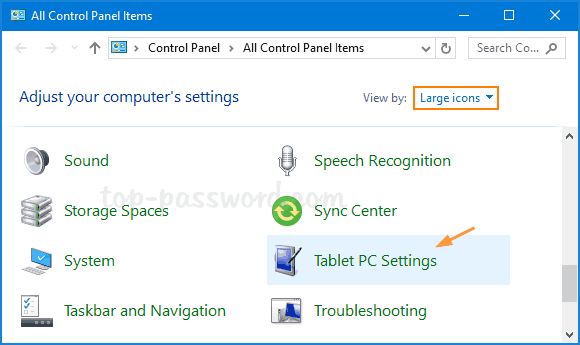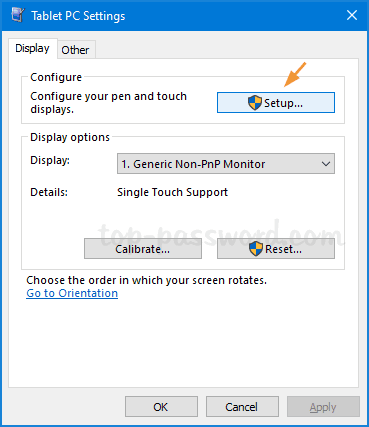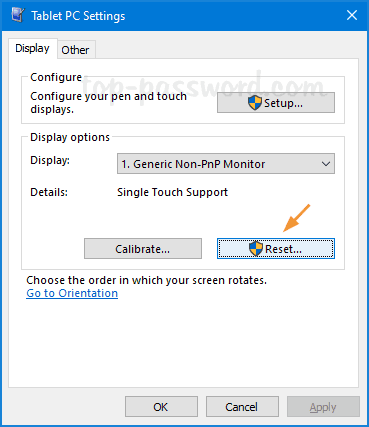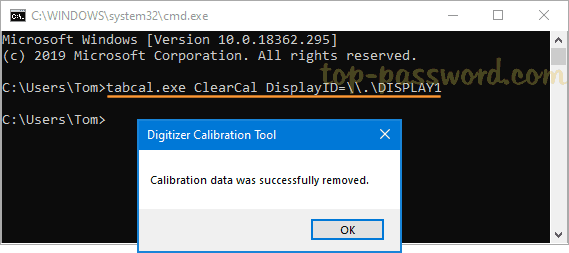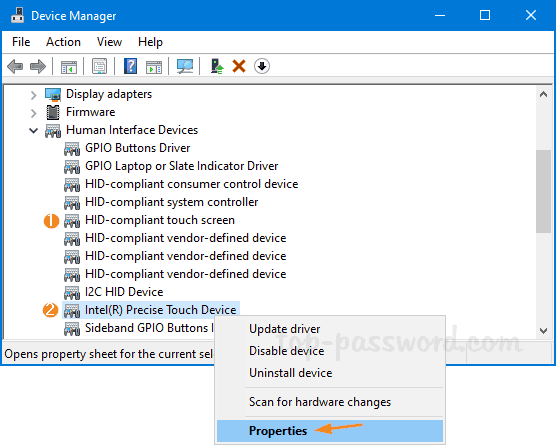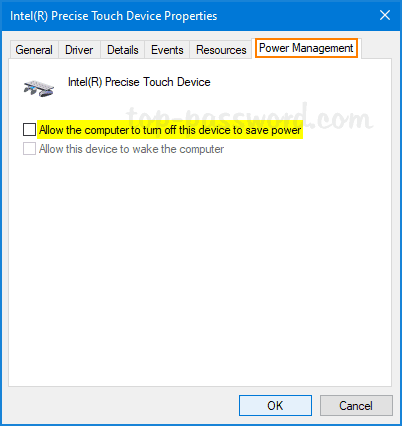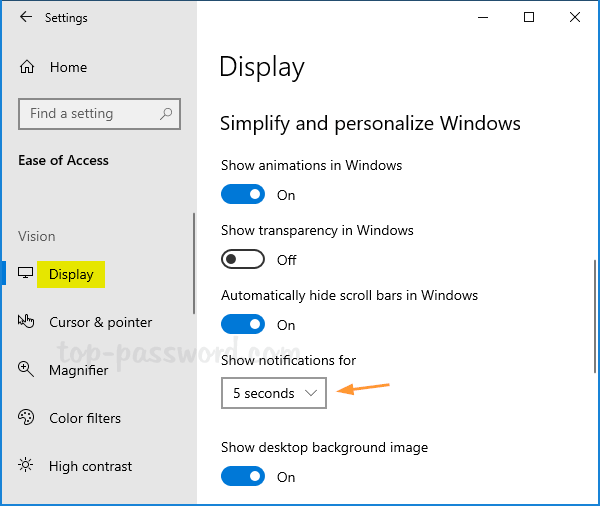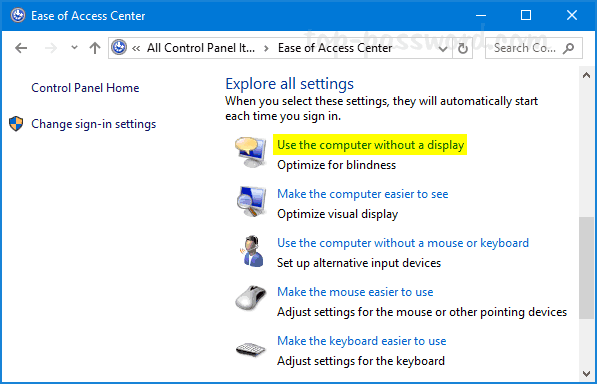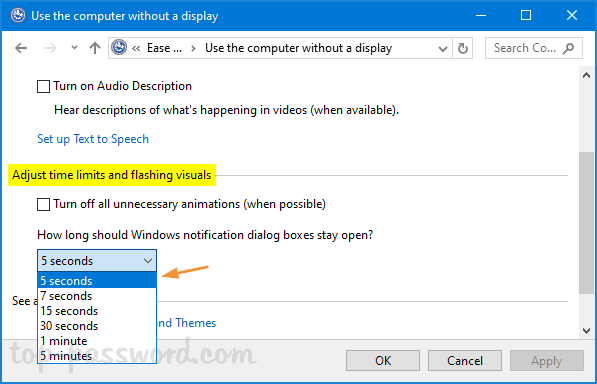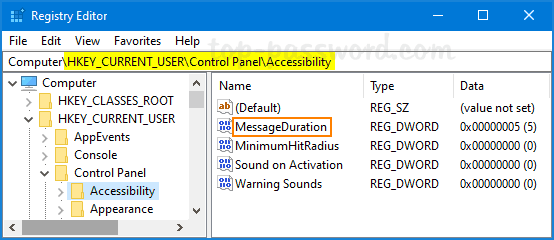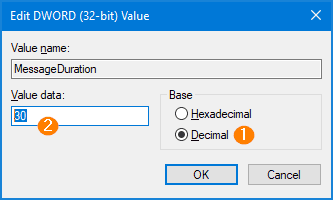Chrome browser can be started in guest mode so you don’t leave any traces like cookies, cache or browsing activities on the computer. This is useful when you need to use a public computer for private browsing. In this tutorial we’ll show 2 different ways to launch Chrome in guest browsing mode on Windows 10.
Method 1: Open a Guest Window from within Chrome
Launch the Chrome browser. Click on the Profile icon in the top right corner and then select Open Guest window.
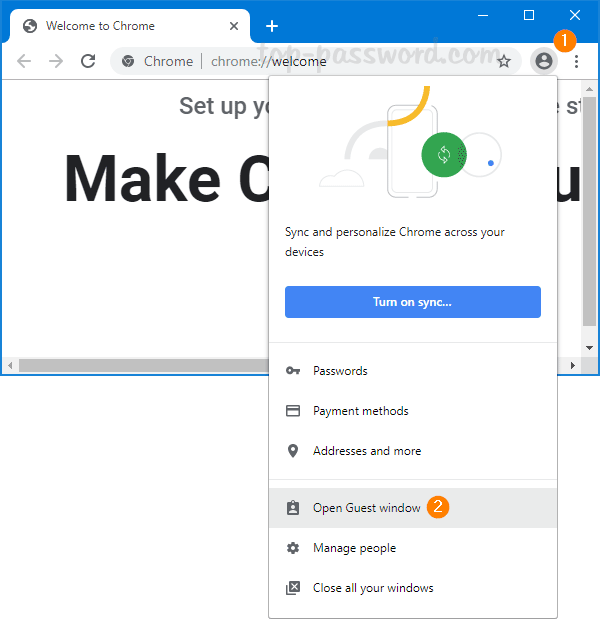
A new window will pop up in guest mode and you can browse privately.
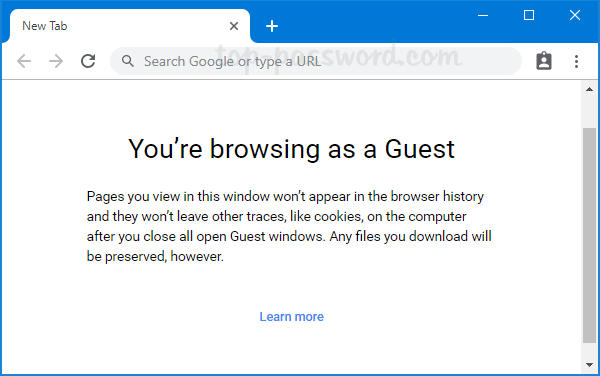
Method 2: Create a Shortcut to Always Start Chrome in Guest Mode
The above method requires so many steps to open a guest window. If you need to use guest mode frequently, it’s a good idea to create a desktop shortcut for launching Chrome in guest mode by default. Follow these steps:
Right-click on the Chrome desktop shortcut and select Properties from the context menu.
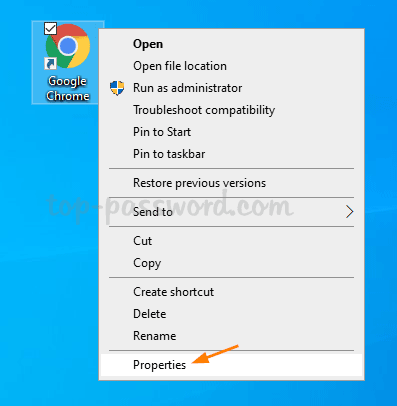
Switch to the Shortcut tab. Add “ --guest” at the end of the string present in the Target text box, and then click Apply.
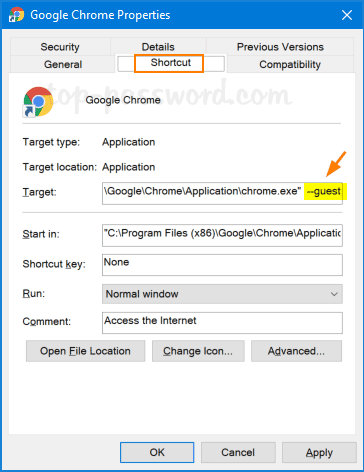
When Chrome asks for administrator permission, click on Continue.
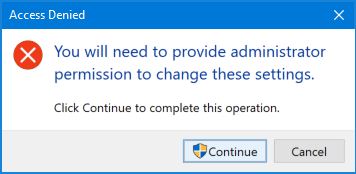
Now, double-click on the Chrome desktop shortcut and it will open a guest window directly.