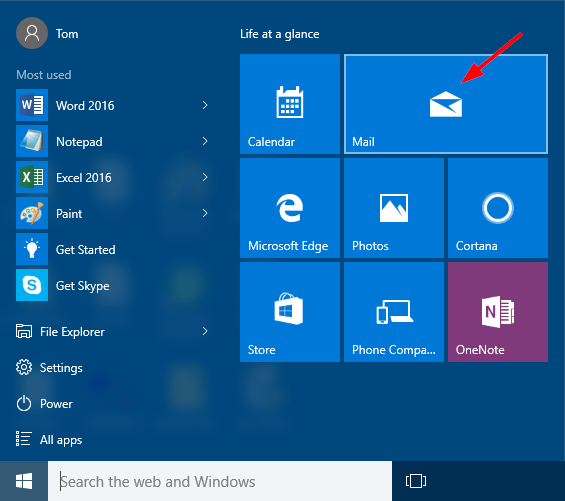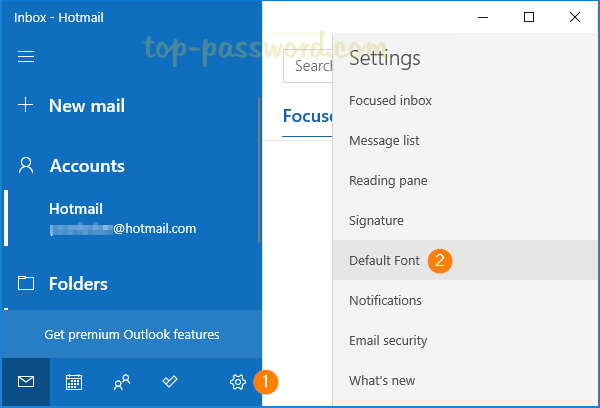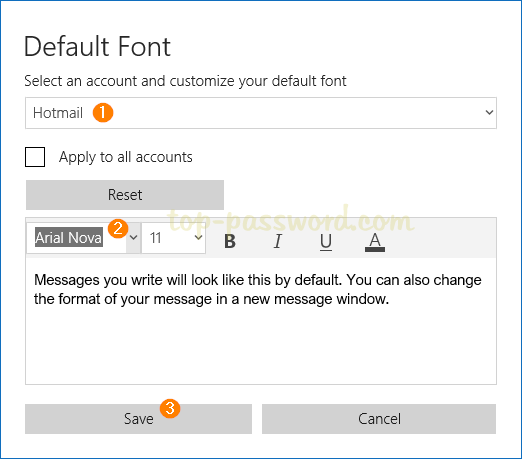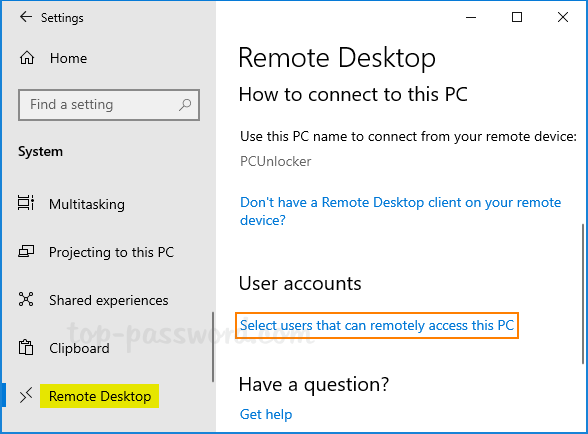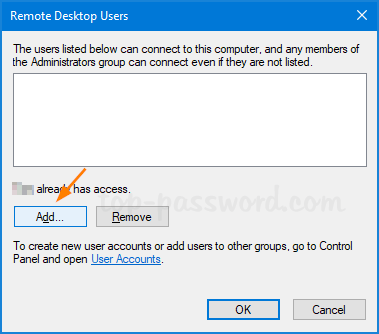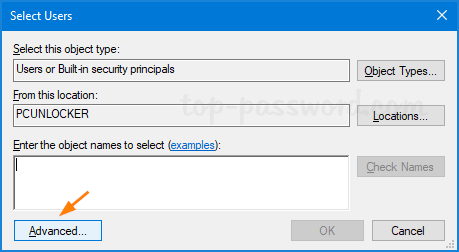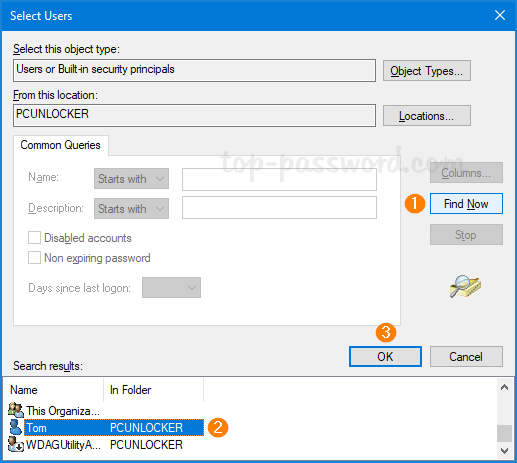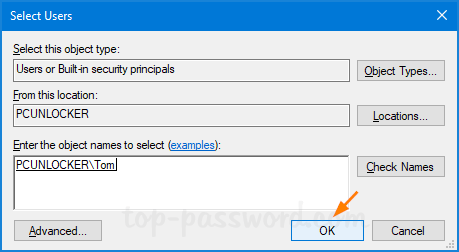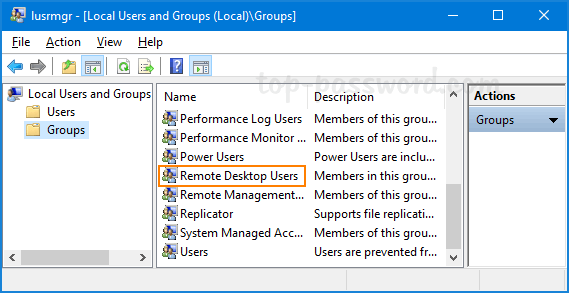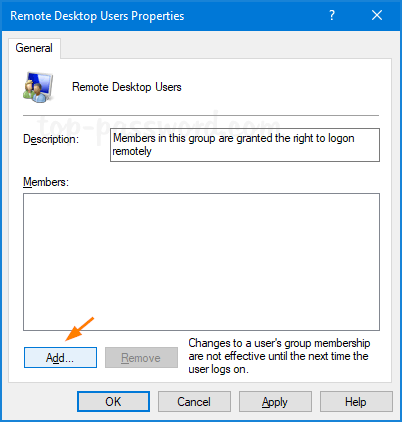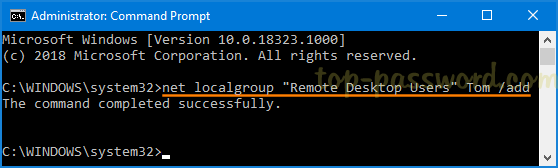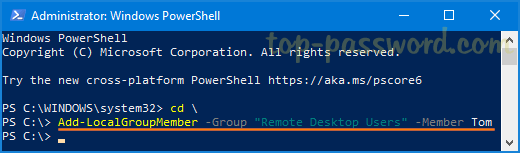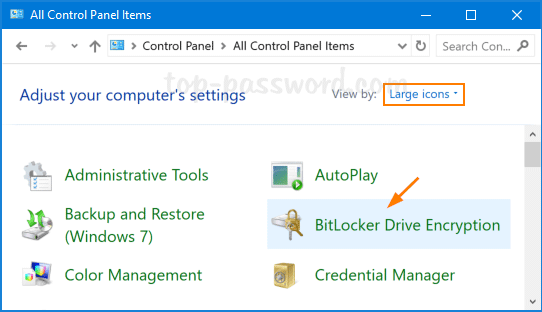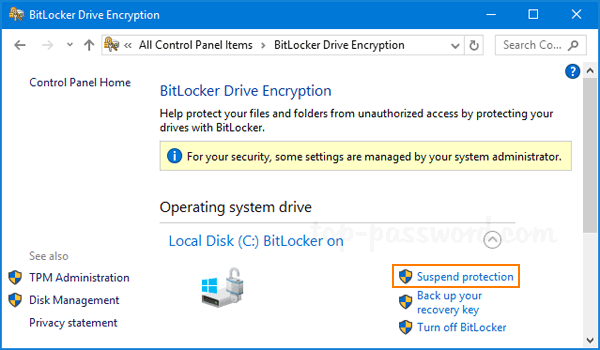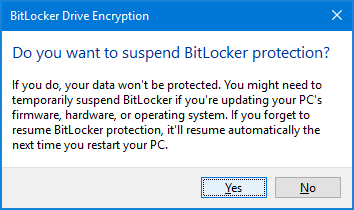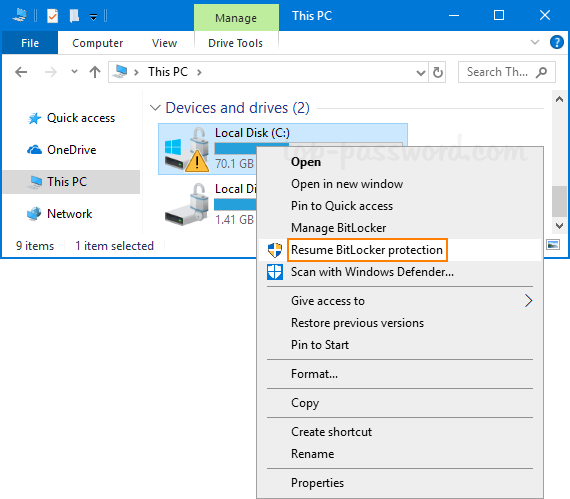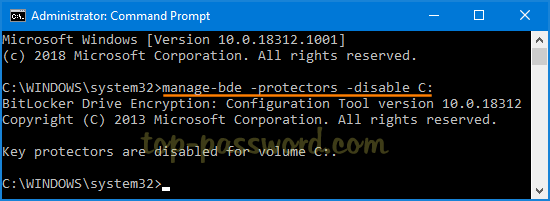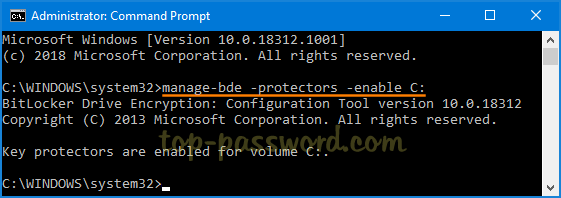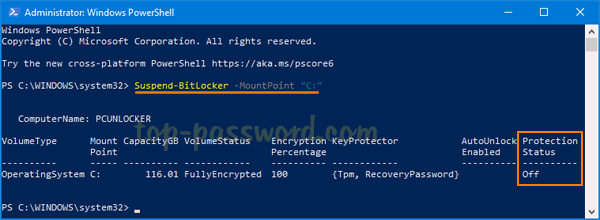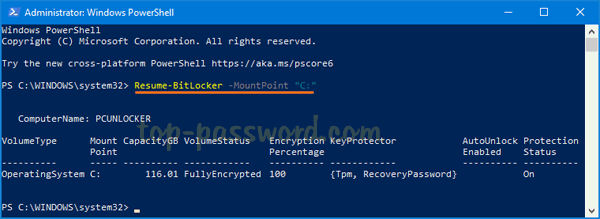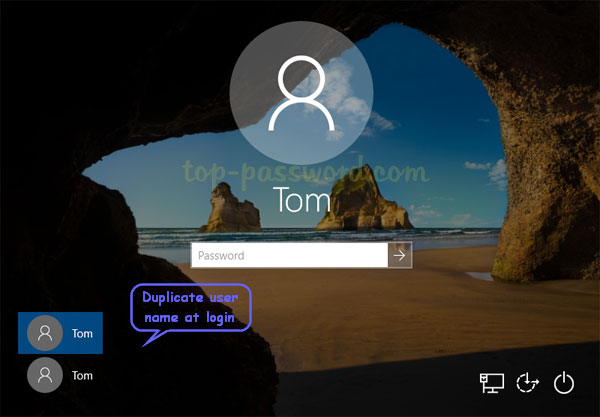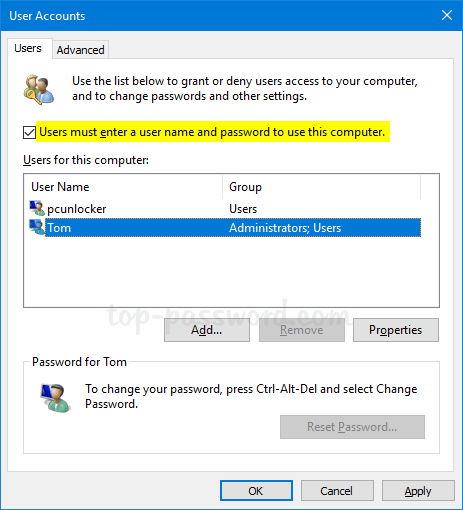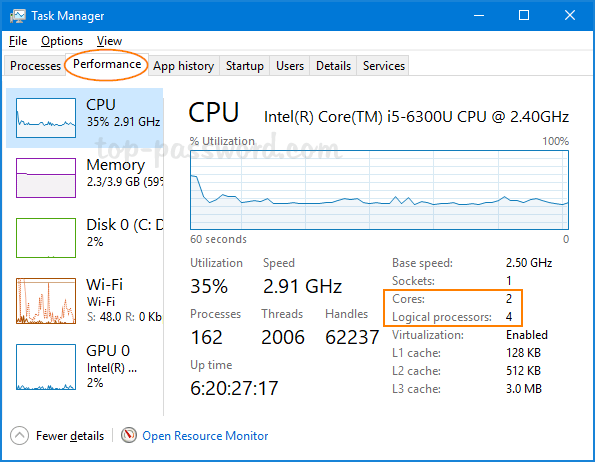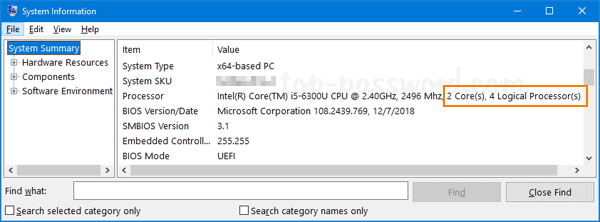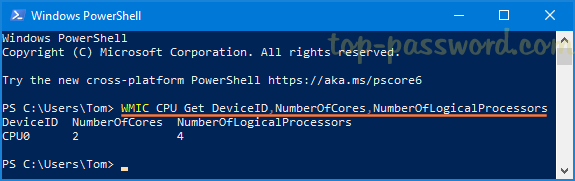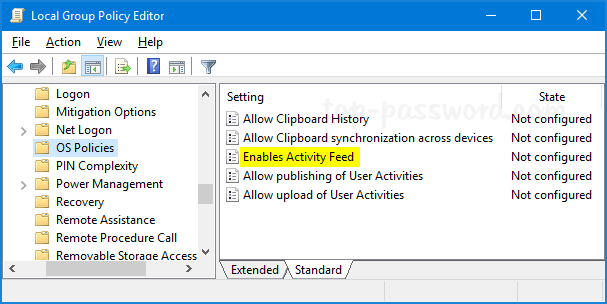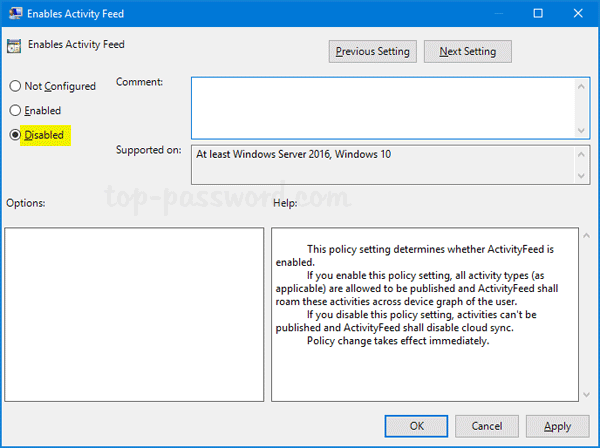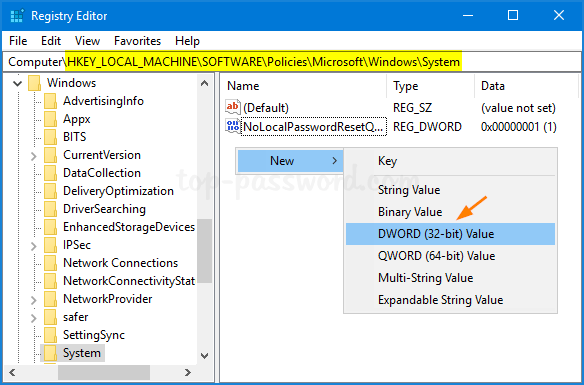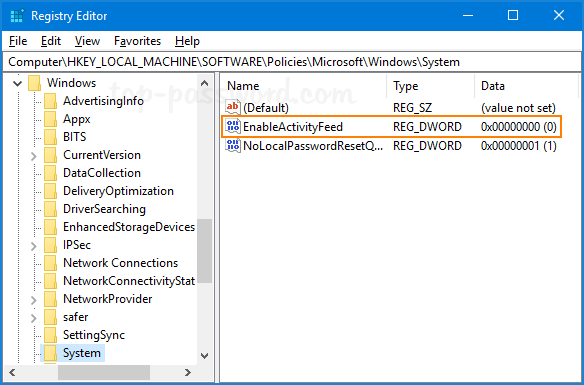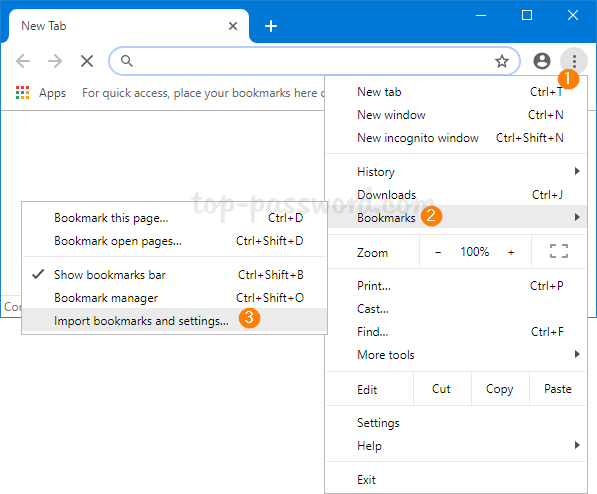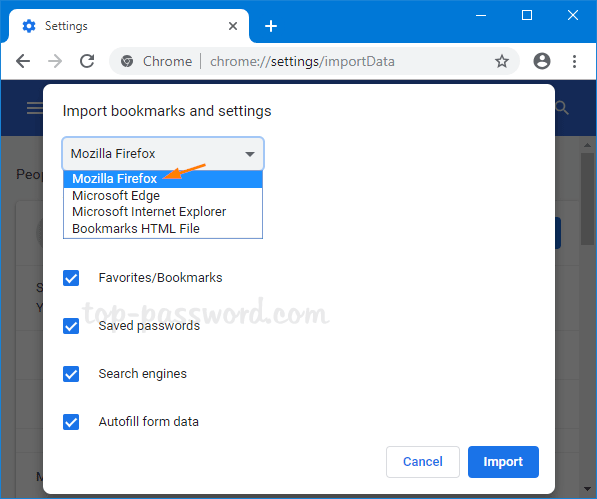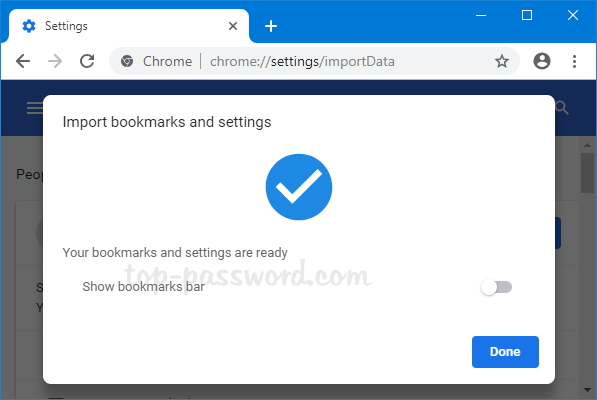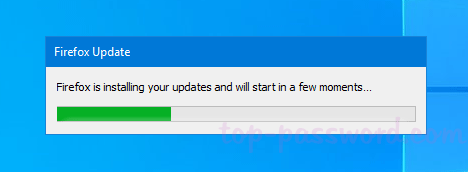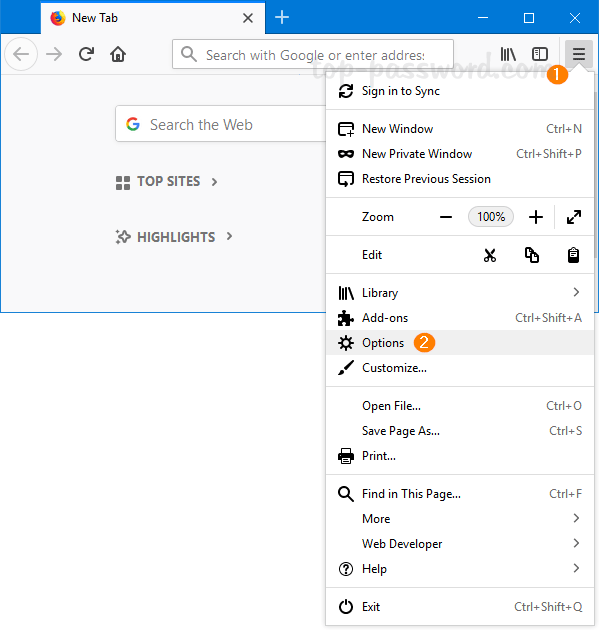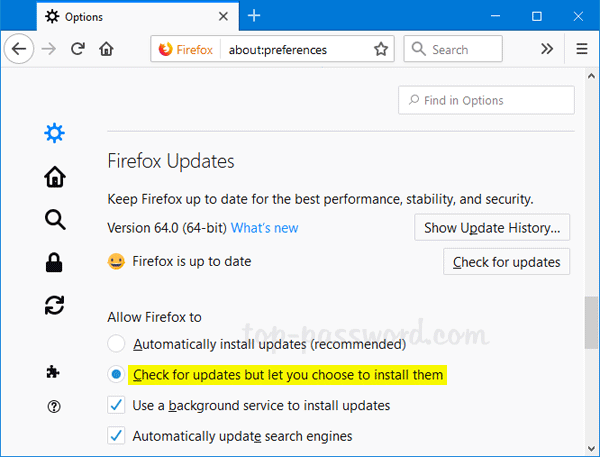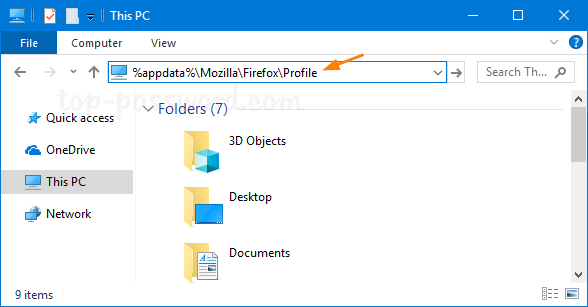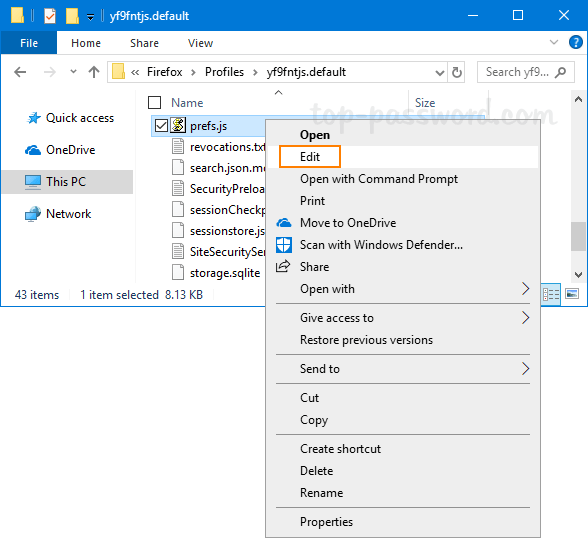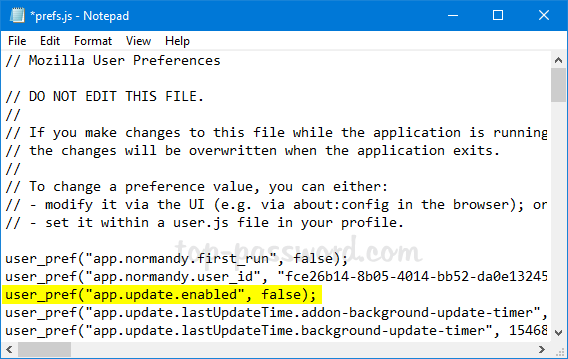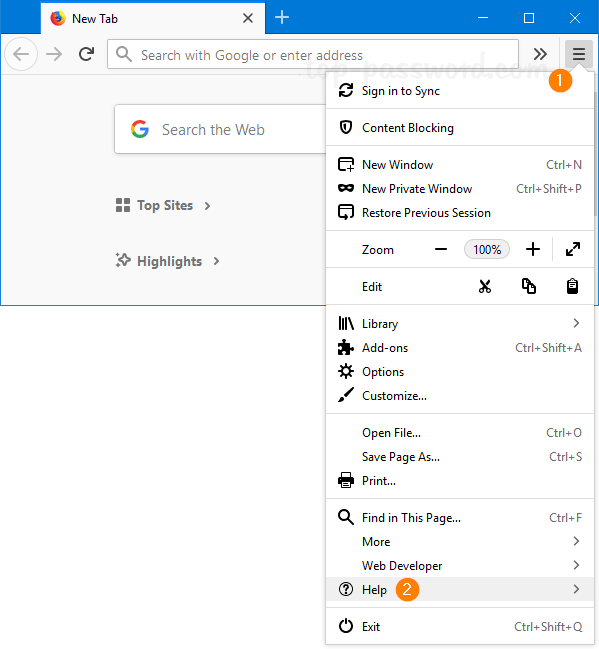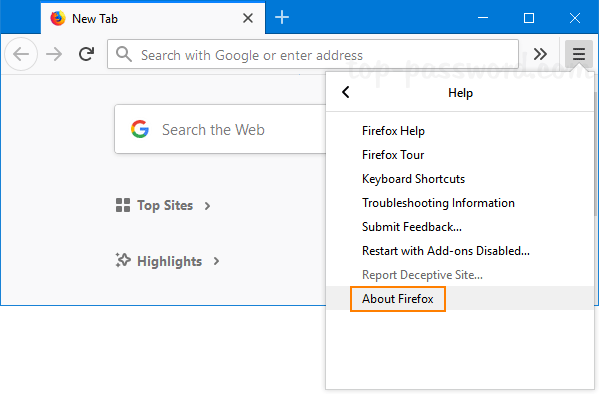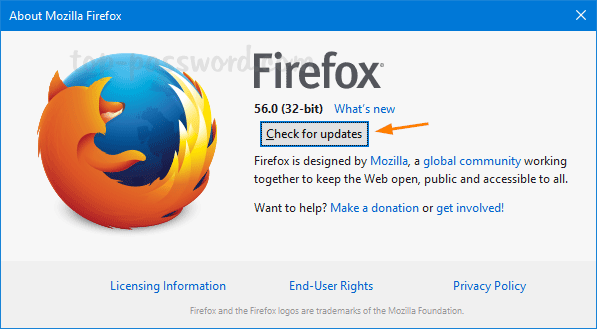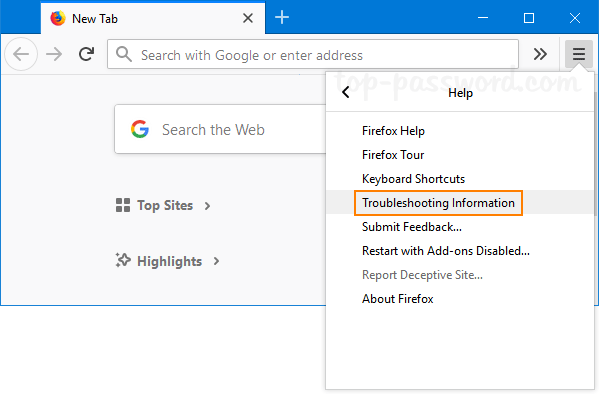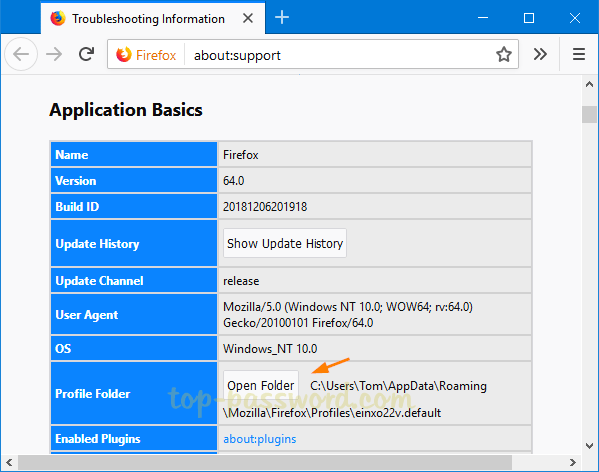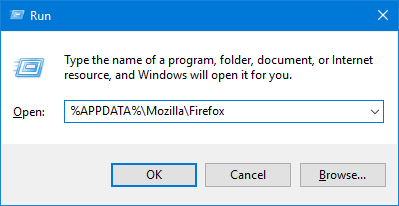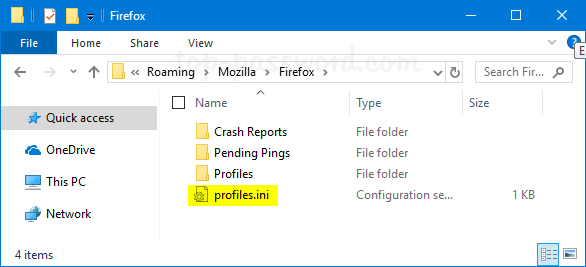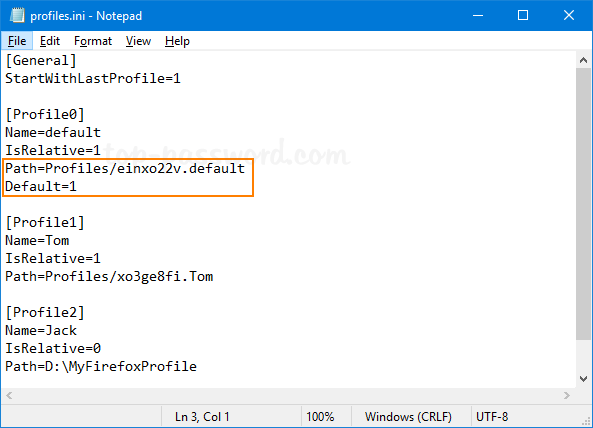Lost network connectivity after your PC enters into standby mode? How can I prevent standby mode from disconnecting WIFI? If you want to take control over network connectivity in standby, just follow this tutorial to add the “Network connectivity in Standby” option to the Power Options in Windows 10.
Method 1: Add “Network connectivity in Standby” to Power Options Using Registry Editor
- Open Registry Editor.
- Paste the following path into the Registry Editor’s address bar and hit Enter, then double-click the DWORD Attributes on the right side pane to modify.
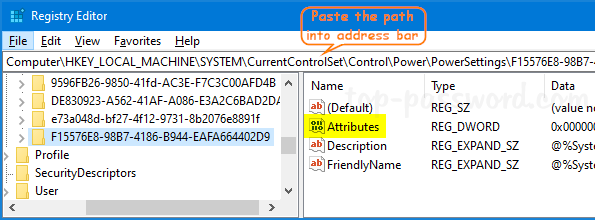
- In order to restore the missing option “Network connectivity in Standby”, you have to change its value from 1 (default) to 2. Click OK.
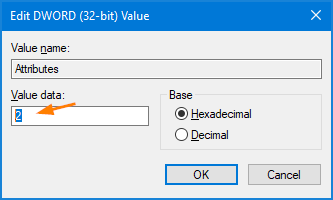
- Close Registry Editor and open the Power Options. If you enable “Network connectivity in Standby” for both “On battery” and “Plugged in“, Windows will keep internet connection active while in sleep mode.
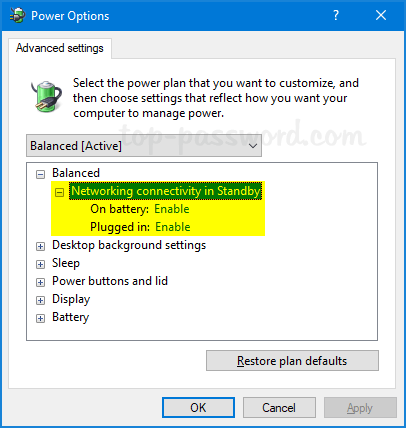
Method 2: Add “Network connectivity in Standby” to Power Options Using Command Prompt
- Open the Command Prompt as administrator.
- Type the following command and hit Enter. This will add the “Networking connectivity in Standby” in Power Options immediately.
powercfg -attributes F15576E8-98B7-4186-B944-EAFA664402D9 -ATTRIB_HIDE
If you want to hide the “Networking connectivity in Standby” option later on, run this command instead:
powercfg -attributes F15576E8-98B7-4186-B944-EAFA664402D9 +ATTRIB_HIDE
That’s it!