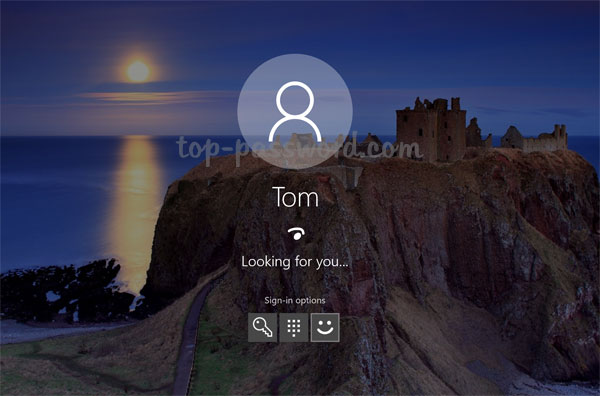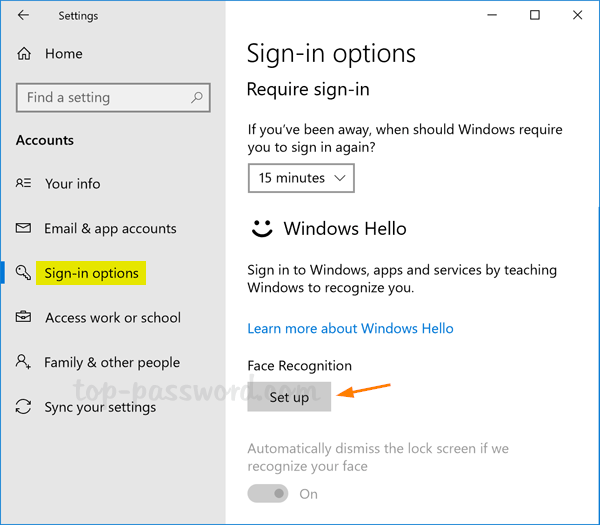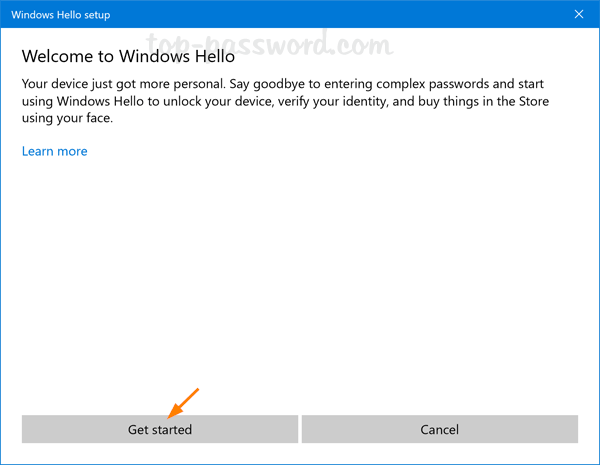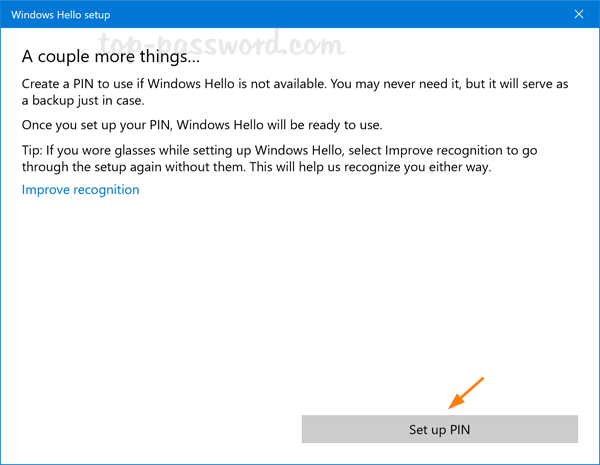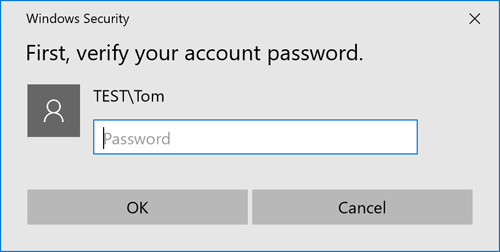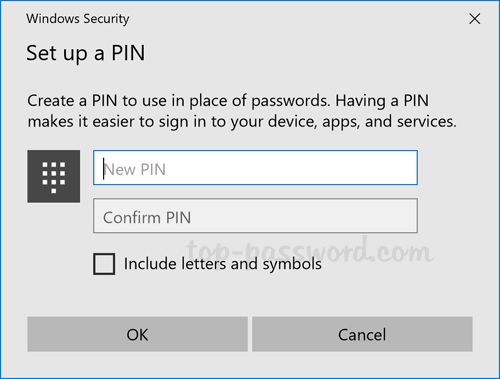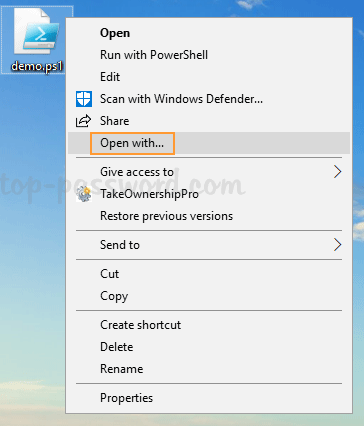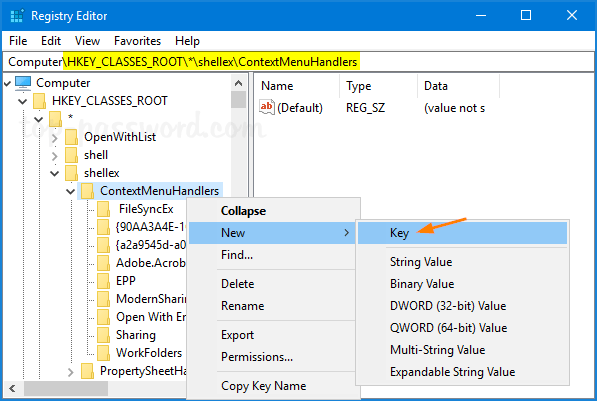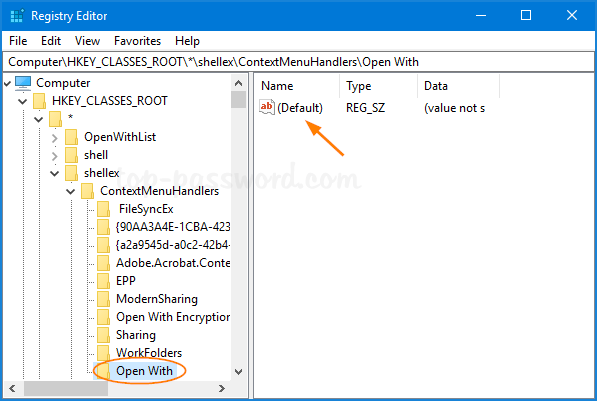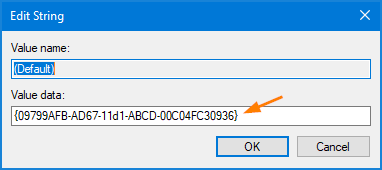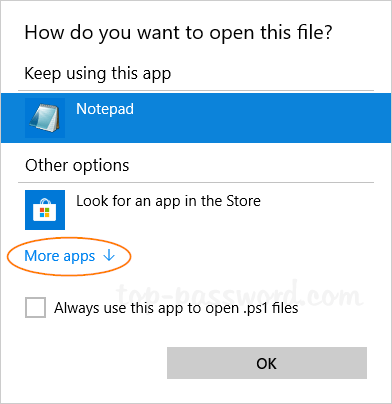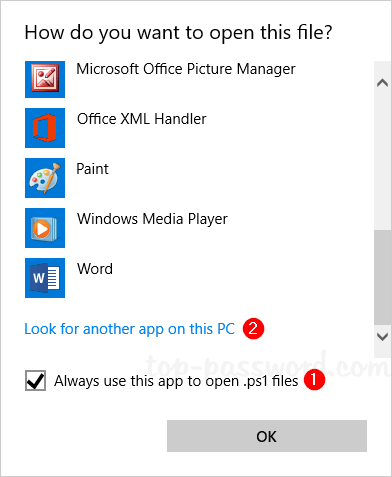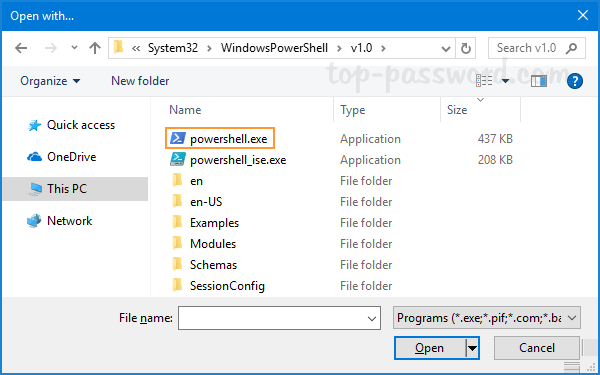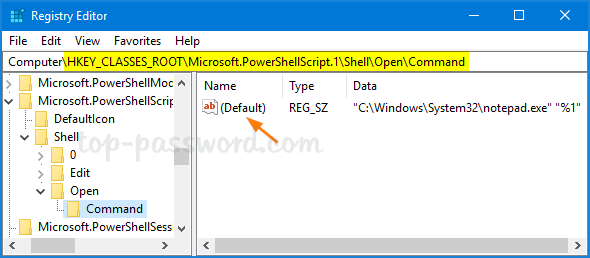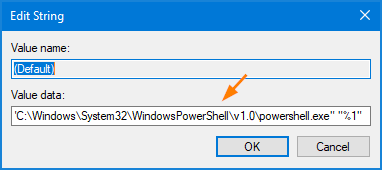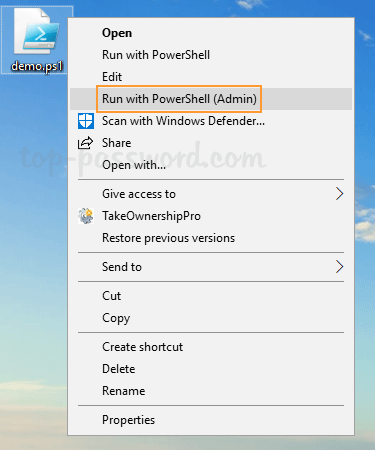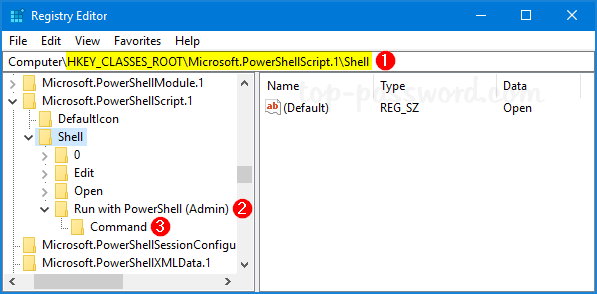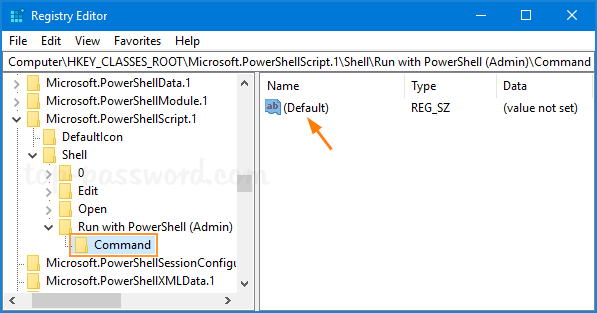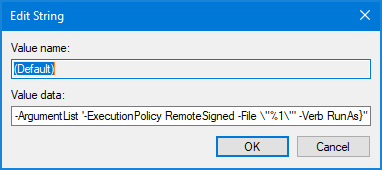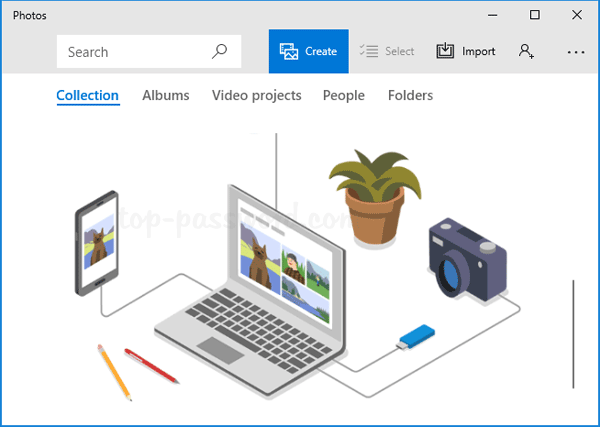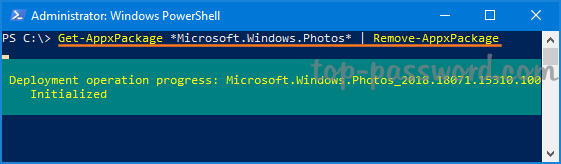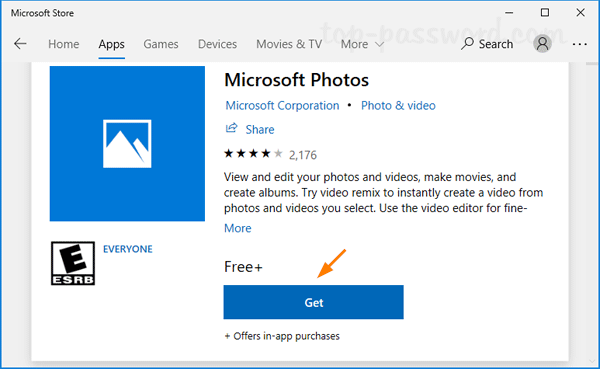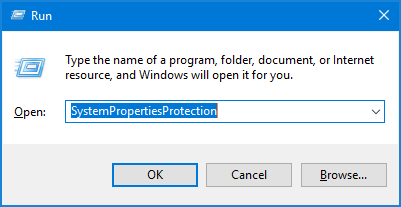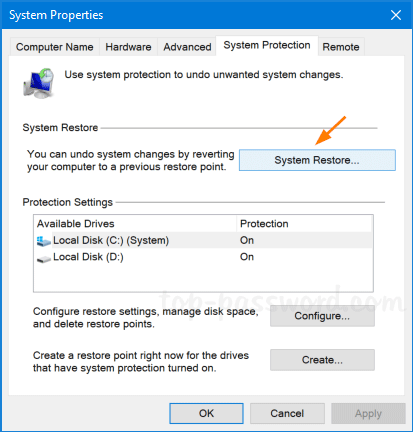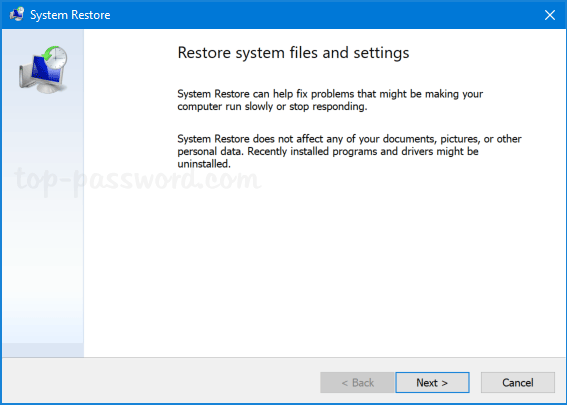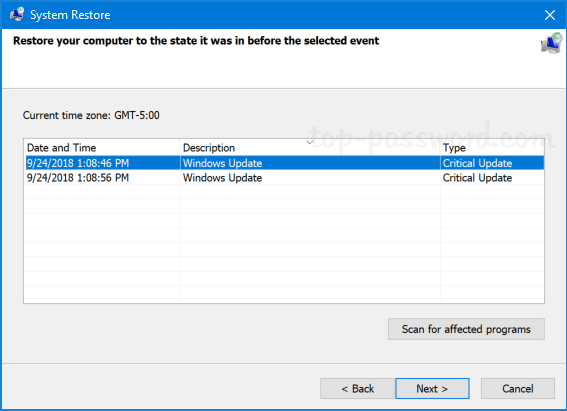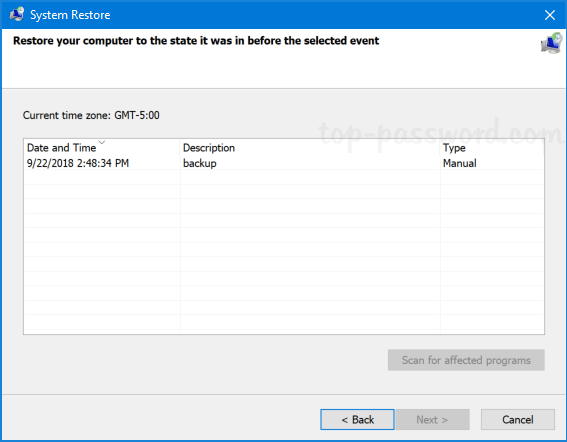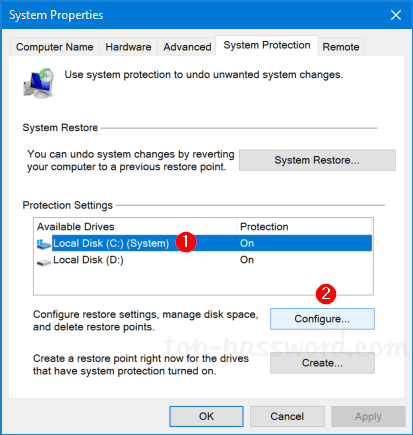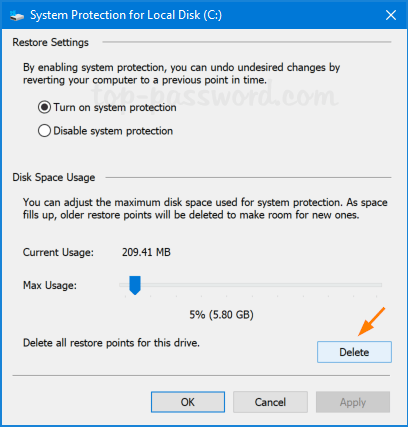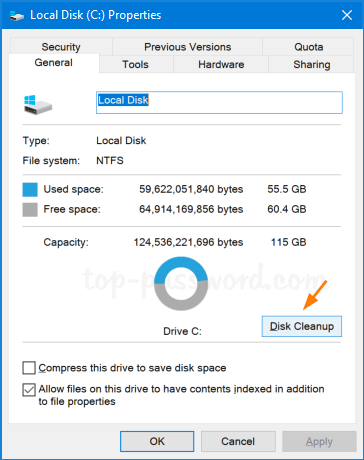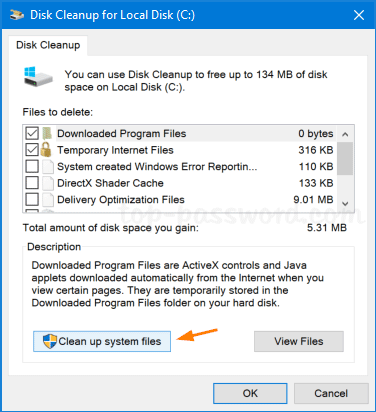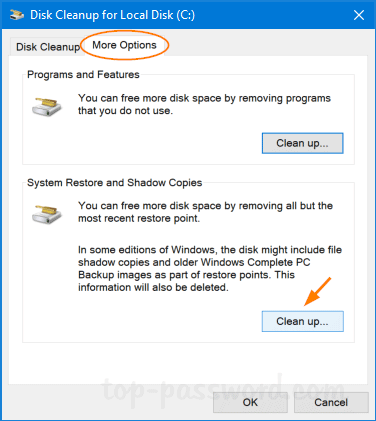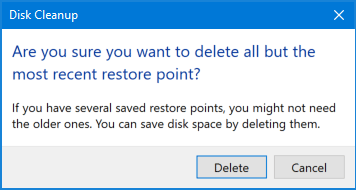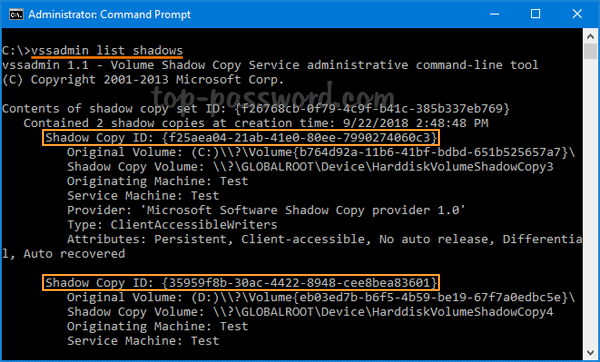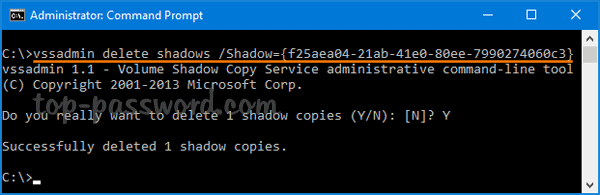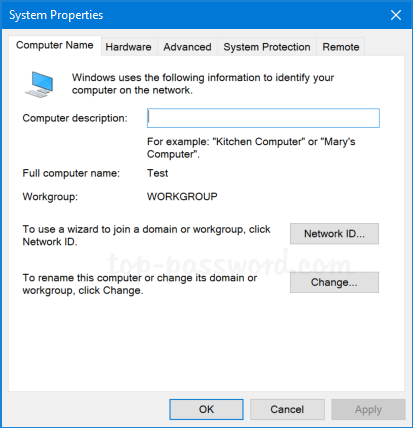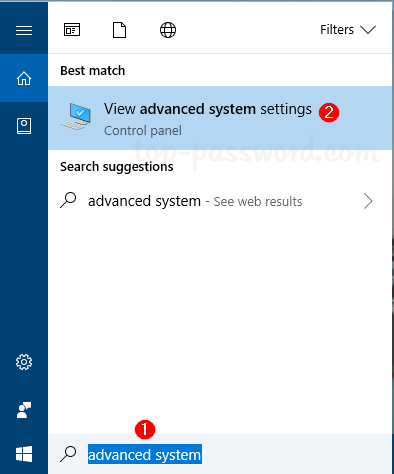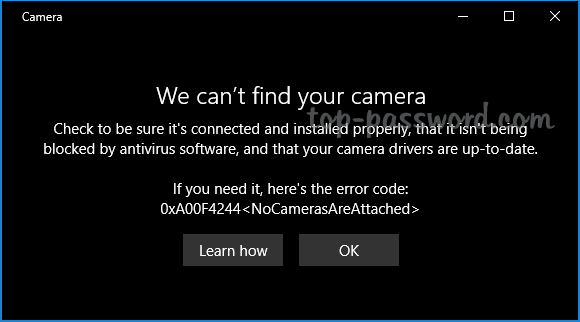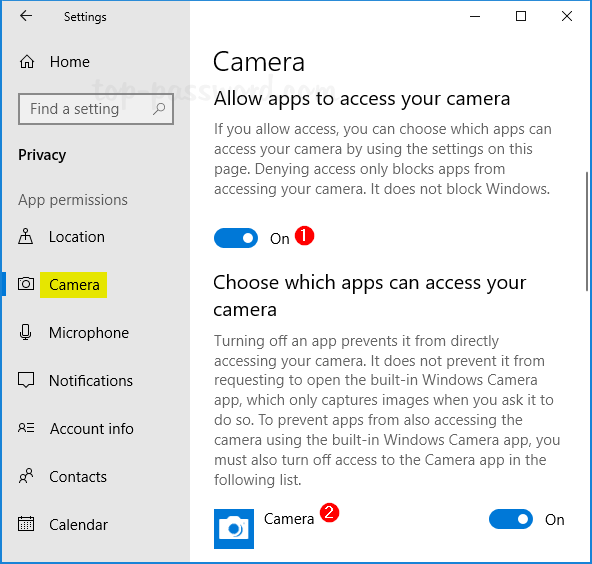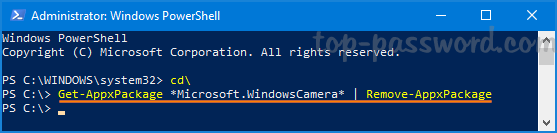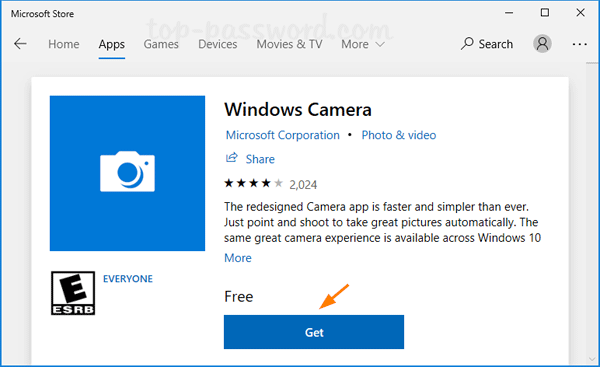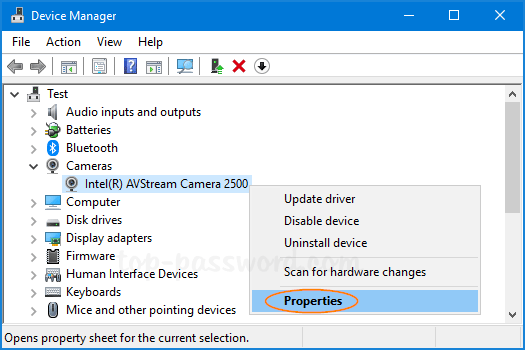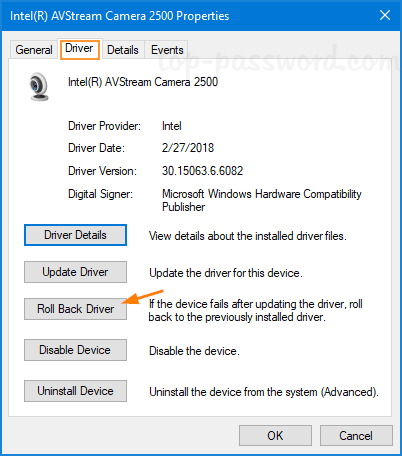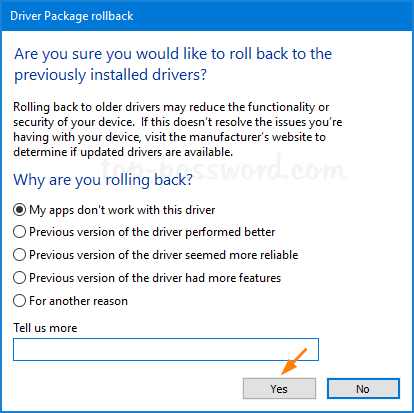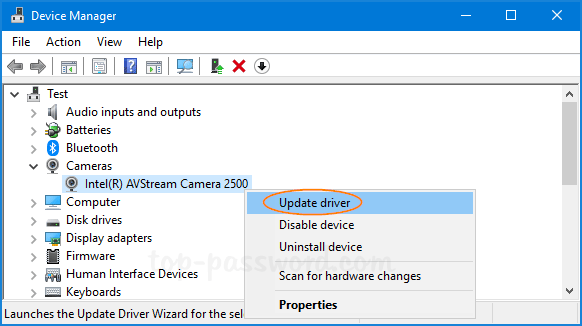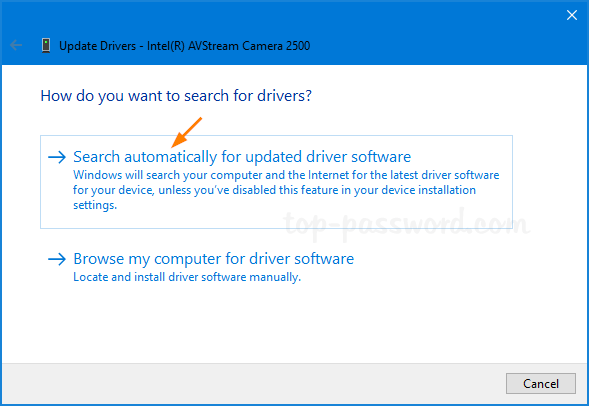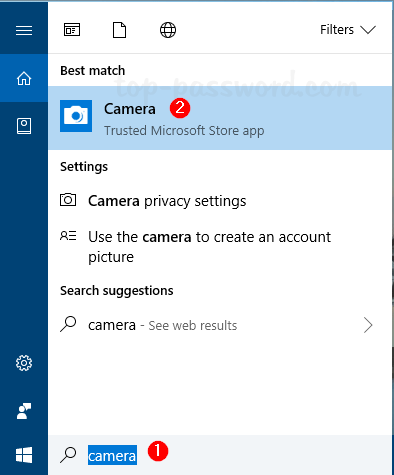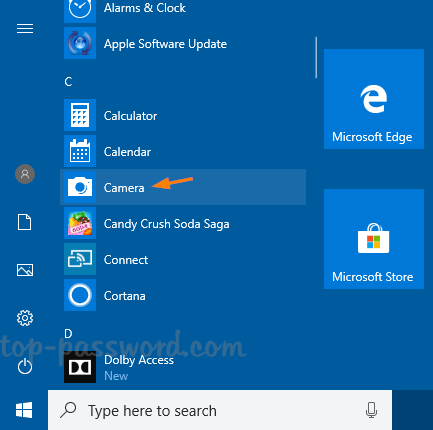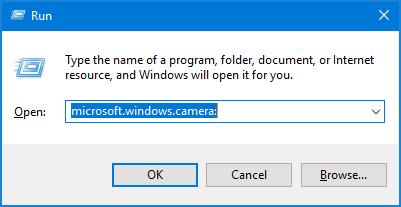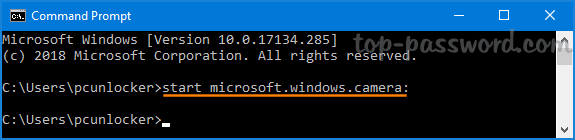Looking for a straightforward way to switch user accounts? Normally we can switch between users by clicking the user name icon on the top left of Start Menu and then selecting another account from the list. But this method is not quite effective.
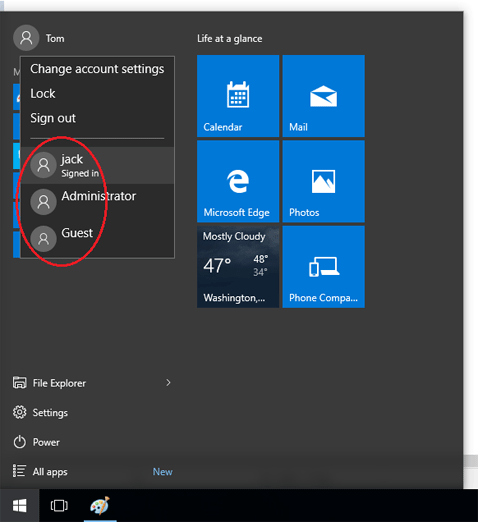
In this tutorial we’ll show you how to make a desktop shortcut for quickly switching user account in Windows 10, saving you a click or two along the way.
Make a Desktop Shortcut to Switch User Accounts in Windows 10
- Right-click on any empty spot of your desktop, and then select New -> Shortcut.
- When the Create Shortcut wizard opens, enter the full path of the Session Disconnection Utility (C:\Windows\System32\tsdiscon.exe) into the location box, and click on Next.
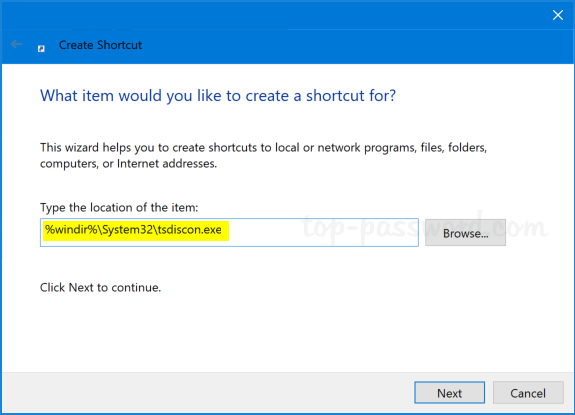
- Name the shortcut “Switch User”, and click on Finish.
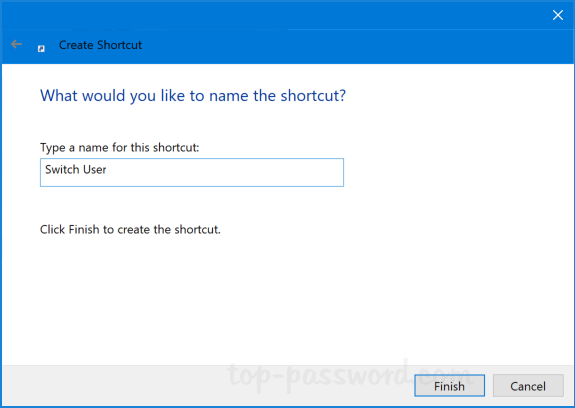
- Next, right-click on the new shortcut you created, and then select Properties.
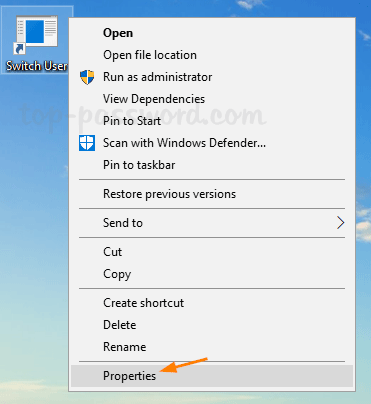
- Go to the the Shortcut tab and click on Change Icon.
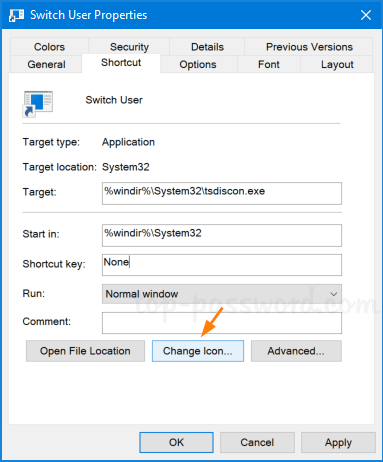
- By default, tsdiscon.exe contains no icons. So pick the icon of your choice and click OK.
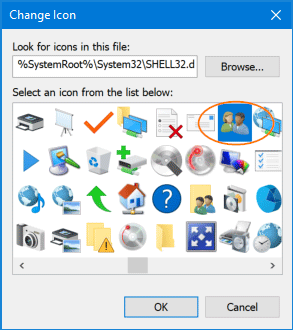
- Now, double-clicking the “Switch User” desktop shortcut will take you directly to the User Selection screen, in case you have disabled the Lock screen.

That’s it!