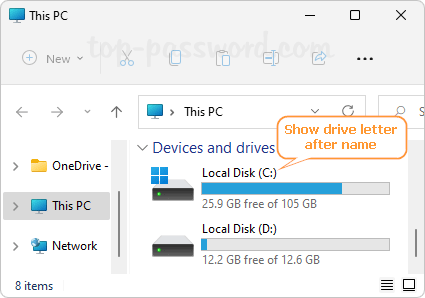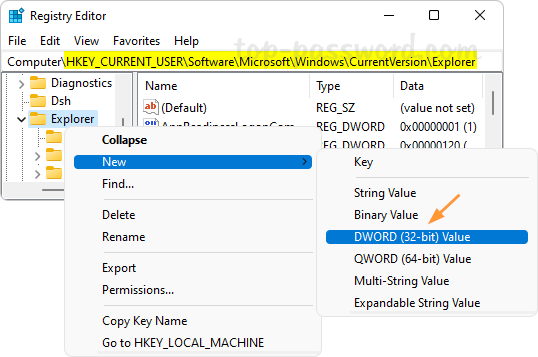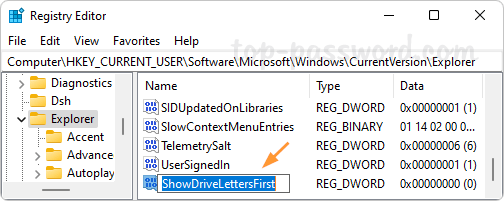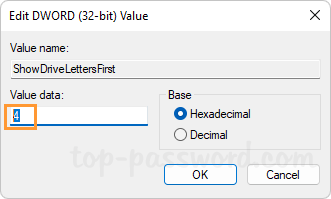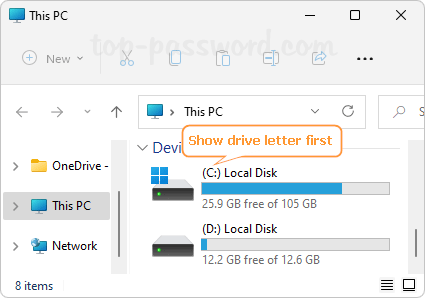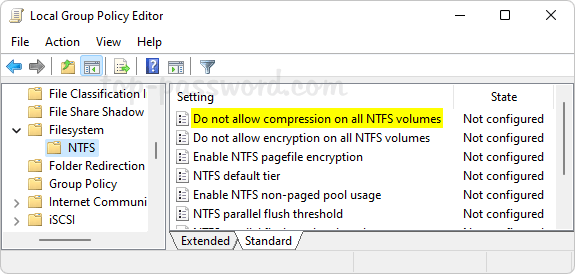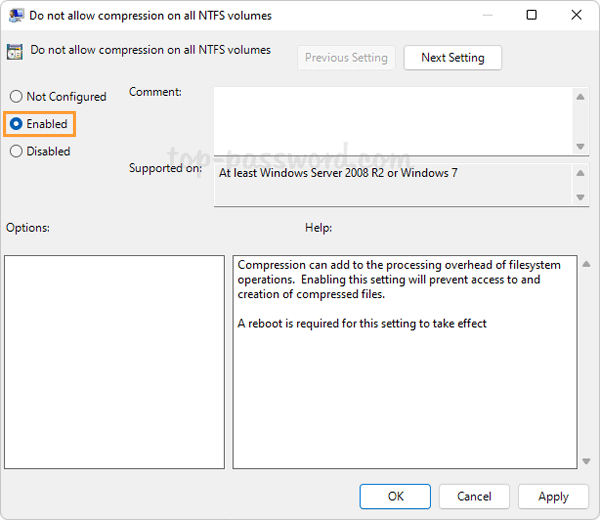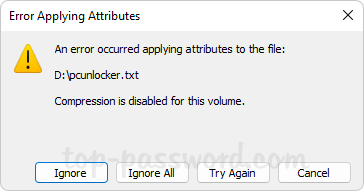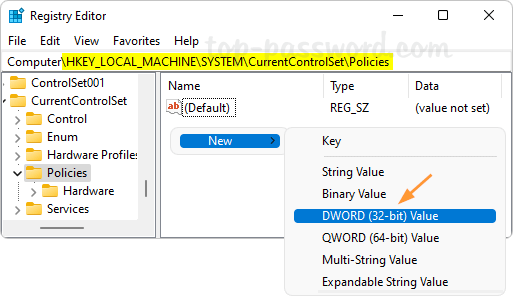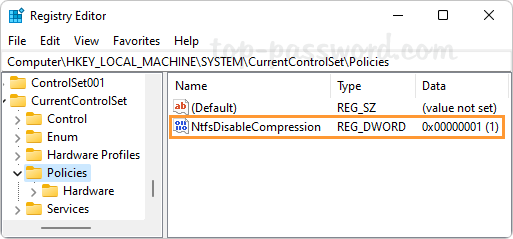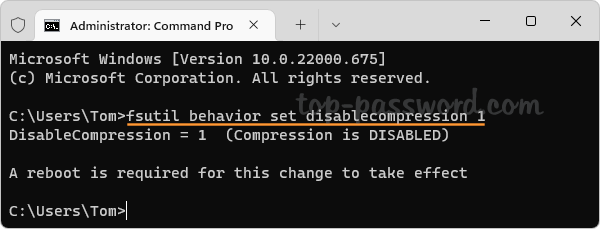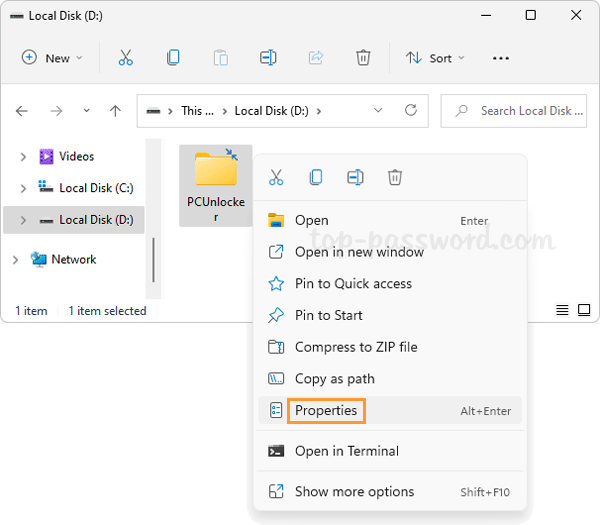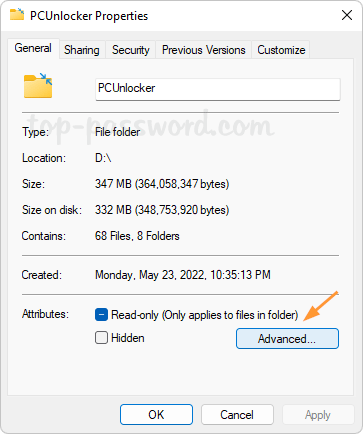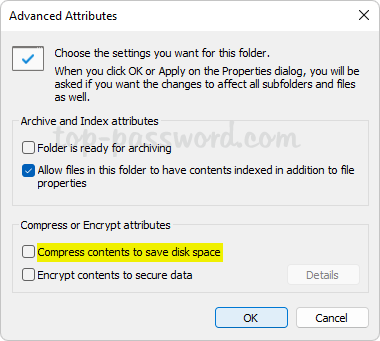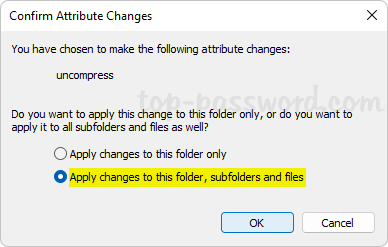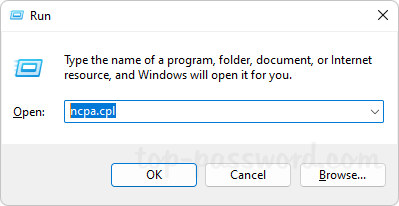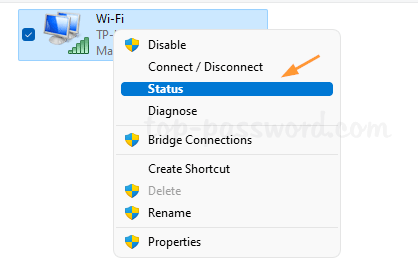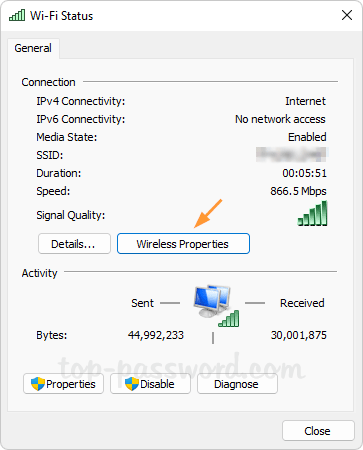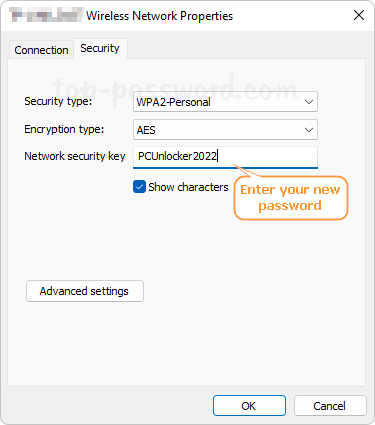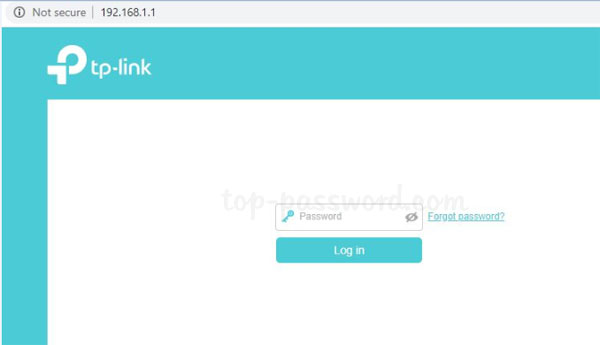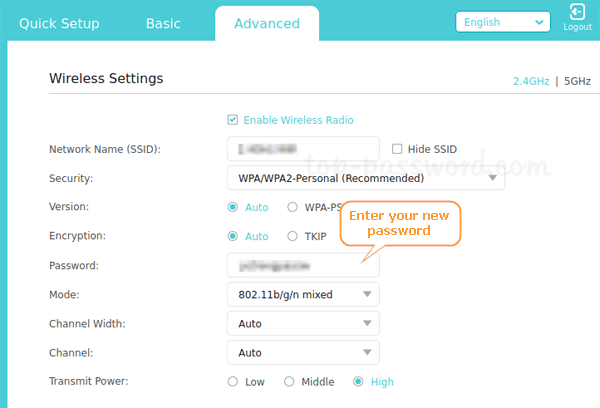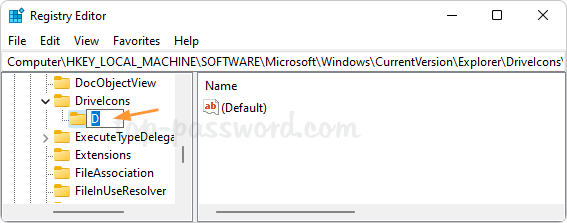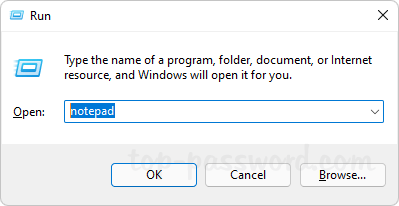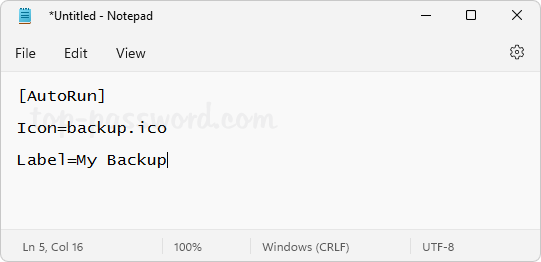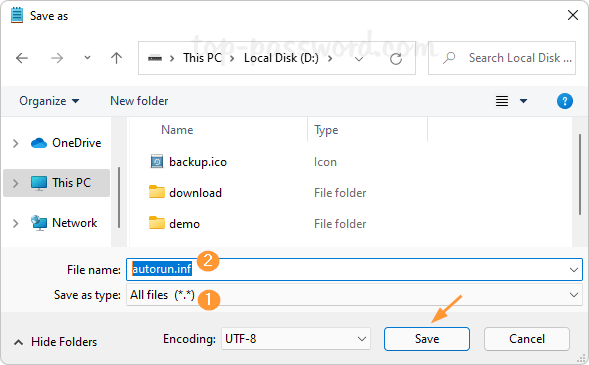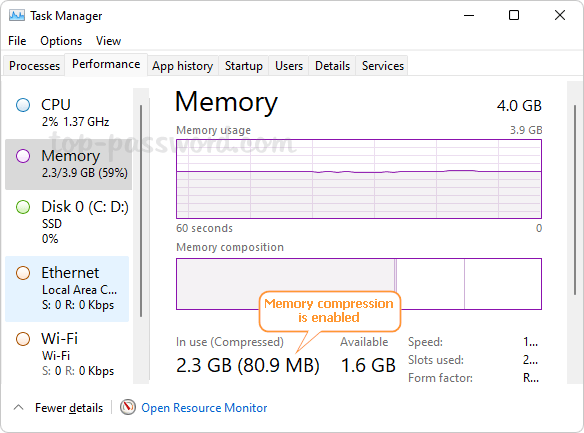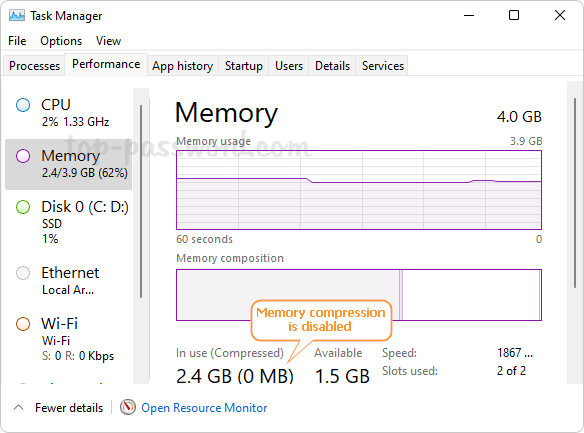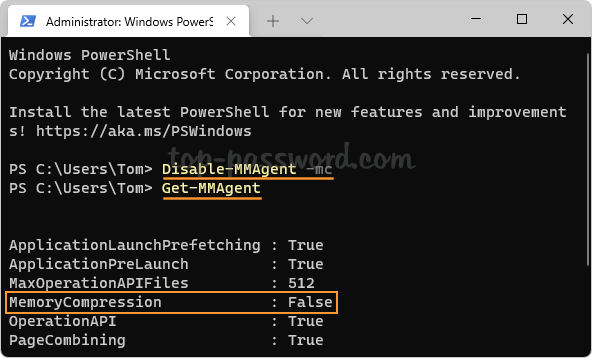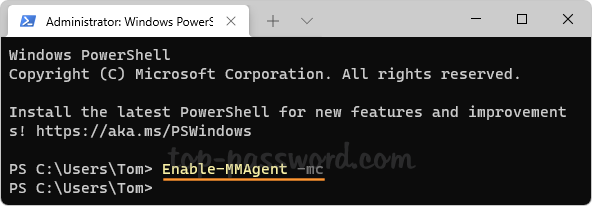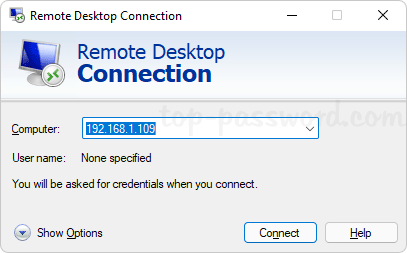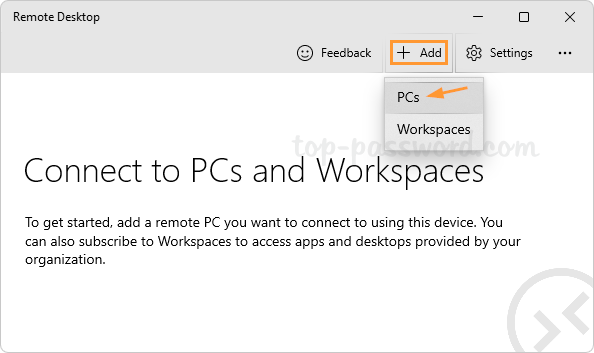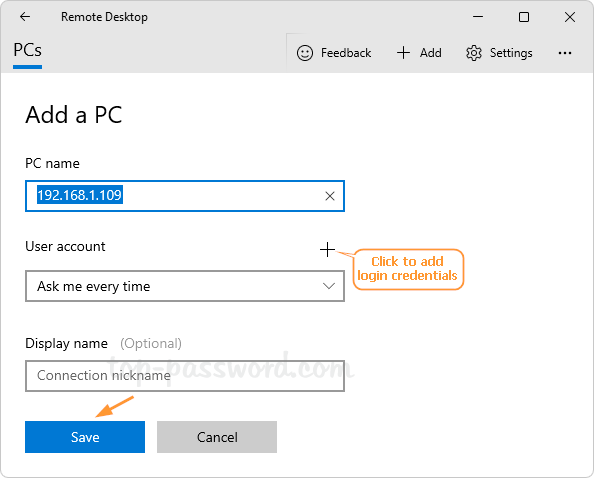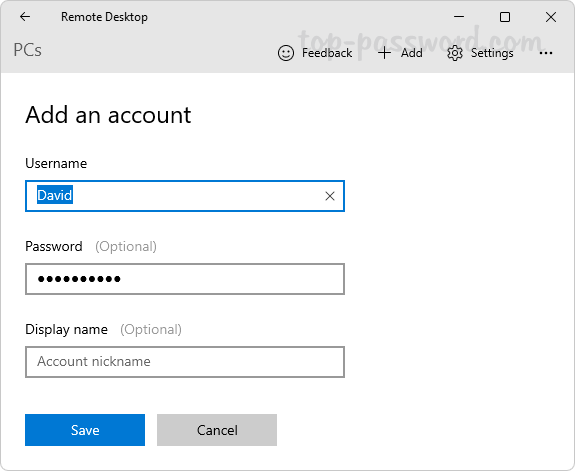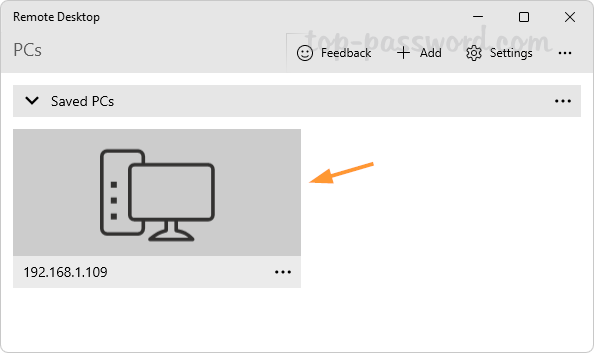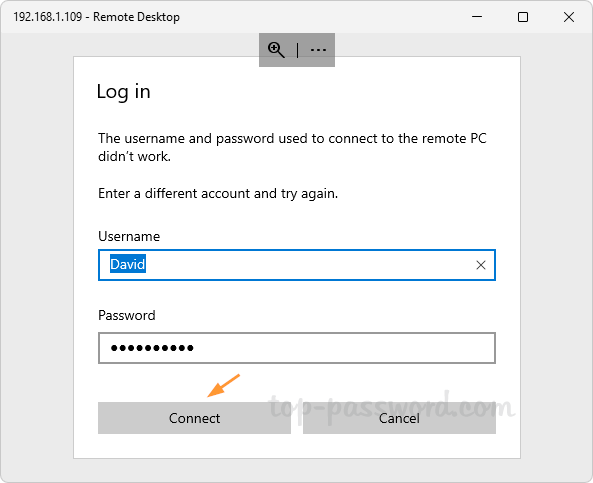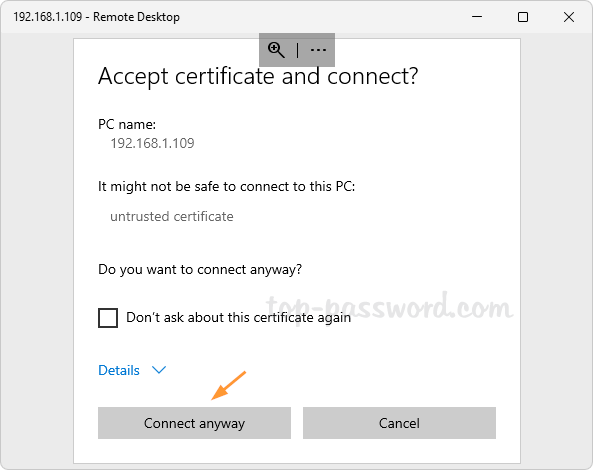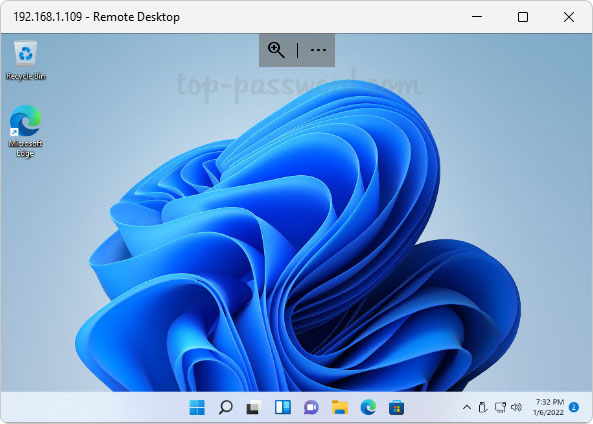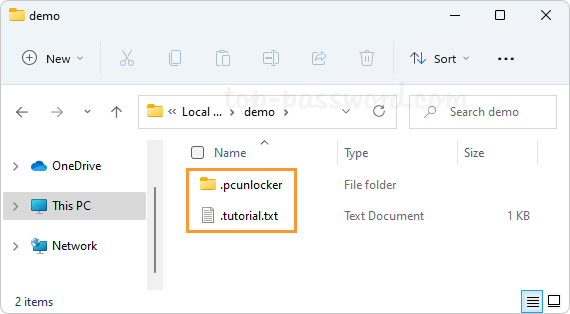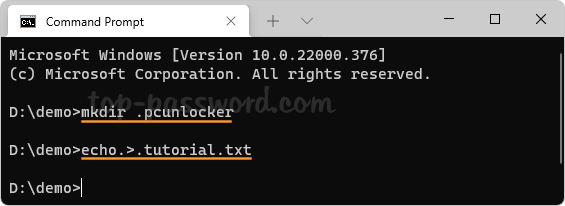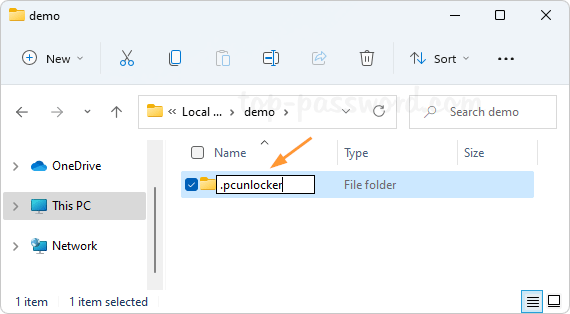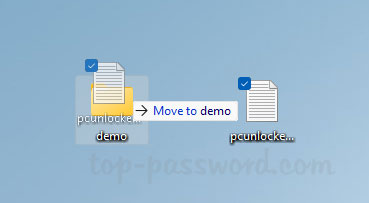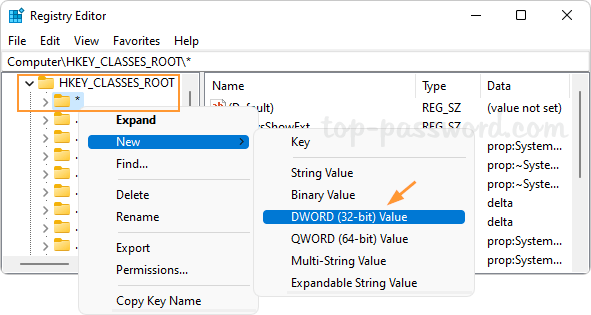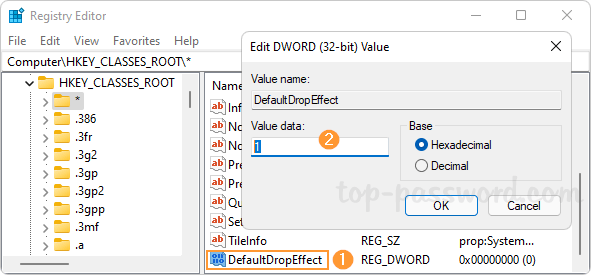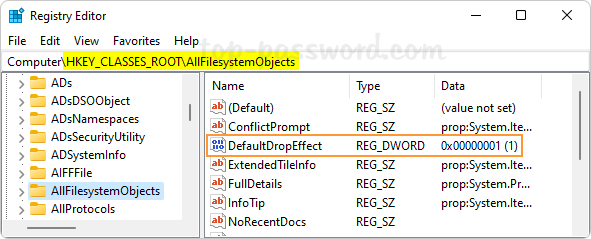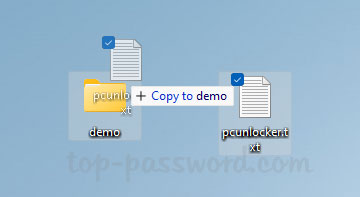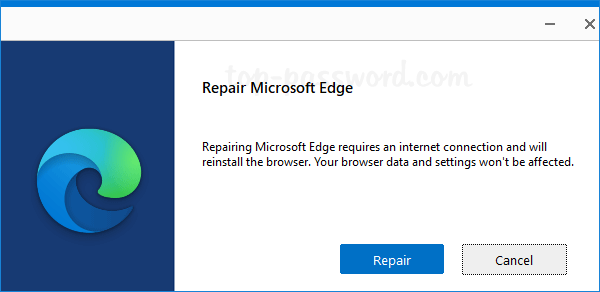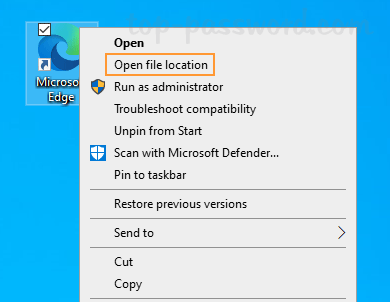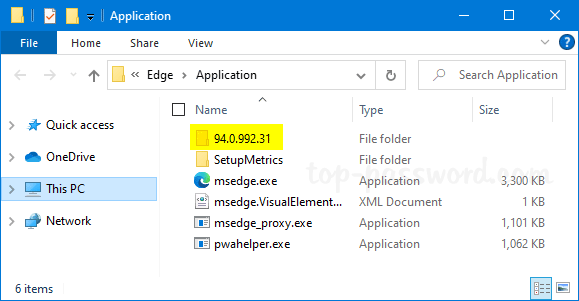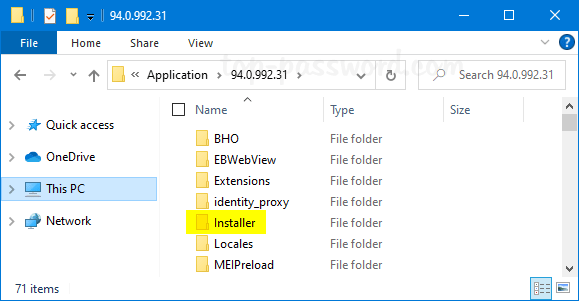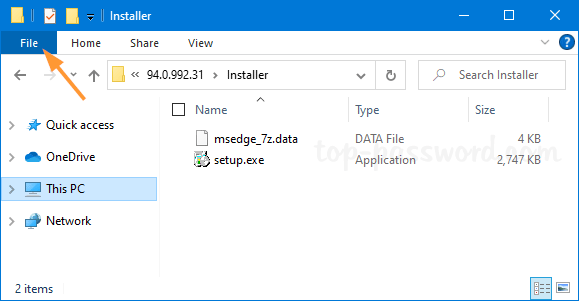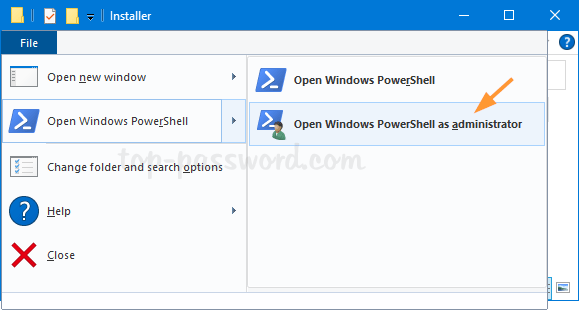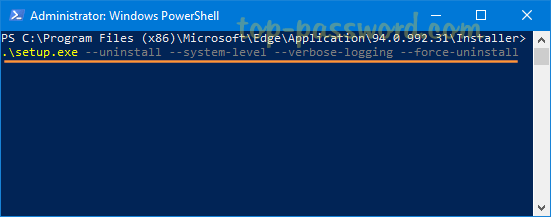What to do if Start Menu stops working all of a sudden? Starting with Windows 10, Start Menu has been moved out of File Explorer, and it appears as a standalone process (StartMenuExperienceHost.exe). If the Start Menu freezes up or becomes unresponsive, here are 3 simple methods to restart Start Menu in Windows 11 / 10.
Method 1: Restart Start Menu Using Task Manager
Press the Ctrl + Shift + Esc keys together to bring up Task Manager. Select the Users tab, and then click the small arrow next to your account.
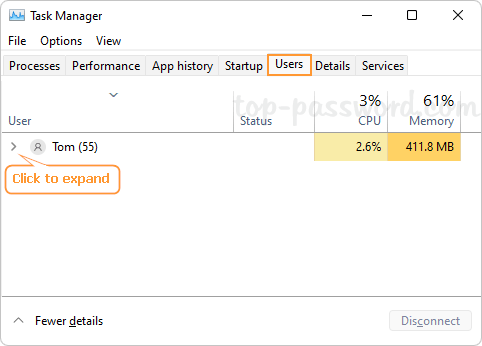
Choose the “Start” process from the list, and click End task.
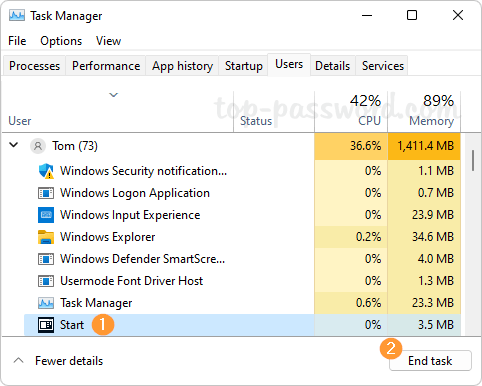
The Start Menu process will stop and then start automatically.
Method 2: Restart Start Menu Using Windows PowerShell
Open Windows PowerShell as administrator, and then execute the below command:
Stop-Process -Name "StartMenuExperienceHost" -Force
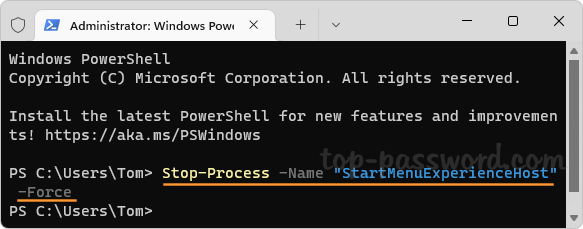
The Start Menu process will exit and restart automatically.
Method 3: Restart Start Menu Using Command Prompt
Launch Command Prompt as administrator, and run the following command:
taskkill /f /im StartMenuExperienceHost.exe
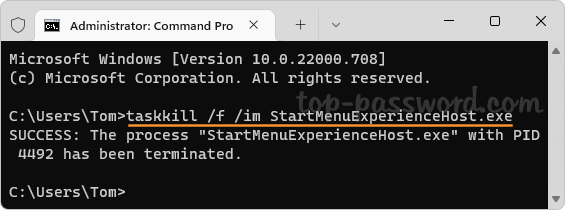
You’ll get the message that says the StartMenuExperienceHost.exe process has been terminated. After a very short time, the Start Menu process will start on its own.