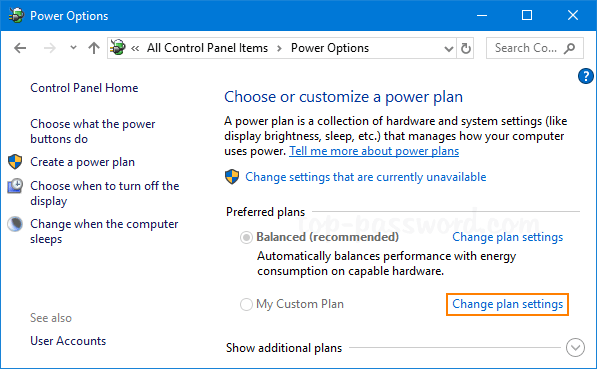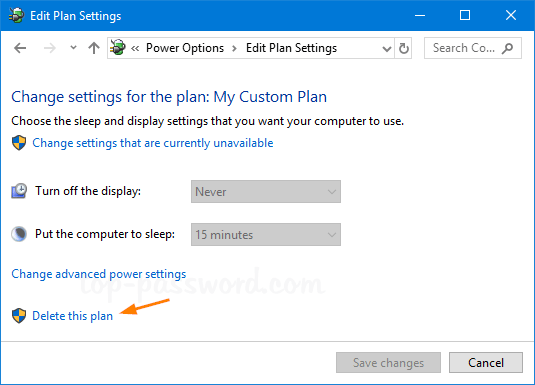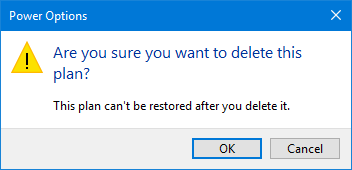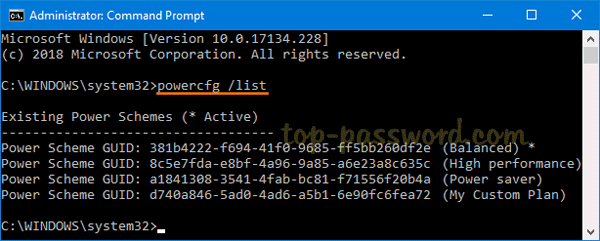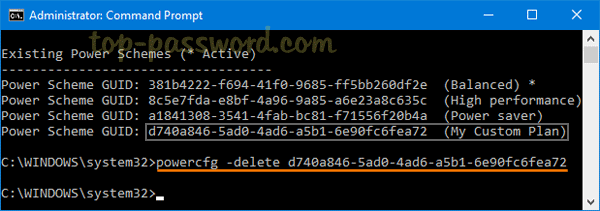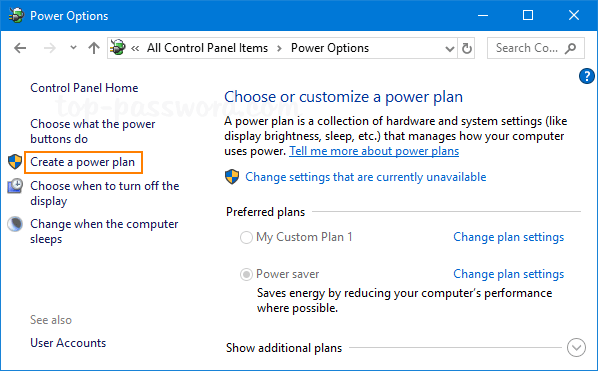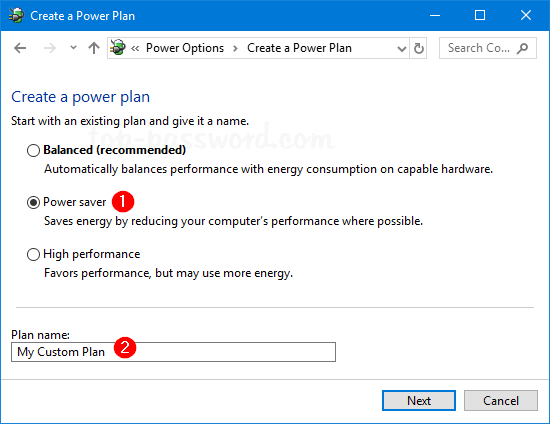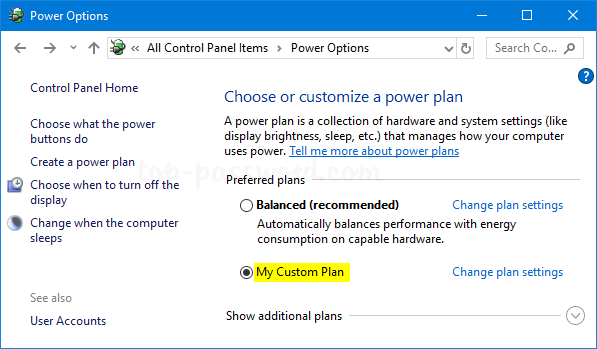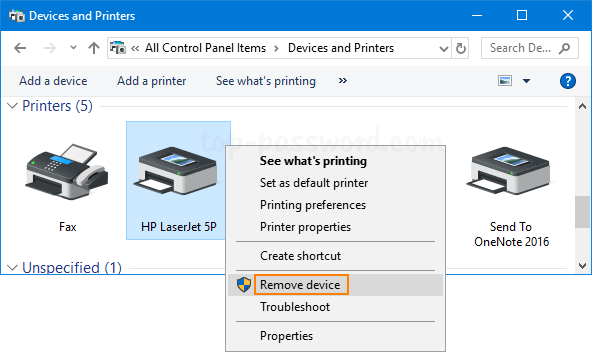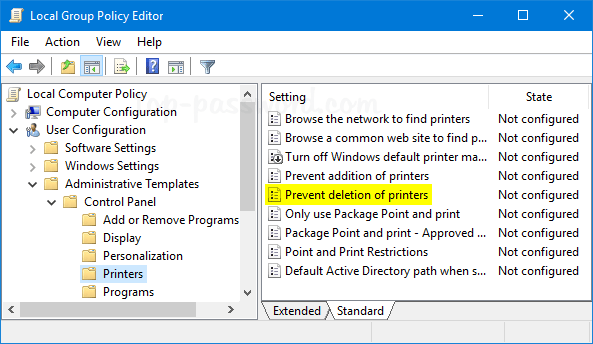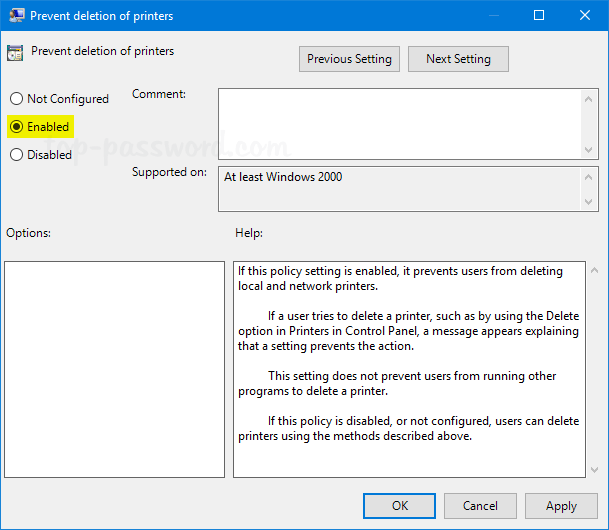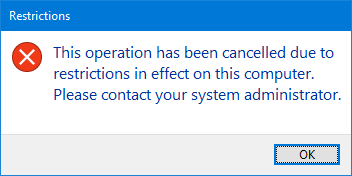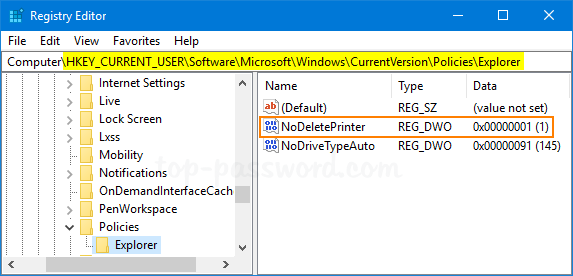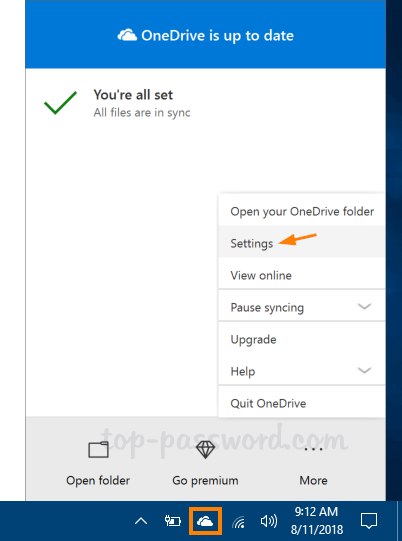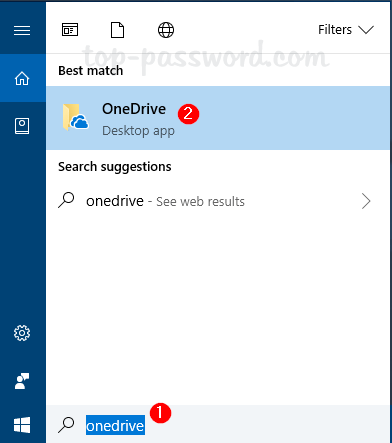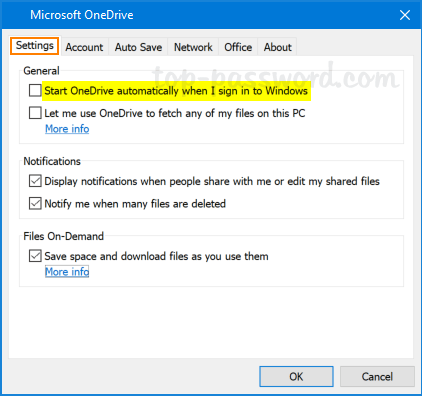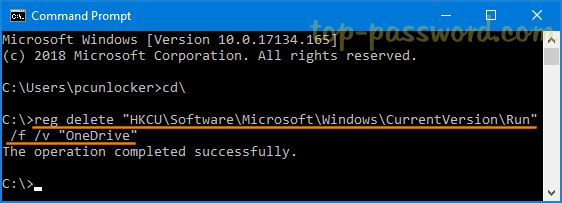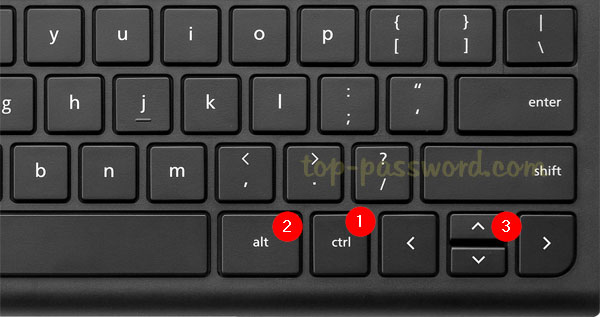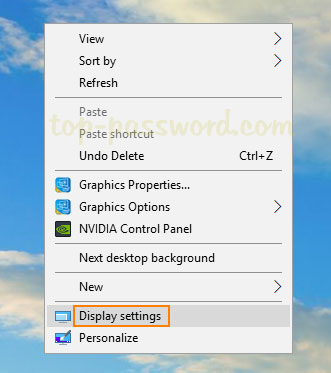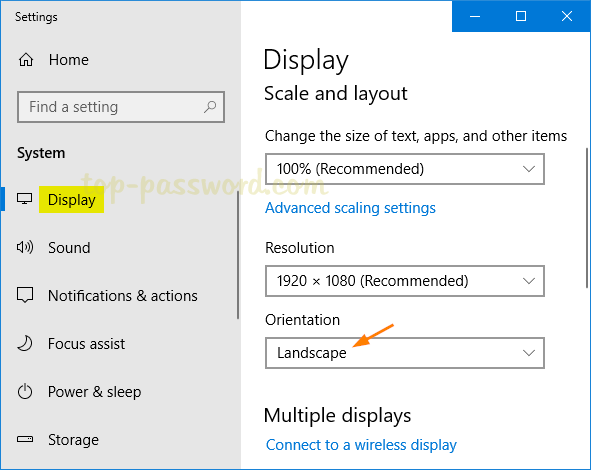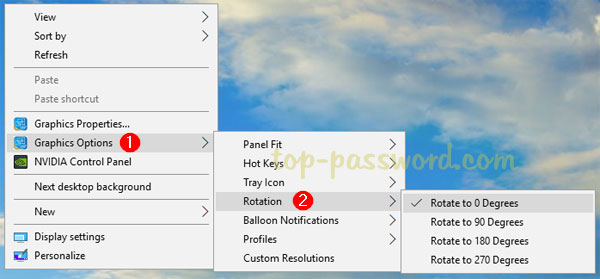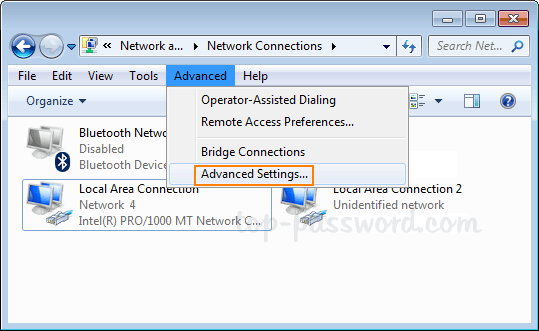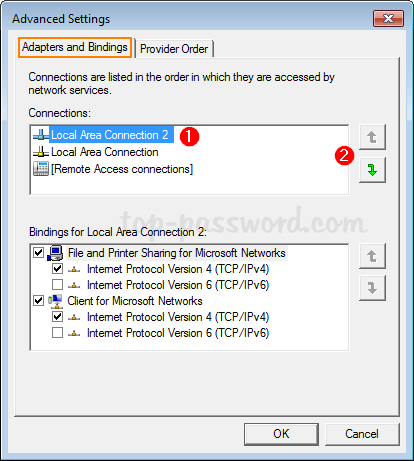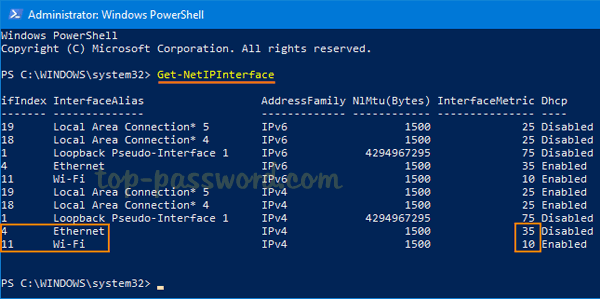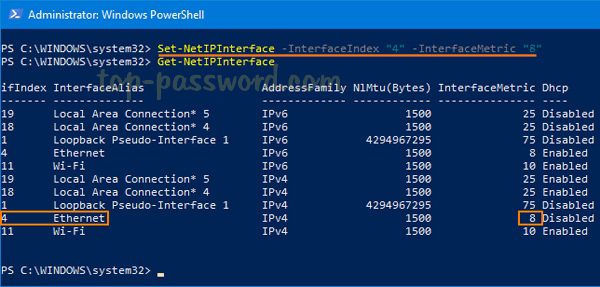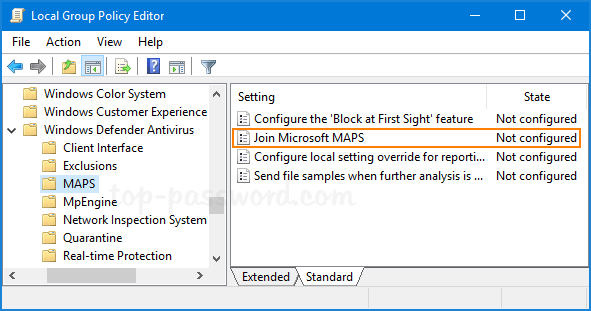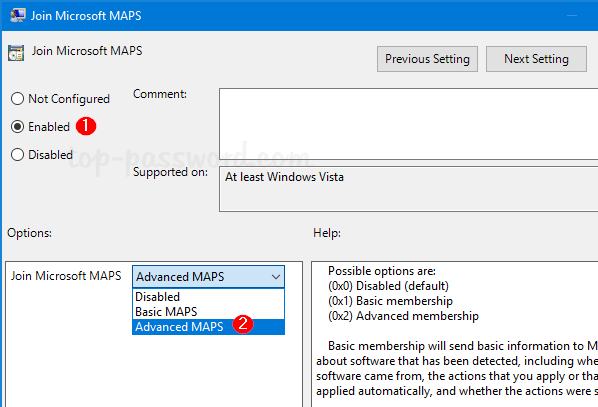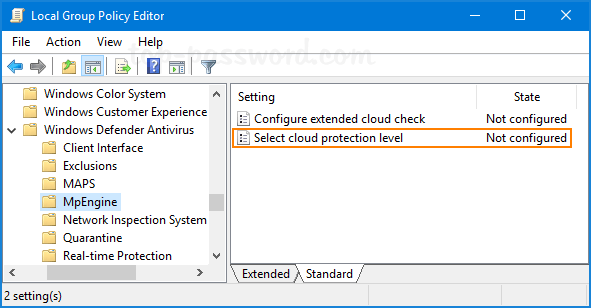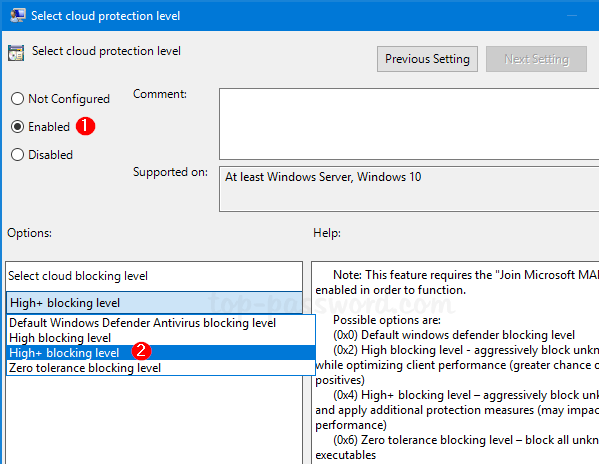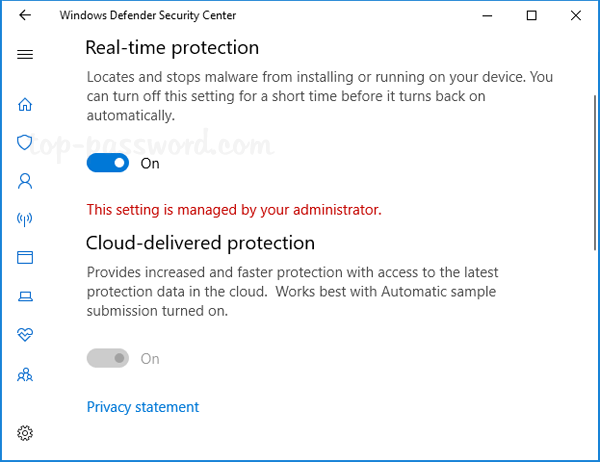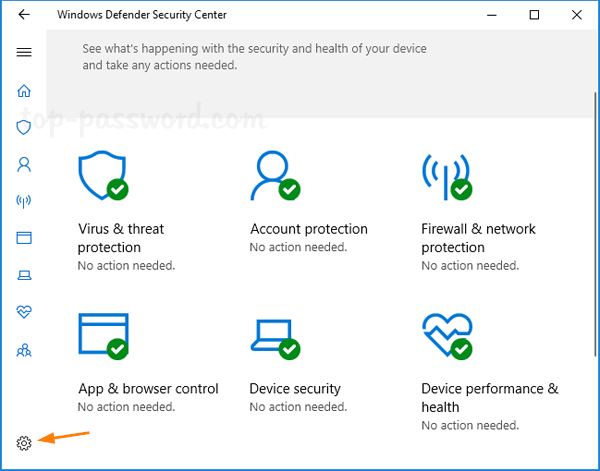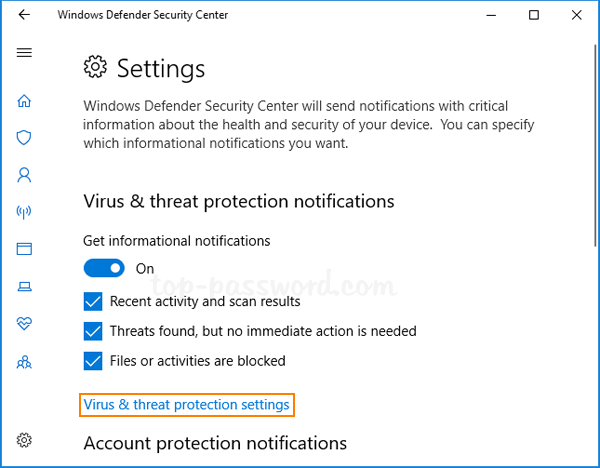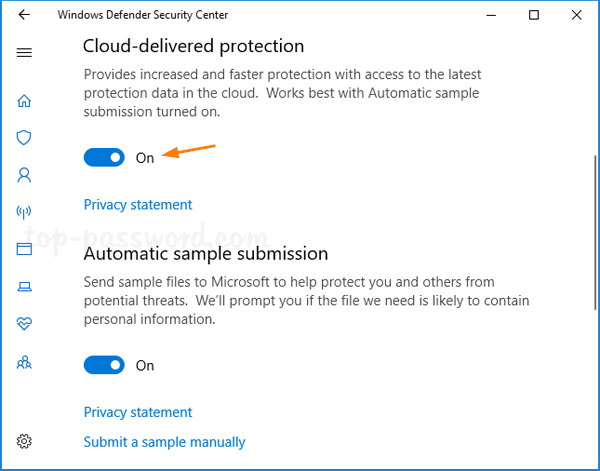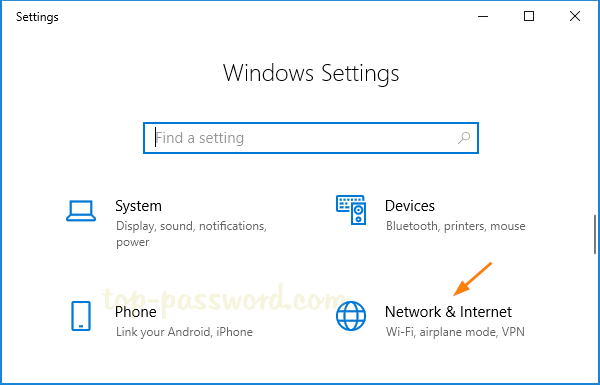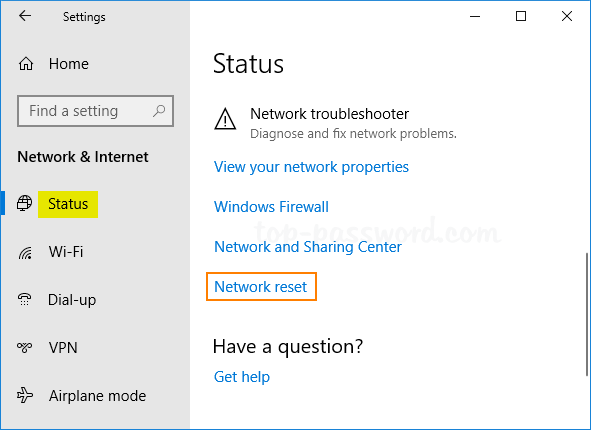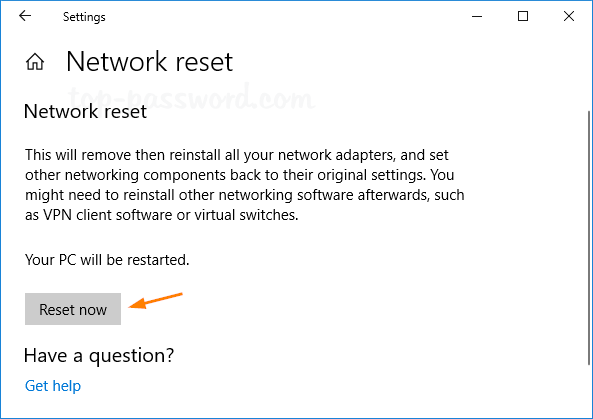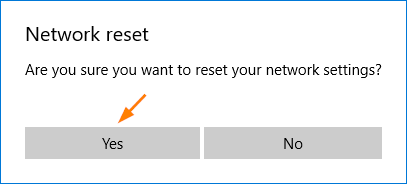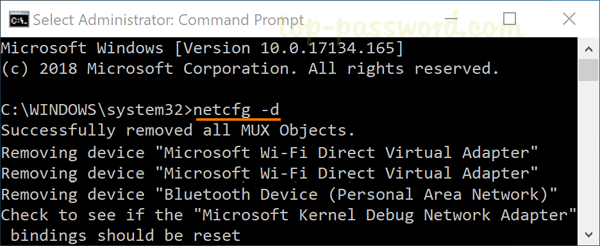On Windows 10, you can access the “Open PowerShell window here” context menu by holding down the SHIFT key and then right-clicking a folder. This lets you quickly open PowerShell in the current folder without having to change the working directory.
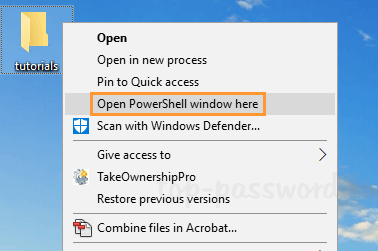
If you’re a fan of using Command Prompt rather than Windows PowerShell, let’s see how to remove “Open PowerShell window here” context menu in Windows 10.
How to Remove “Open PowerShell window here” Context Menu in Windows 10
- Use the Windows key + R keyboard shortcut to open the Run command. Type regedit and hit Enter.

- Go to the following location in the Registry Editor window that appears:
HKEY_CLASSES_ROOT\Directory\shell\PowershellBy default, the “Powershell” key is protected and none of its values can be modified. You have to take ownership of this registry key and assign full permissions to your account.
- Right-click the “Powershell” key in the left pane and then select New -> String Value.
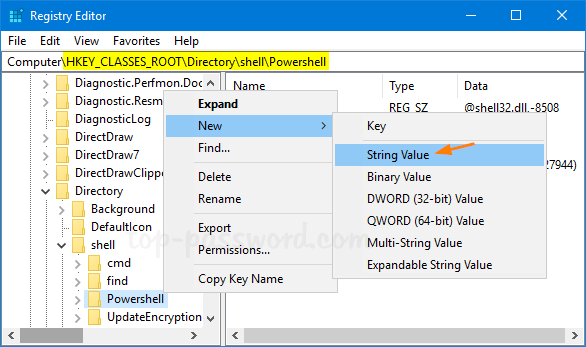
- Name the new string “ProgrammaticAccessOnly“, and leave its value data empty.
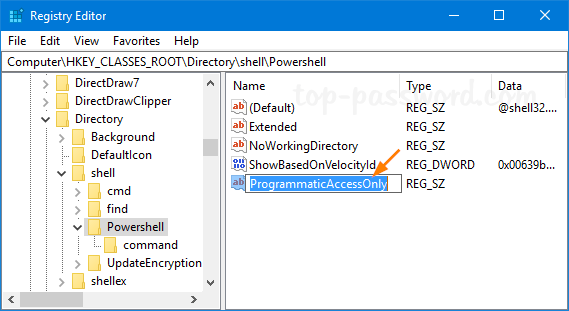
- Now you’ve successfully removed “Open PowerShell window here” in the context menu when you press SHIFT and then right-click any folder.
If you want to continue removing “Open PowerShell window here” from the right-click menu for Drives and Directory background, repeat the steps above for the following registry keys:
HKEY_CLASSES_ROOT\Directory\Background\shell\Powershell
HKEY_CLASSES_ROOT\Drive\Background\shell\Powershell
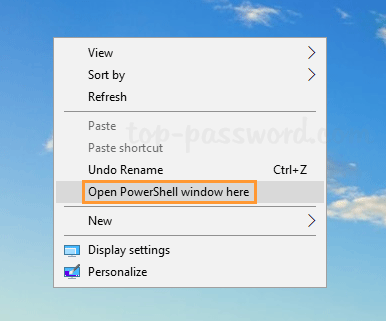
Whenever you need to restore the “Open PowerShell window here” context menu, just delete the ProgrammaticAccessOnly entry from the above registry locations and you’re done.