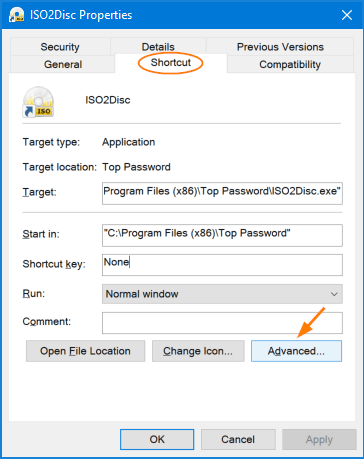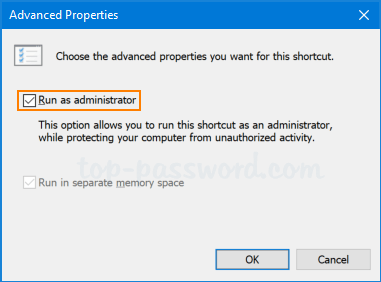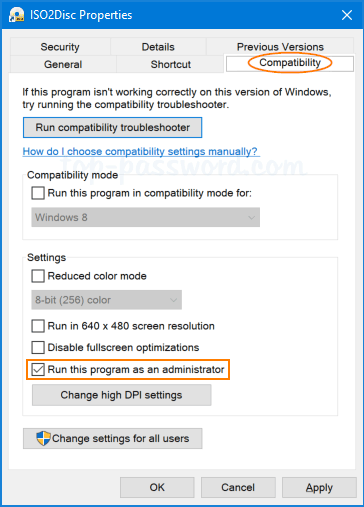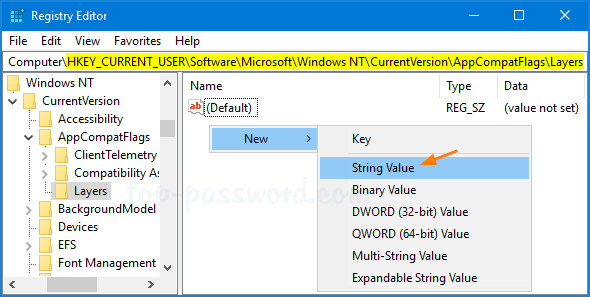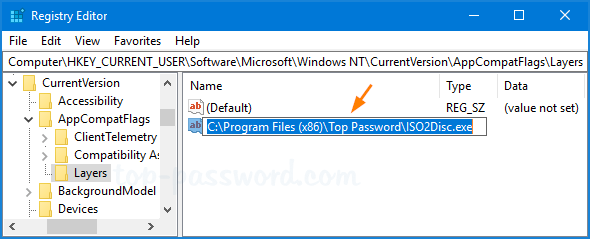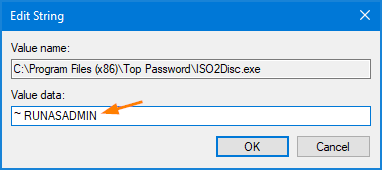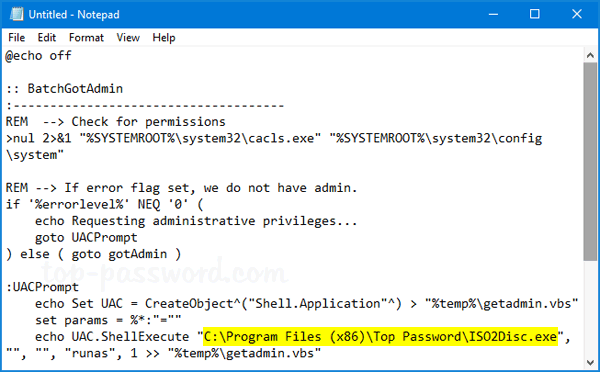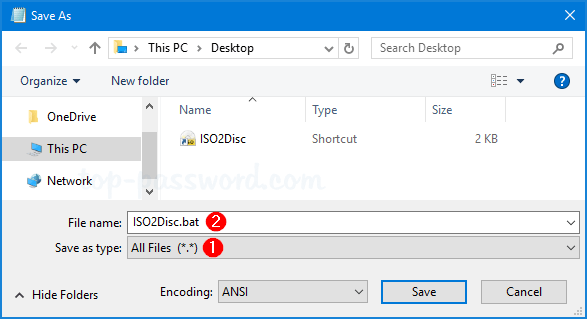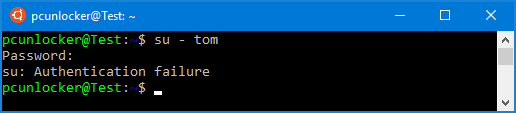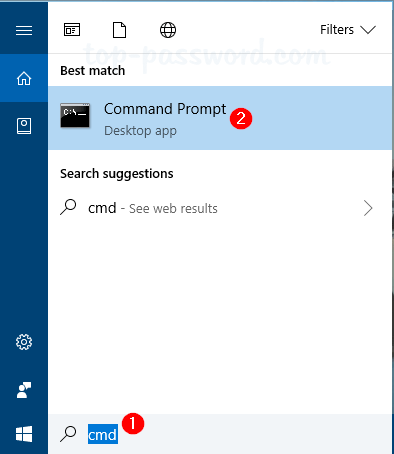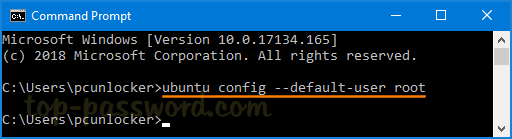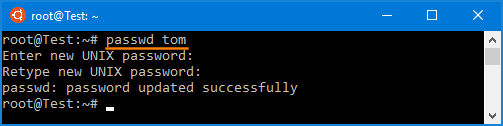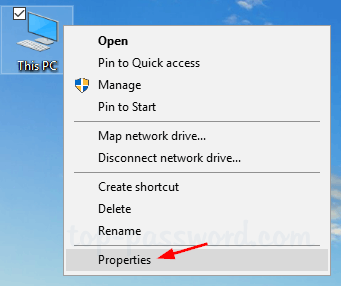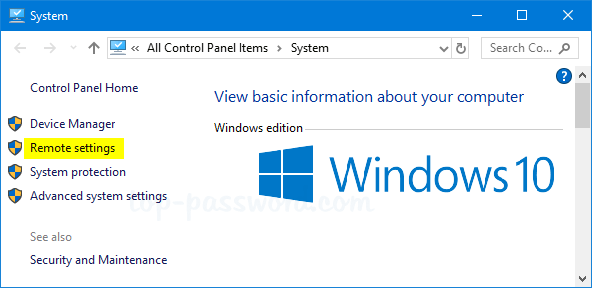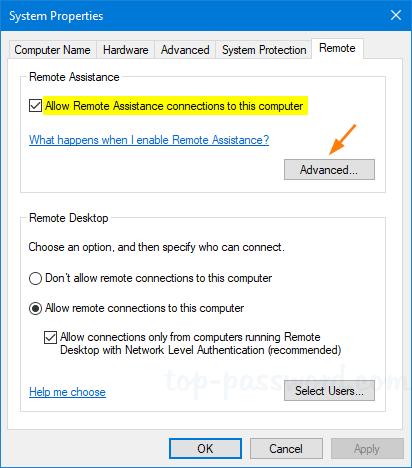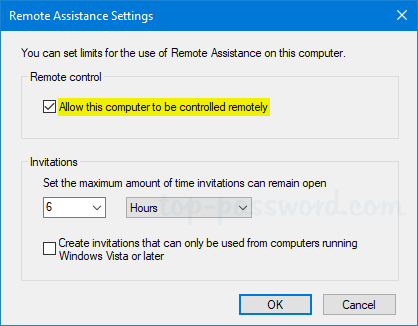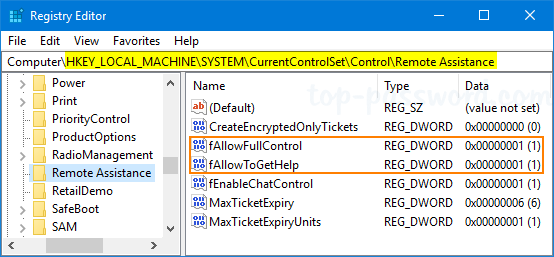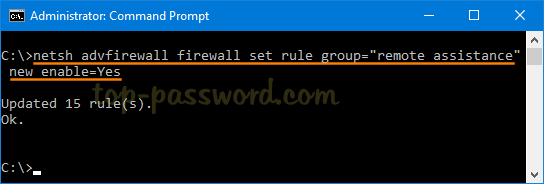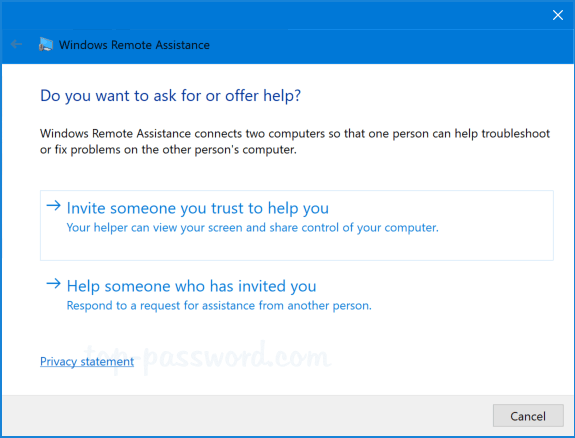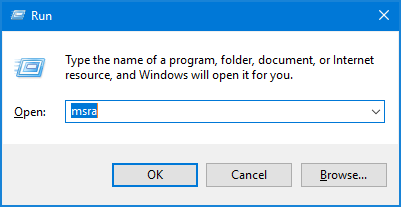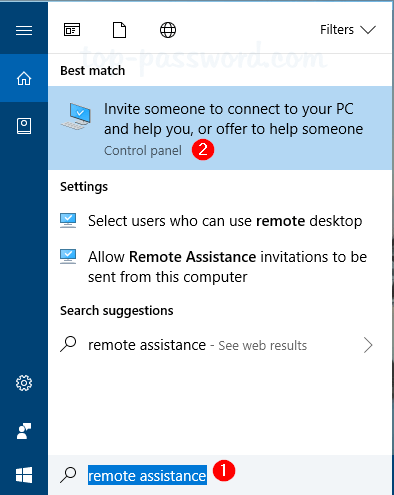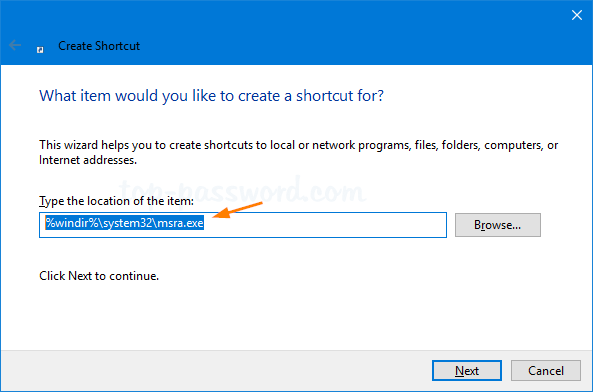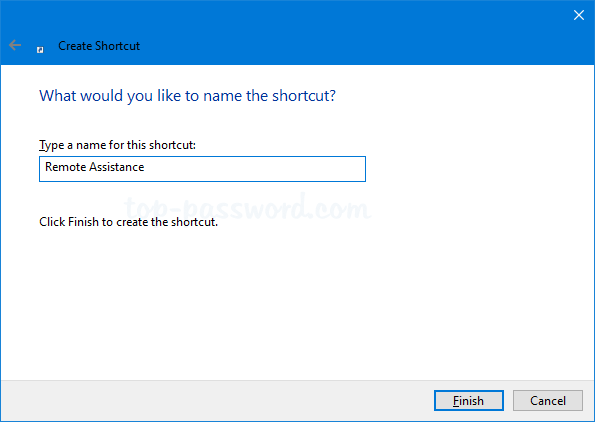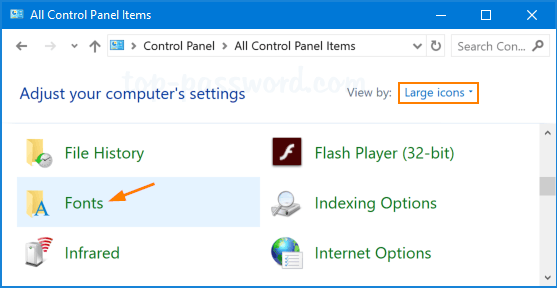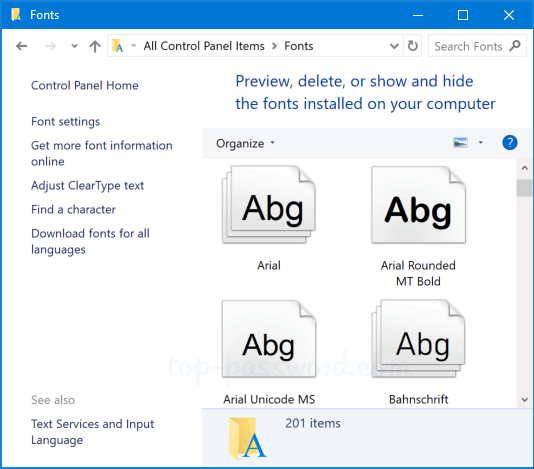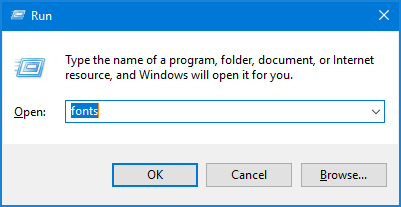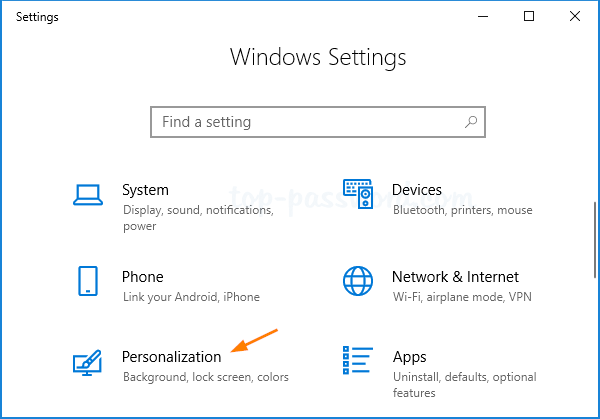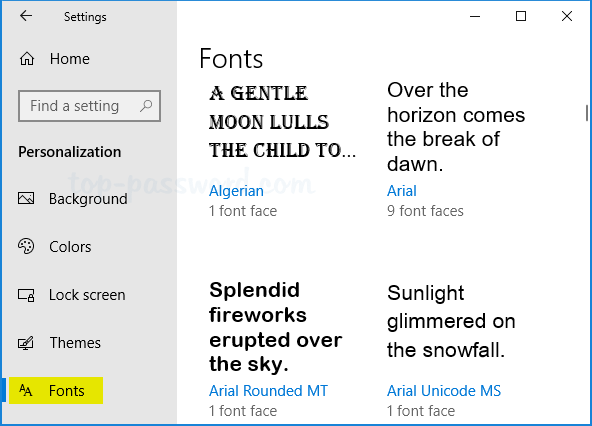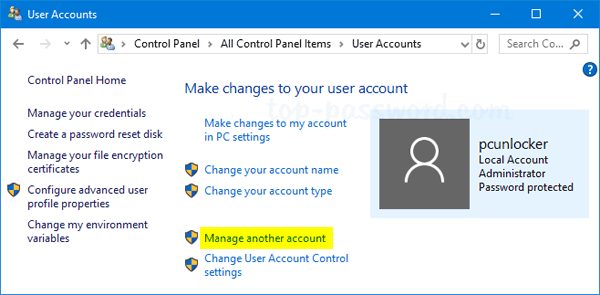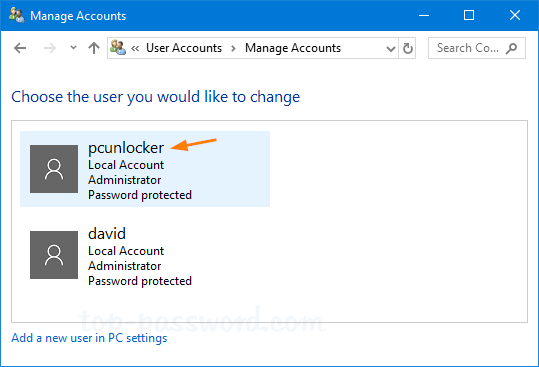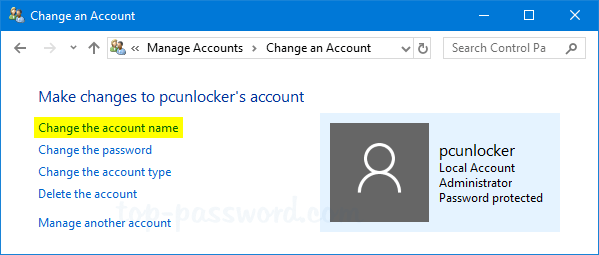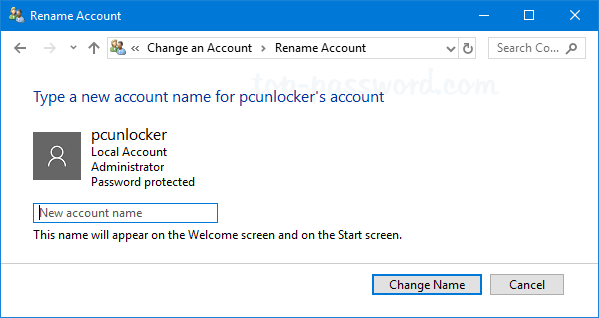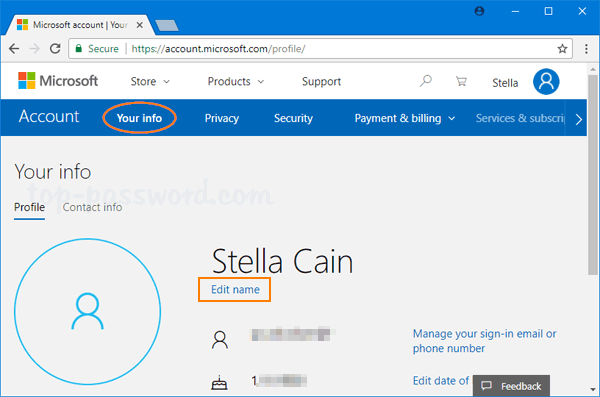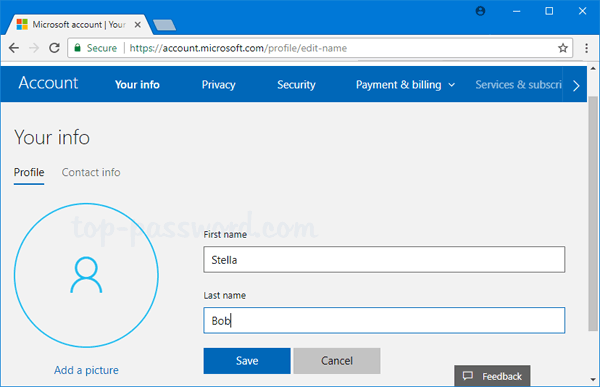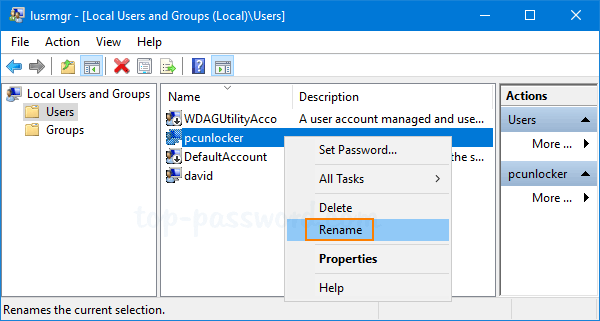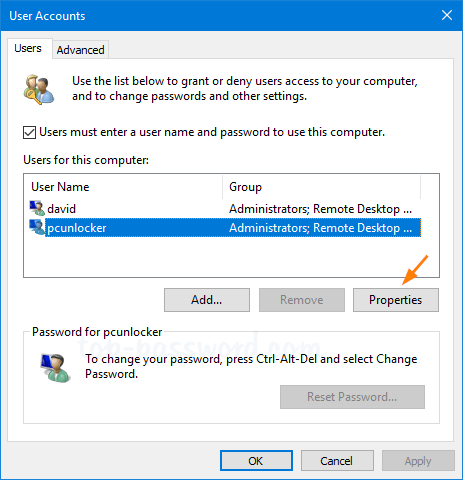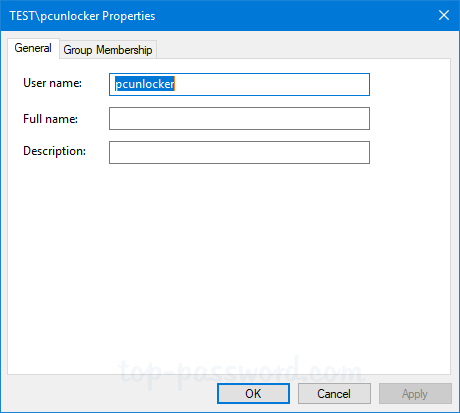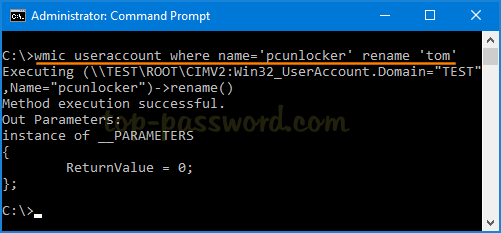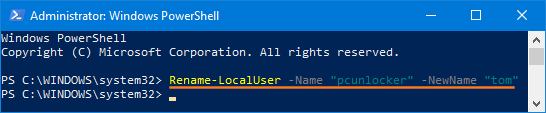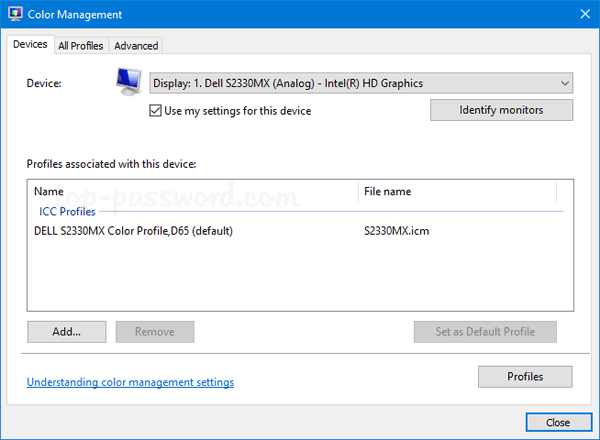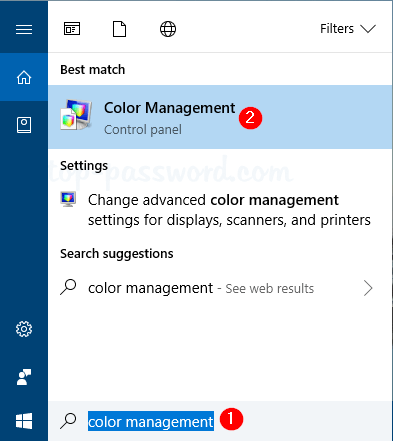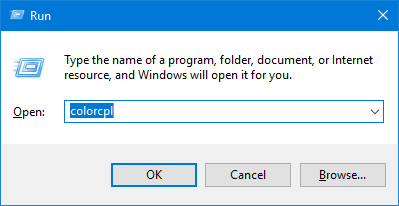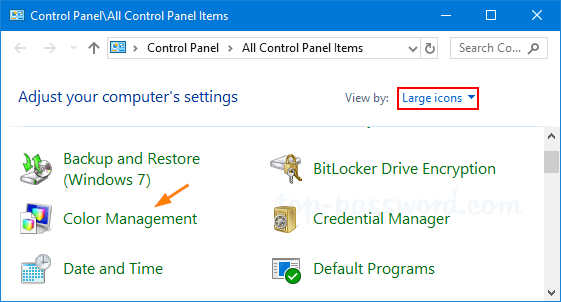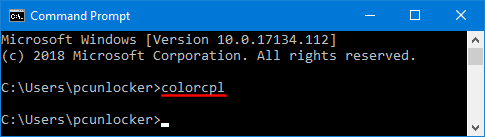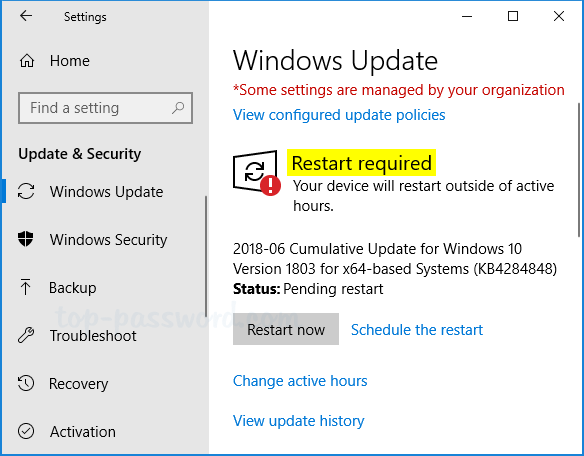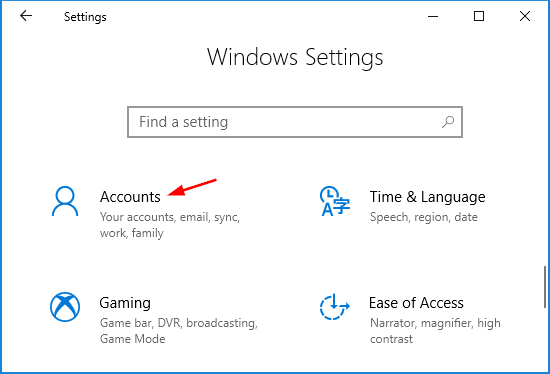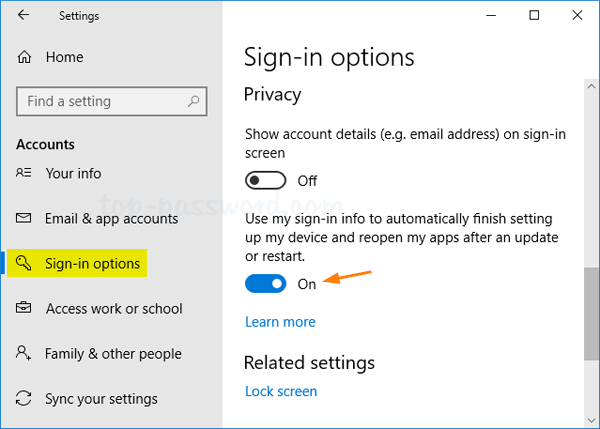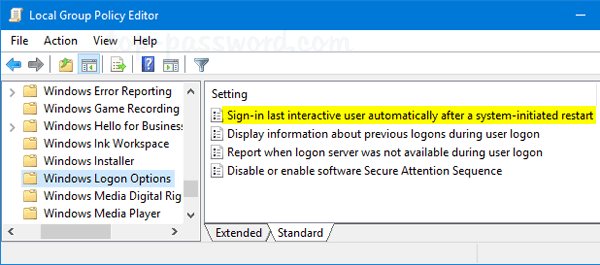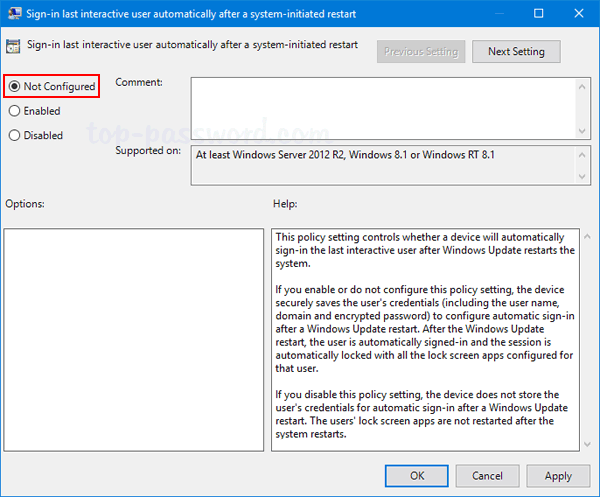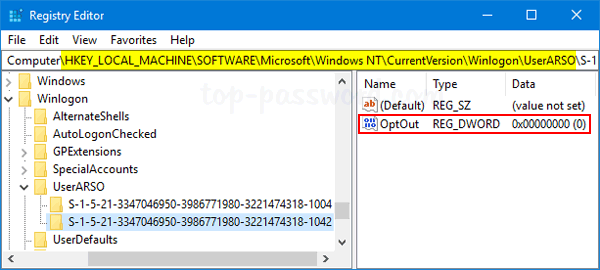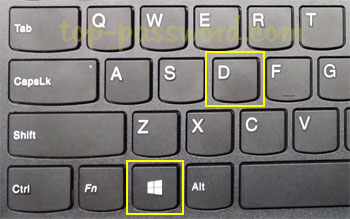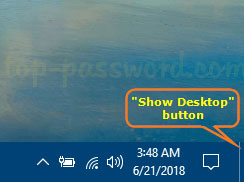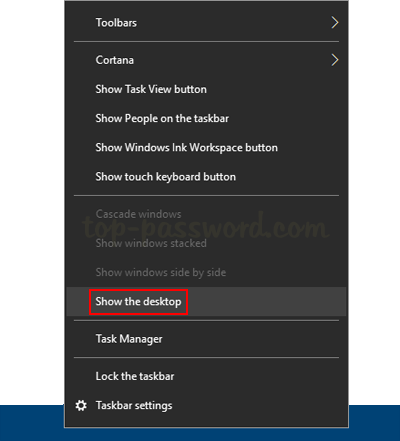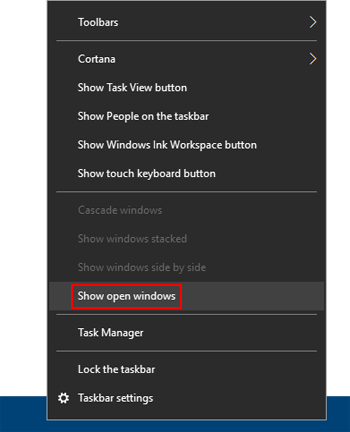How can I create a keyboard shortcut to open the Calculator? Calculator is the built-in app included in all versions of Windows, which lets you quickly calculate the numeric value of expressions. There are many easy ways to open Calculator in Windows 10 — use the Start menu, Cortana, Command Prompt, keyboard shortcut, or pin Calculator to the taskbar.
Method 1: Open Calculator via Run or Command Prompt
Press the Windows key + R together to open the Run box, type calc and hit Enter. The Calculator app will run immediately.
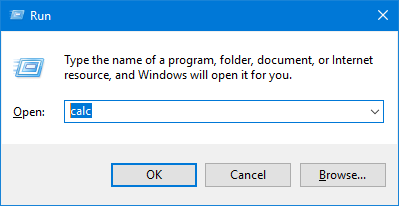
You can also open Calculator by executing the calc command in a Command Prompt window.
Method 2: Open Calculator via Start Menu
Click the Start button. Scroll down to the “C” section in the All Apps list, and you can then access the Calculator program.
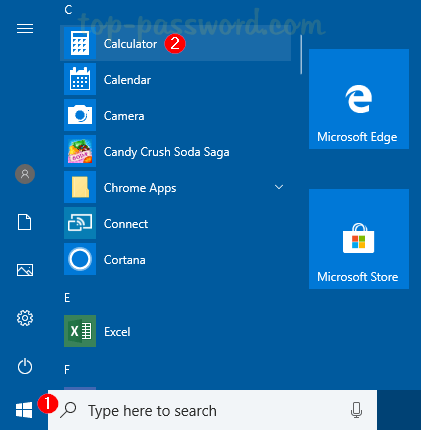
In Windows 7 or earlier versions, you can find the Calculator program under the the Accessories folder on the Start menu.
Method 3: Open Calculator via Cortana Search
Click the Cortana Search box in the taskbar, type calc and you can open Calculator from the search result.
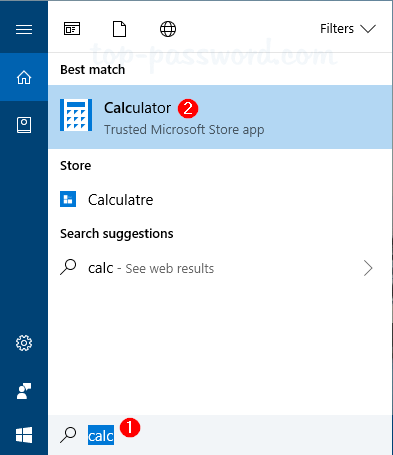
If Calculator is one of the most frequently used apps, you can right-click on it and pin it to the Start Screen or the taskbar.
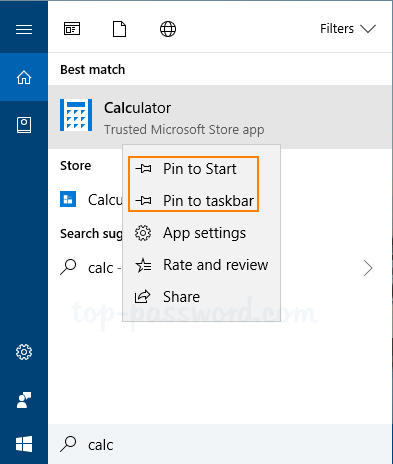
Method 4: Create a Desktop Shortcut to Open Calculator
- Right-click any empty space on your desktop and then select New -> Shortcut.

- Paste the following into the location box an click Next.
%WinDir%\System32\calc.exe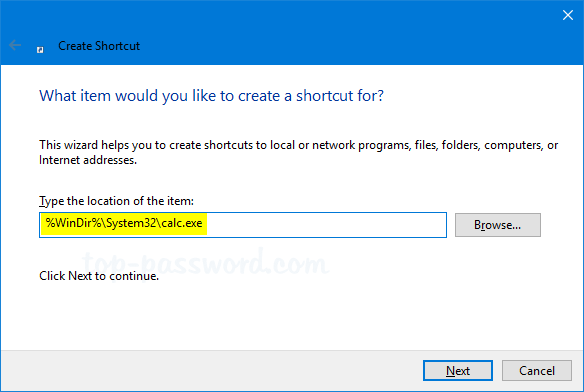
- Give a name for the Calculator shortcut, and click Finish.
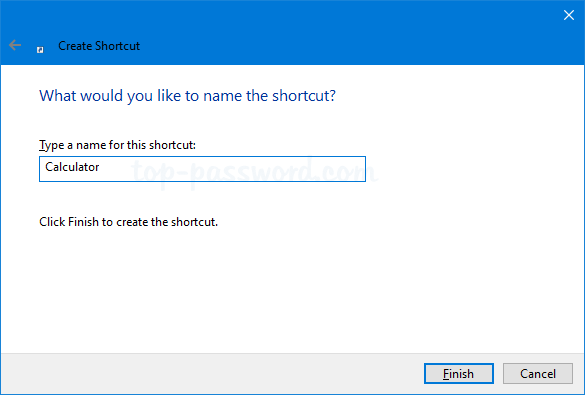
- From now on, you can use the newly-created desktop shortcut to open Calculator.
Method 5: Create a Keyboard Shortcut to Open Calculator
Before getting started, make sure you have created a desktop shortcut for Calculator using the Method 4 above.
- Right-click the Calculator shortcut on your desktop, and then select Properties.
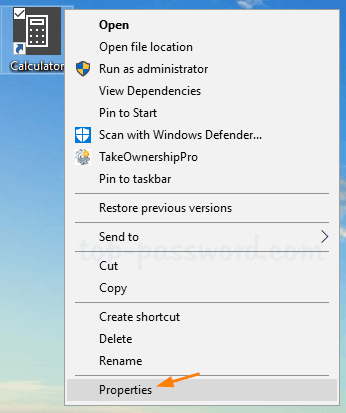
- A Properties window will open. Under the Shortcut tab, click the textbox next to Shortcut key and then tap ‘C‘ on your keyboard. The new shortcut will appear as Ctrl + Alt + C. Click Apply and then OK.
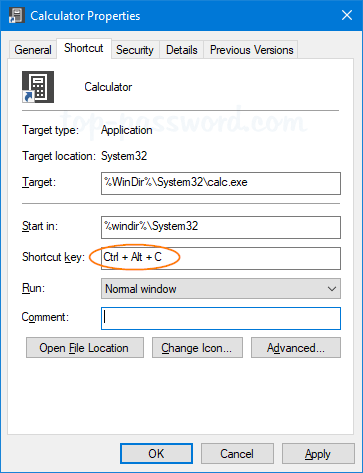
- Now, you can press the Ctrl + Alt + C keyboard combination to quickly open Calculator in Windows 10.