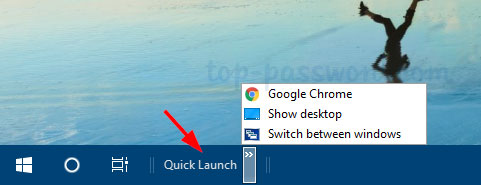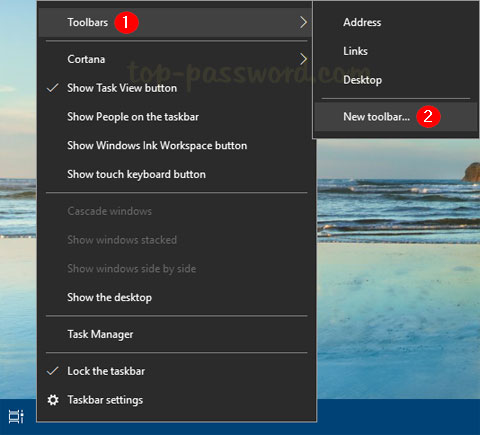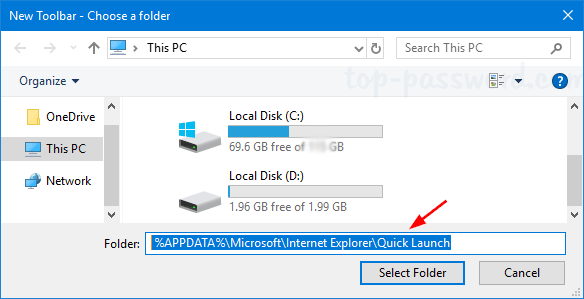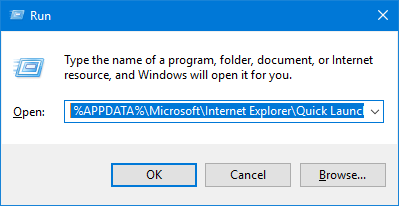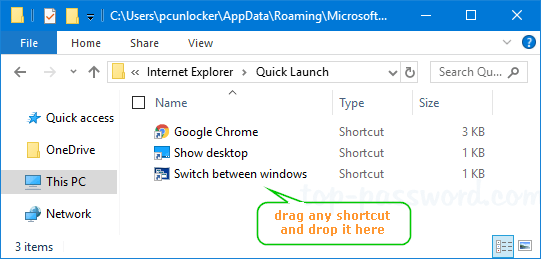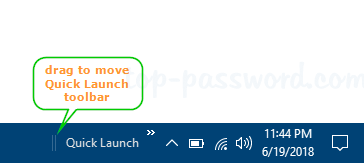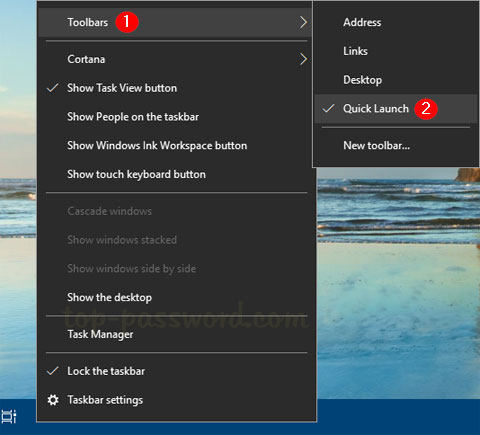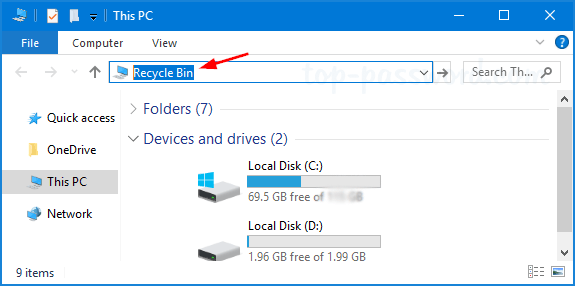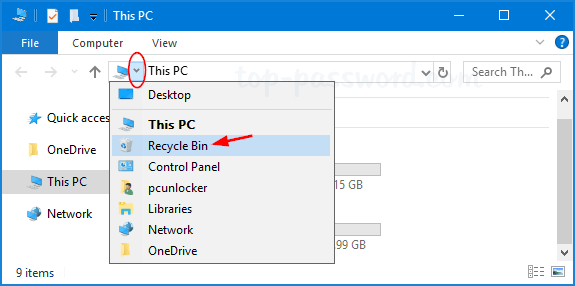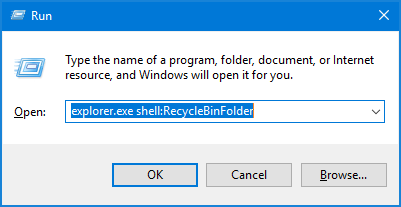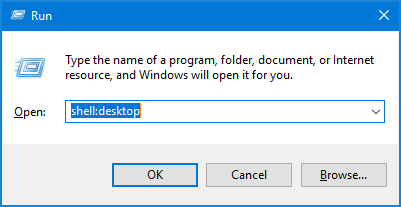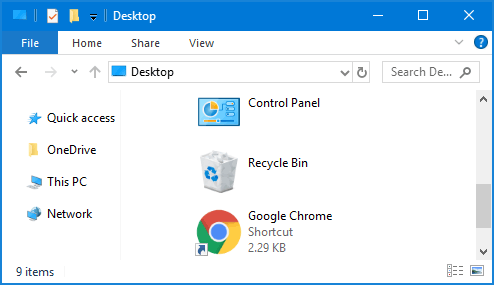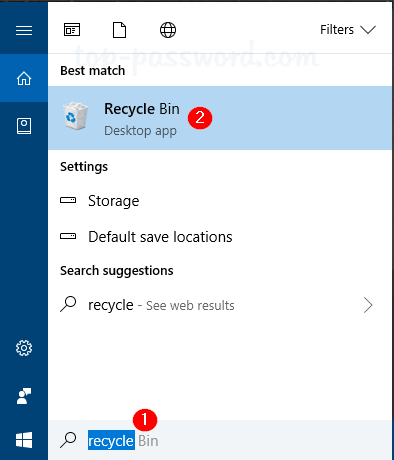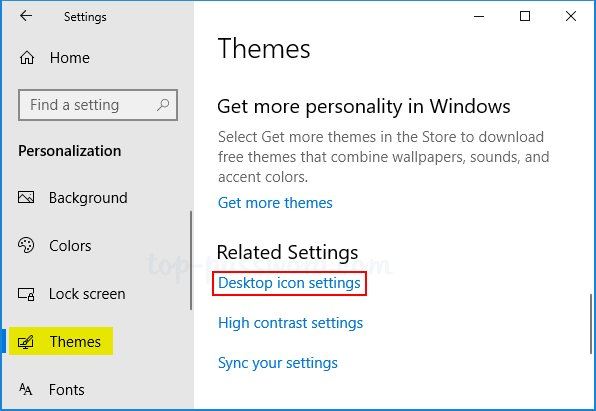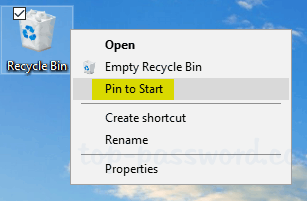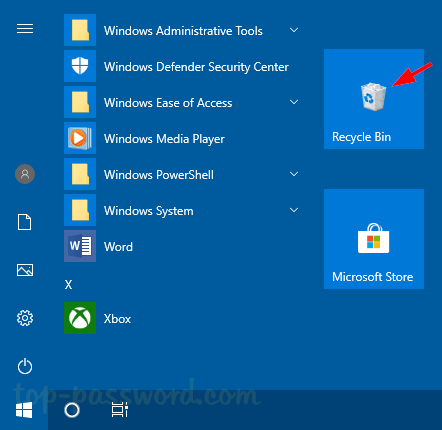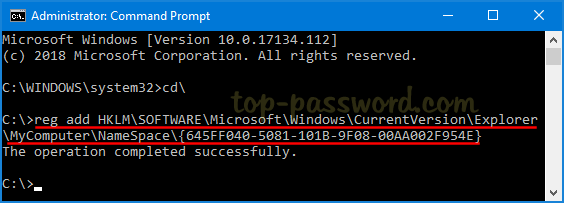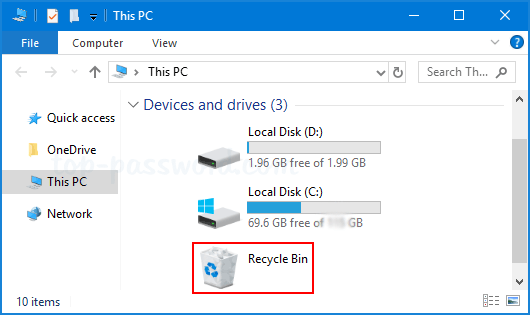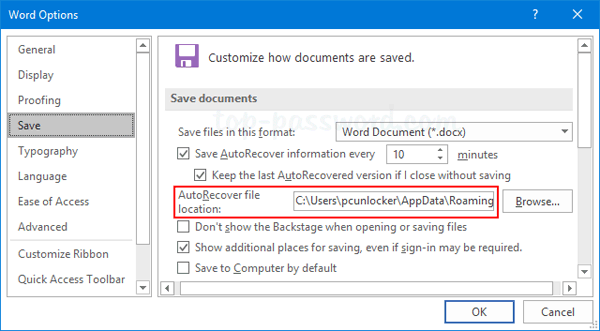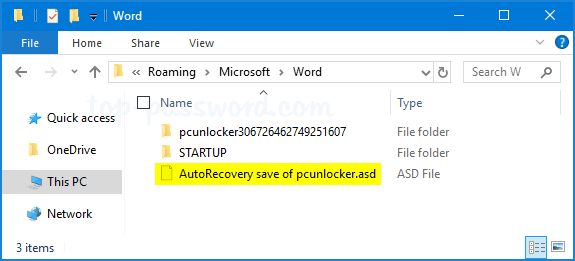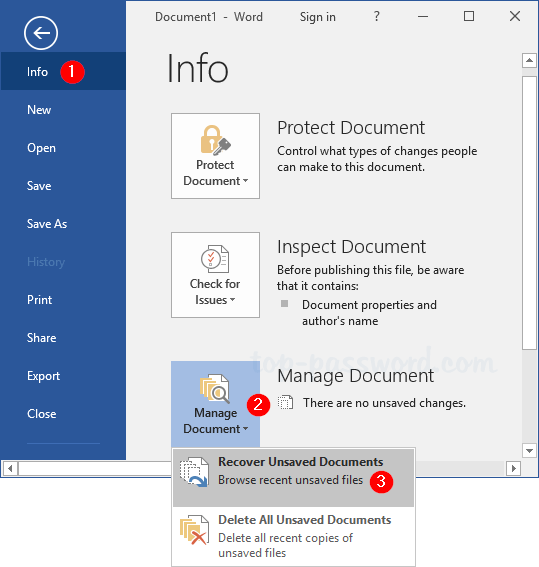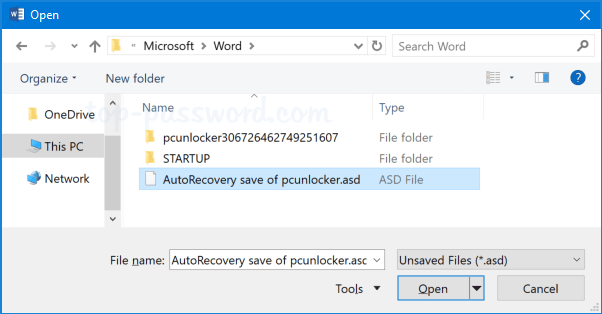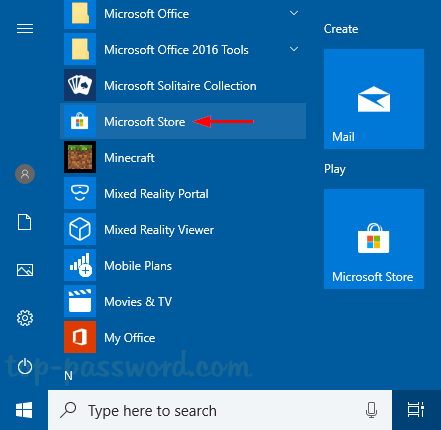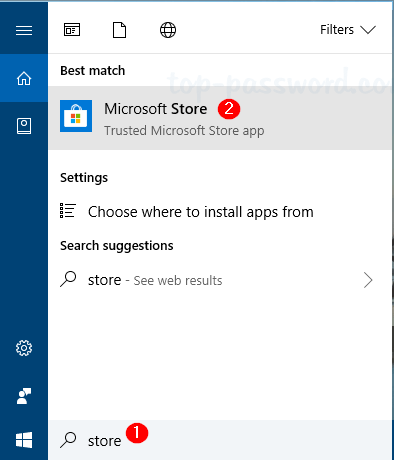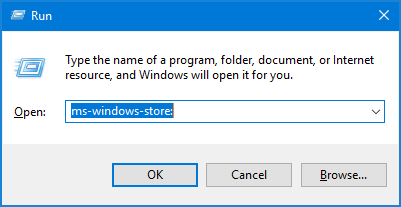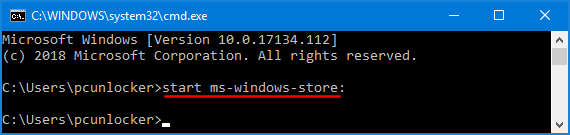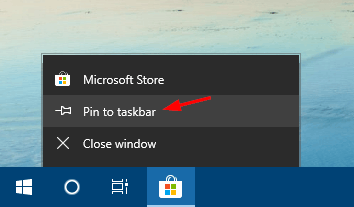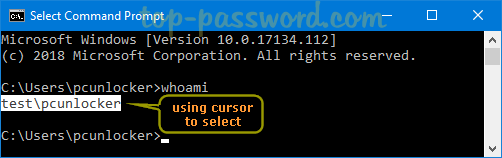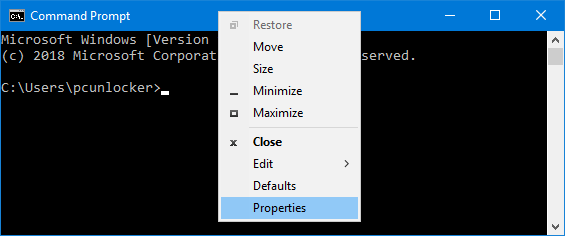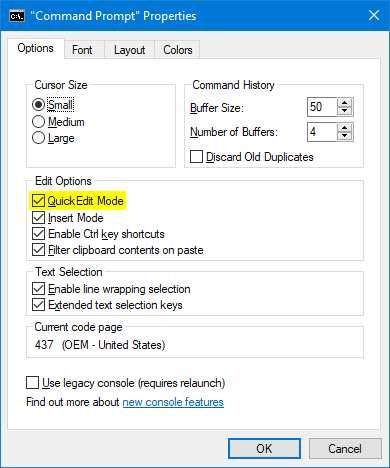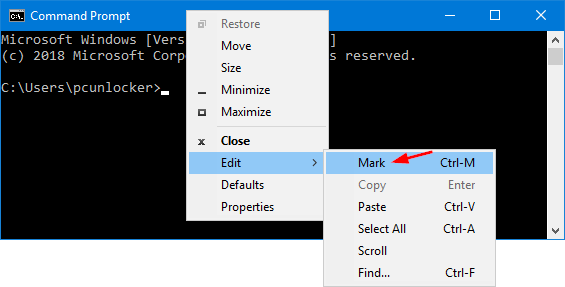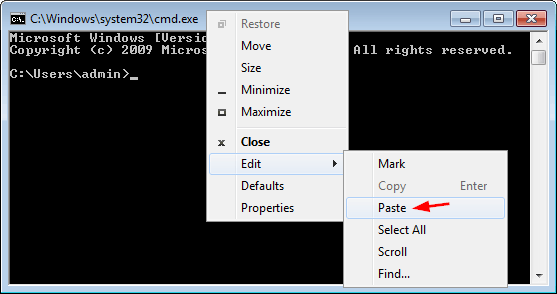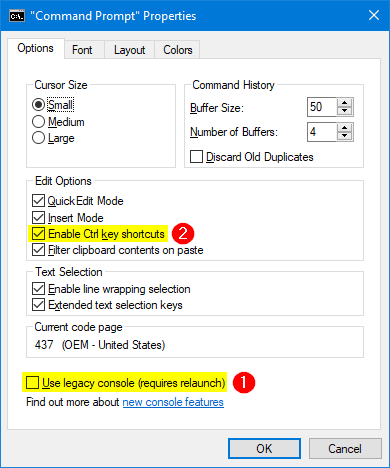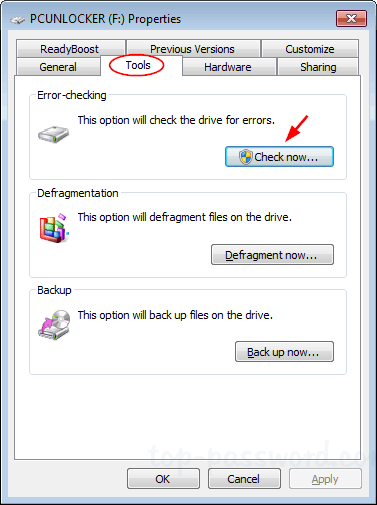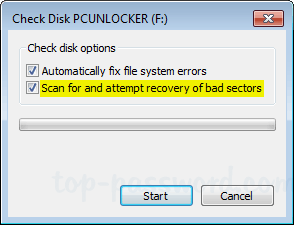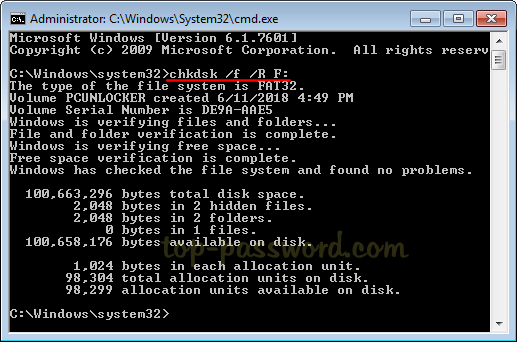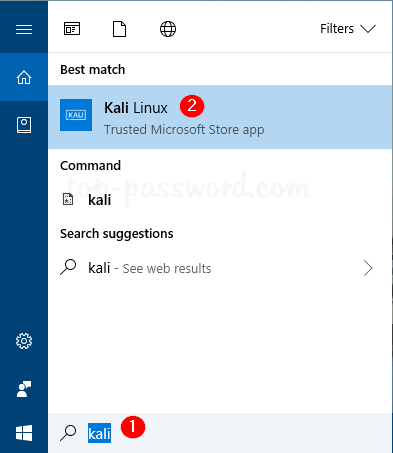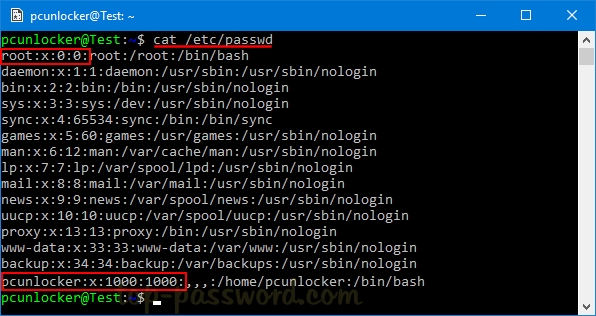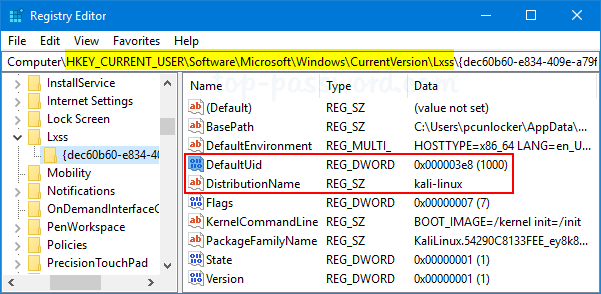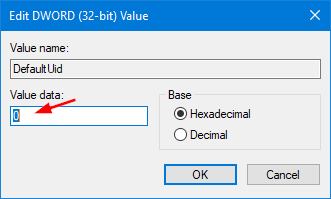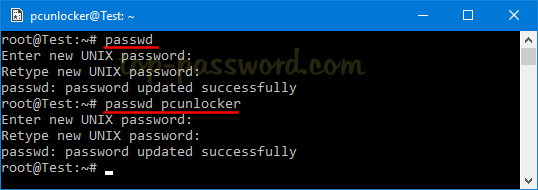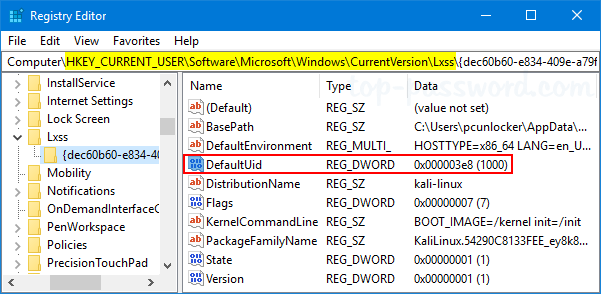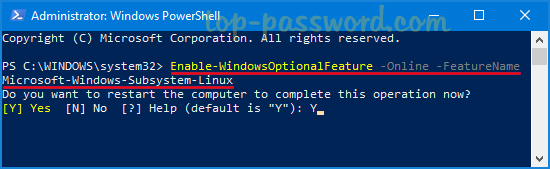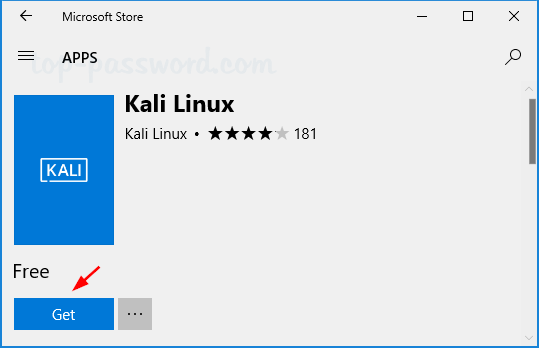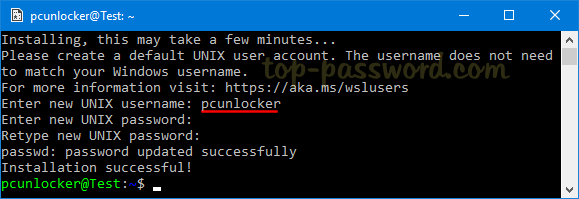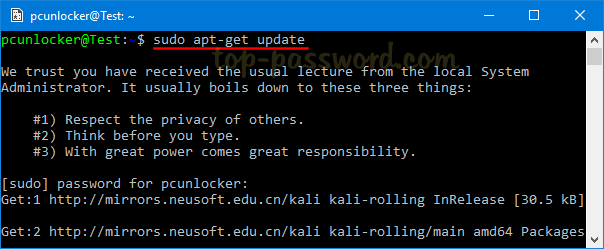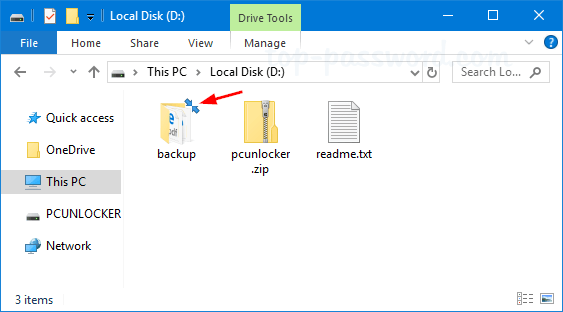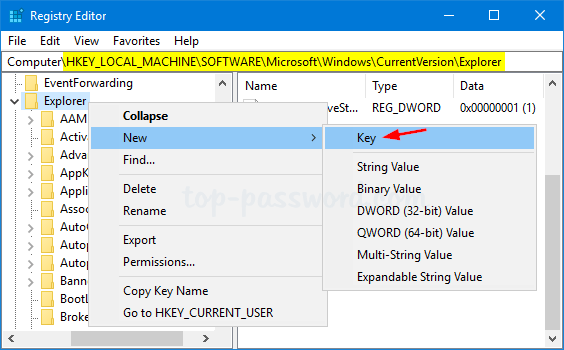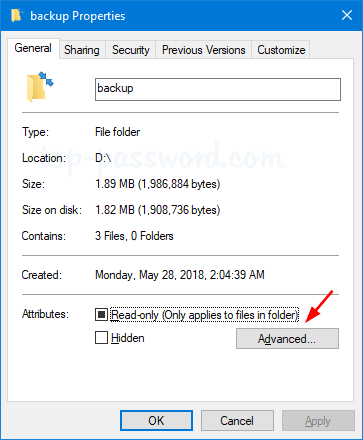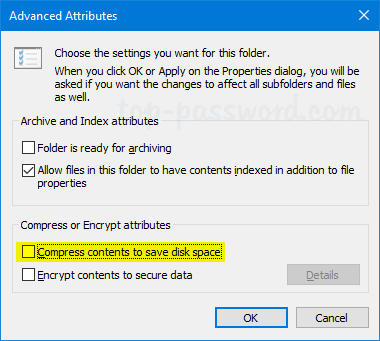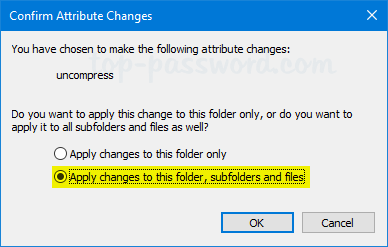The desktop toolbar allows you to quickly access all shortcuts on your desktop, including Control Panel, This PC, Network, User Profile, Recycle Bin. This tutorial will show you how to add the desktop toolbar to the taskbar in Windows 10, and move it to the left side of the screen.
Add Desktop Toolbar to the Taskbar
Right-click an empty space on the taskbar, and then select Toolbars -> Desktop from the popup menu.
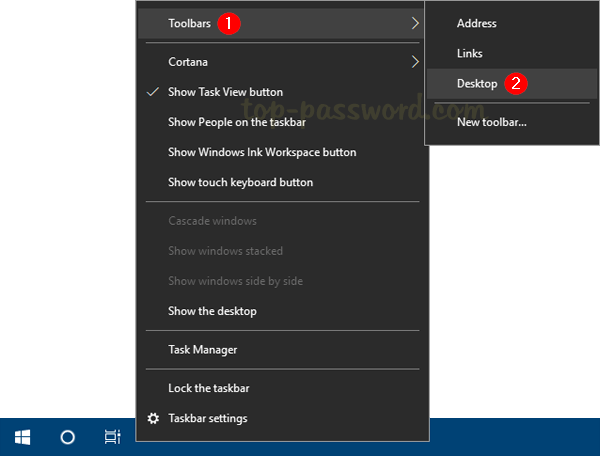
The desktop toolbar will appear in the taskbar, next to the system tray. Click the two little arrows >> on the right side of the desktop toolbar, and you can view all items located on your desktop in one long list.
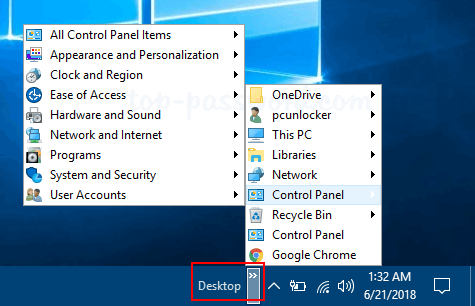
Move the Location of Desktop Toolbar
How can I move the desktop toolbar to the left so that it’s next to the Start button? Here’s how:
Right-click an empty space on the taskbar, click the “Lock the taskbar” option to uncheck it.
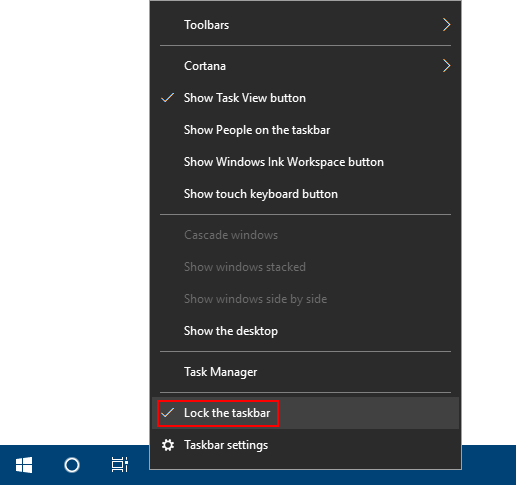
Now you’ll see the dotted vertical divider on the left and right edges of the desktop toolbar. Just drag the divider to move the desktop toolbar to the far left side of the screen.
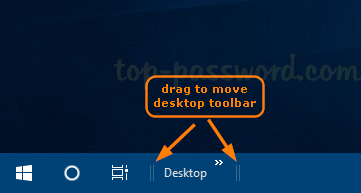
Remove Desktop Toolbar from the Taskbar
Right-click an empty space on the taskbar, and then navigate to Toolbars and uncheck the Desktop option. This will remove the desktop toolbar from Windows taskbar immediately.
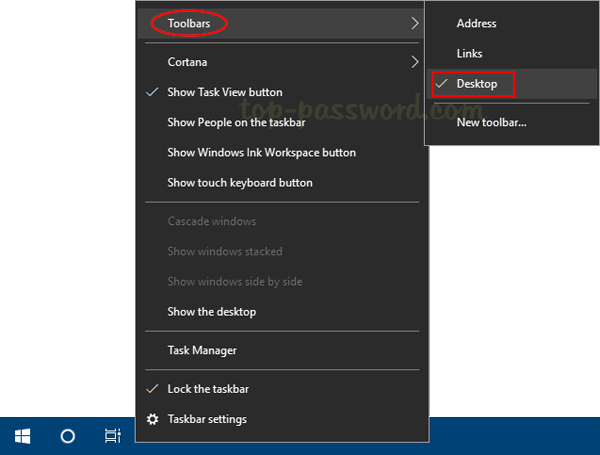
That’s it!