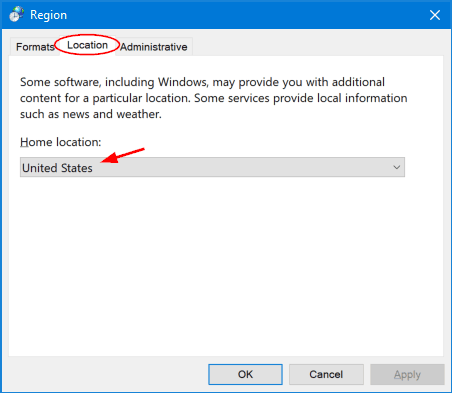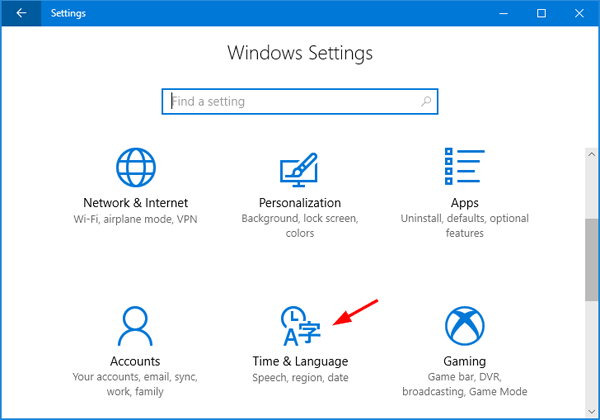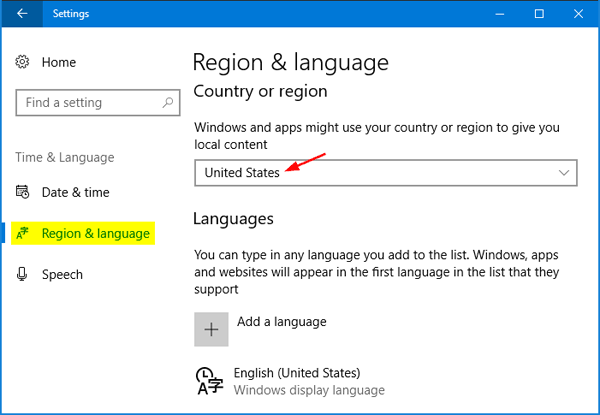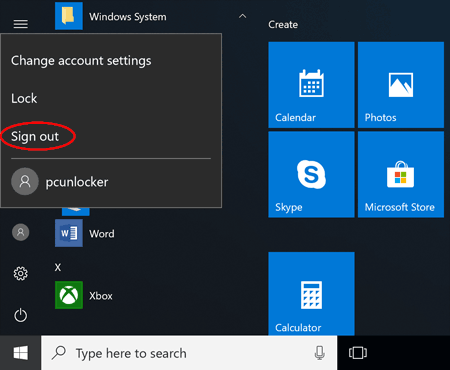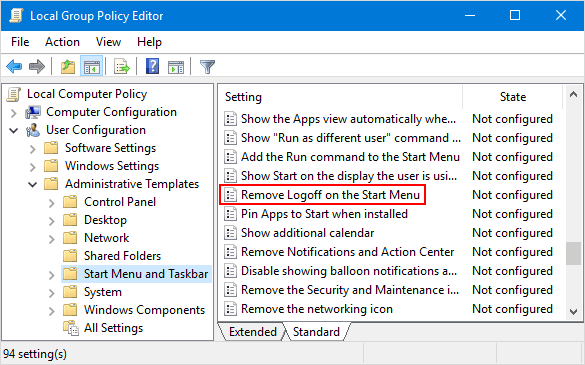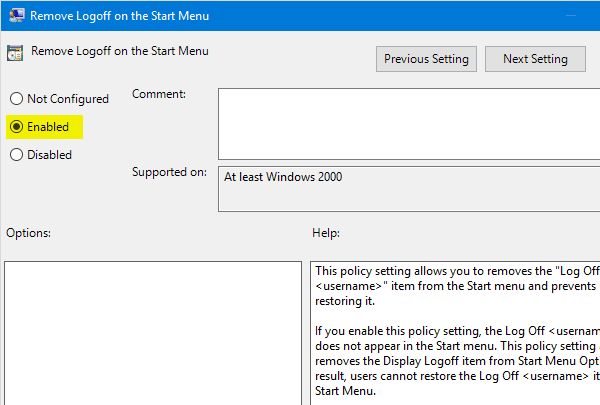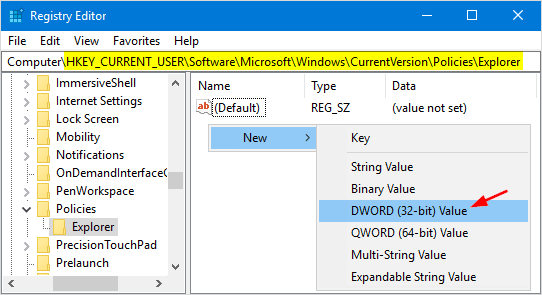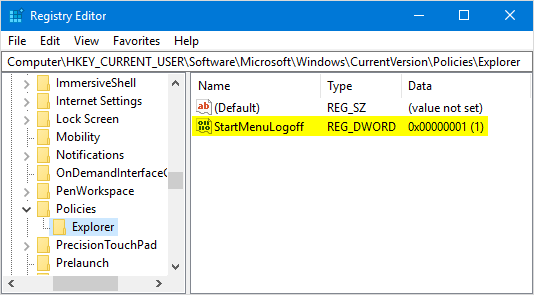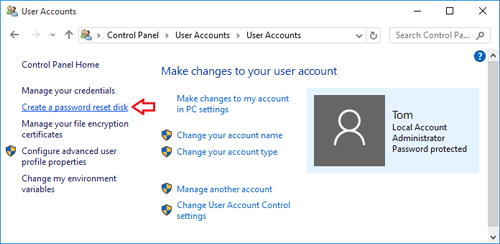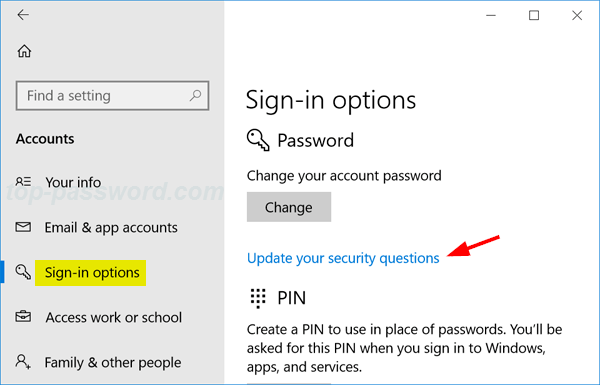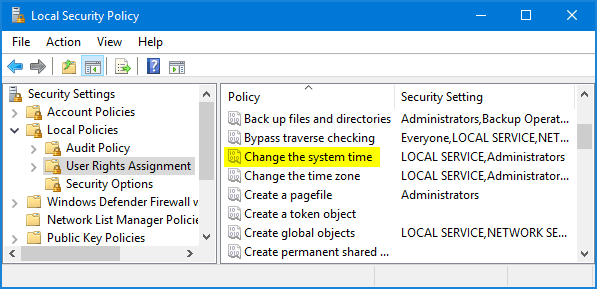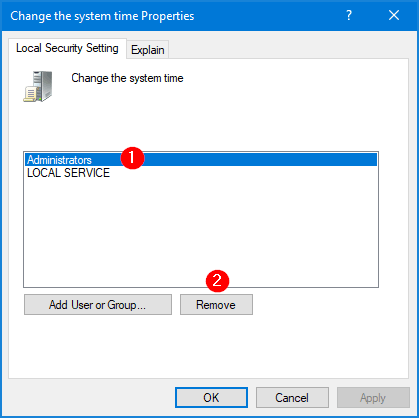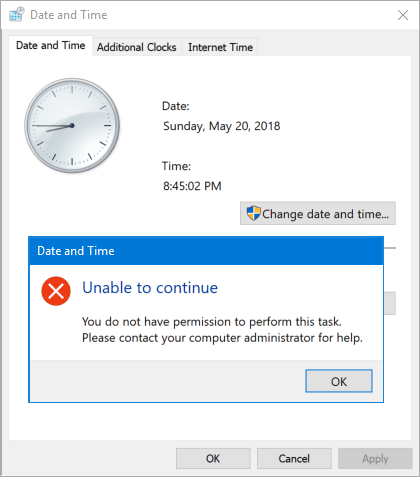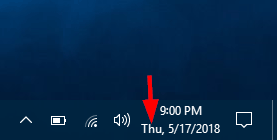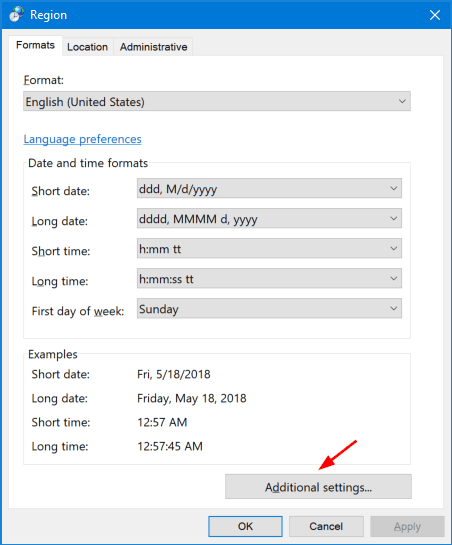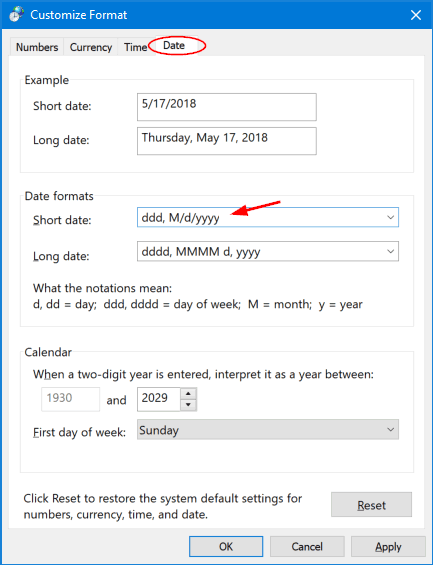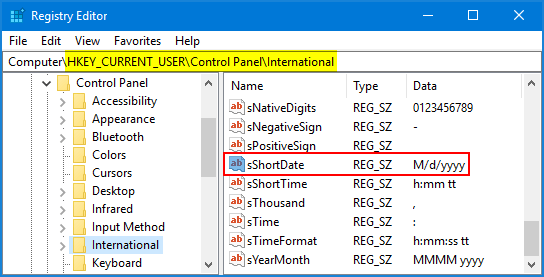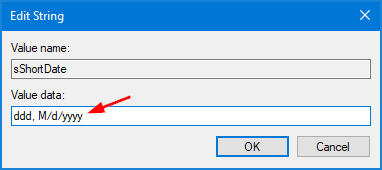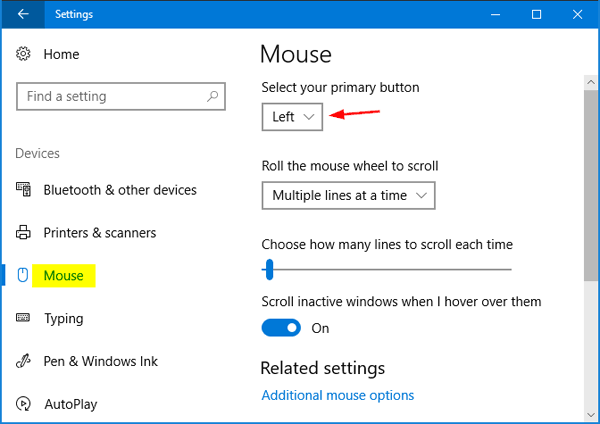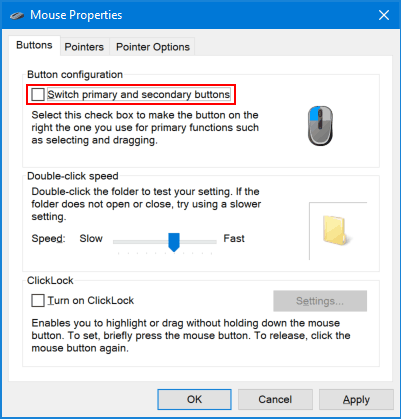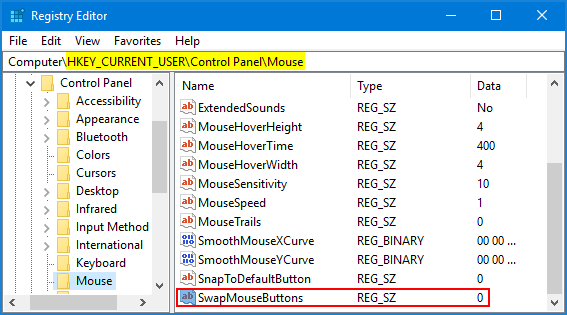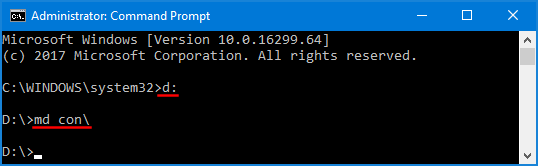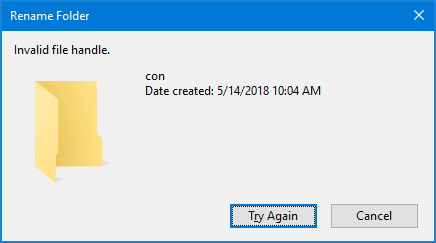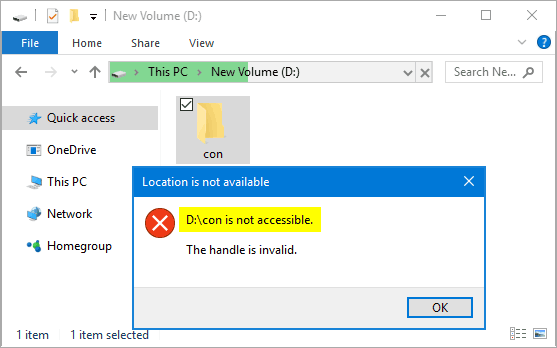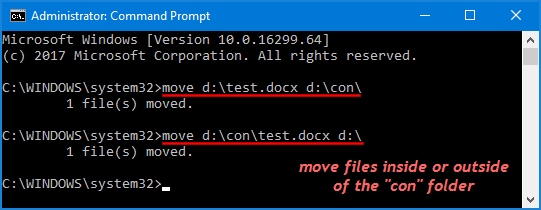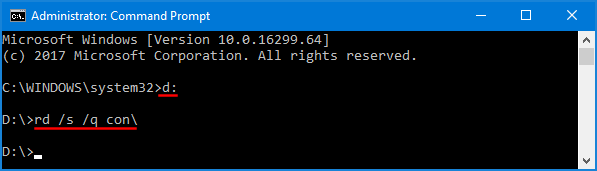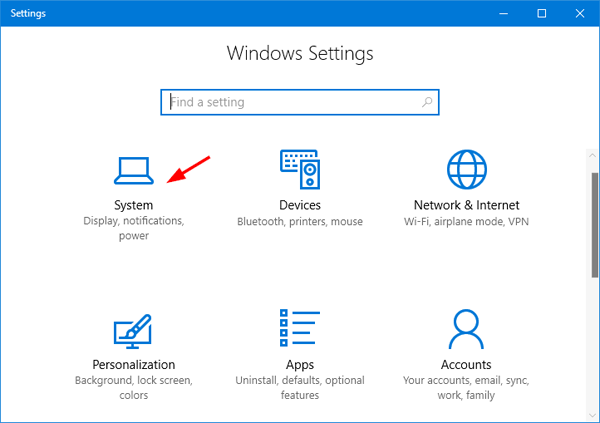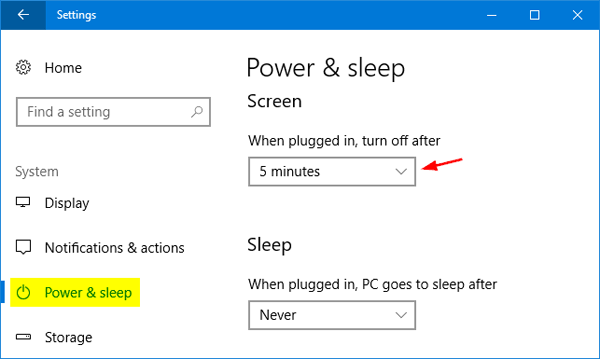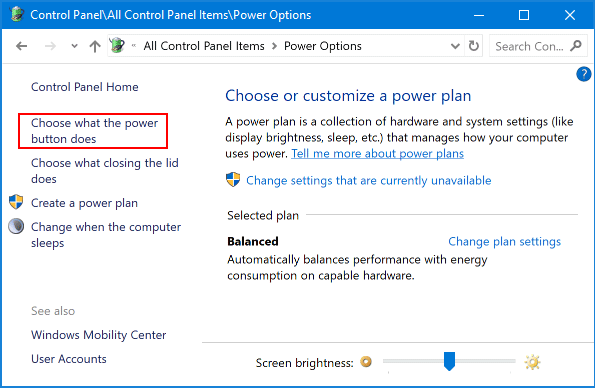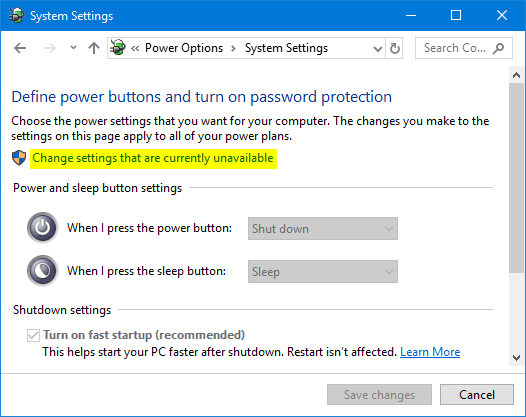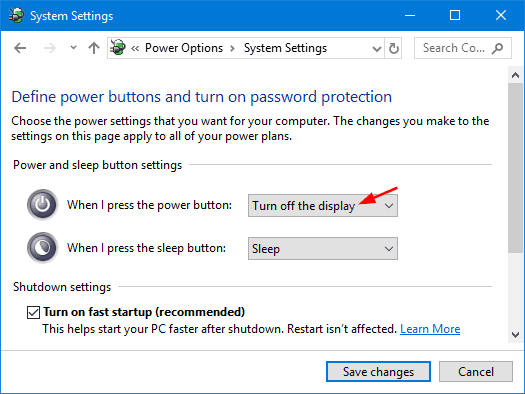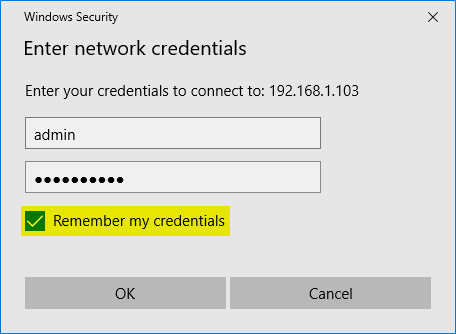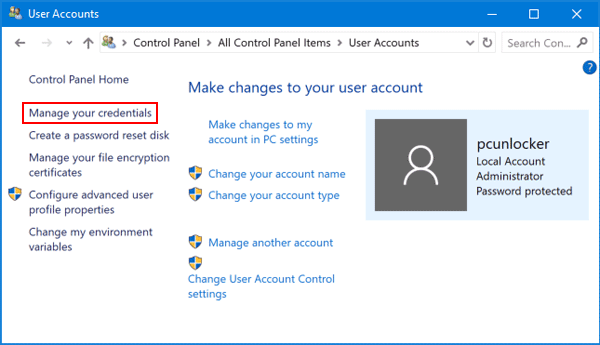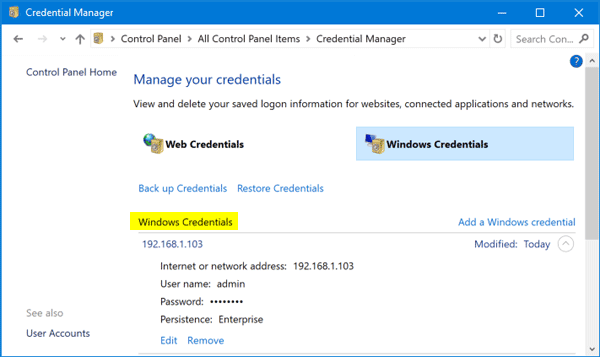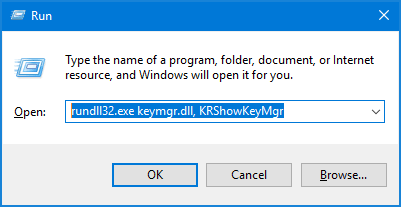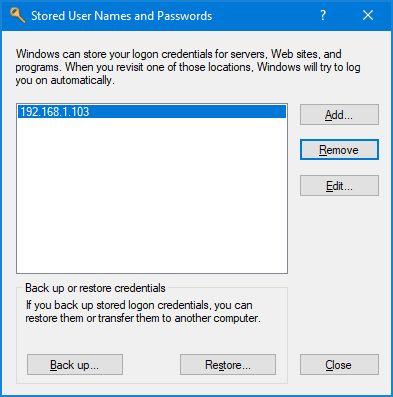Geographic location is is an indication of the country or region in which you are residing. This could be used by Weather app to display the current weather and temperature in your location. If you want to lock the geographic location in Windows 10 and prevent users from changing it, then this tutorial will help you.
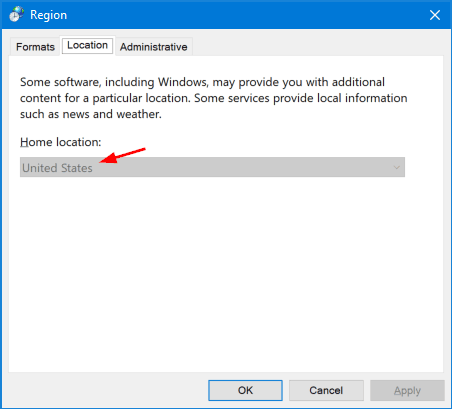
Method 1: Disable Changing Geographic Location Using Group Policy
- Press Windows Key + R to bring up the Run command, type gpedit.msc and press Enter.

- In the Local Group Policy Editor window, expand to the following location:
Computer Configuration -> Administrative Templates -> System -> Locale Services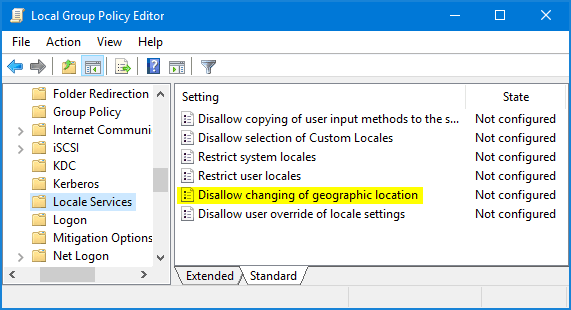
Then double-click on Disallow changing of geographic location in the right pane.
- In order to disable changing location in Windows 10, select Enabled and click OK.
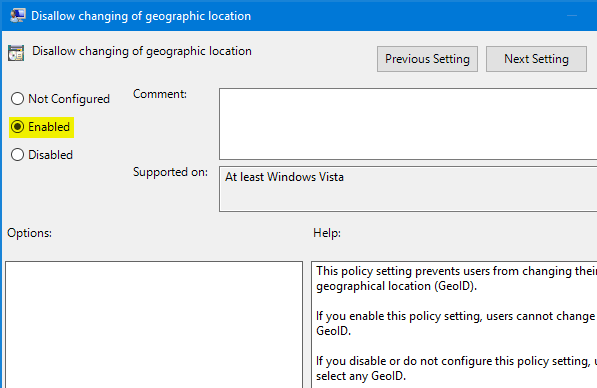
- That’s it. Now restart your system and no one will be able to change the geographic location from either Control Panel or the Settings app.
Method 2: Disable Changing Geographic Location Using Registry Editor
- Open the Registry Editor, and navigate to the following key:
HKEY_LOCAL_MACHINE\SOFTWARE\Policies\Microsoft\Control Panel\InternationalIf both “Control Panel” and “International” keys don’t exist, you have to create them manually.
- In the right pane, create a new 32-bit DWORD value as PreventGeoIdChange, and set its value data to 1 if you want to disallow changing of geographic location in Windows 10.
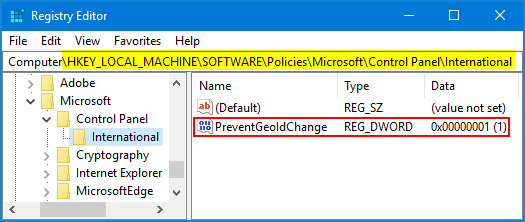
- Close Registry Editor and reboot your computer to make the changes take effect.