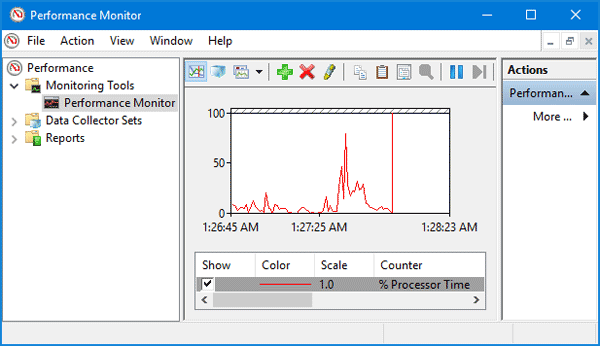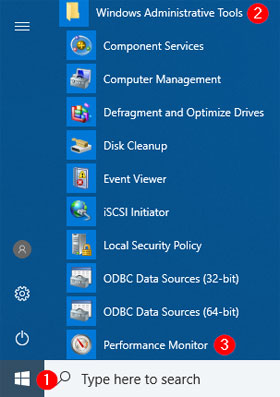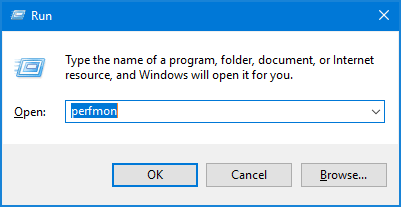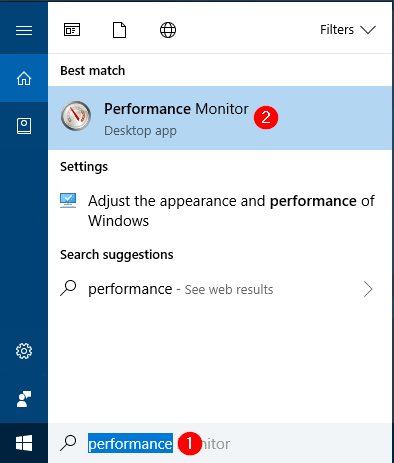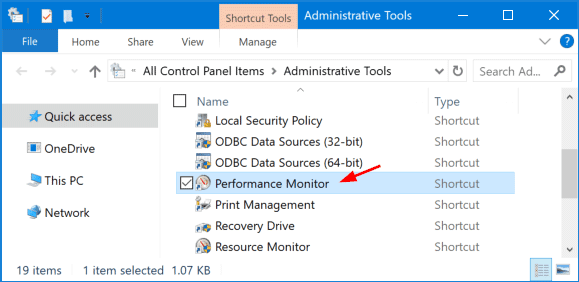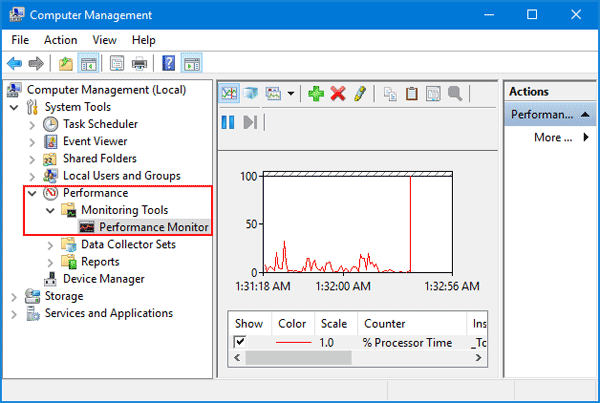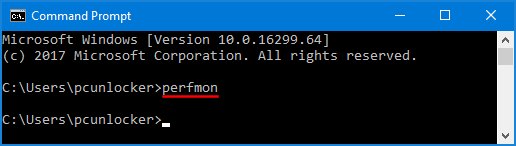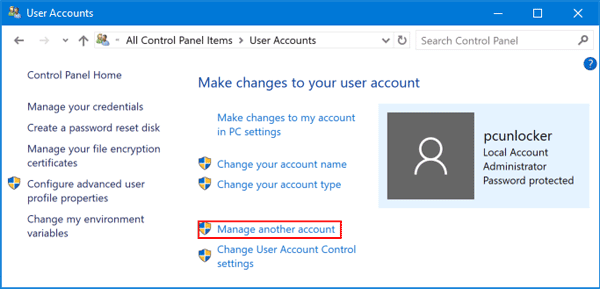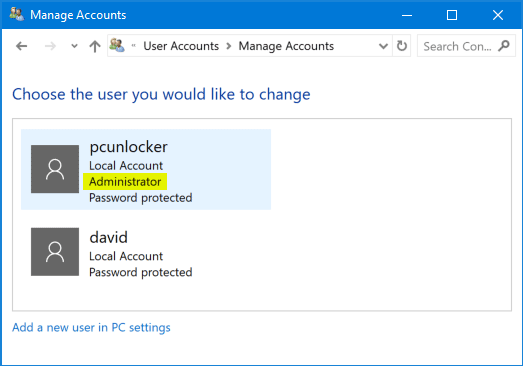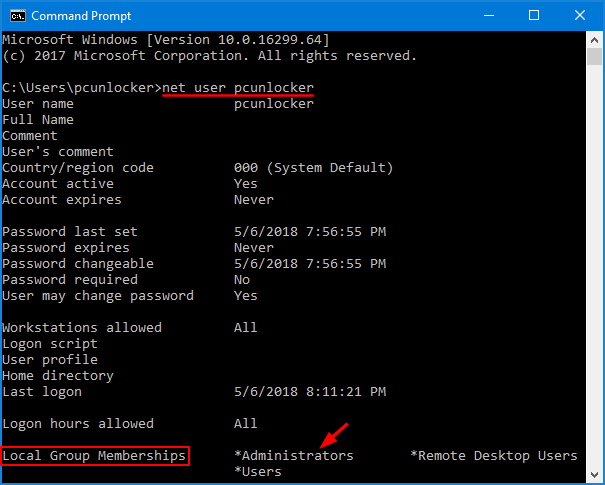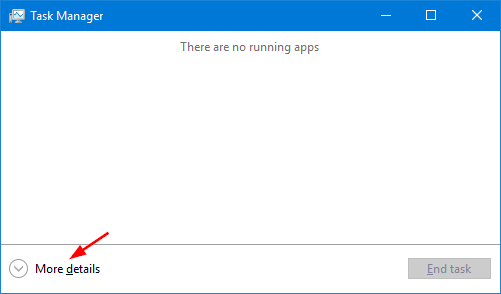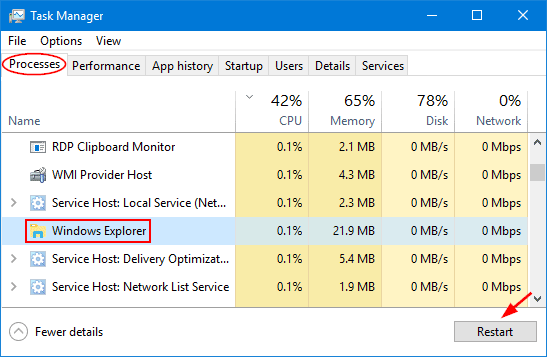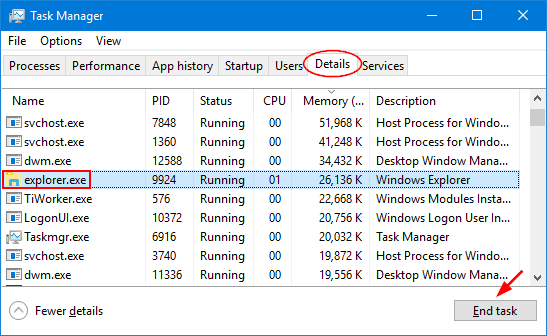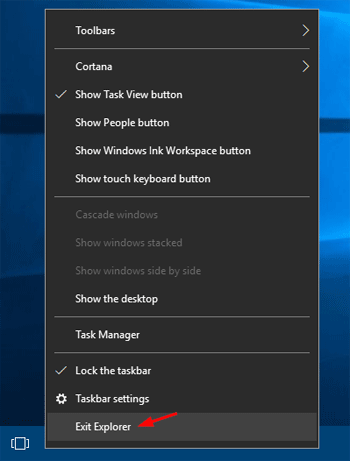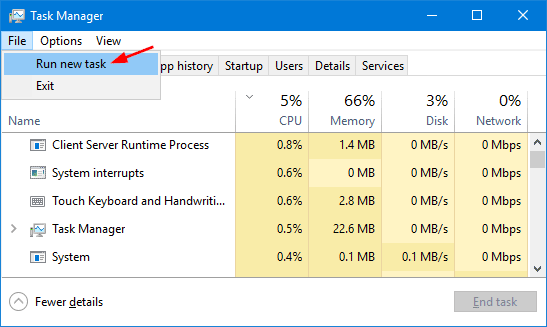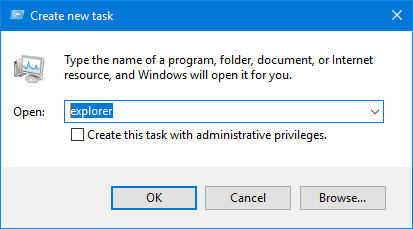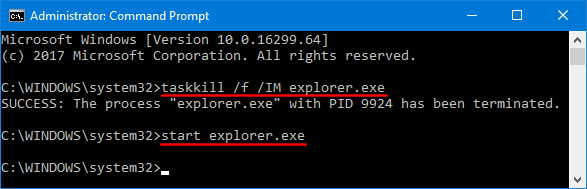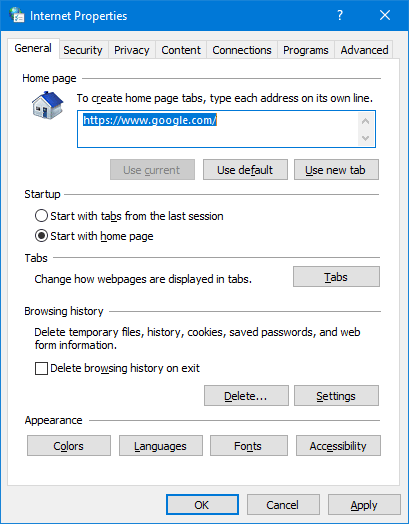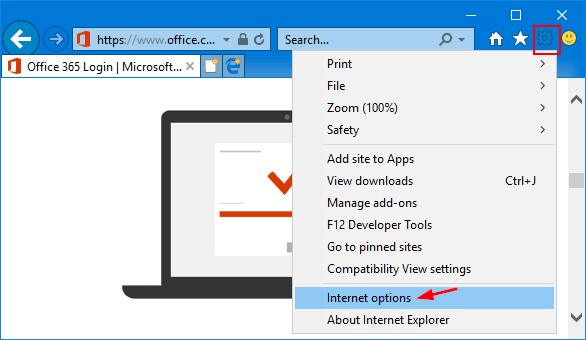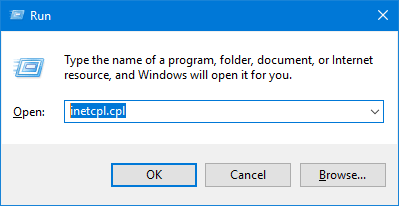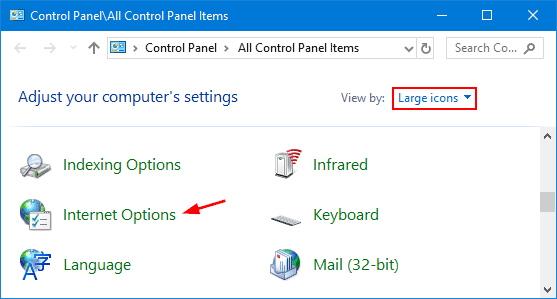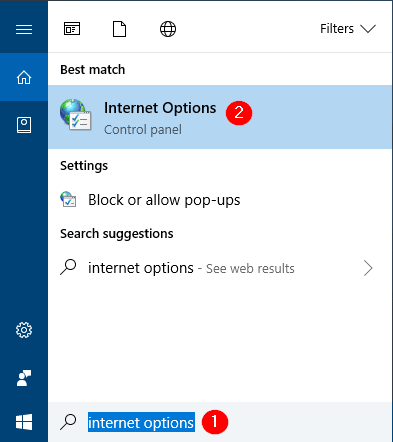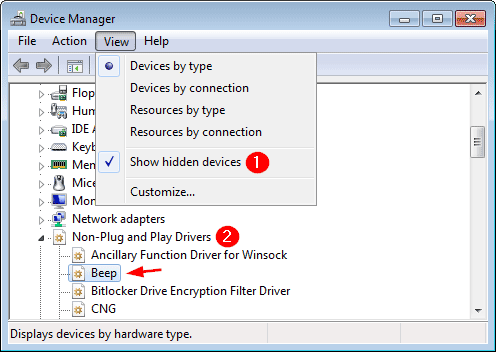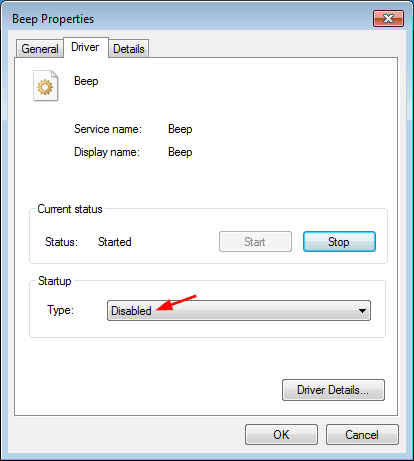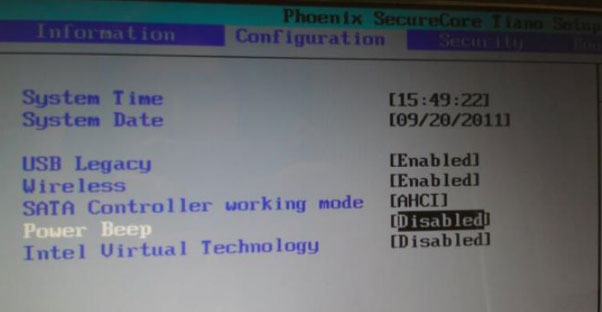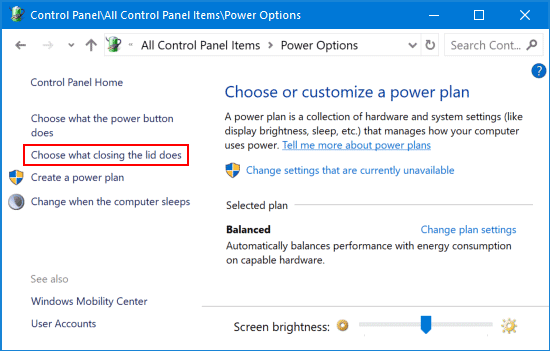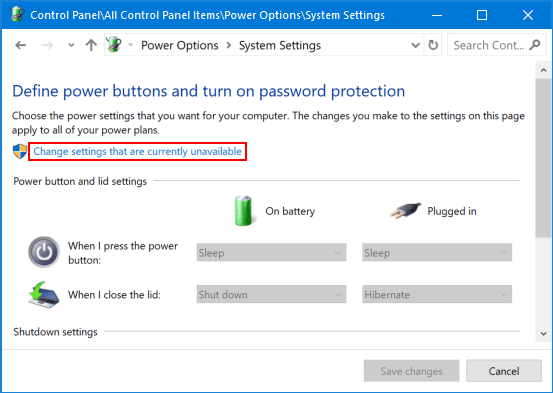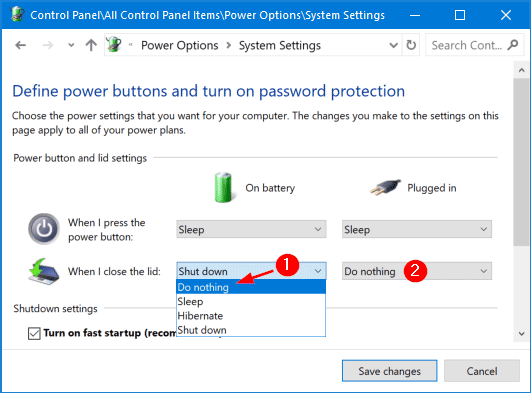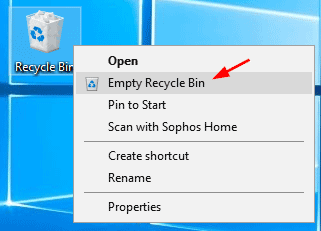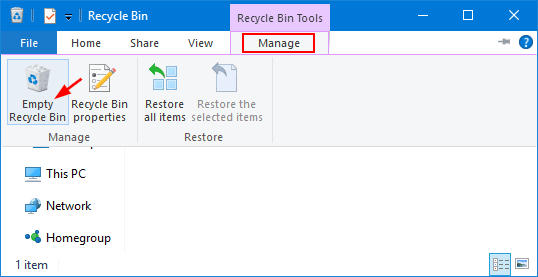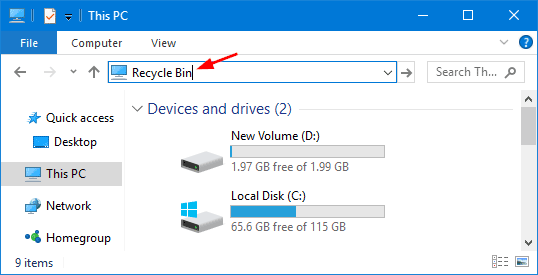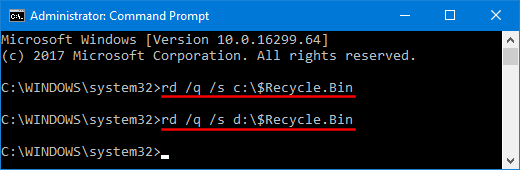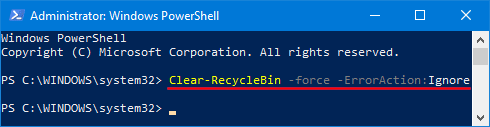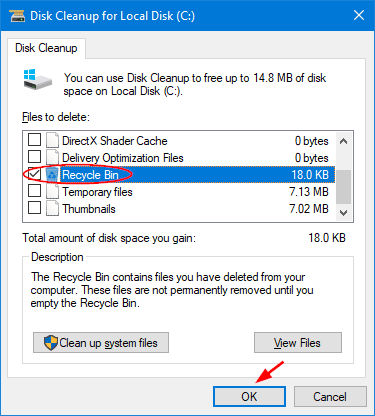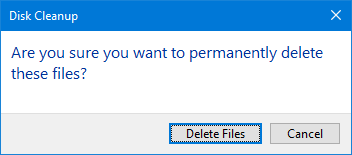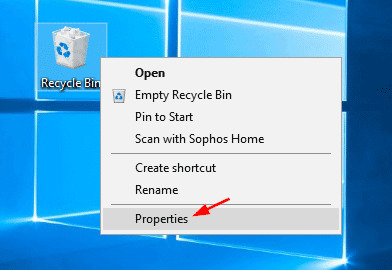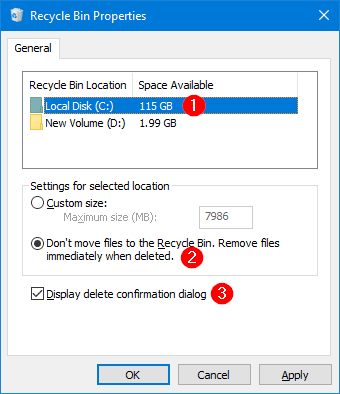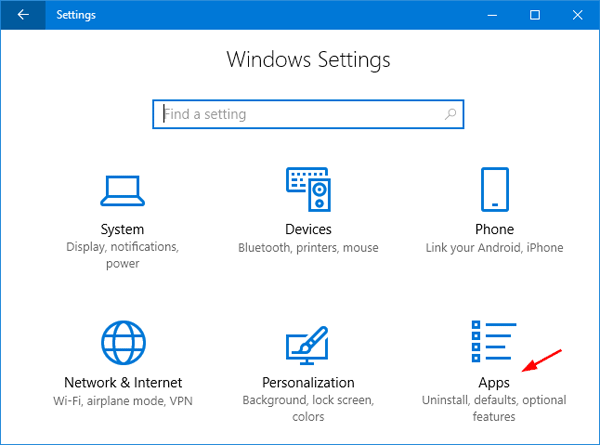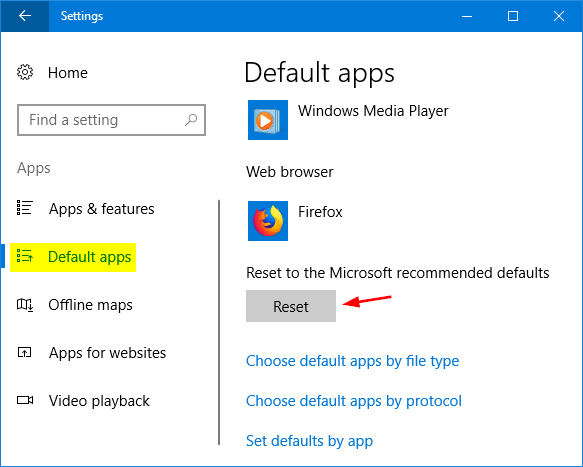Do you need help locating your computer name? PCs on the same network need unique names so they can identify and communicate with each other. In this tutorial we’ll show you how to easily find your computer name in Windows 10 / 8 / 7 and Mac OS X.
Part 1: Find Computer Name in Windows 10 / 8 / 7
Simply right-click on the My Computer (or This PC) shortcut on the desktop, and then select Properties.

Under the “Computer name, domain, and workgroup settings” section, you will find the computer name listed. If your PC is connected to a domain, the full computer name will include the domain name.
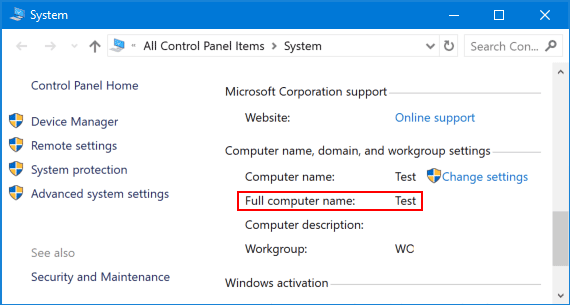
Another way of finding computer name is using the Command Prompt. Just type hostname into the Command Prompt and hit Enter, you’ll see your computer name immediately.
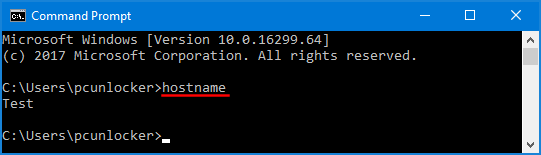
Part 2: Find Computer Name in Mac OS X
Click the Apple logo in the top left corner, and then select System Preferences from the Apple Menu.
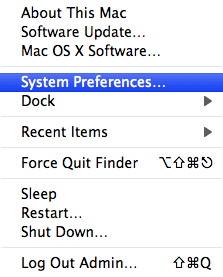
Click on the Sharing icon.
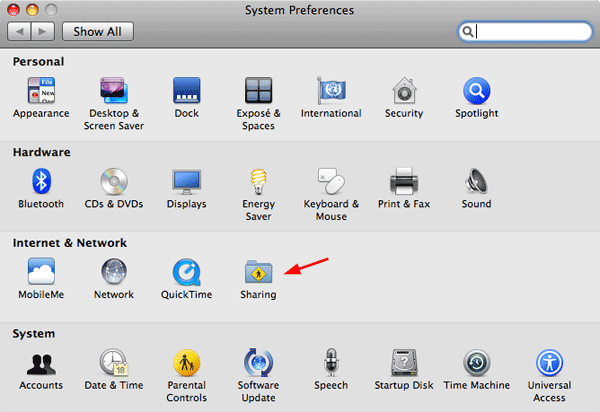
Your computer name will be listed at the top of the window that opens in the Computer Name field.
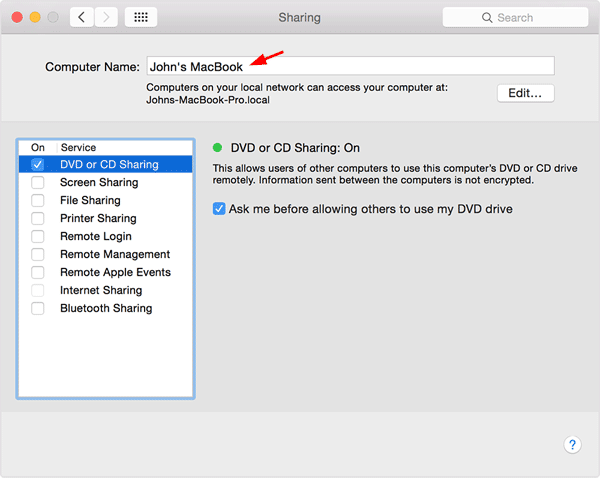
That’s it!