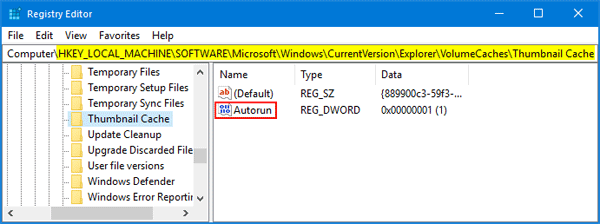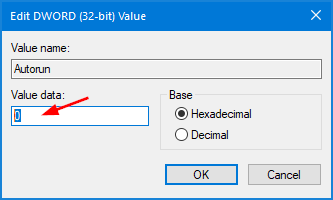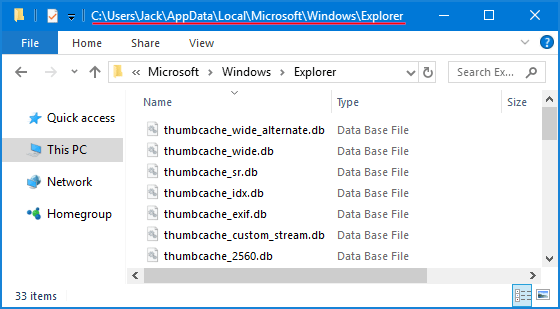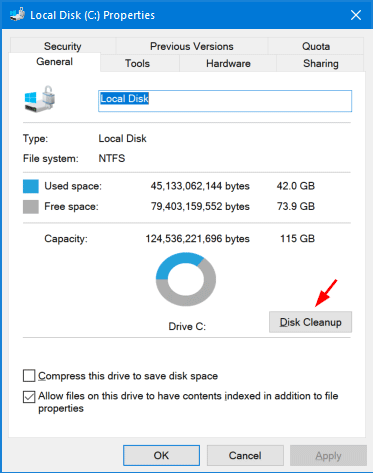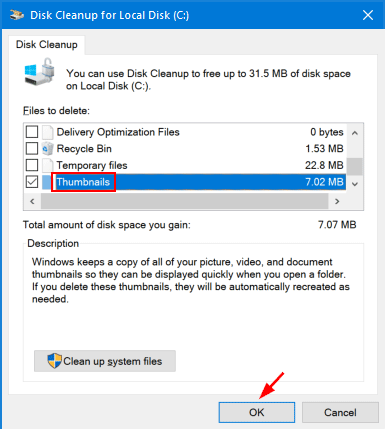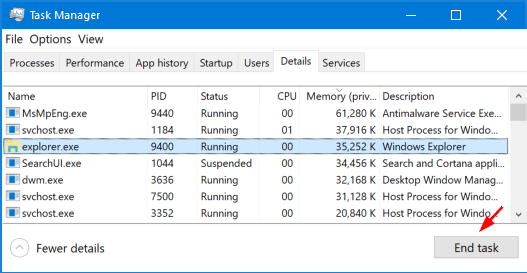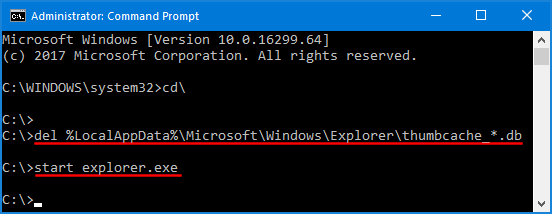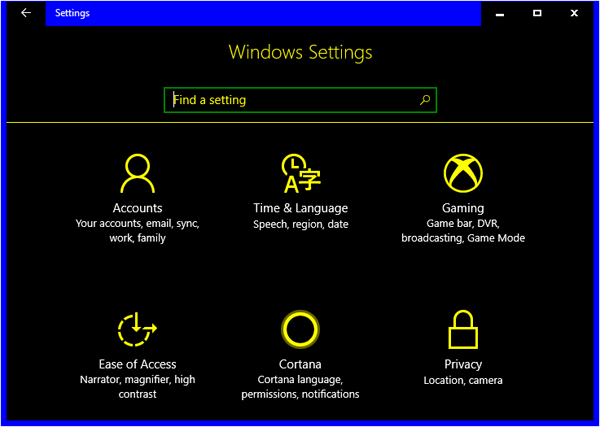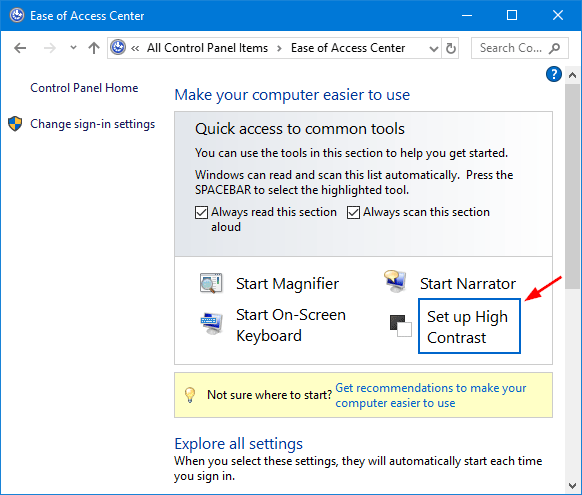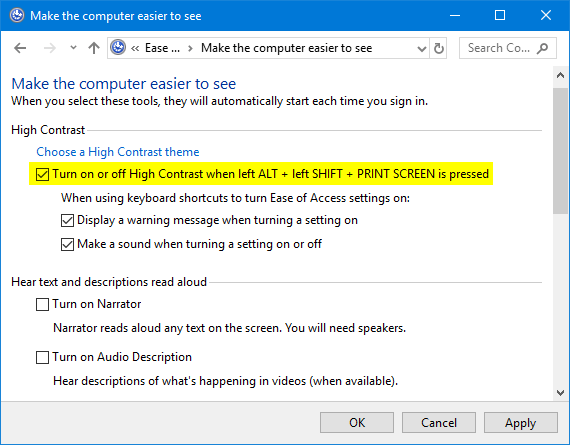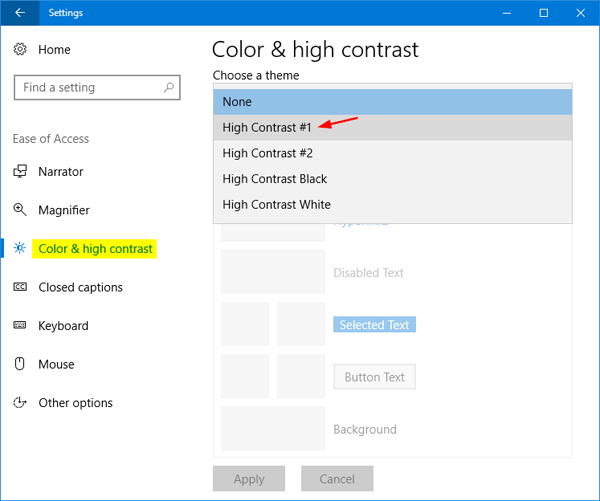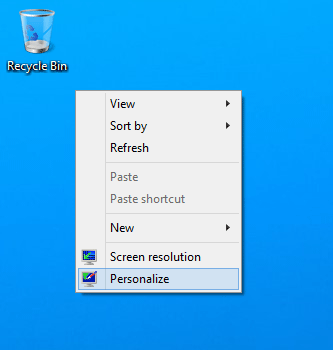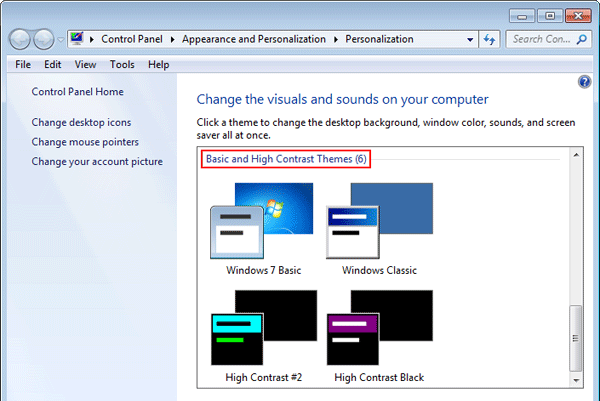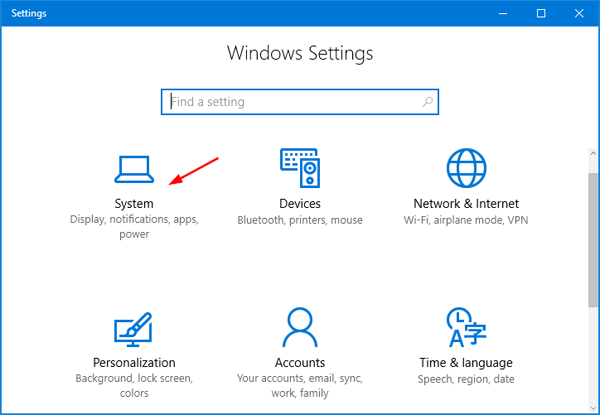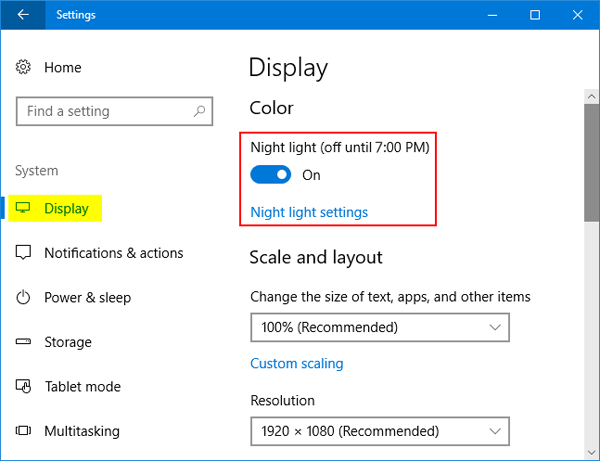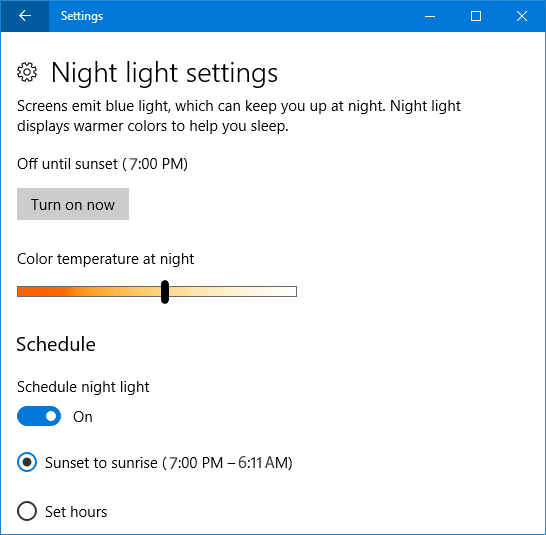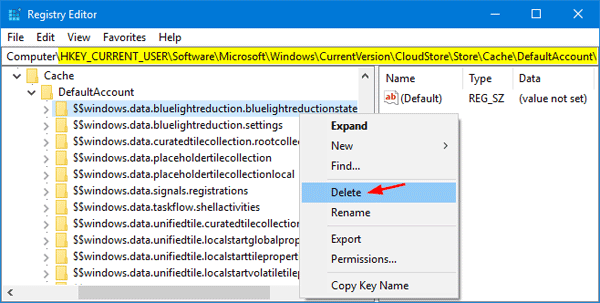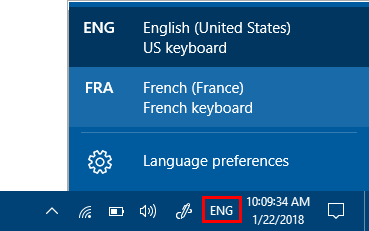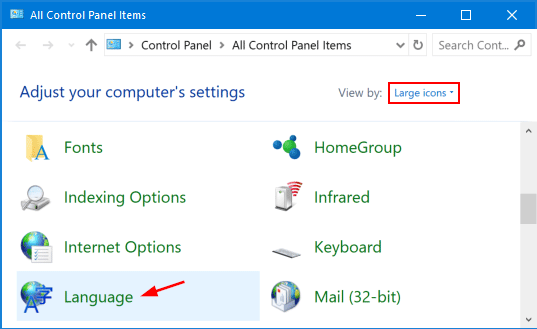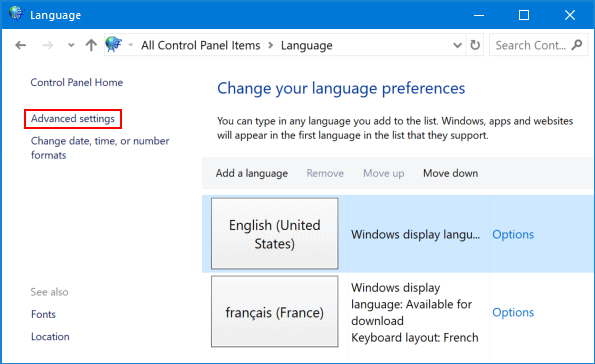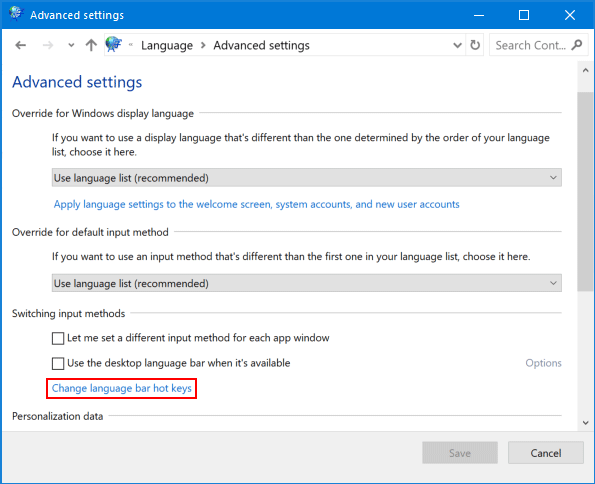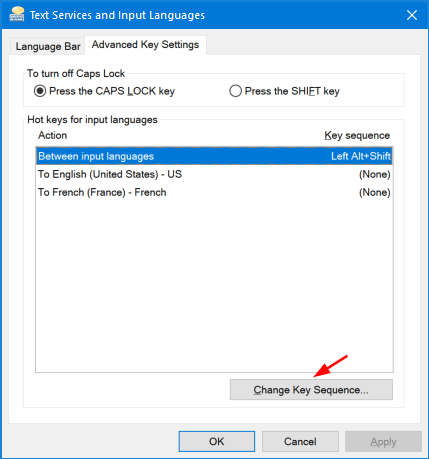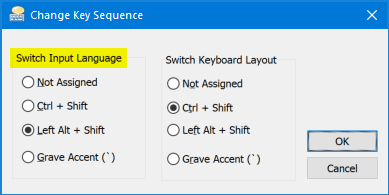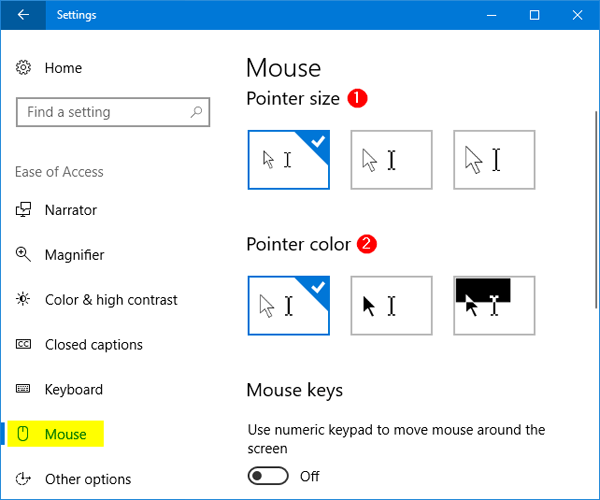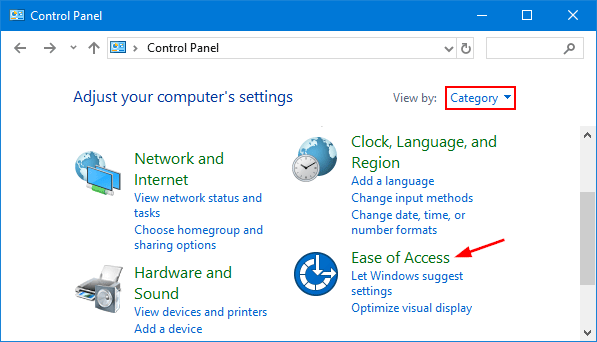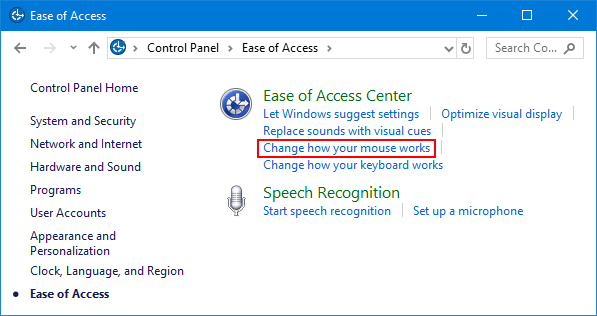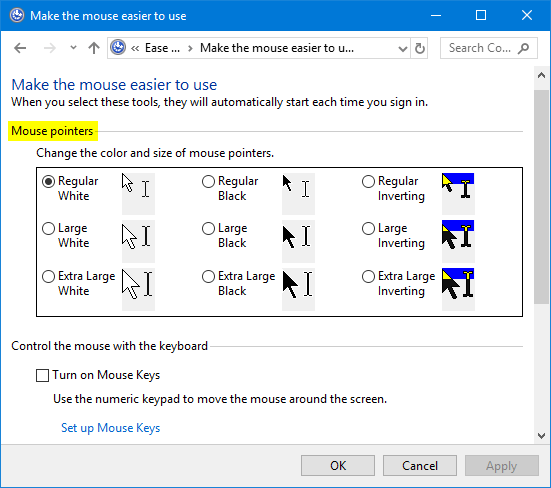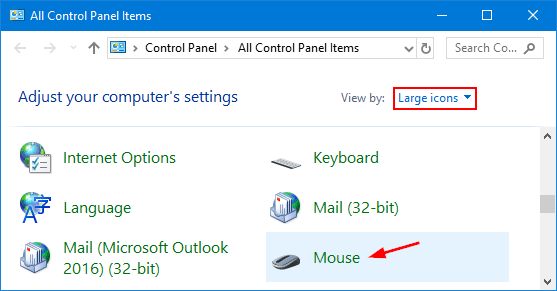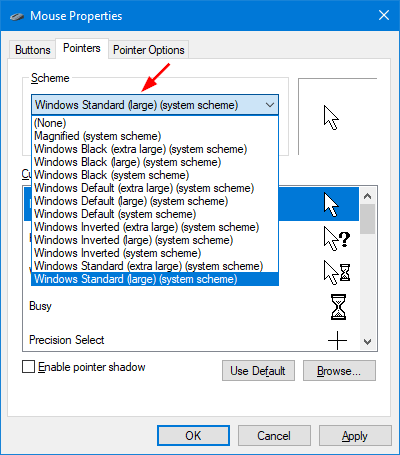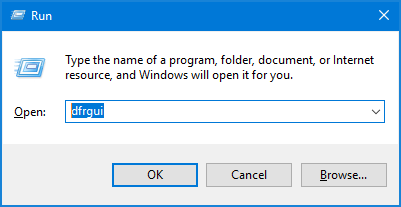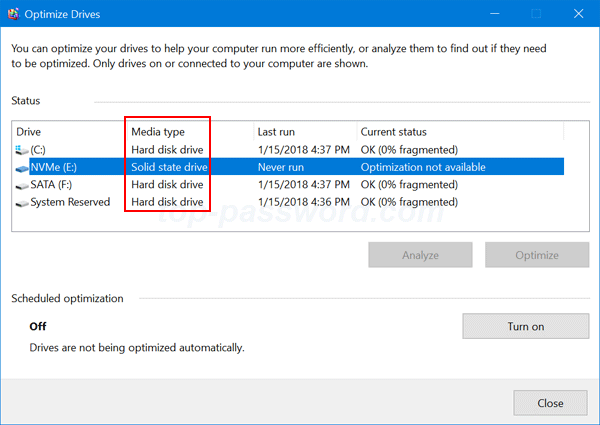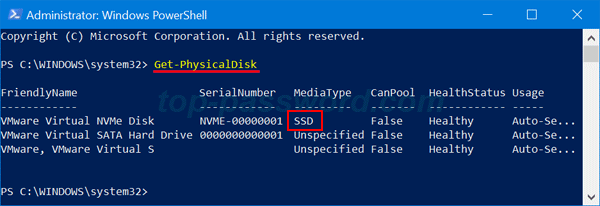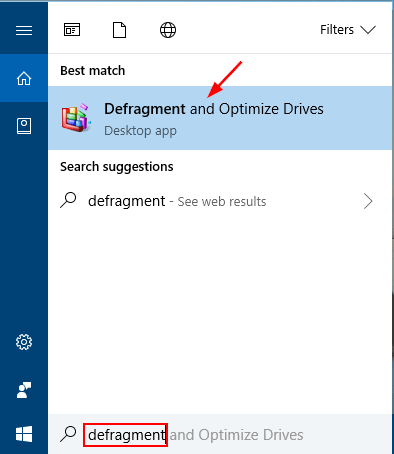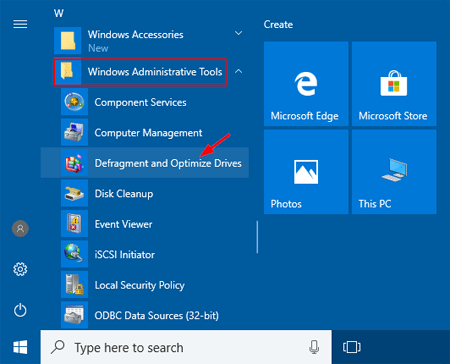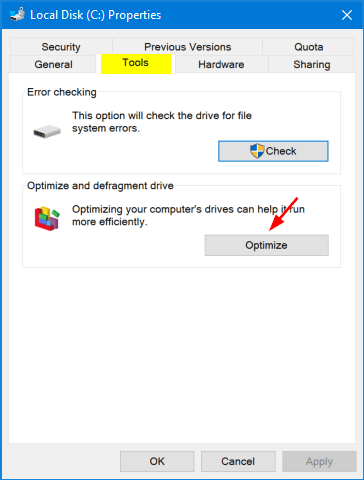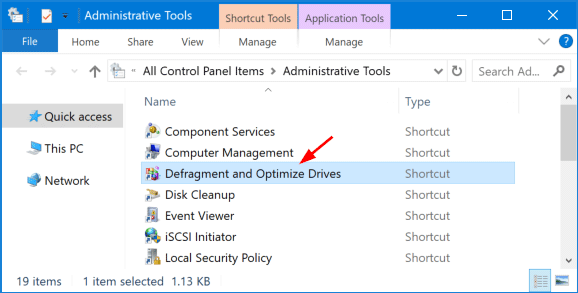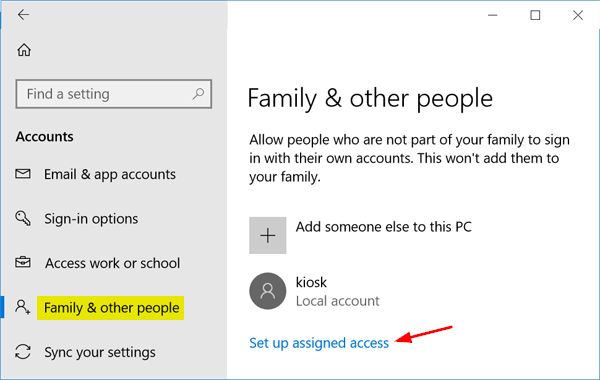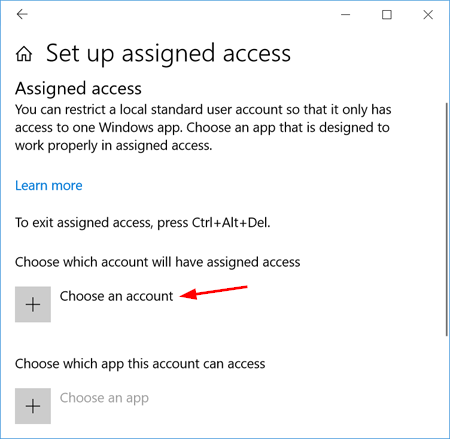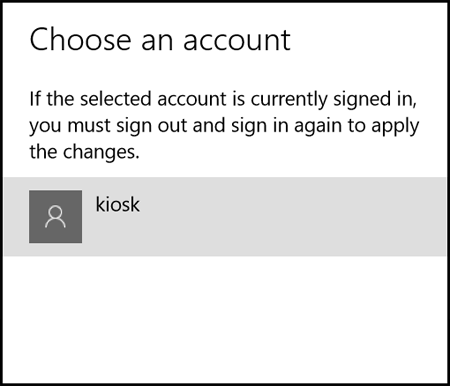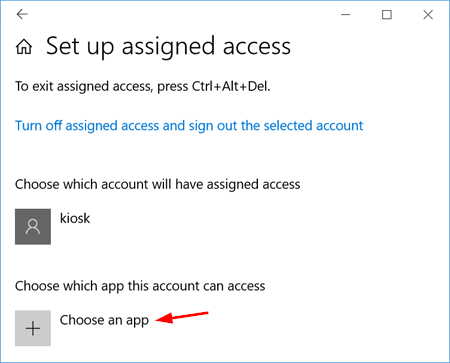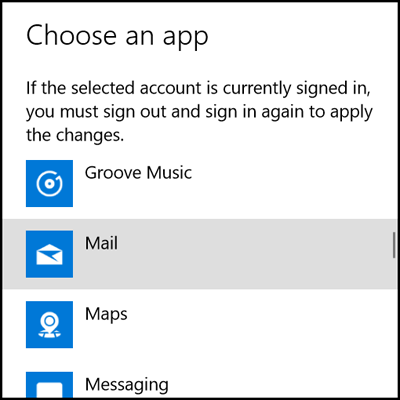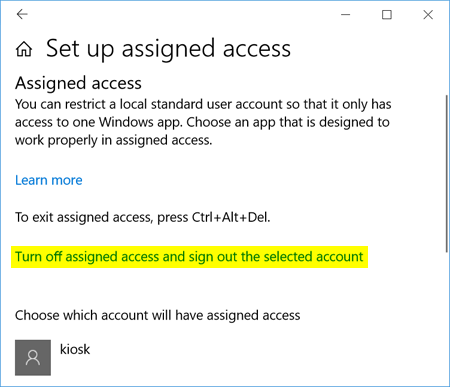When a Windows 10 session is locked, it requires the username and password to unlock it. Previous versions of Windows only required the password. How can I change it to only ask me for password? Luckily there is easy fix that can get rid of the need to click or enter username, so you can unlock a locked Windows 10 session by entering password only.
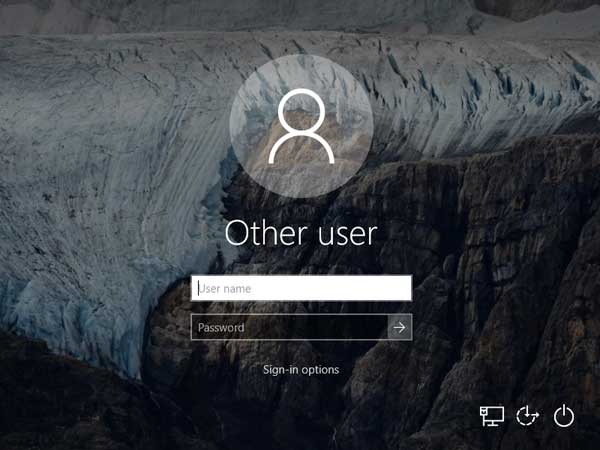
Fix: Windows 10 Requires Username and Password When Session is Locked
- Press the Windows key + R to open the Run prompt. Type secpol.msc and press Enter.

- In the left pane of Local Security Policy Editor, expand Local Policies and click Security Options.

Next, double-click the Interactive Logon: Display User Information when the session is locked policy in the right pane.
- Click the drop-down box to select “User display name, domain and user names“.
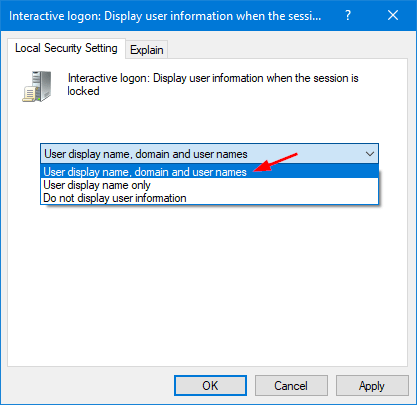
- Click Apply and then OK. You need to restart the machine for the change to take effect.
- After signing into your account, press the Windows + L to lock your session. The lock screen will now show your locked username so you can simply enter your password to unlock it.
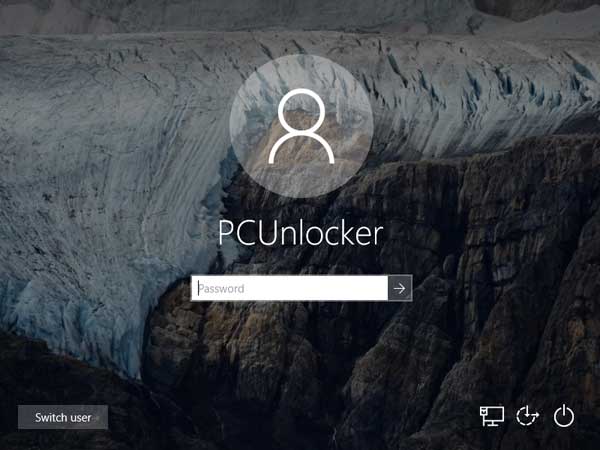
If Local Security Policy Editor is not available in your system, you can also fix that issue with a registry hack: How to Hide User Name from Windows Lock Screen.