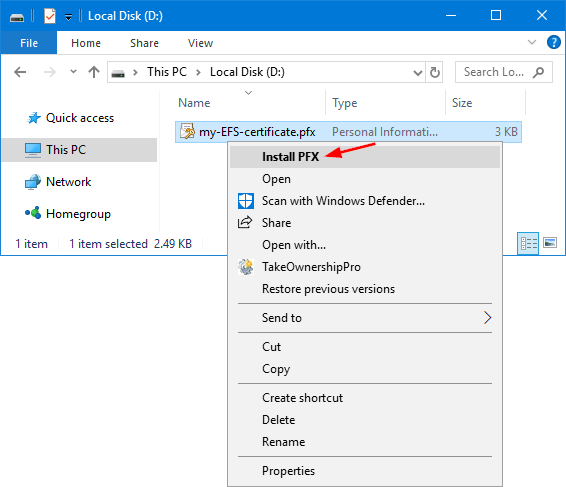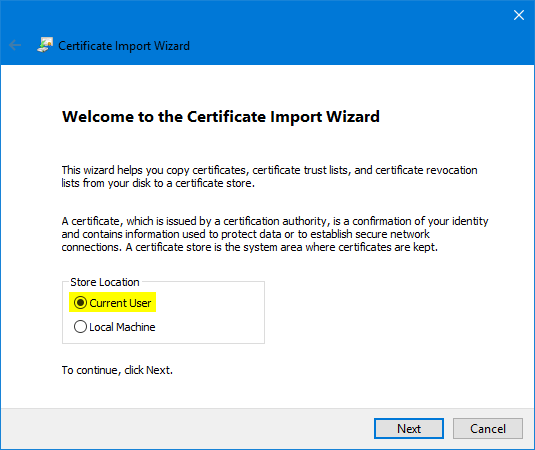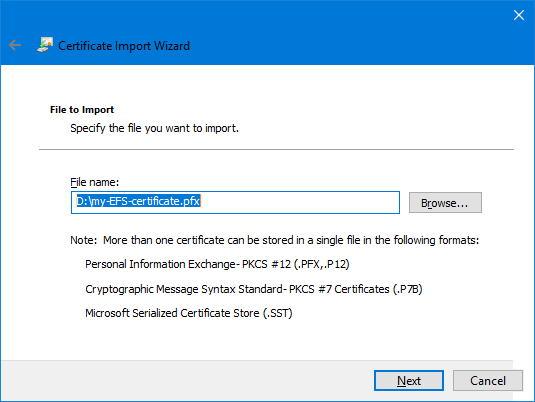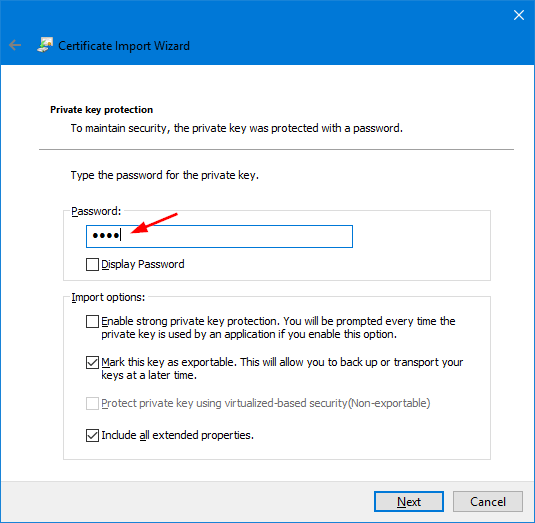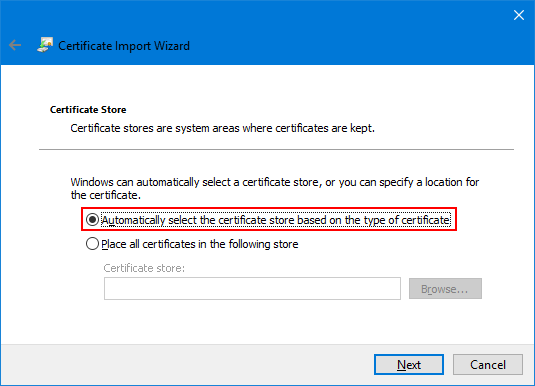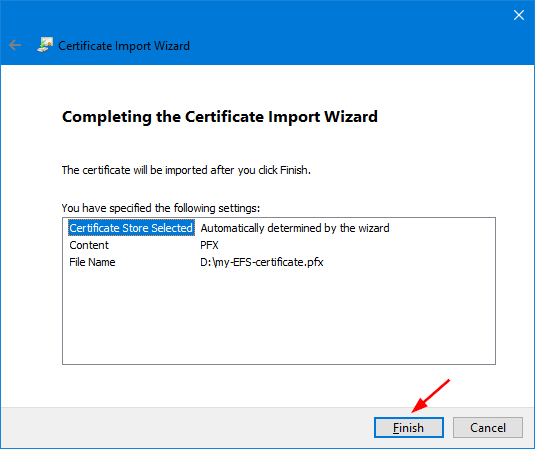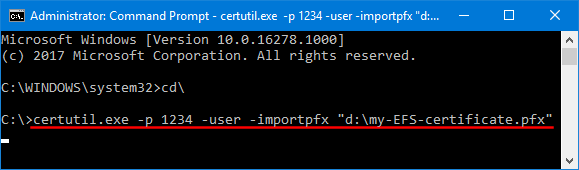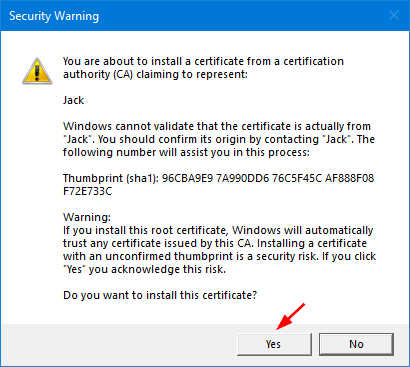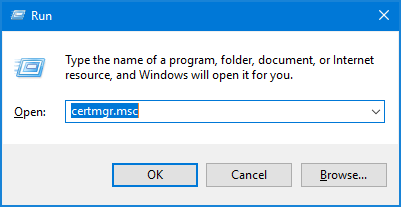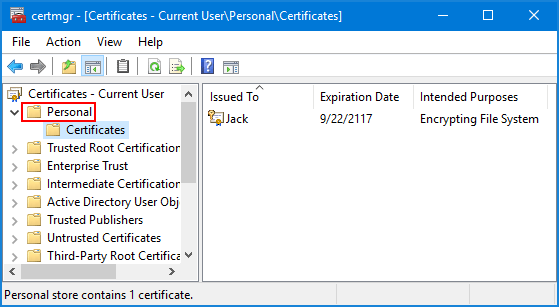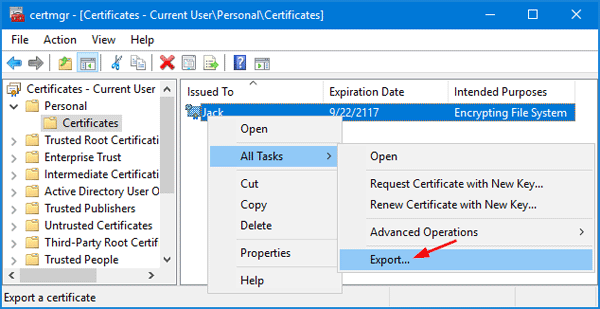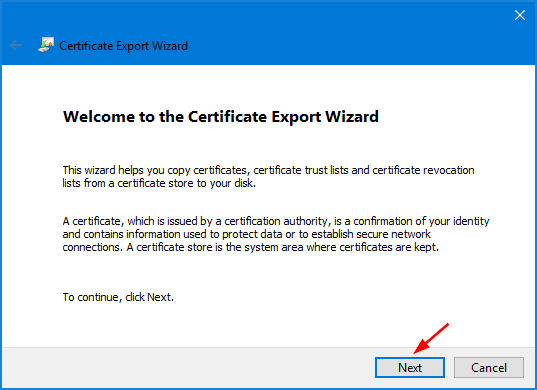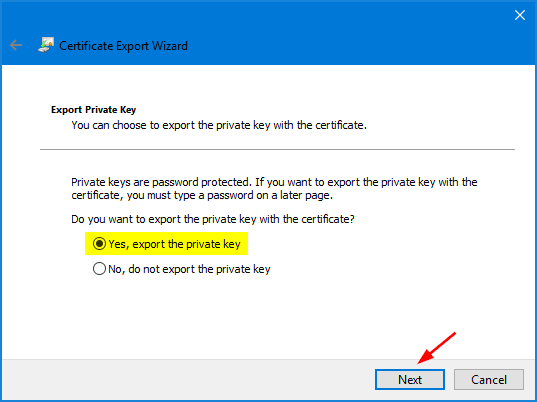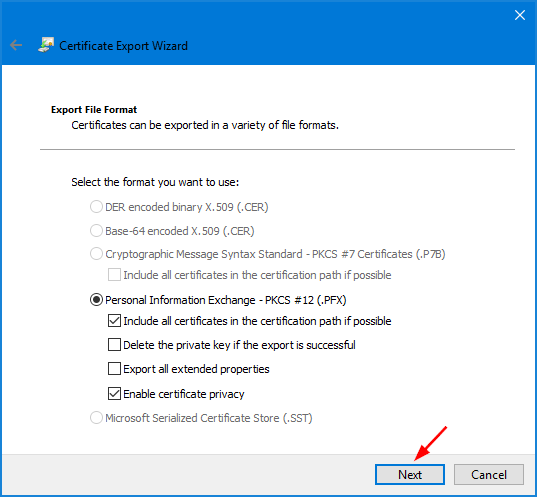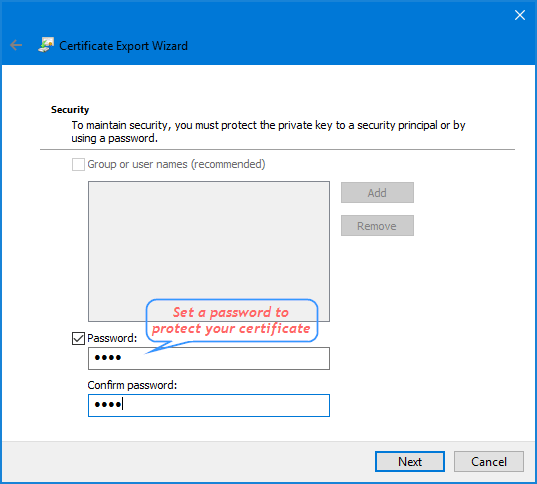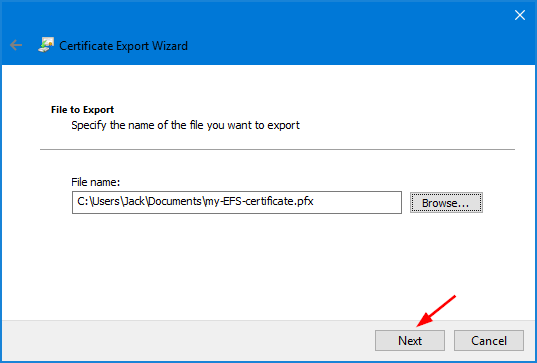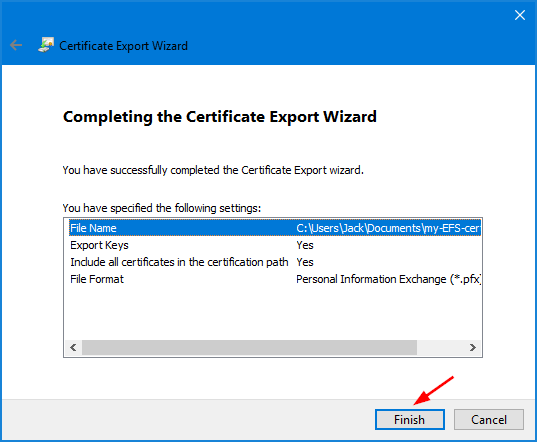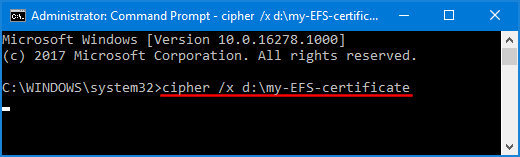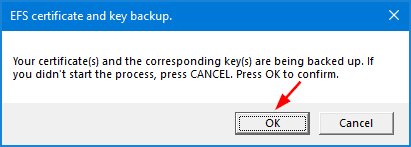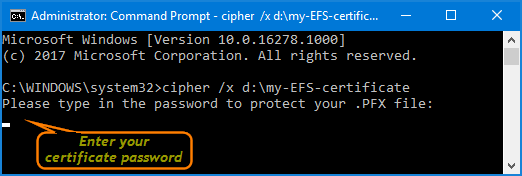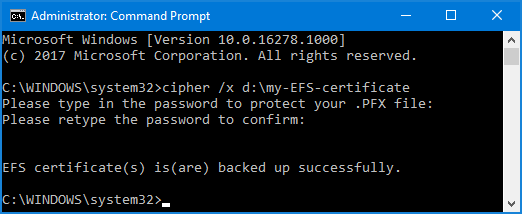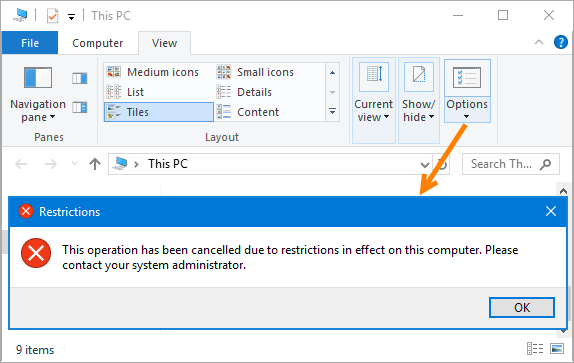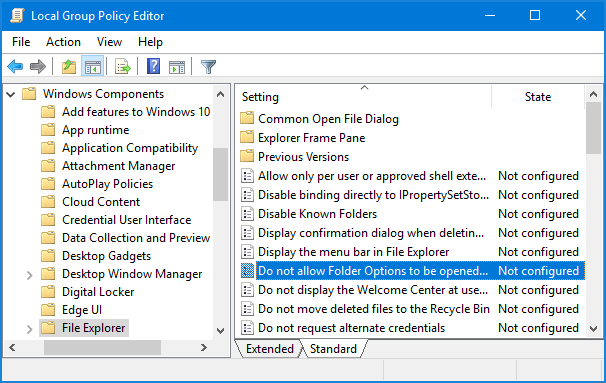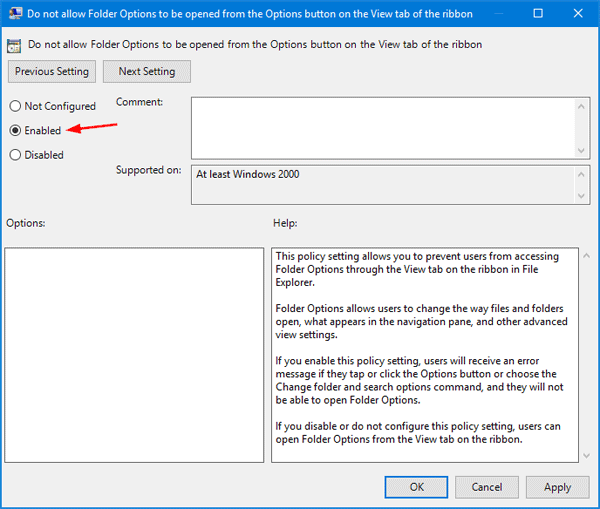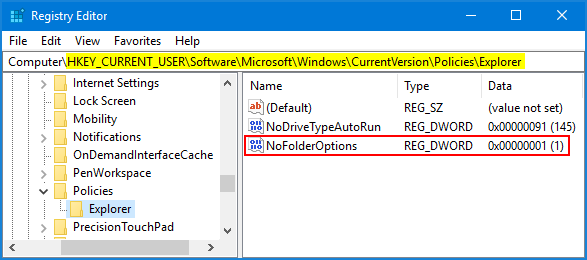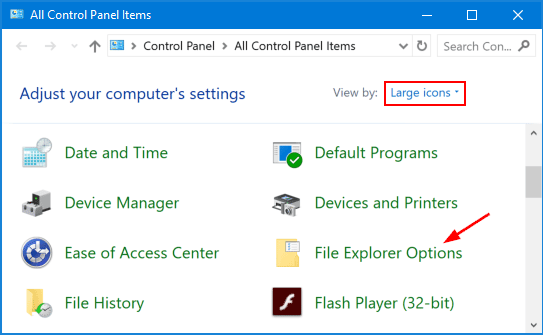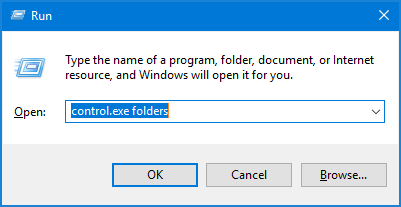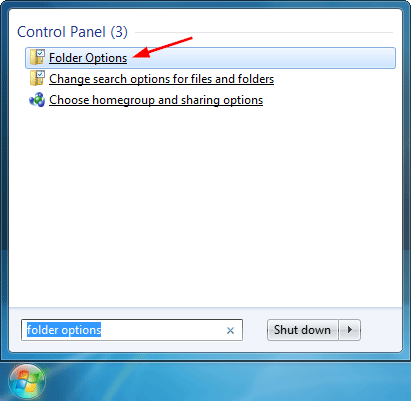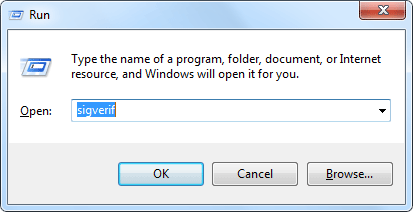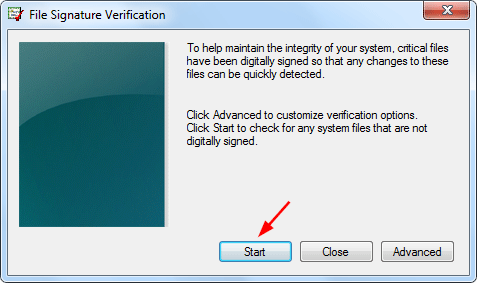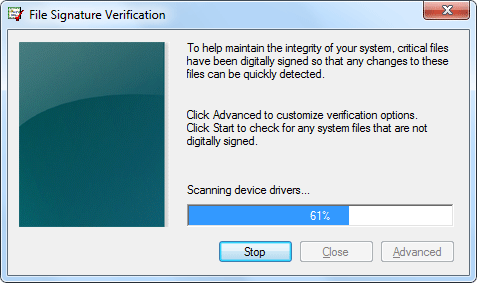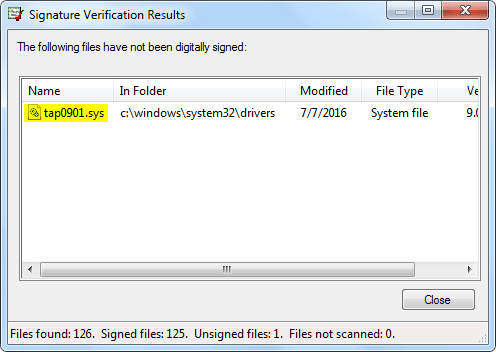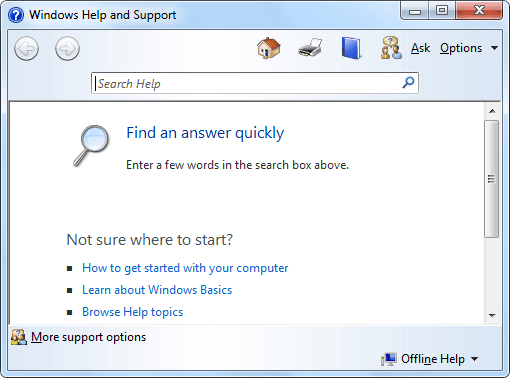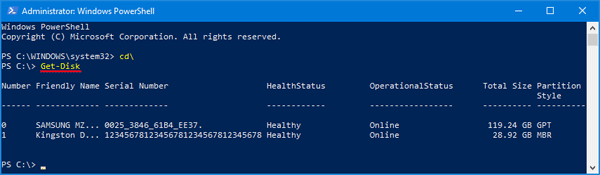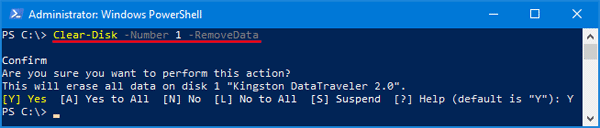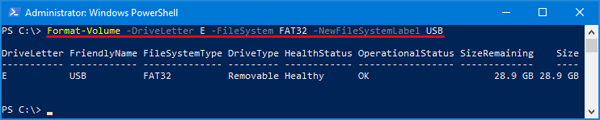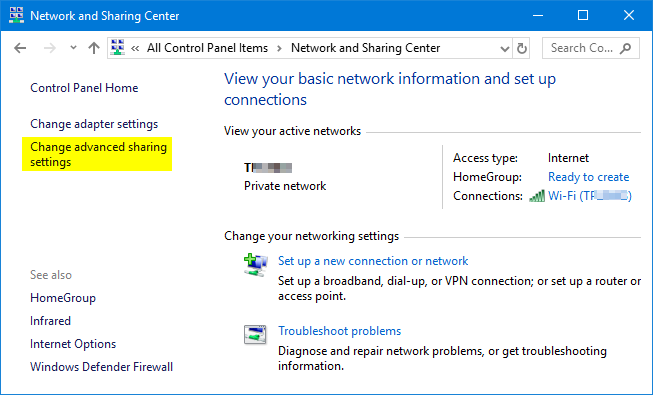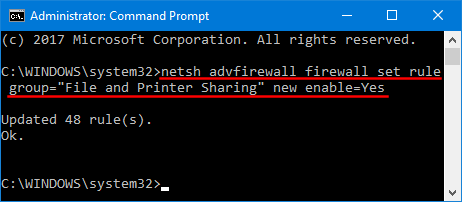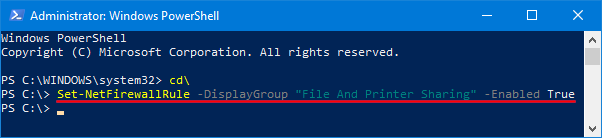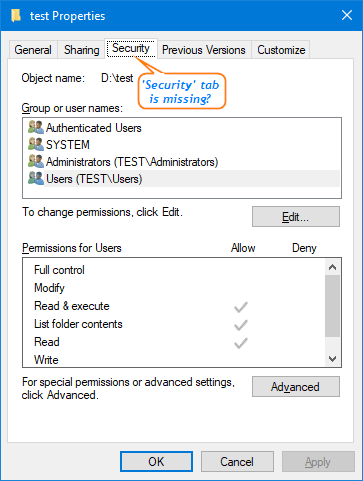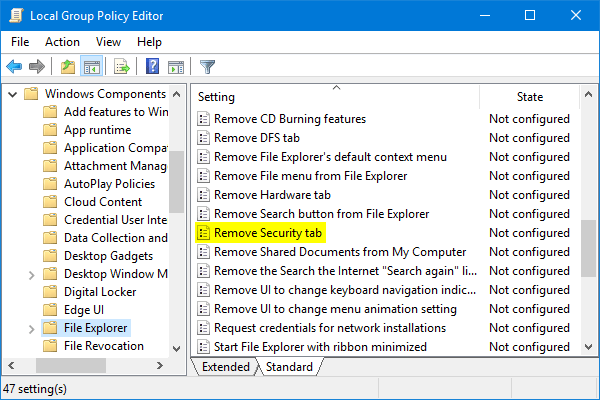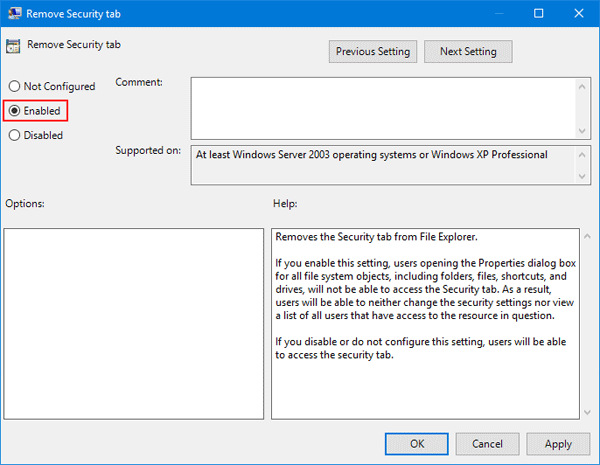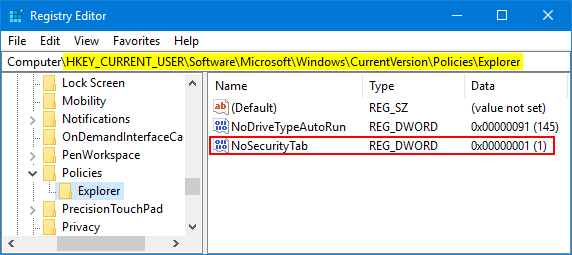Forgot or misplaced your HomeGroup password? If your computer is already part of a HomeGroup, you can view or reset the password without using third-party software. In this tutorial we’ll walk you through how to recover or change HomeGroup password in Windows 10.
Part 1: Recover HomeGroup Password in Windows 10
- Open File Explorer (previously known as Windows Explorer). Right-click the Homegroup shortcut in the left navigation pane, and then select “View the HomeGroup password” from the pop-up menu.
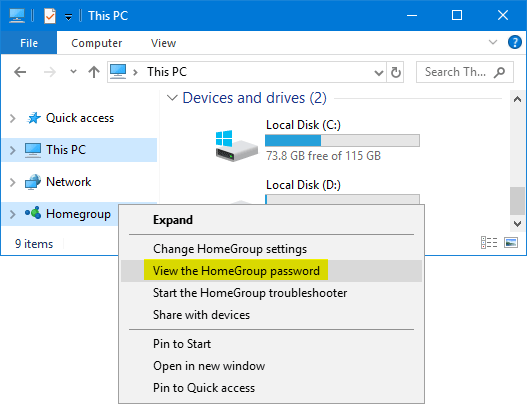
- The HomeGroup password is now shown in a yellow box. You can either write it down or print it by clicking the “Print this page” button at the bottom.
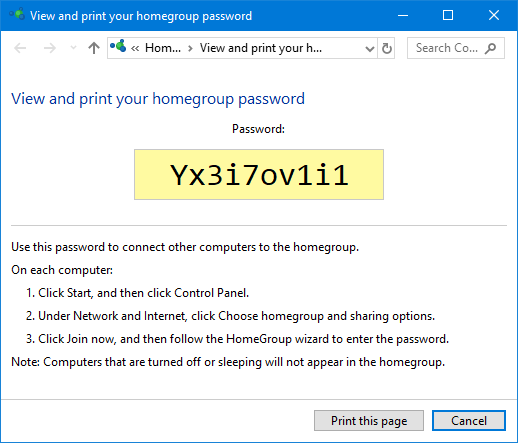
Part 2: Change HomeGroup Password in Windows 10
- Open File Explorer. Right-click the Homegroup shortcut in the left navigation pane, and then select “Change HomeGroup settings” from the pop-up menu.
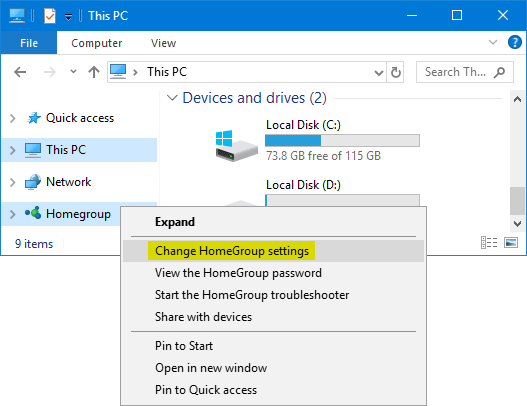
- Under the “Other Homegroup actions” section, click the “Change the password” link.
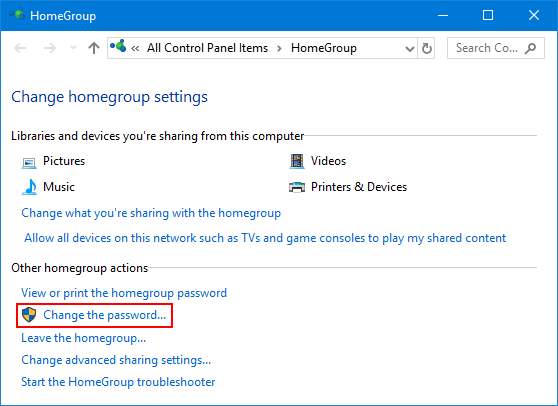
- When the “Change Your Homegroup Password” wizard opens, choose the “Change the password” option.
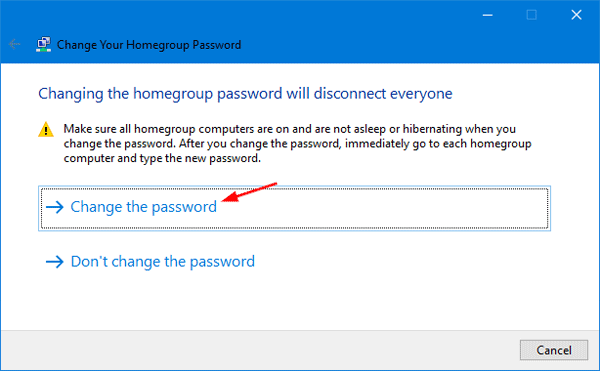
- Windows will generate a random password automatically, but you can type your own password. When it’s done, click Next to continue.
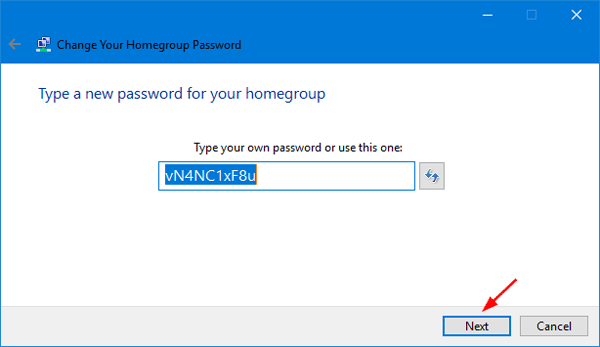
- Now your HomeGroup password was successfully changed. Now you can write down it and close the wizard.
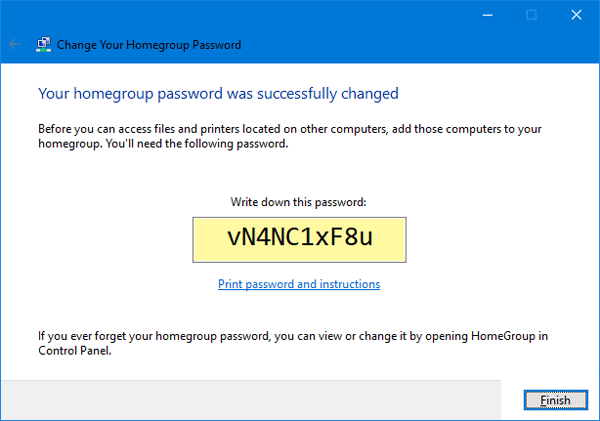
That’s it!