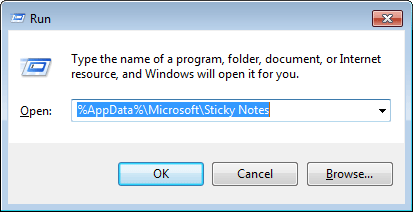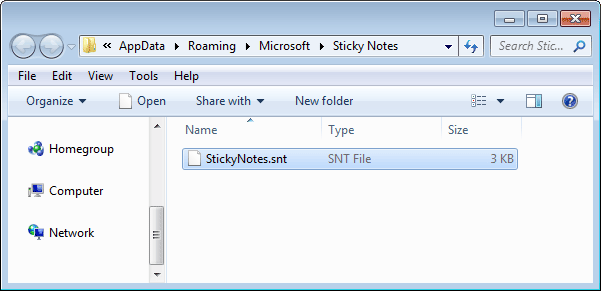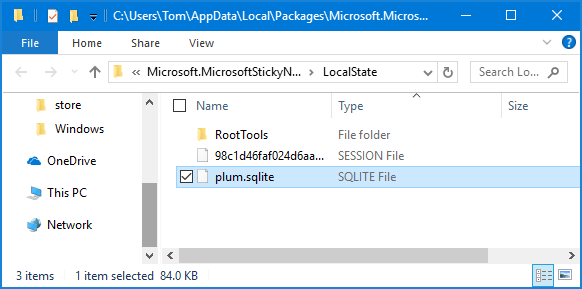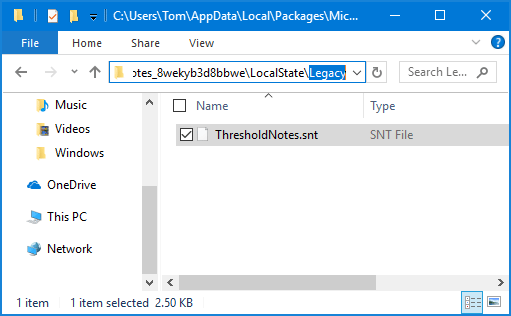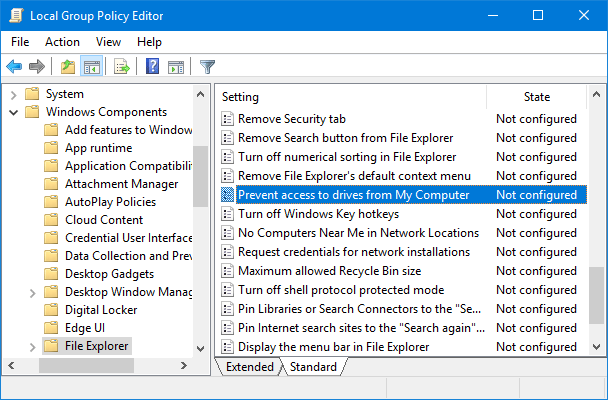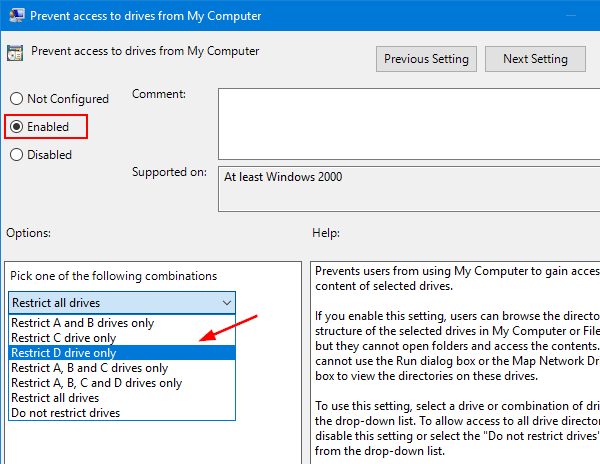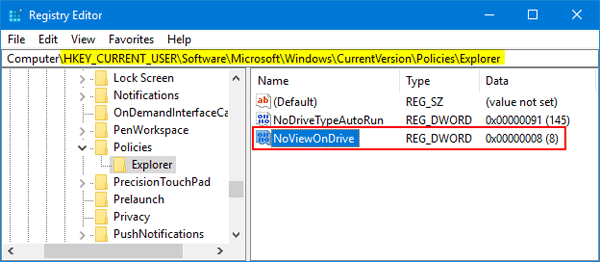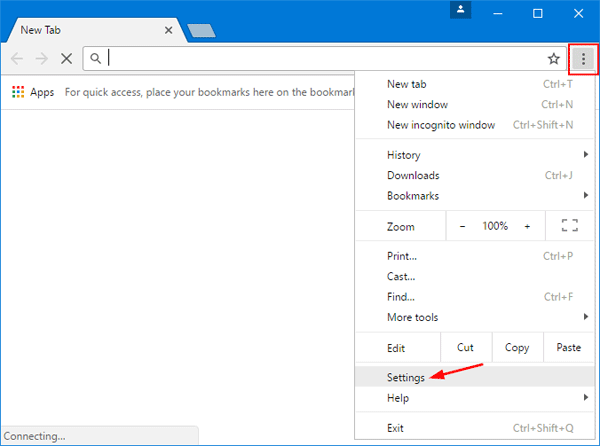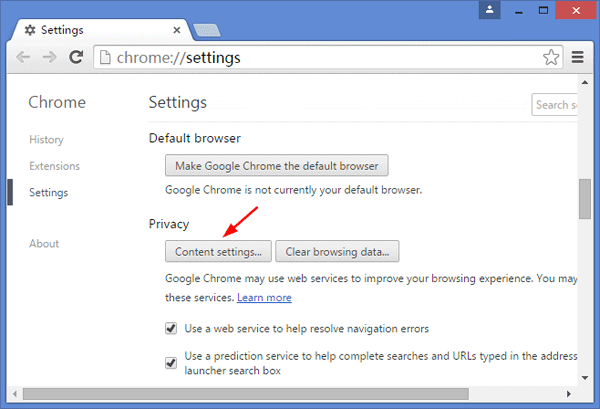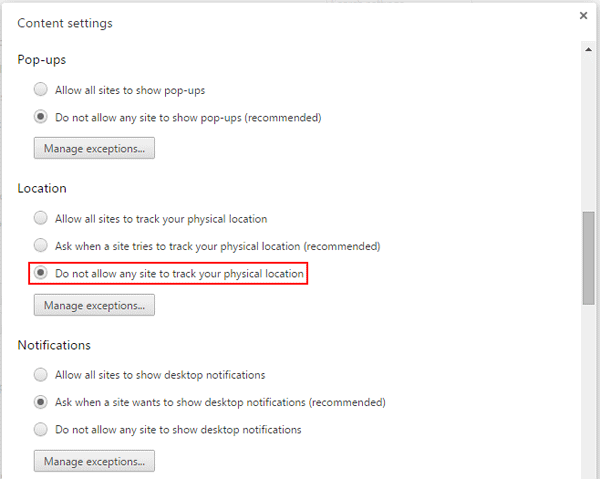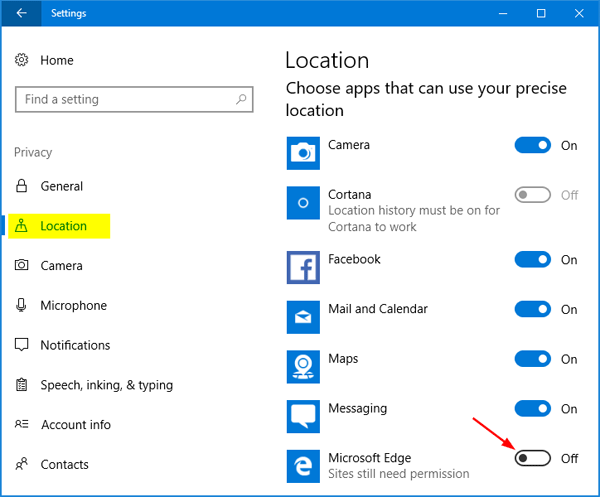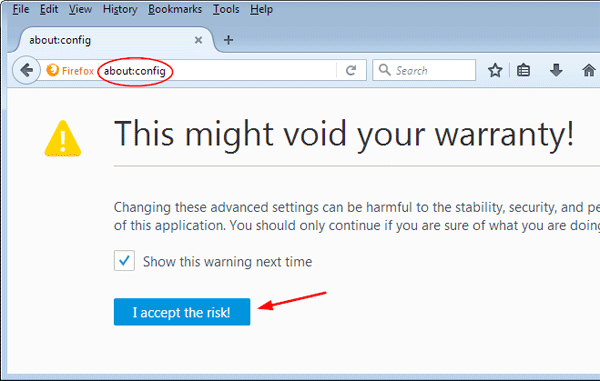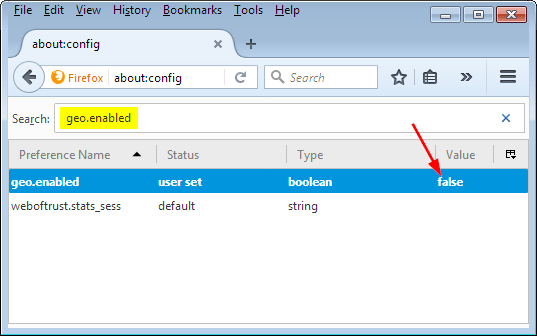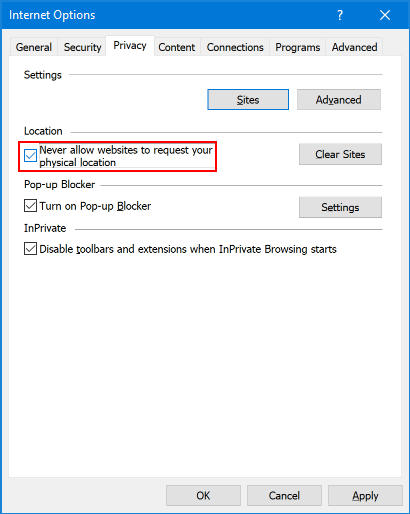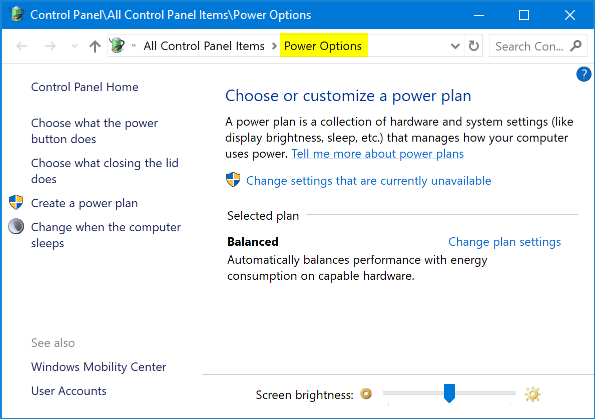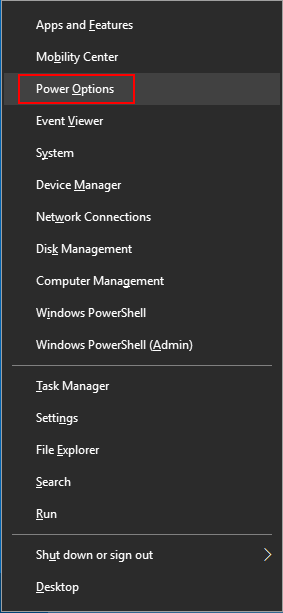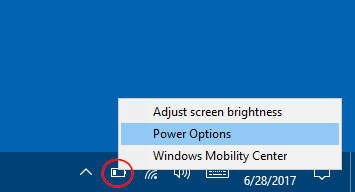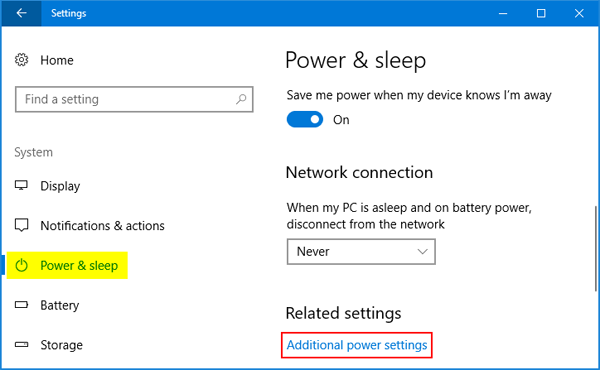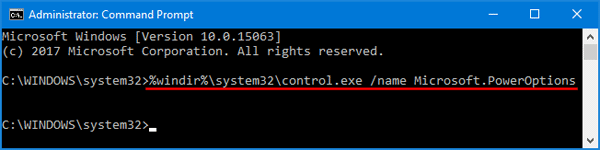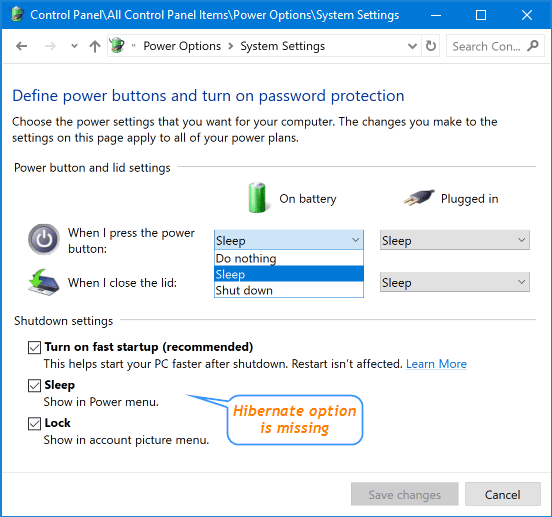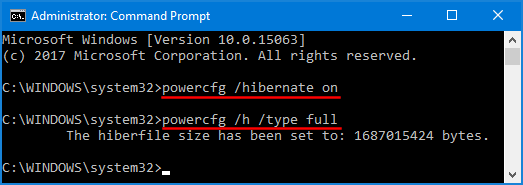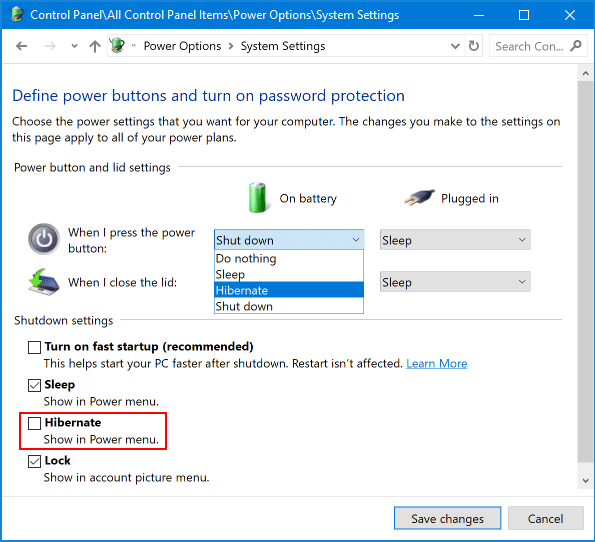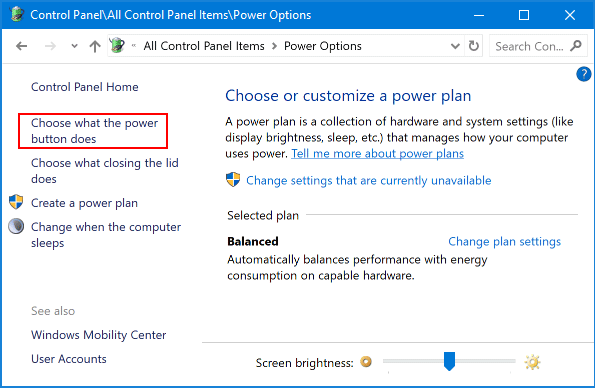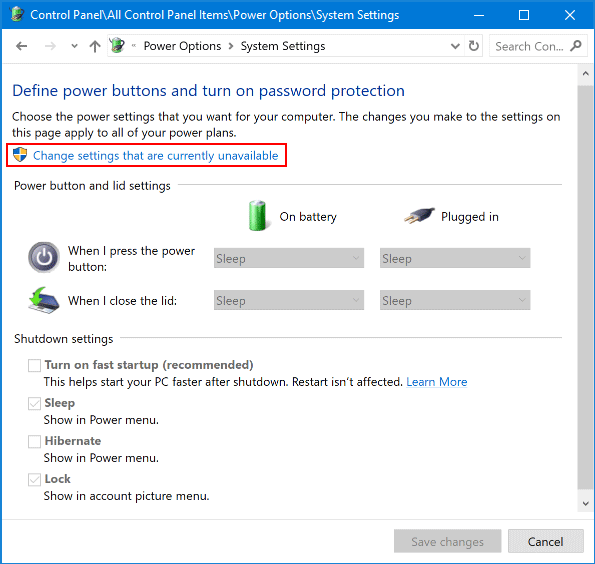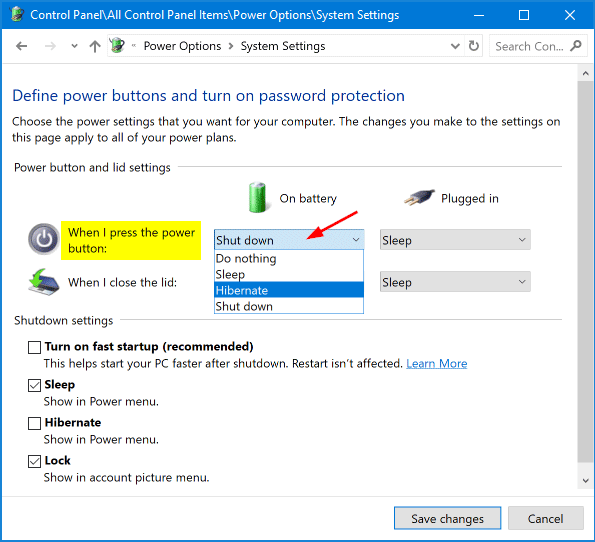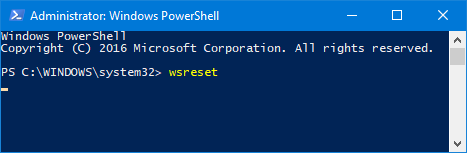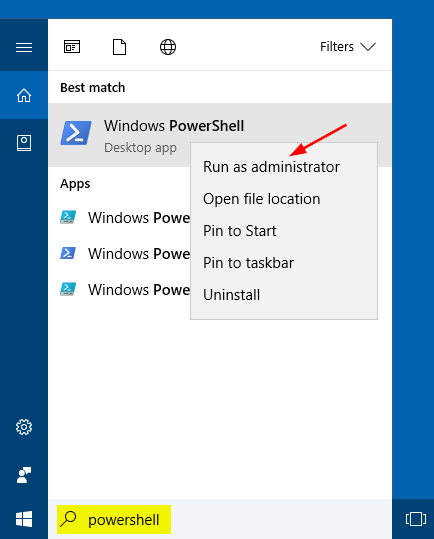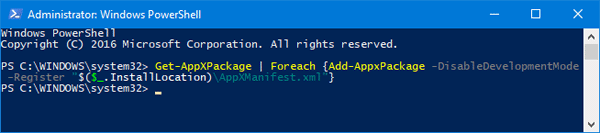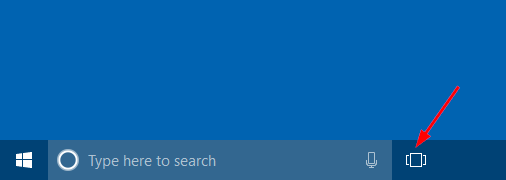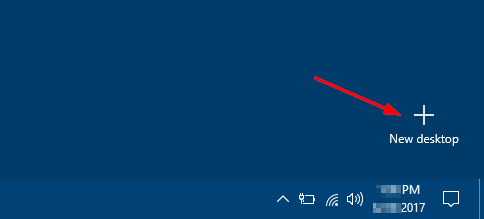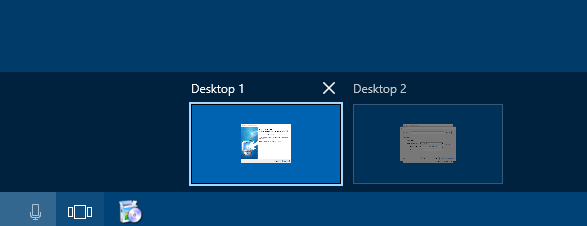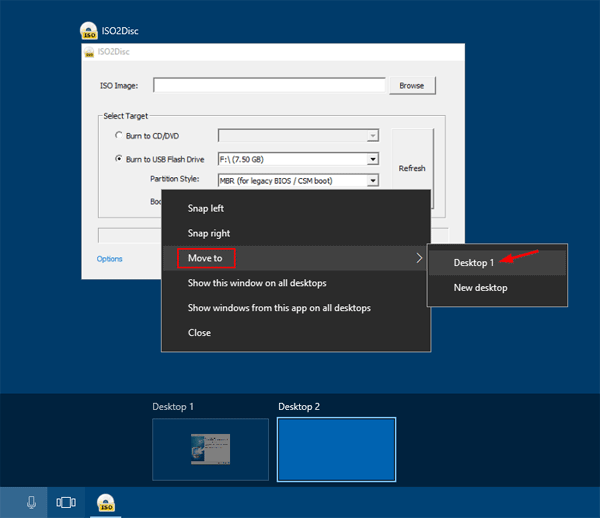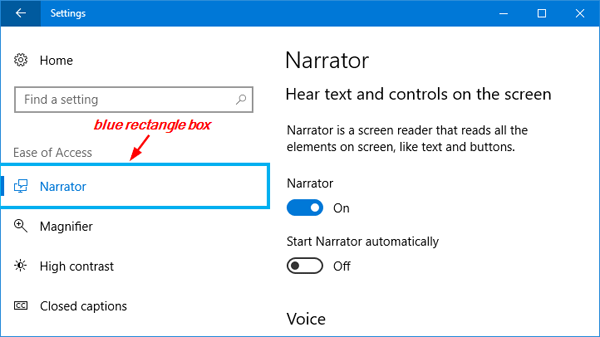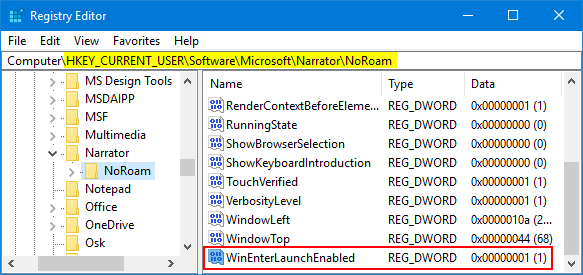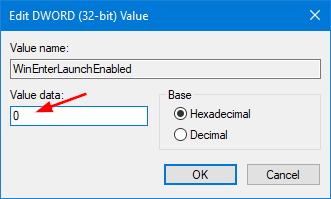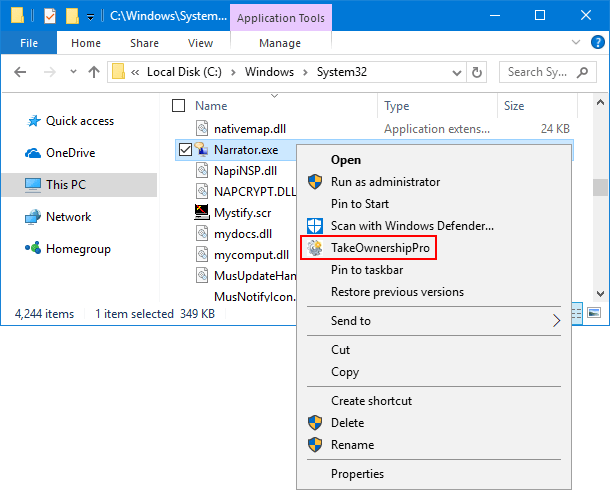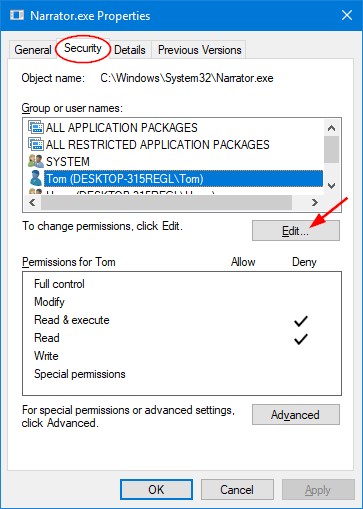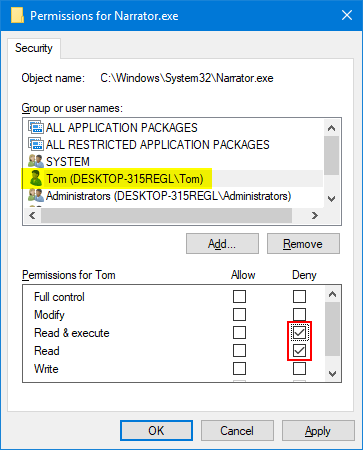How can I quickly rename a bunch of files at once? Of course, you can right-click each file and rename it one by one. But this could be really painful and time-consuming if you need to rename hundreds of files. In this tutorial we’ll show you 2 quick ways to batch rename multiple files in Windows 10, without using third-party software.
Method 1: Batch Rename Multiple Files in File Explorer
Just put all the files which you would like to rename, in a single folder (if they are scattered). Follow these steps and you can quickly rename all files at once in File Explorer:
- Open File Explorer in Windows 10 and browse to the folder where the files you need to rename.
- Press Ctrl +A to select all your target files. Once all the files are selected, right-click on the first file and select Rename from the context menu (you can also press F2 to rename the file).
- You’ll notice only the file name itself is highlighted, not the extension. If you want to rename the full name including extension, press Ctrl + A to select all. Now type a new file name and press Enter.
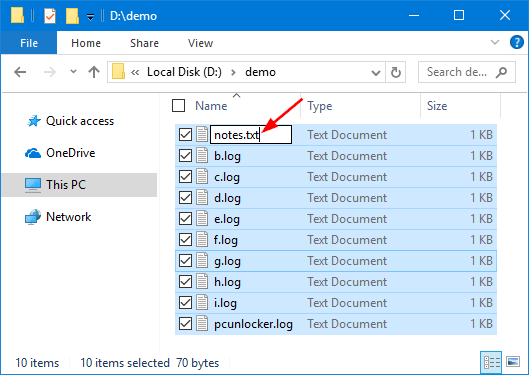
- It will rename the rest of the files based on the first filename, and add the sequential number to the end of each file.
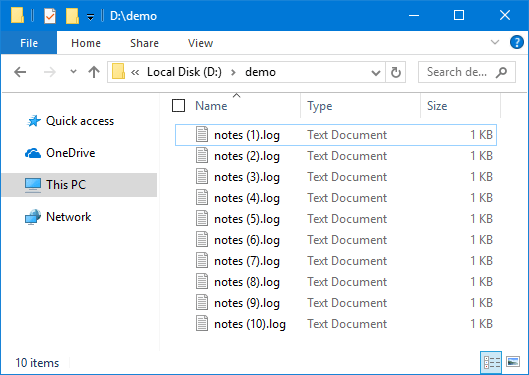
If you don’t like the new name, you can undo the renaming and get the old name back, but you have to act now. Just right-click an empty area of File Explorer, and choose “Undo Rename” from the context menu.
Method 2: Batch Rename Multiple Files Using Command Prompt
Another fast way of batch renaming multiple files is using Command Prompt. This method is extremely easy especially if you want to change extensions of multiple files at once. You could follow these steps:
- Open File Explorer and browse to the folder where you want to change the name of files.
- Hold down Shift on your keyboard, right-click an empty area in that folder, and then choose “Open command window here” from the context menu.
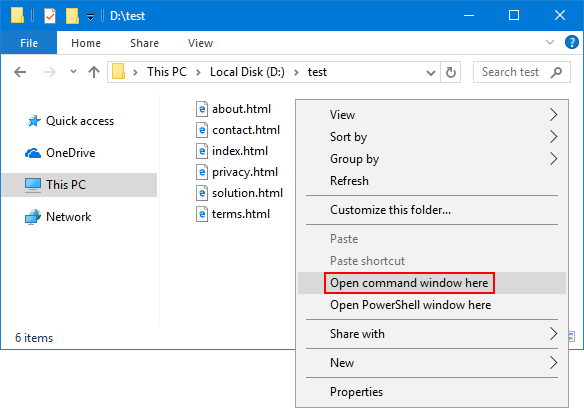
Note: In Windows 10 Creators Update, the “Open command window here” option is removed and you can restore it by following this tutorial.
- When the Command Prompt window pops up, you can use the ren command to batch rename multiple files at once. For example, you have a bunch of .html files that you want to turn into .htm files. You could use the following command along with the * wildcard:
ren *.html *.htm
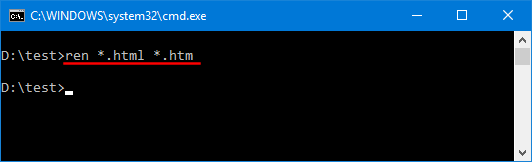
- Just a while all your files are going to be converted from one extension to another. That’s it!