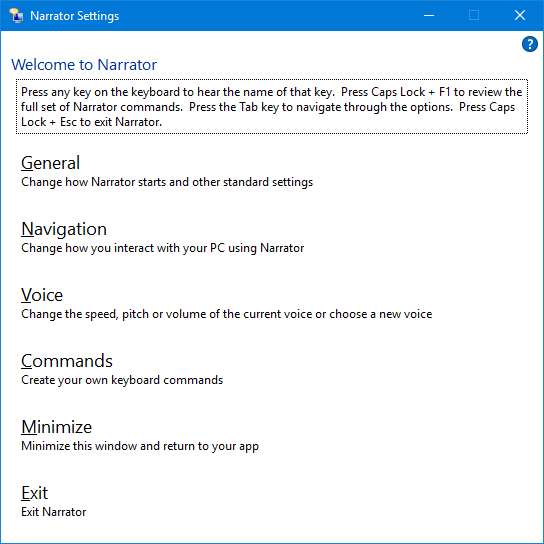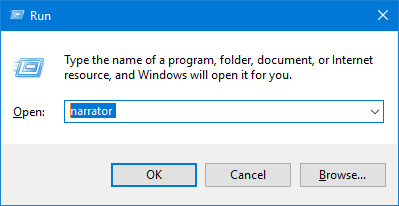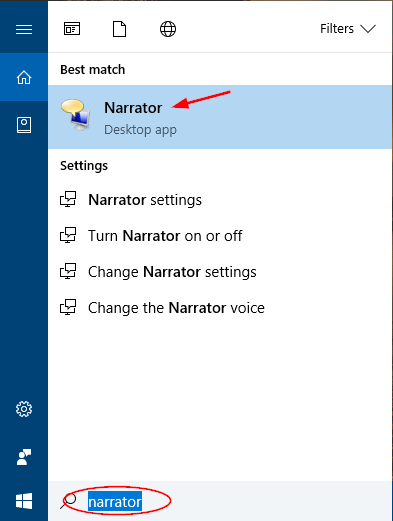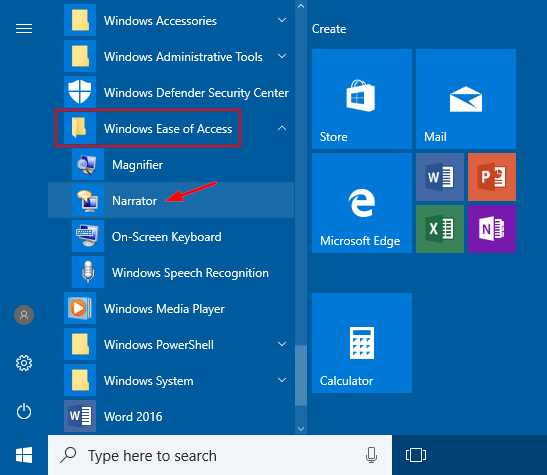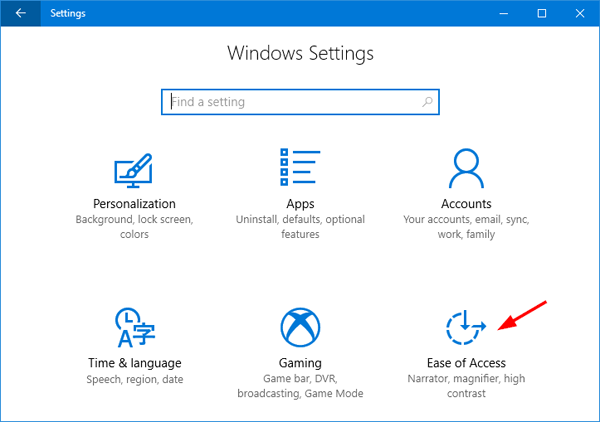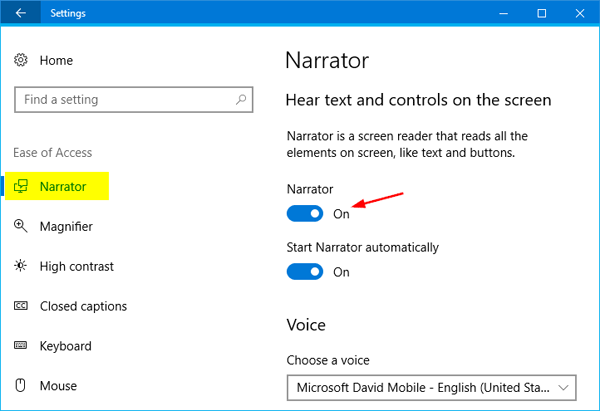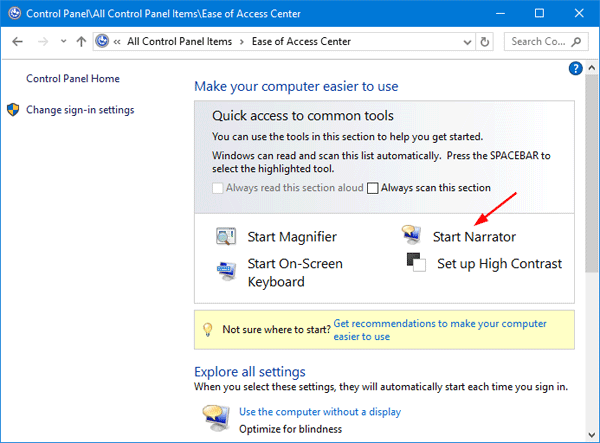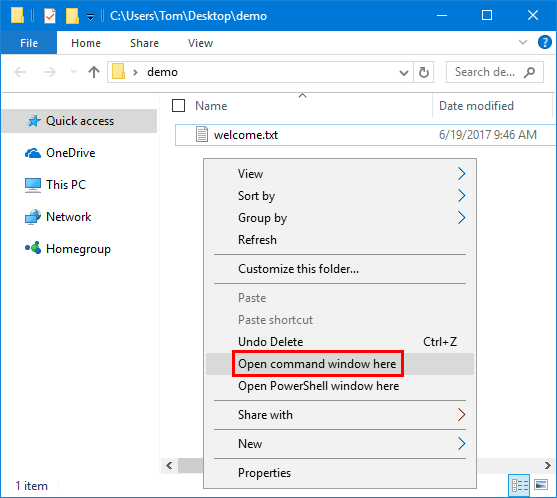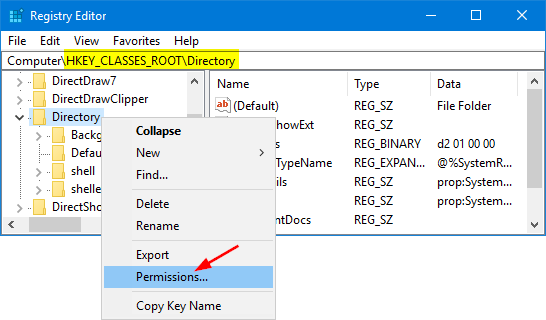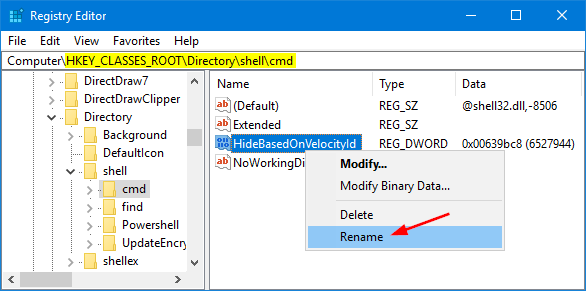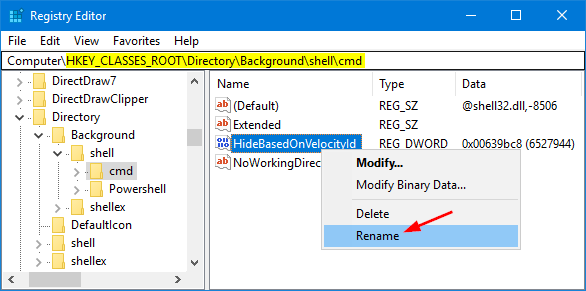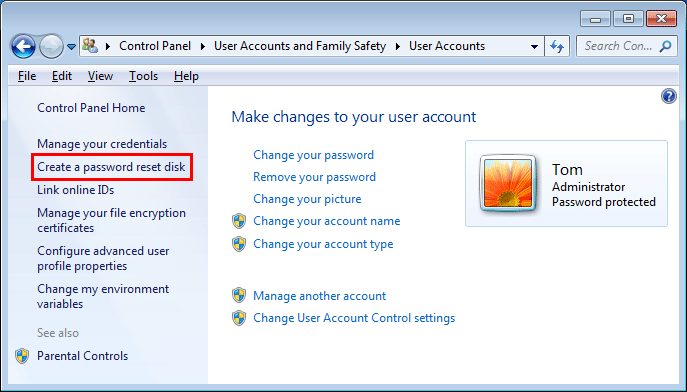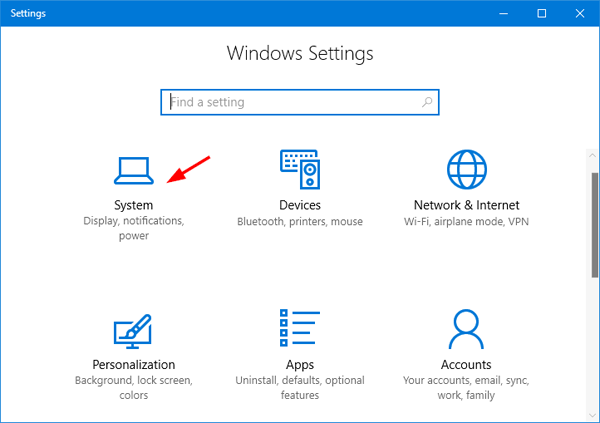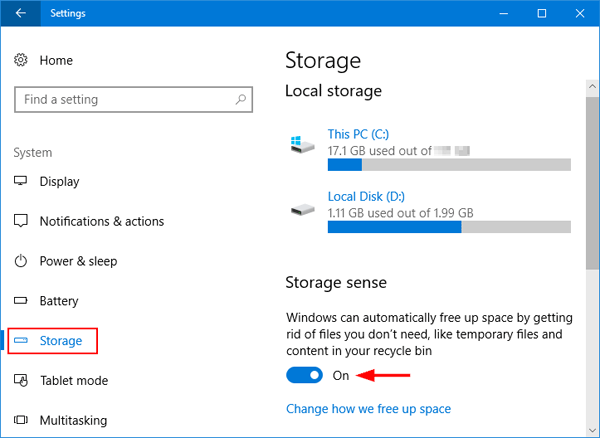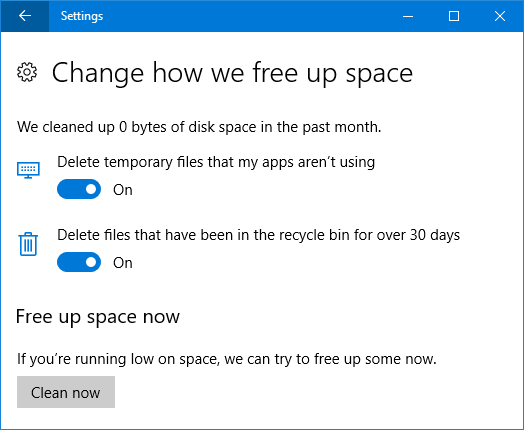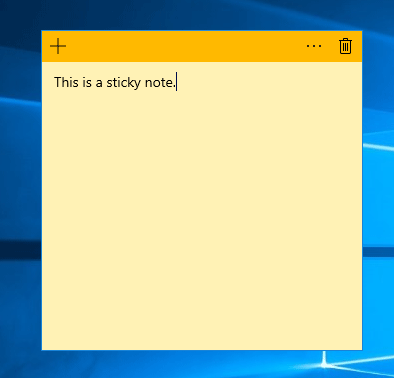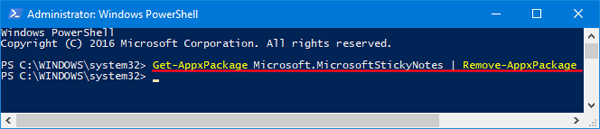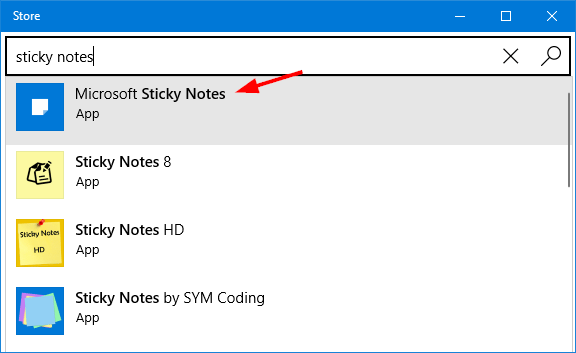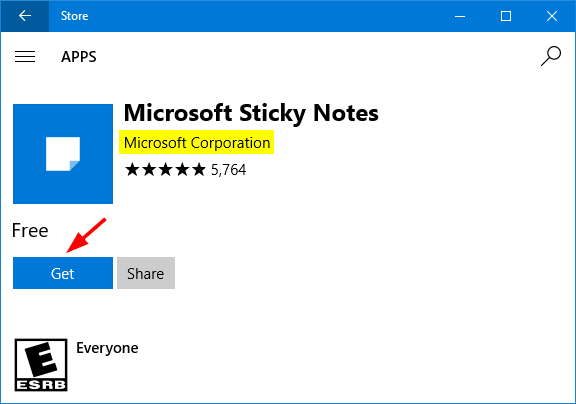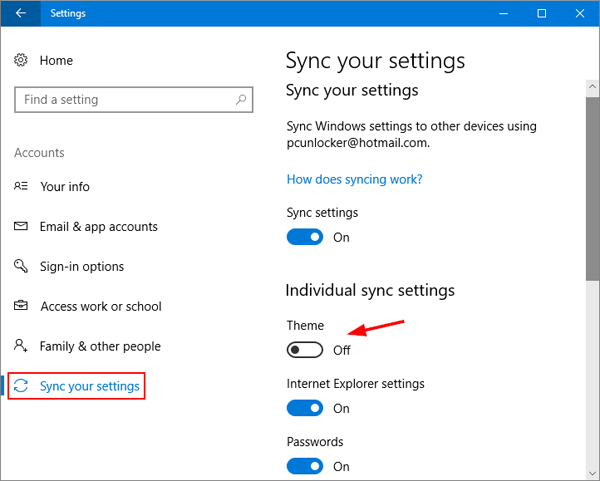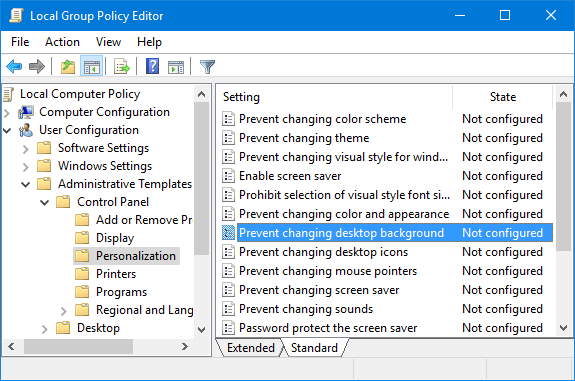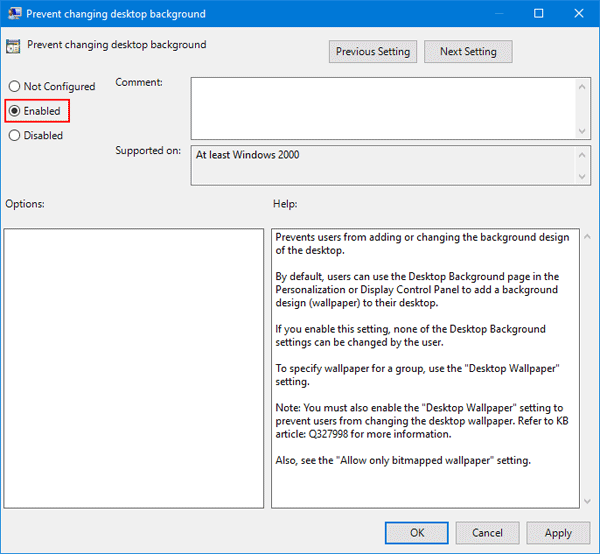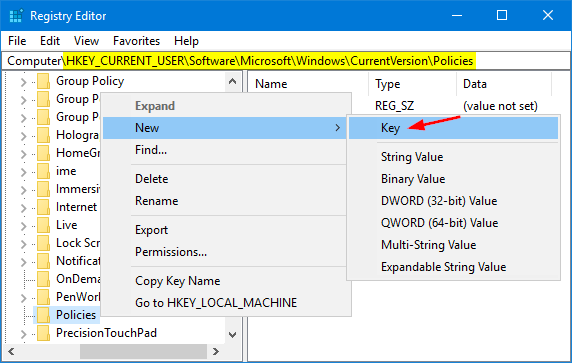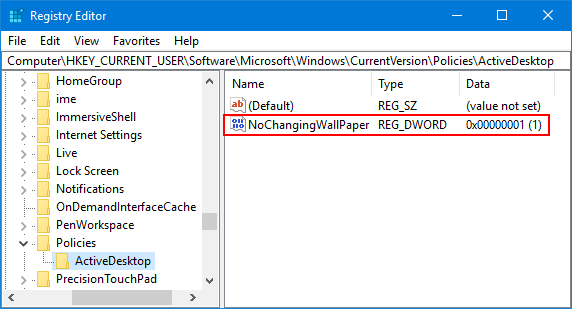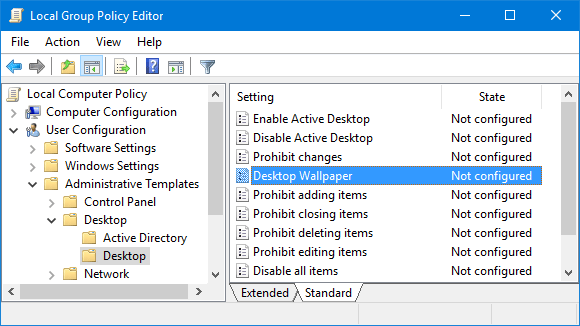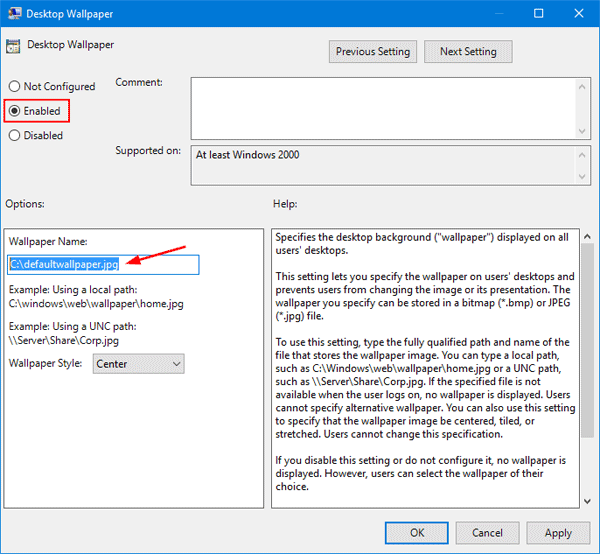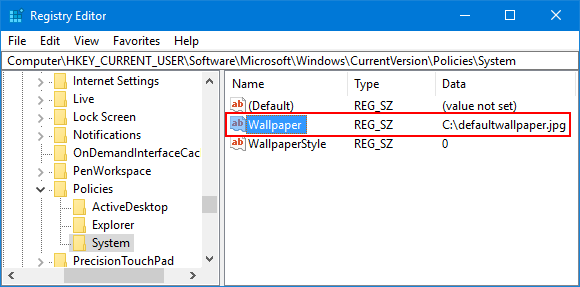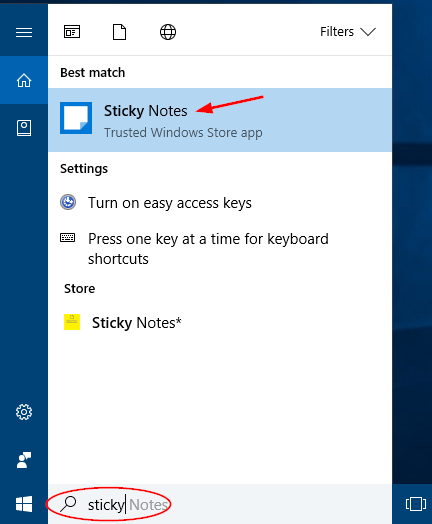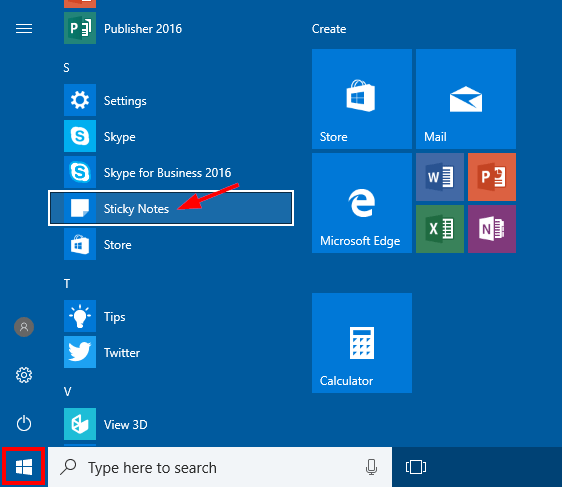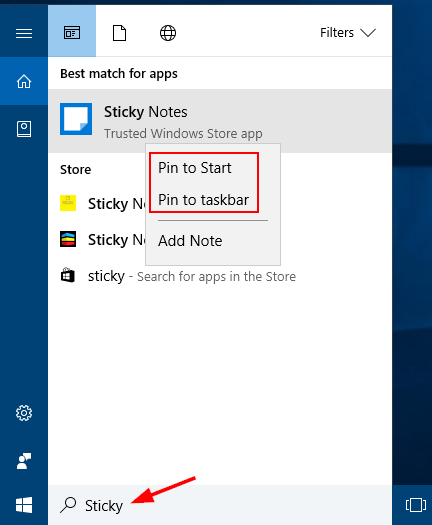How to turn off Narrator permanently or disable Narrator shortcut key in Windows? When you accidentally press the Windows + Enter (or Windows + Ctrl + Enter in Windows 10) hotkey, this will open up the built-in Narrator app, which puts a blue box to the button or text with keyboard focus.
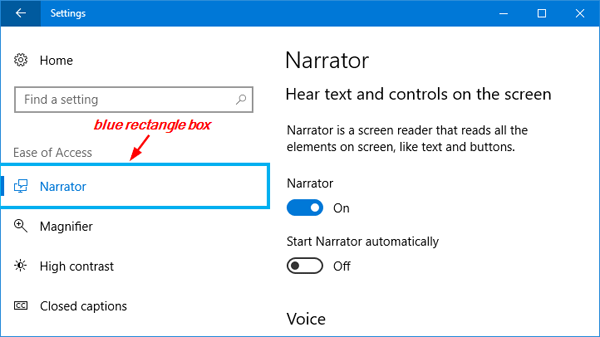
If you want to quickly exit Narrator, press Caps Lock+Esc. In this tutorial we’ll show you 2 easy methods to turn off / disable Narrator completely in Windows 10, 8 and 7.
Method 1: Disable Narrator Shortcut Key
- Press the Windows key + R to open the Run box. Type regedit and press Enter.

- When the Registry Editor opens up, navigate to the following key:
HKEY_CURRENT_USER\SOFTWARE\Microsoft\Narrator\NoRoam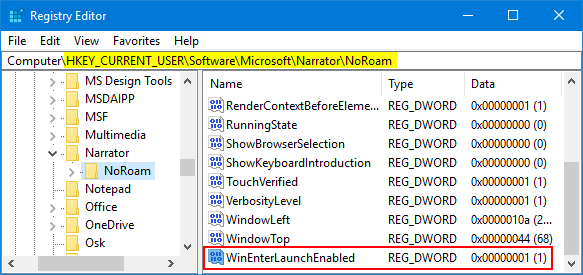
Double-click the WinEnterLaunchEnabled value in the right pane.
- When the Edit DWORD (32-bit) Value dialog box opens, type 0 in the Value data field and click OK.
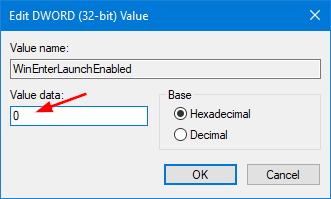
- Now you’ve successfully disabled Narrator shortcut key. Try to press the Windows + Enter or Windows + Ctrl + Enter shortcut, it won’t start Windows Narrator any longer.
After disabling Narrator hotkey, you can still open Windows Narrator using other methods descried in this tutorial. If you want to turn off Narrator permanently, proceed to the next method.
Method 2: Turn Off Narrator Permanently
- Open Windows Explorer and navigate to the directory C:\Windows\System32.
- The Narrator.exe file is protected by system, and you need to take ownership of it before making any changes. If you don’t know how to change ownership, you can take use of the freeware TakeOwnershipPro.
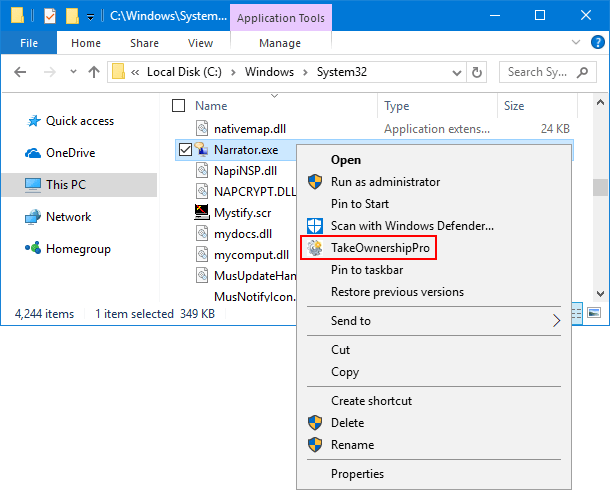
- Right-click on the Narrator.exe file and then select Properties from the context menu.
- When the Properties window opens, choose the Security tab and click the Edit button to change permissions.
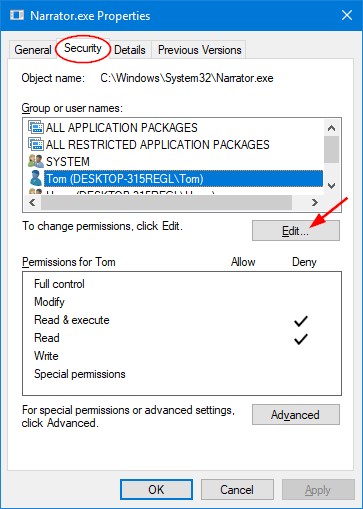
- Choose your own user from the list, and then deny the Read & Execute and Read permissions and click OK.
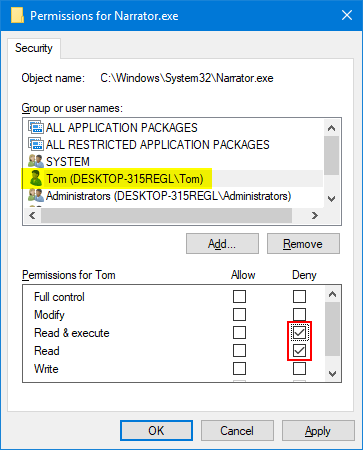
- Now you’ve turned off Narrator on your Windows computer.