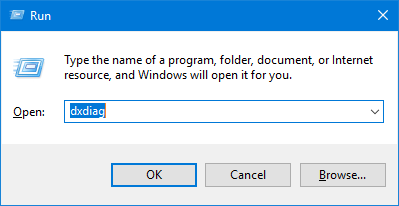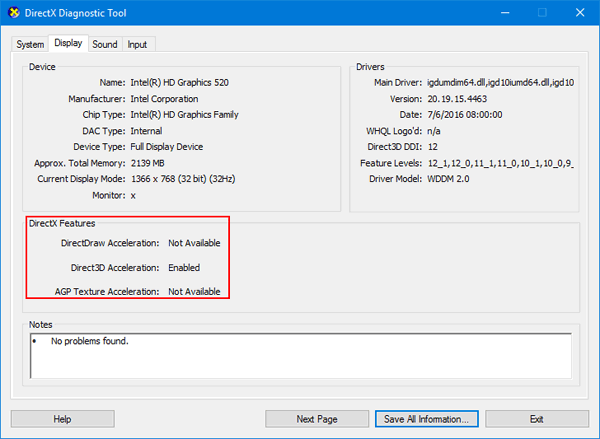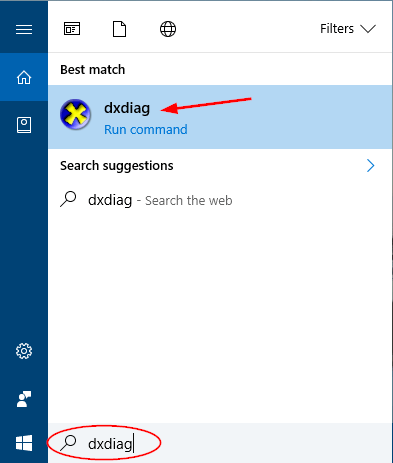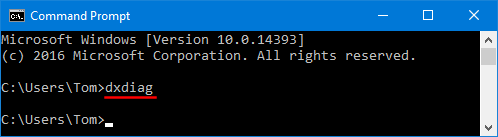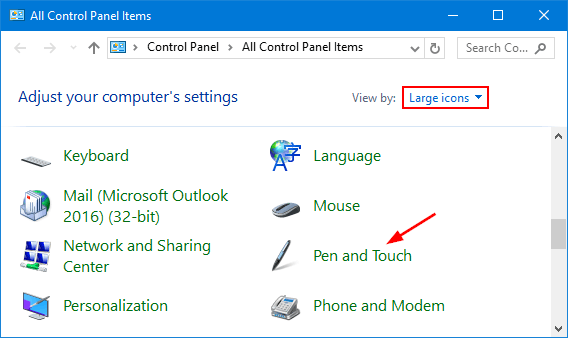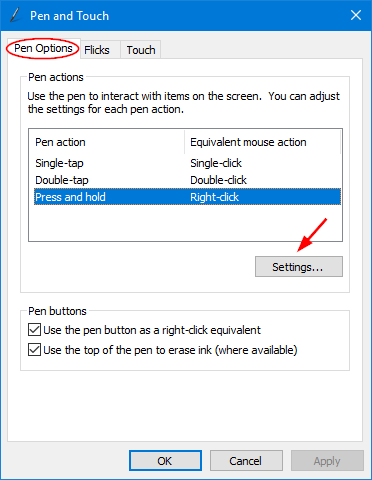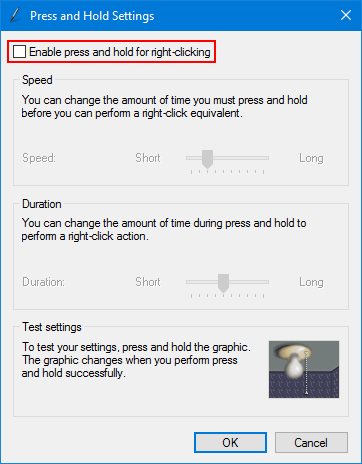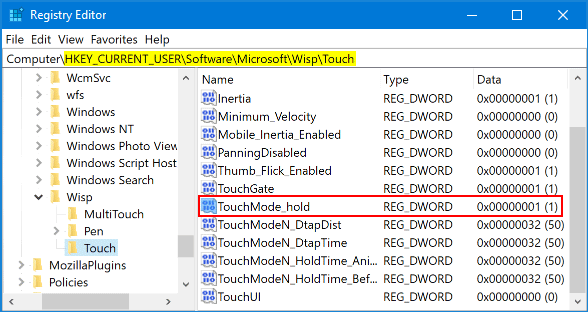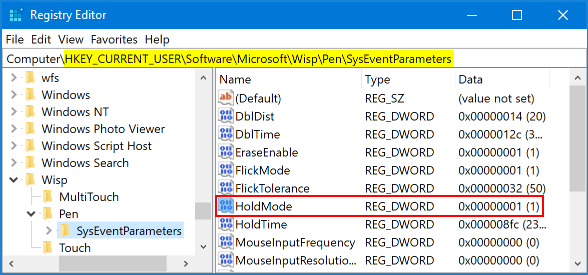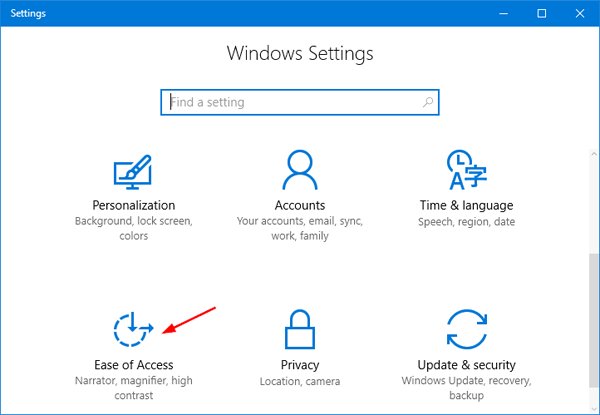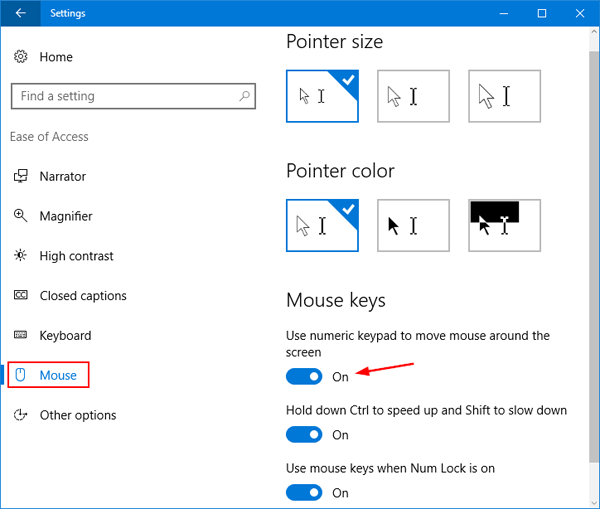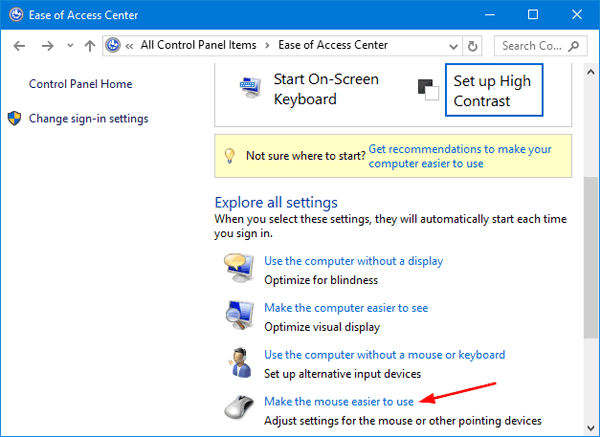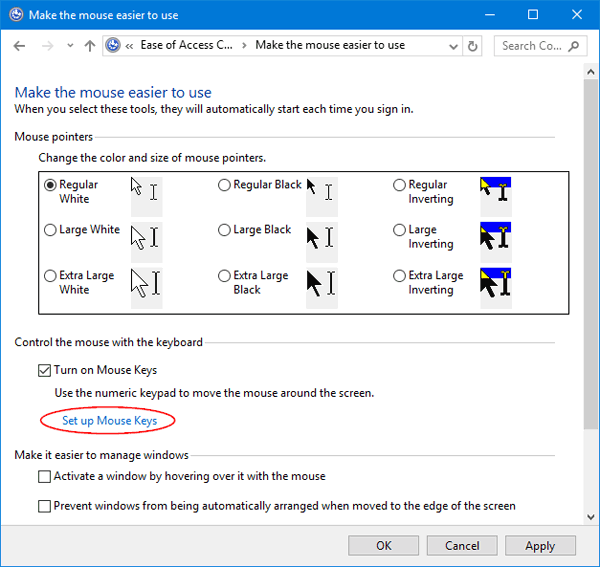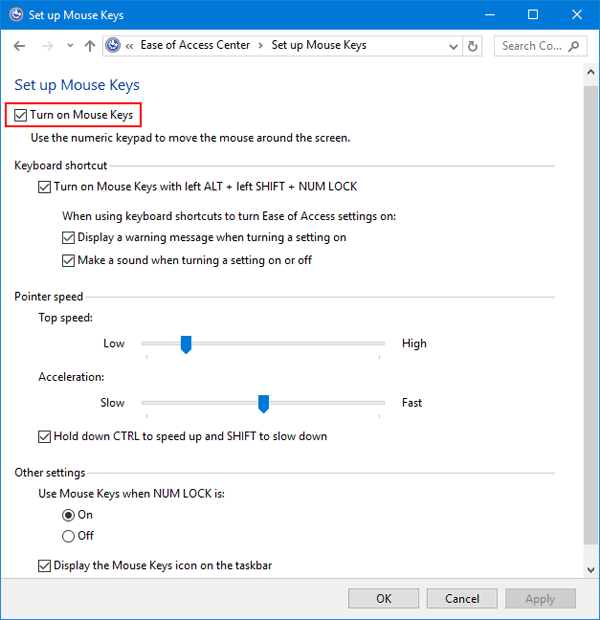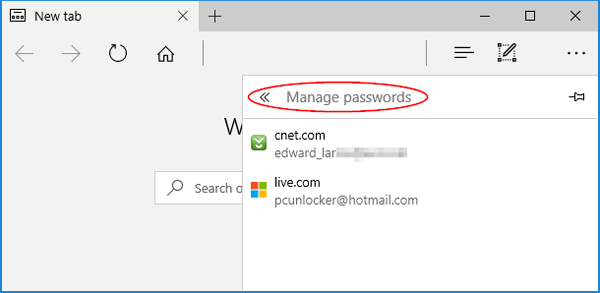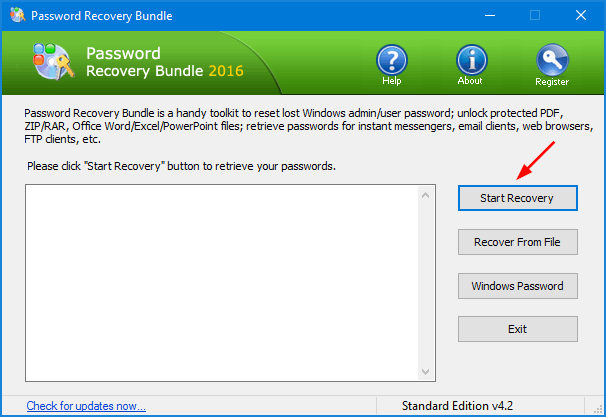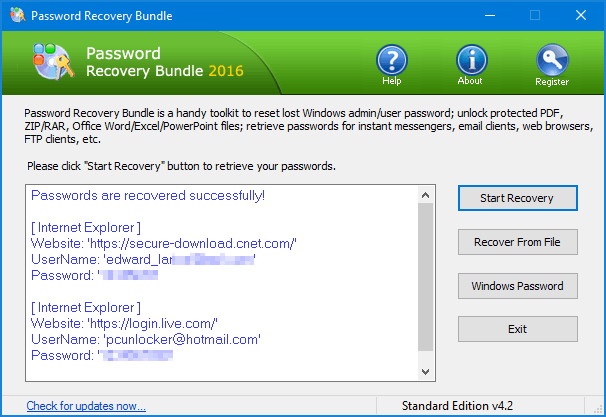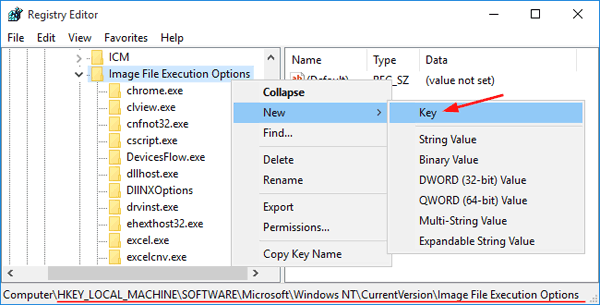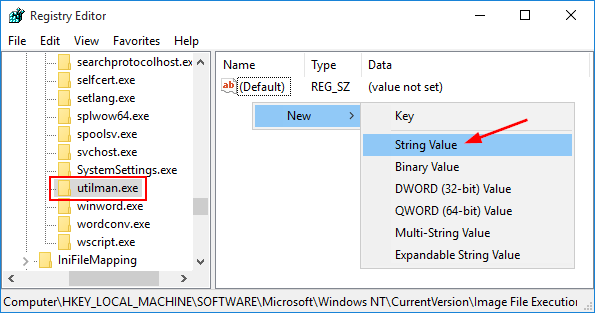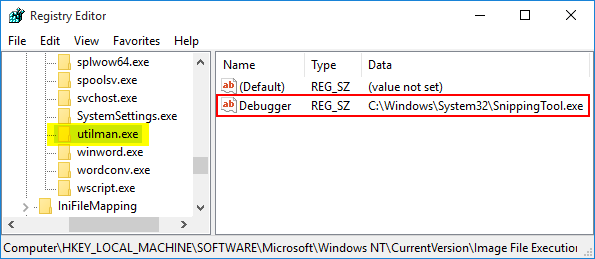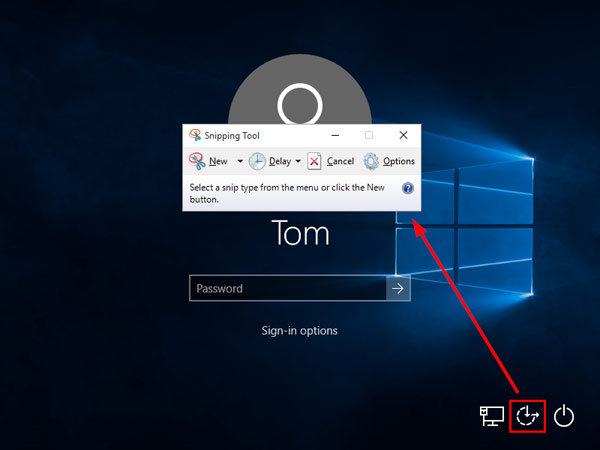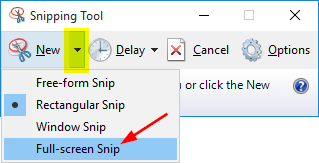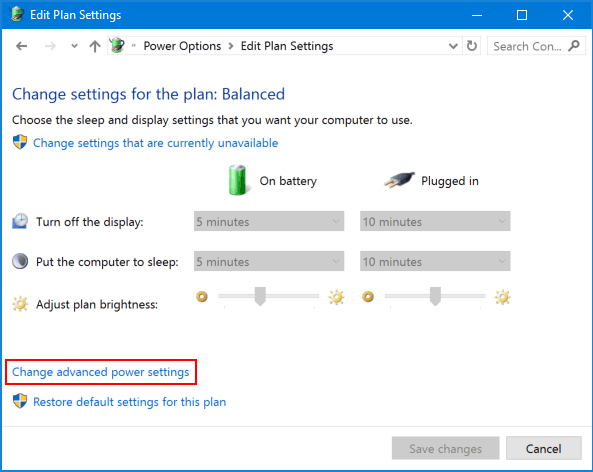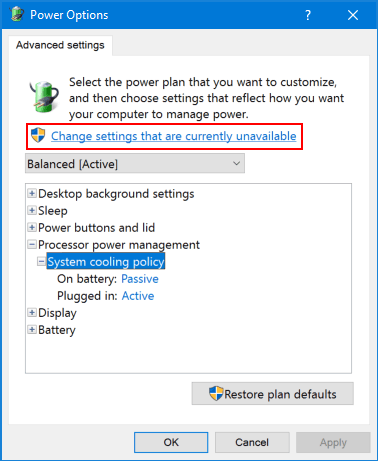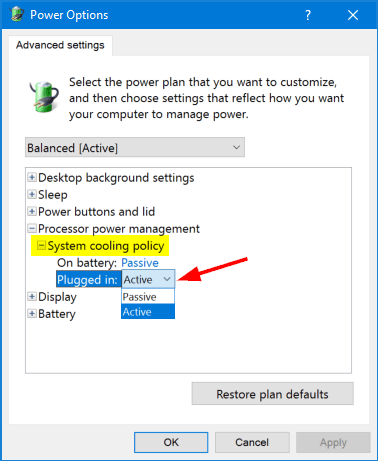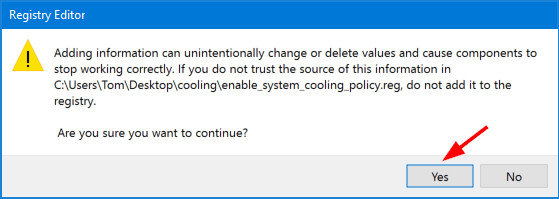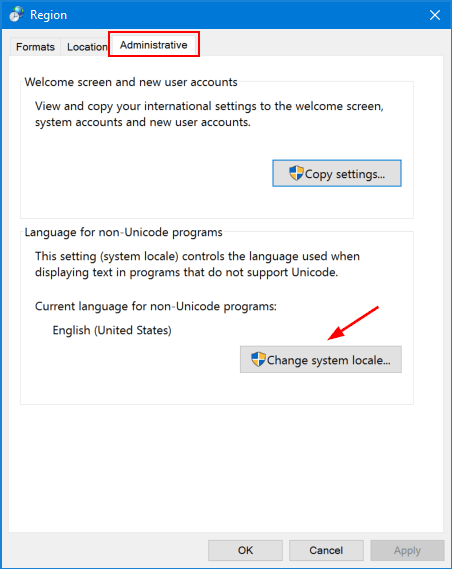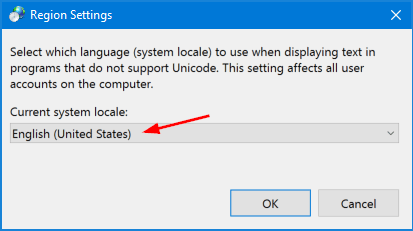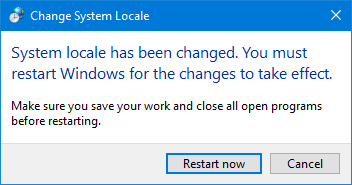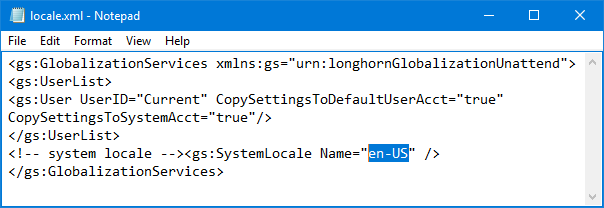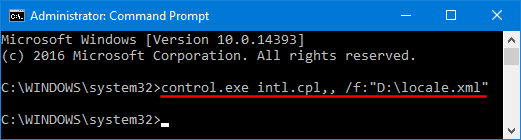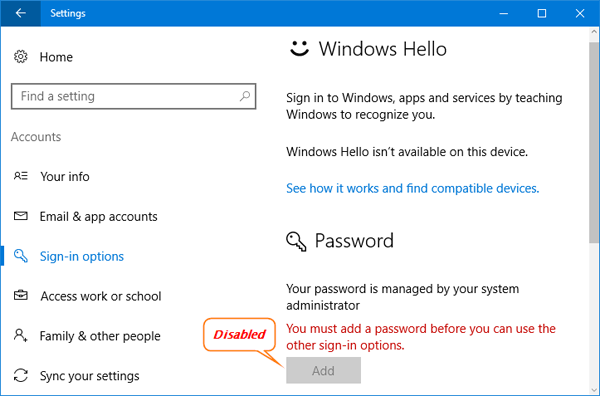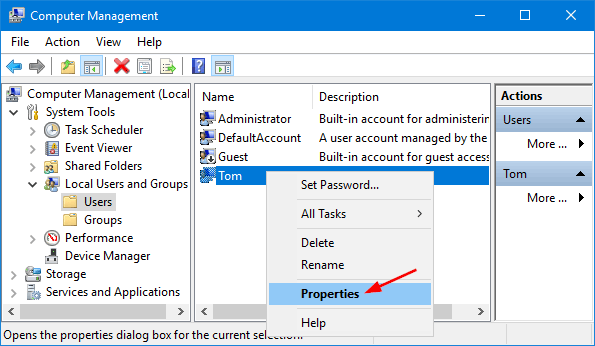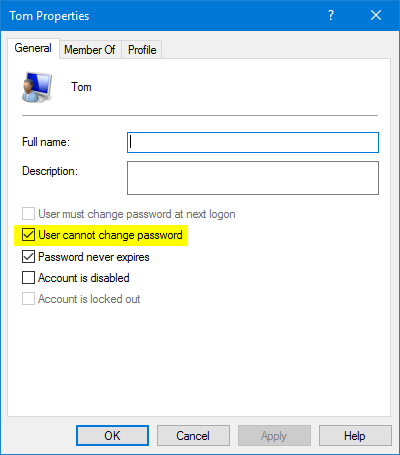Can I disable Web search results but keep Cortana on Windows 10 Anniversary Update? Since Windows 10 Anniversary Update (build 1607) there is no longer option in Cortana to disable Web search. Luckily you can still disable Cortana Web search in Windows 10 using a registry hack or local group policy.
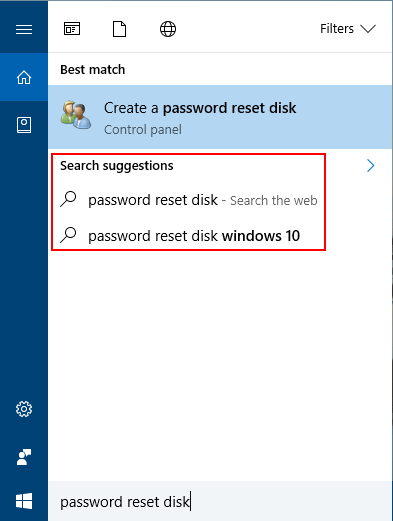
Method 1: Disable Cortana Web Search in Windows 10 Using Group Policy
- Press the Windows key + R to open the Run command box. Type gpedit.msc and press Enter.
- When the Local Group Policy Editor window opens, navigate to: Computer Configuration -> Administrative Templates -> Windows Components -> Search.
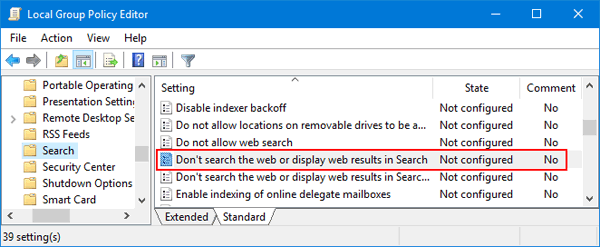
Double-click on the policy named “Don’t search the web or display web results in Search” in the right pane.
- Select Enabled and click OK.
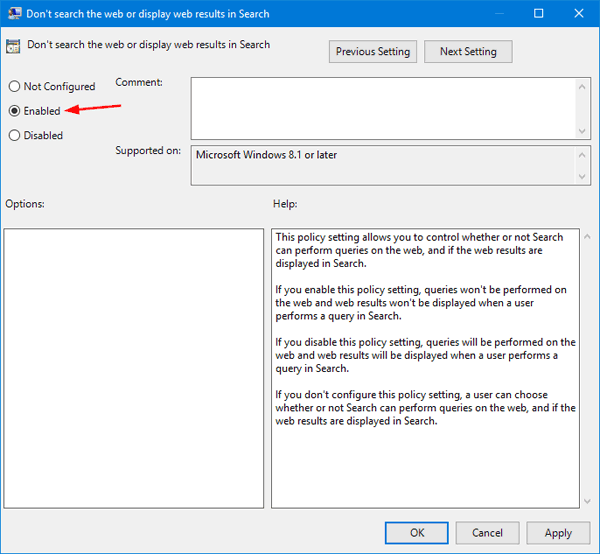
- Reboot your computer for the policy to take effect. Any searches you conduct in Cortana will now search only your local files and applications.
Note that this method does not apply to Windows 10 Home edition, because the Local Group Policy Editor is not available in Windows 10 Home.
Method 2: Disable Cortana Web Search in Windows 10 Using Registry Editor
- Press the Windows key + R to open the Run command box. Type regedit and press Enter.
- When Registry Editor opens, navigate to the following key:
HKEY_LOCAL_MACHINE\SOFTWARE\Policies\Microsoft\Windows\Windows SearchIf the Windows Search key doesn’t exist, you need to create it firstly.
- In the right pane, right-click on any empty space to create a new 32-bit DWORD value named ConnectedSearchUseWeb and leave its value data as 0.
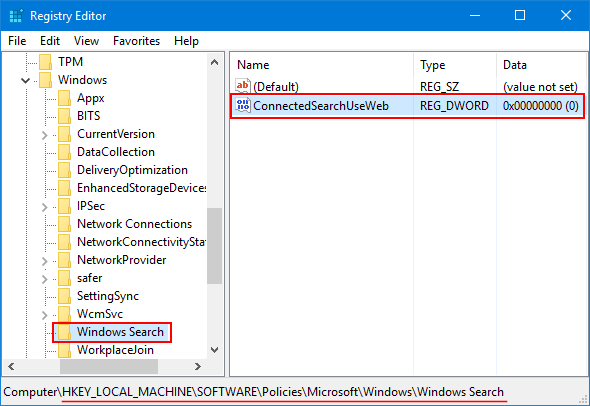
- When it’s done, close Registry Editor and restart your computer. Now you’ve turned off the Cortana Web search results in Windows 10.