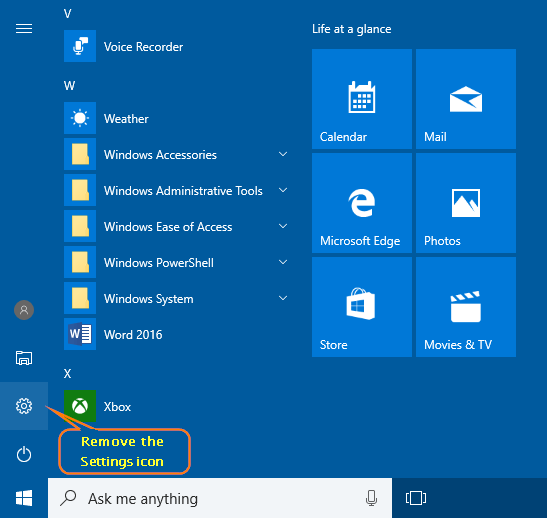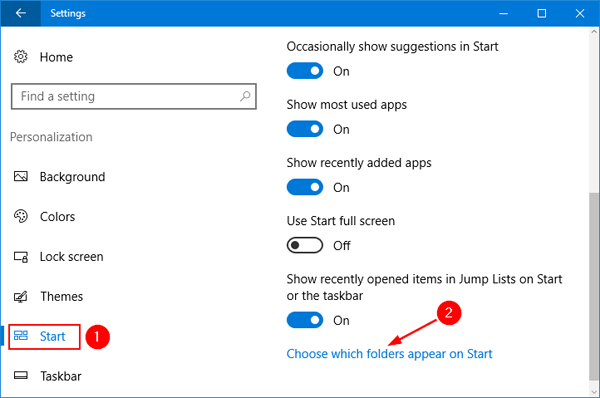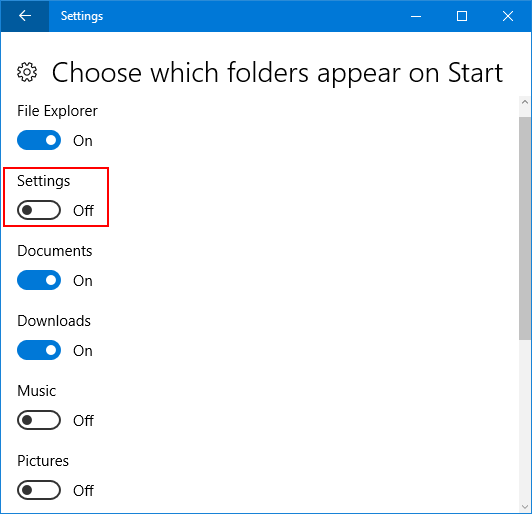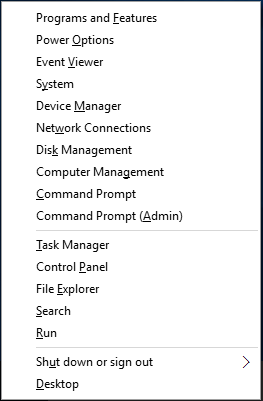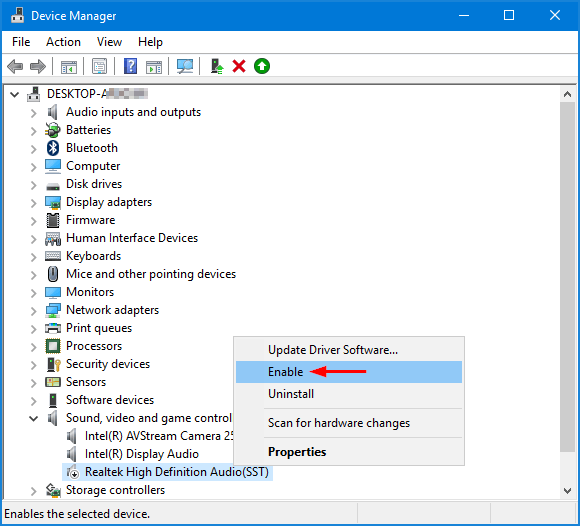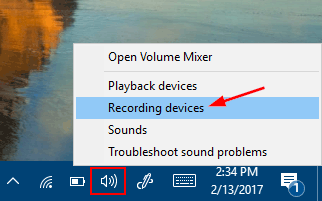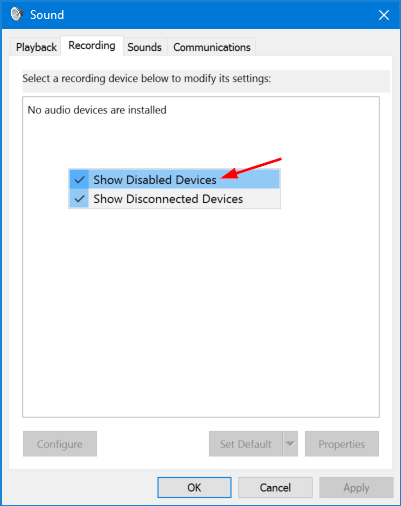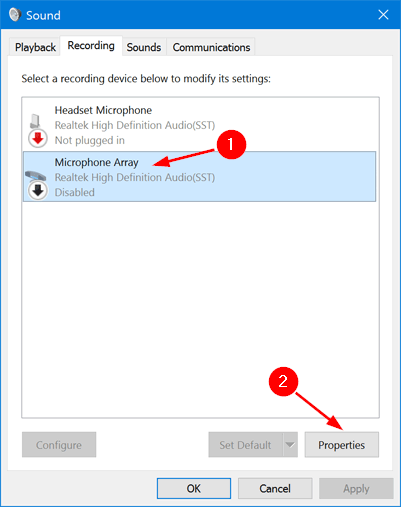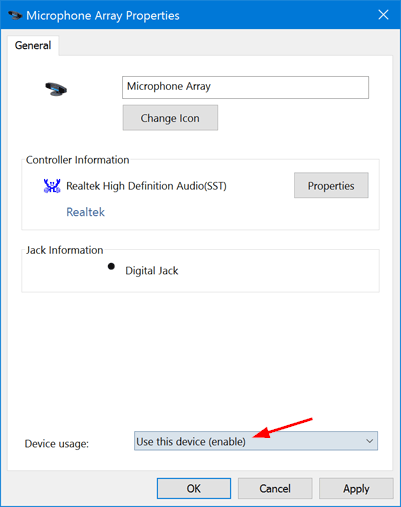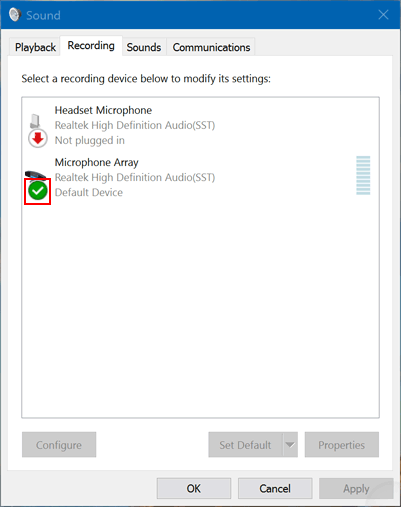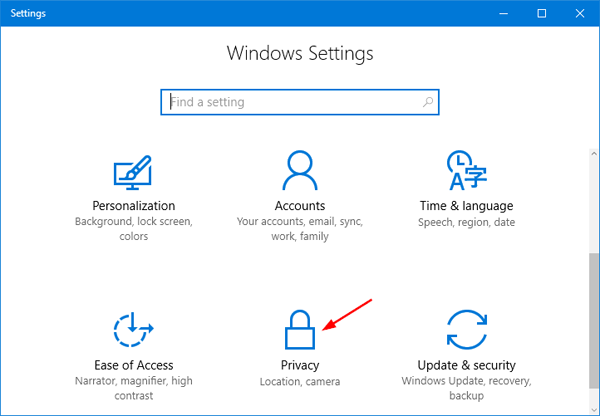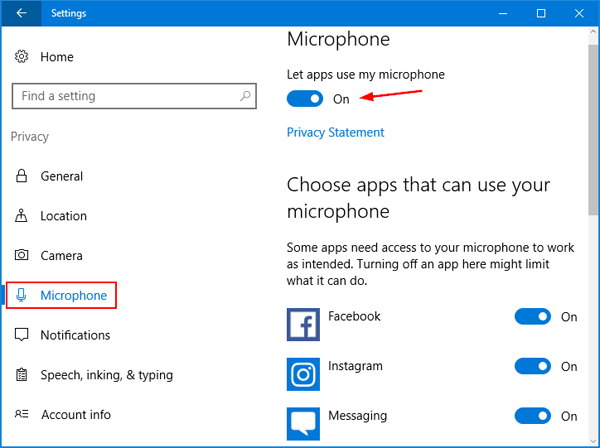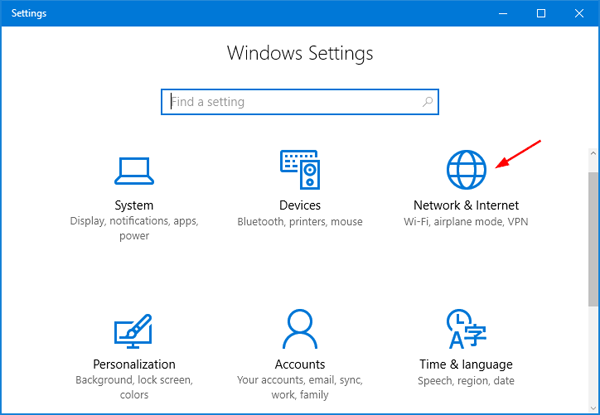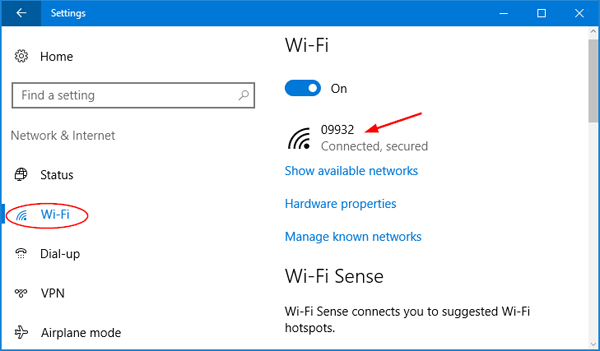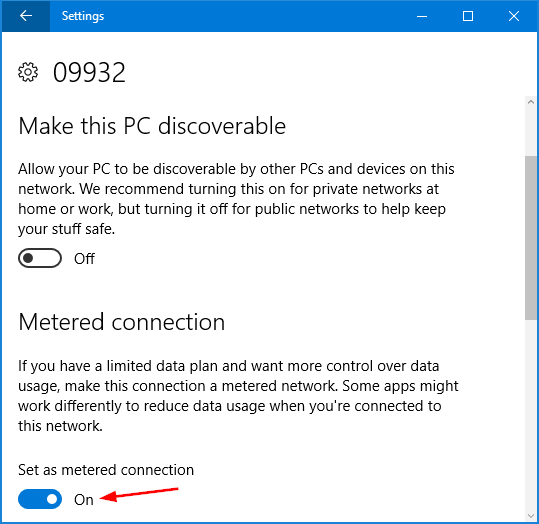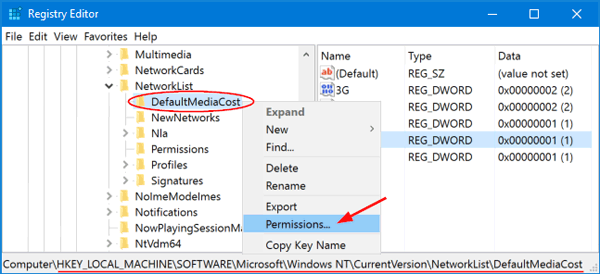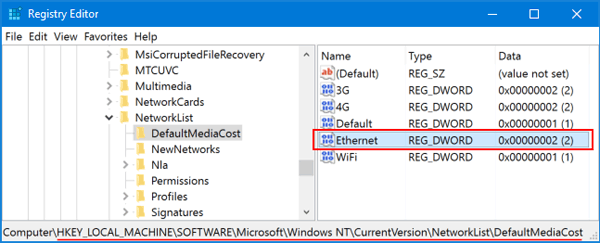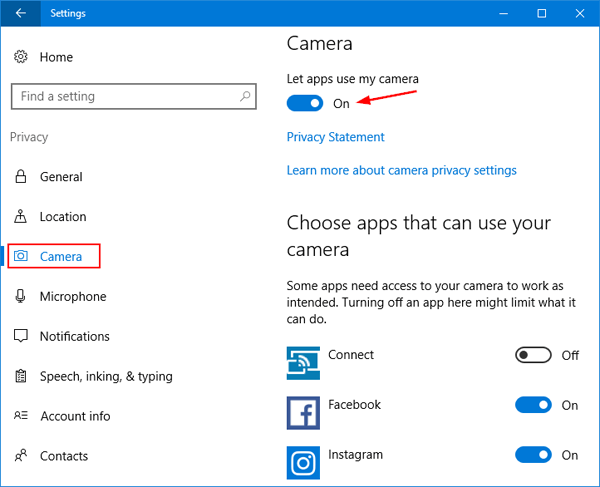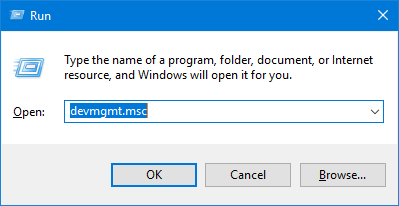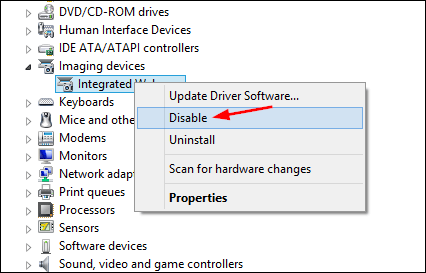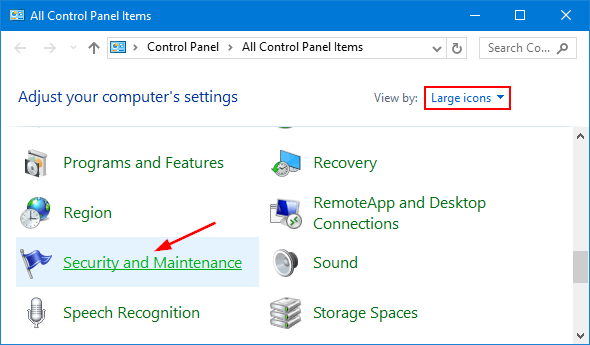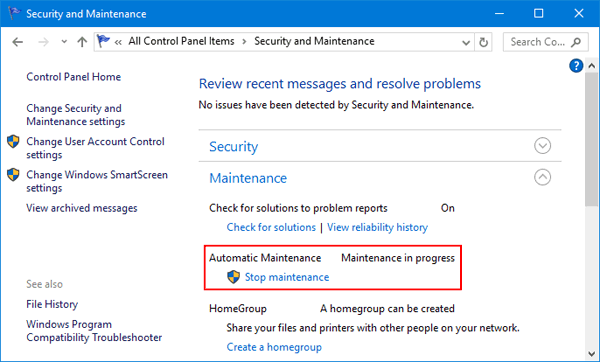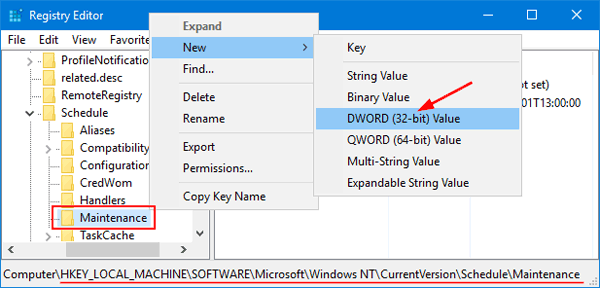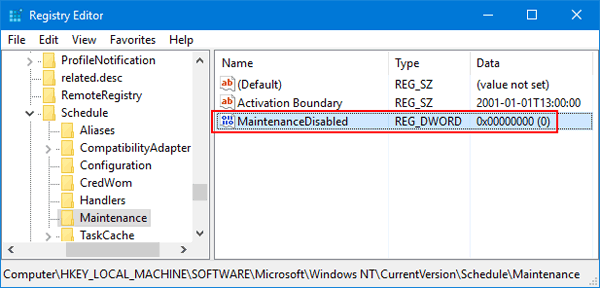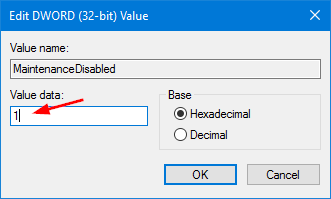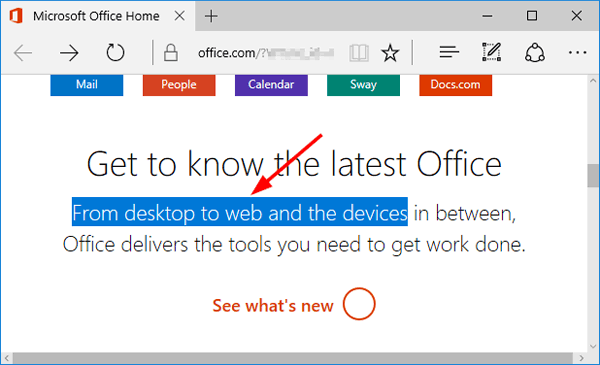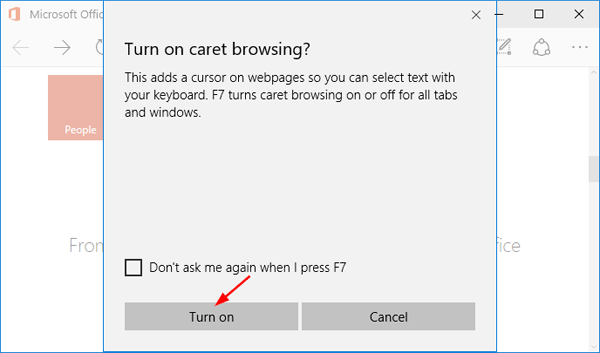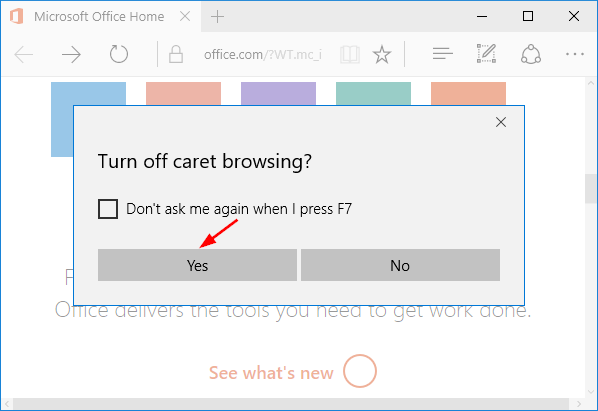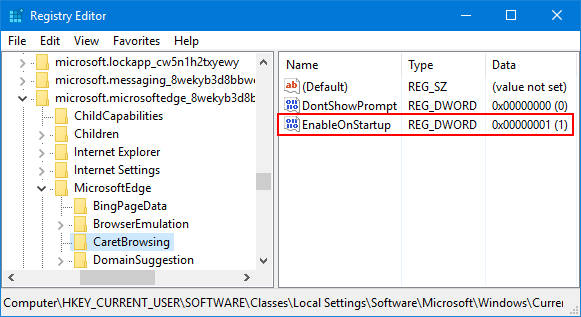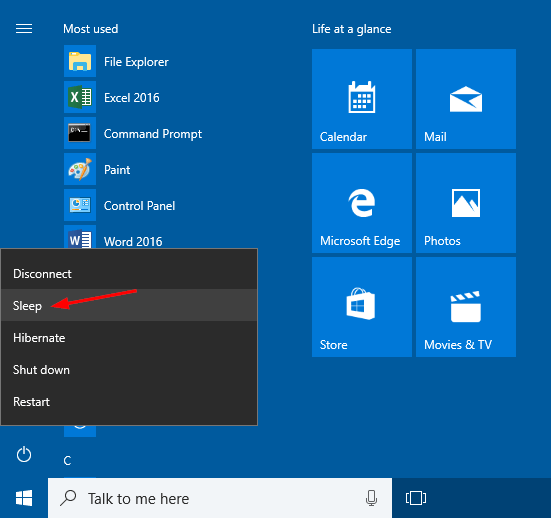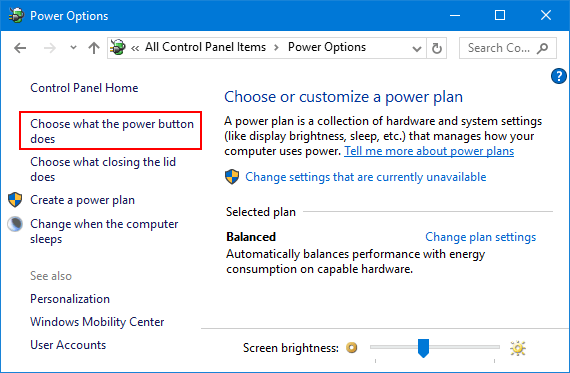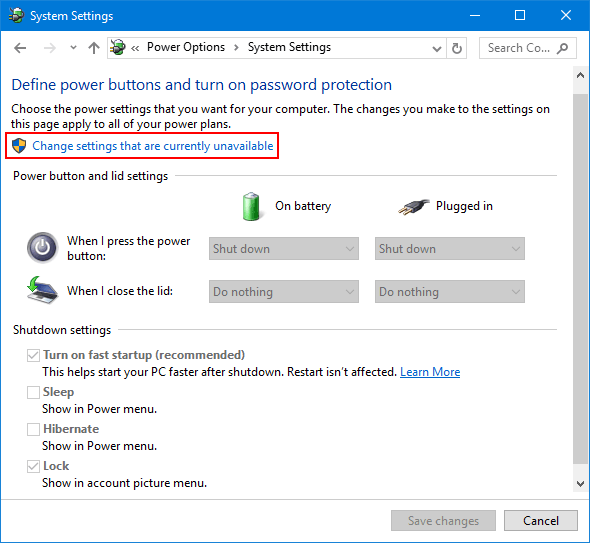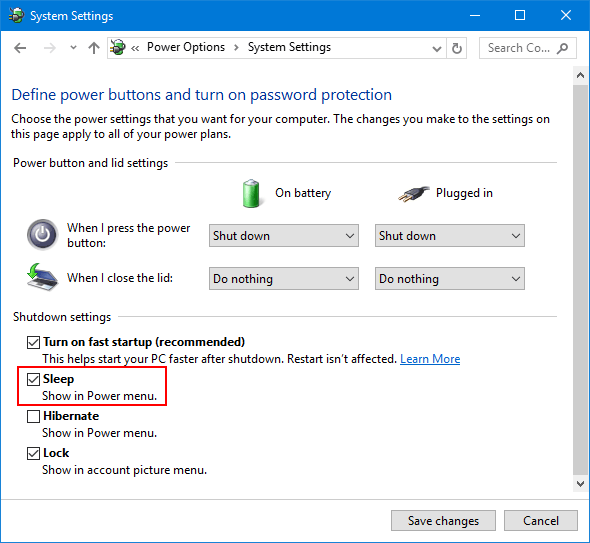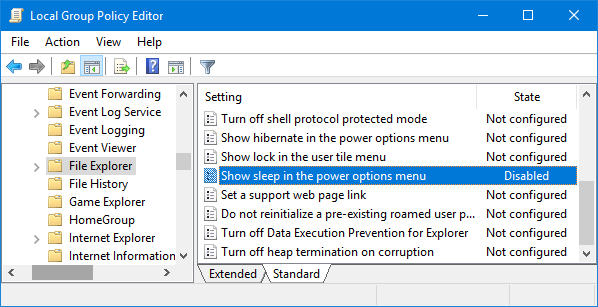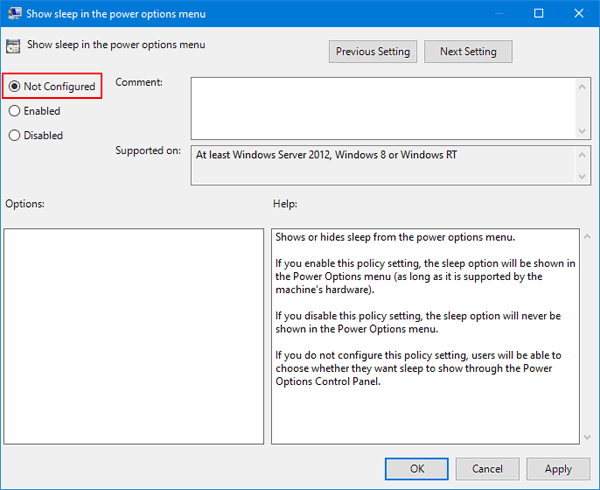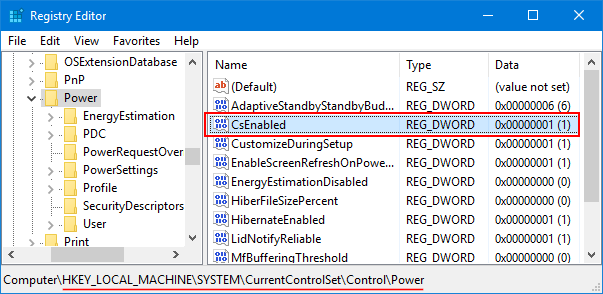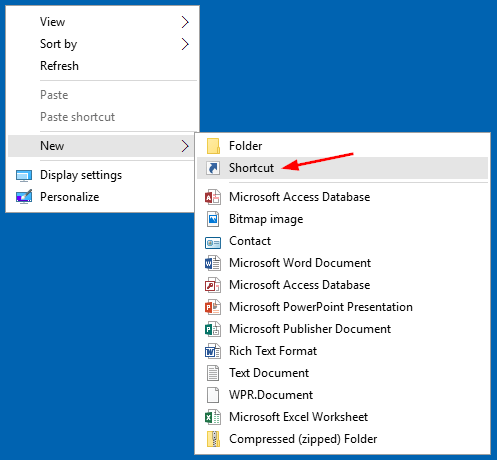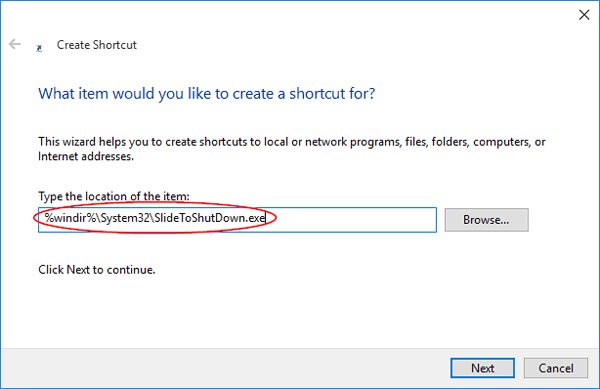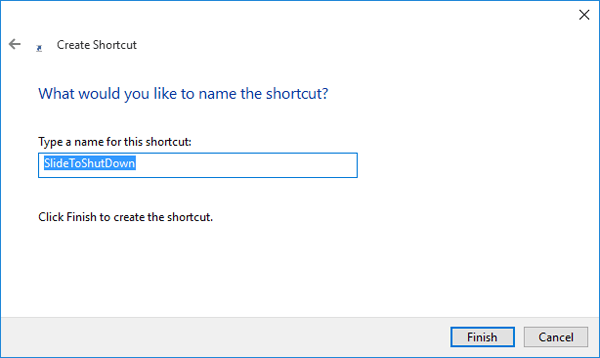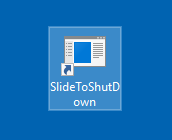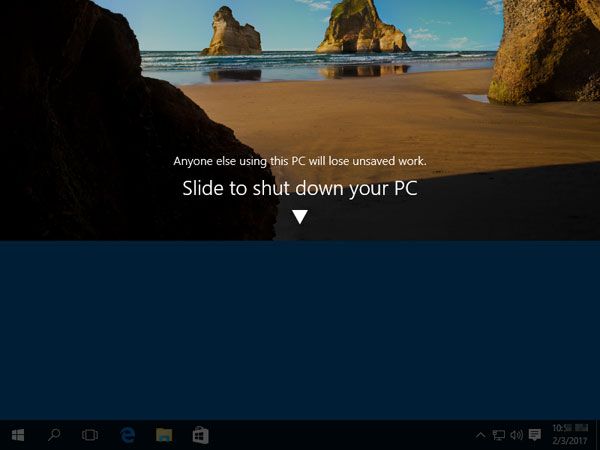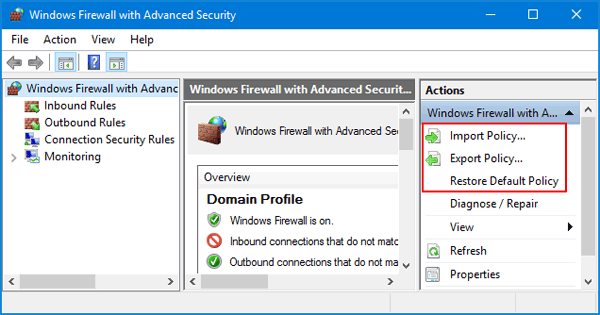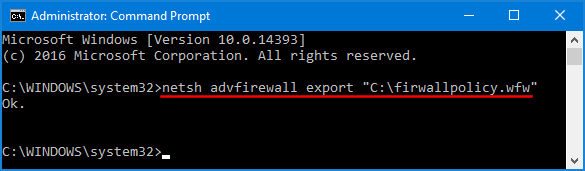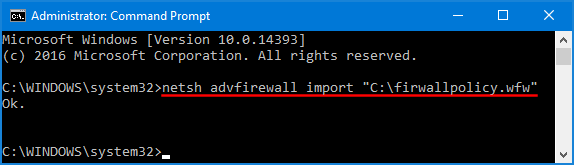Unable to change Windows password? When you try to change or set a Windows password from Control Panel, you might get a popup message saying “Windows cannot change the password“.

If you’re using Windows 10, open the Settings app and you might also find the option to change/reset password is greyed out.
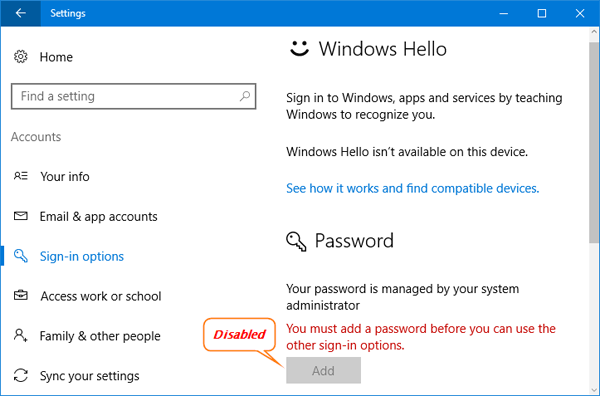
In this tutorial we’ll show you a simple way to fix the issue “Windows cannot change the password” in Windows 10, 8 and 7.
Fix Error: “Windows cannot Change the Password” in Windows 10 / 8 / 7
- Press the Windows key + R to open the Run dialog box, then type compmgmt.msc and press Enter to open the Computer Management.
- Now, you can expand Local Users and Groups -> Users. In the right side, right-click on the user account which is not allowing you to change its password, then select Properties from the context menu.
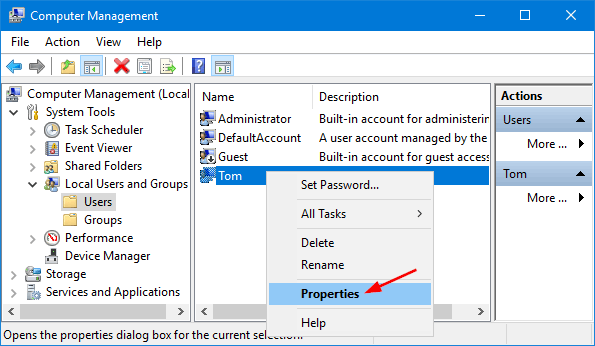
- You need to uncheck a box “User cannot change password“. Click Apply and then OK.
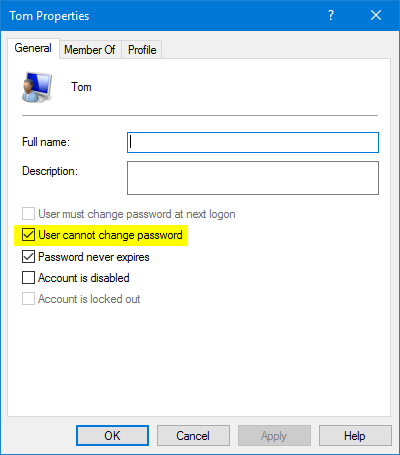
Now you should be able to change or set a Windows password in Control Panel.