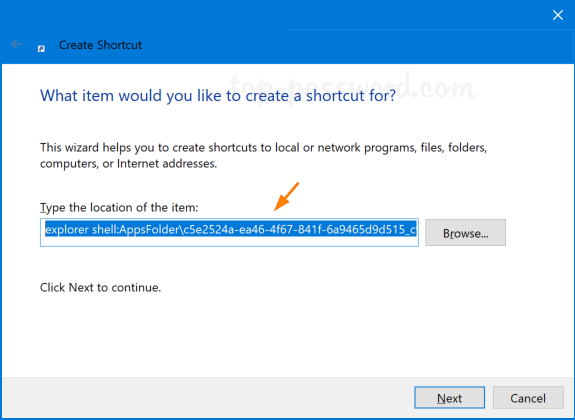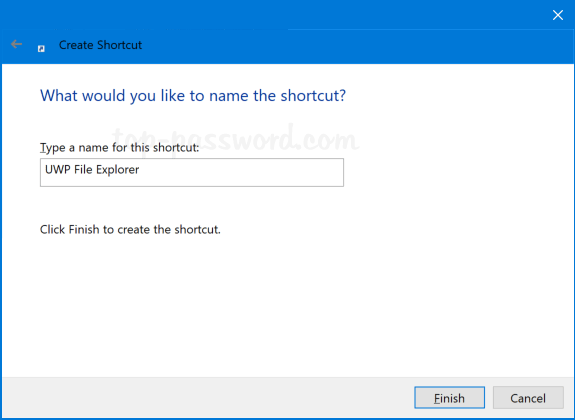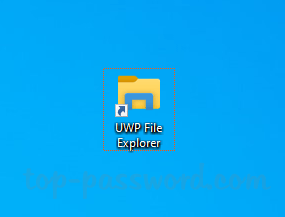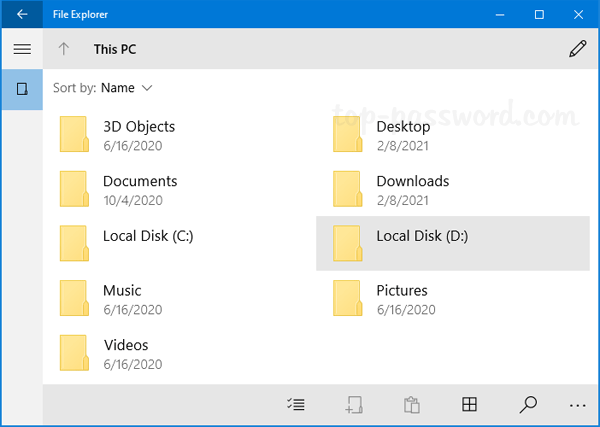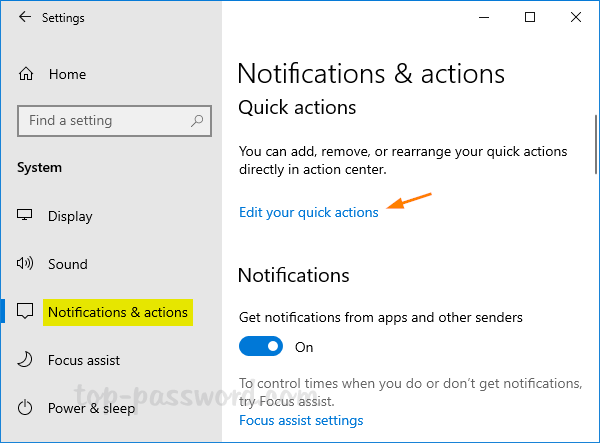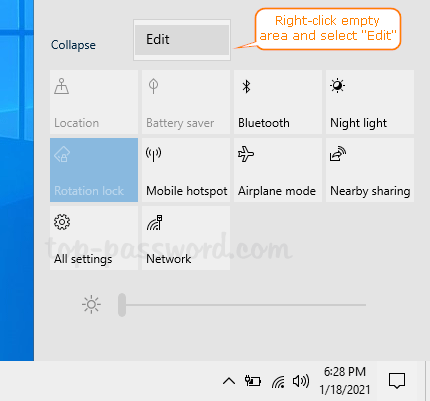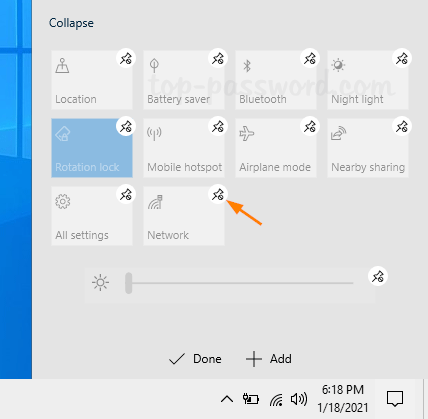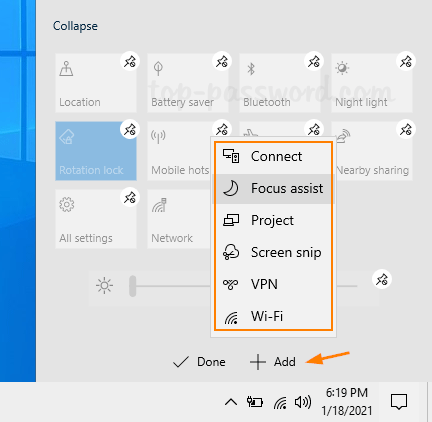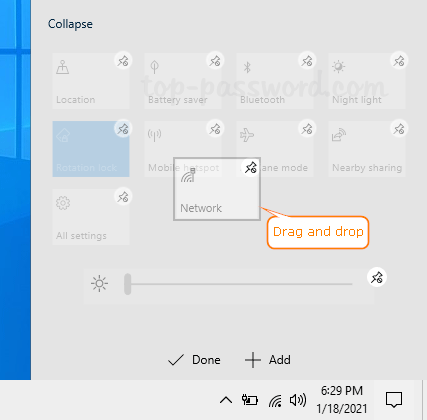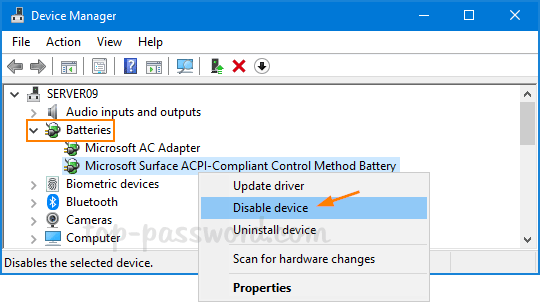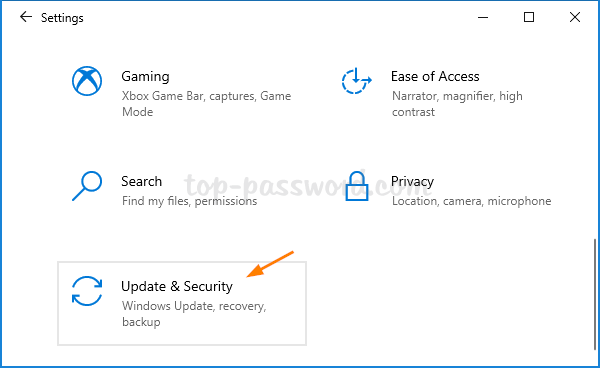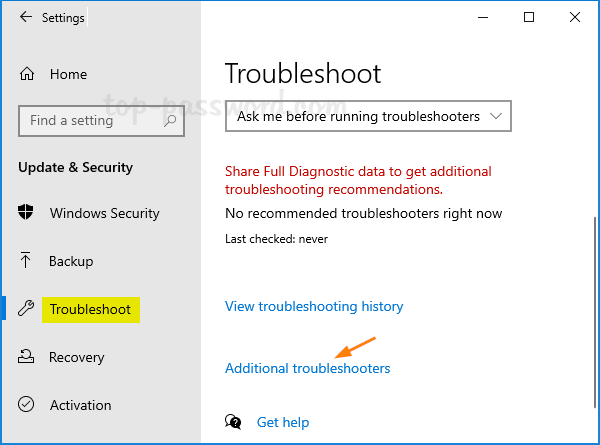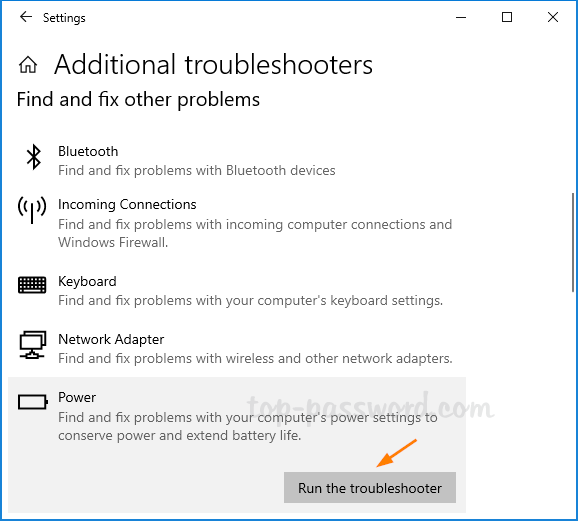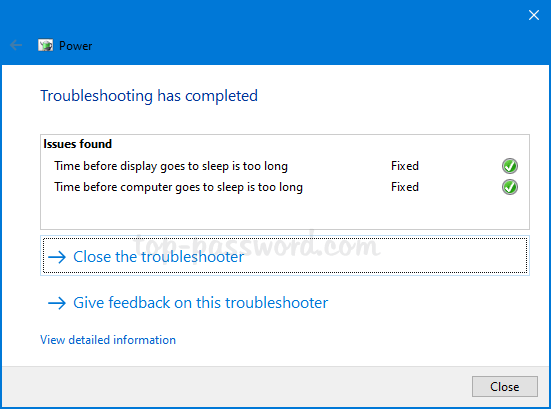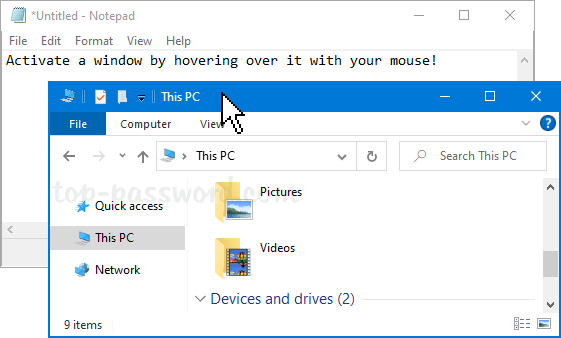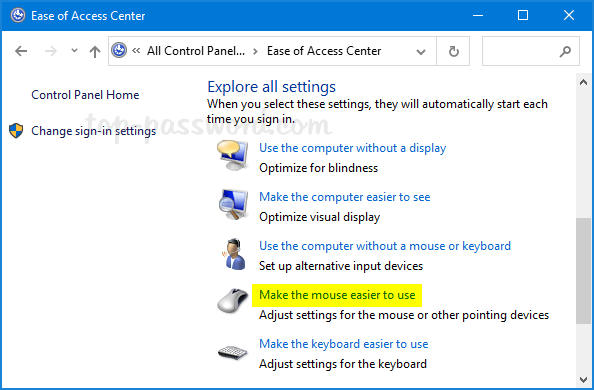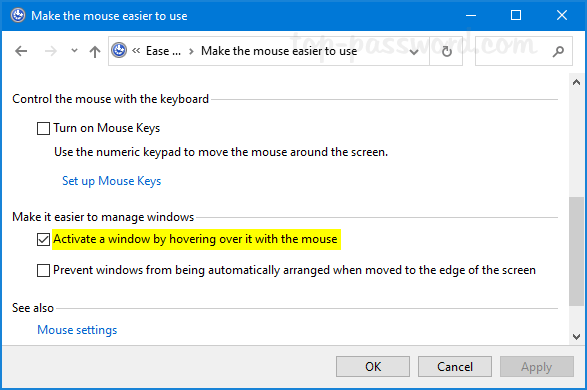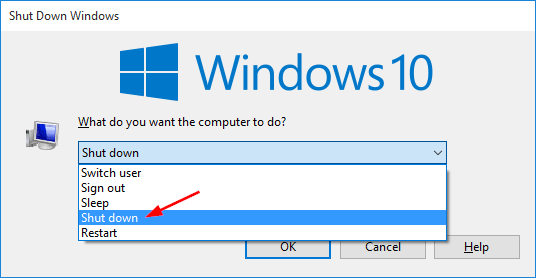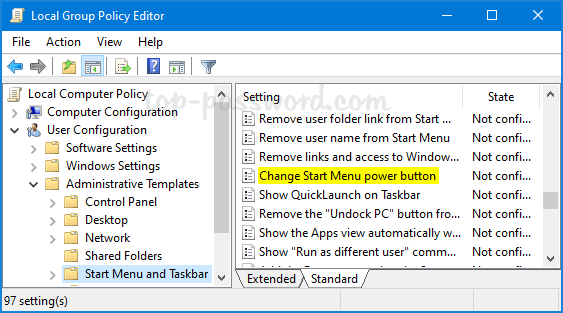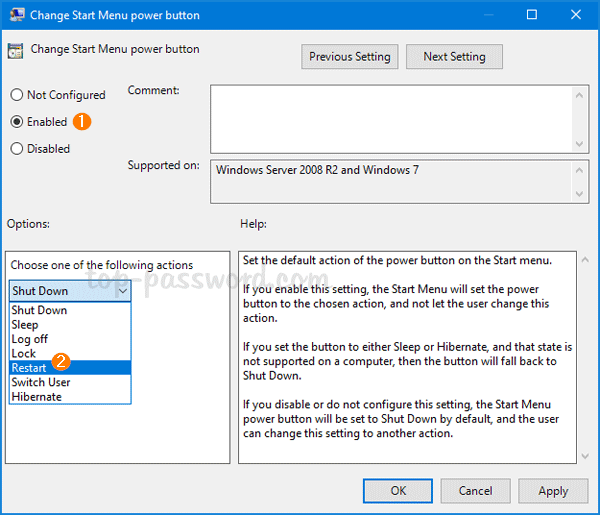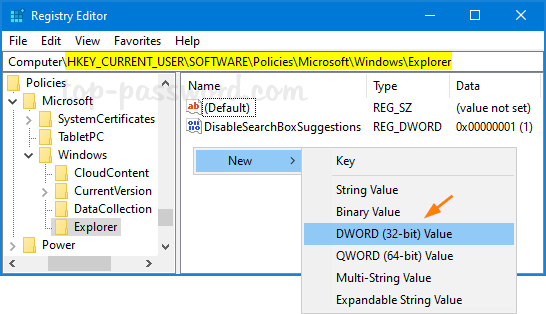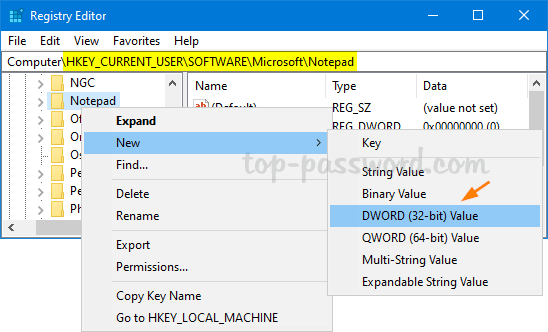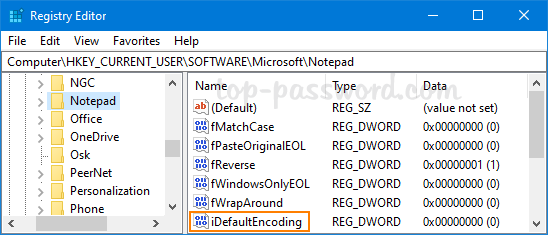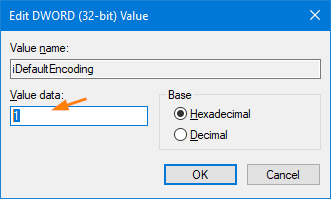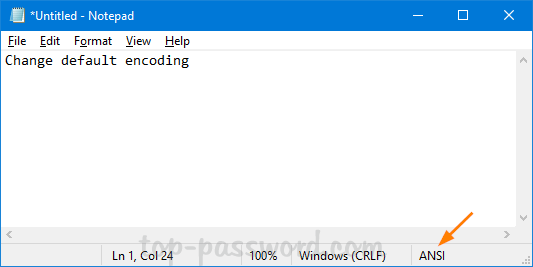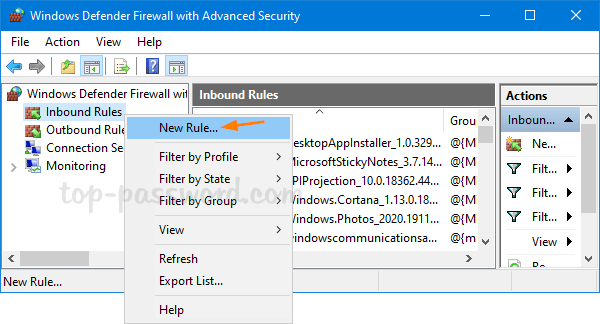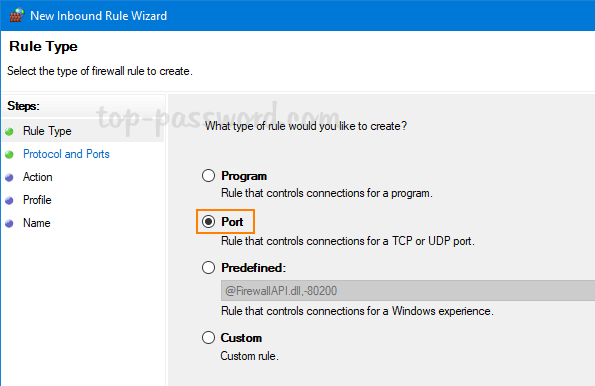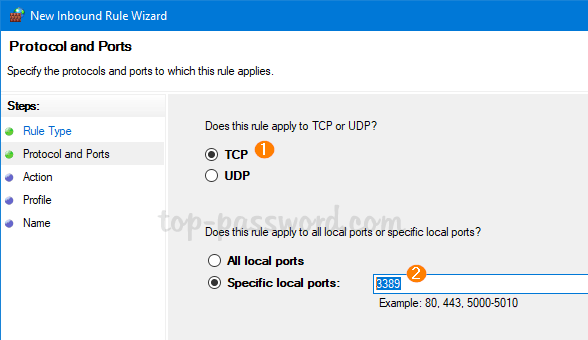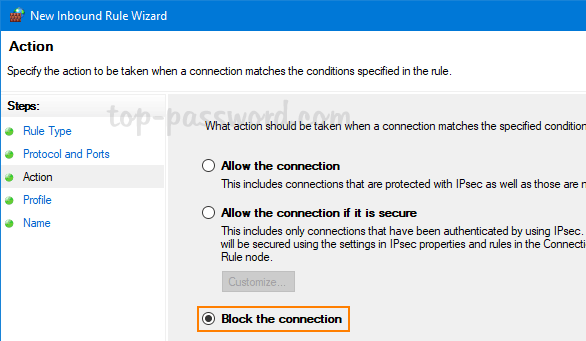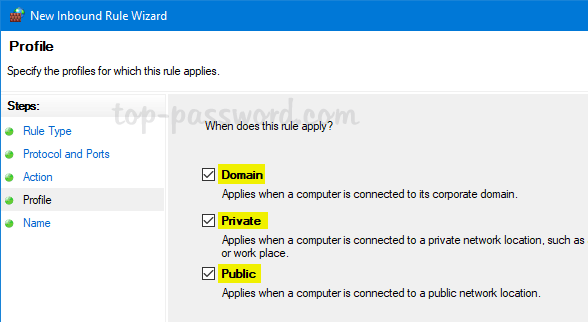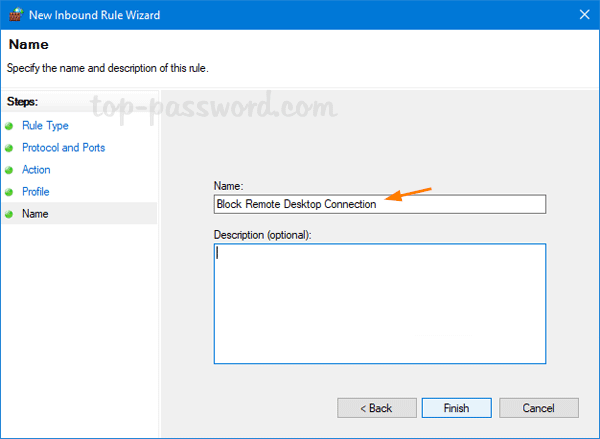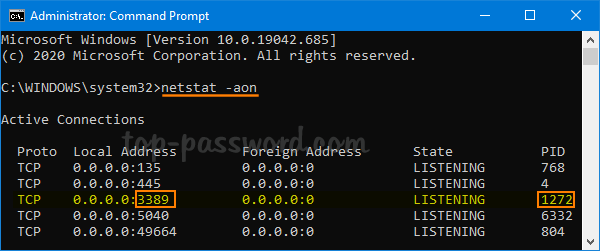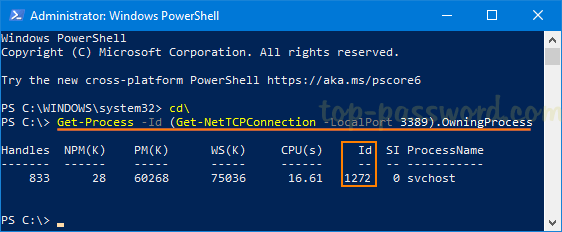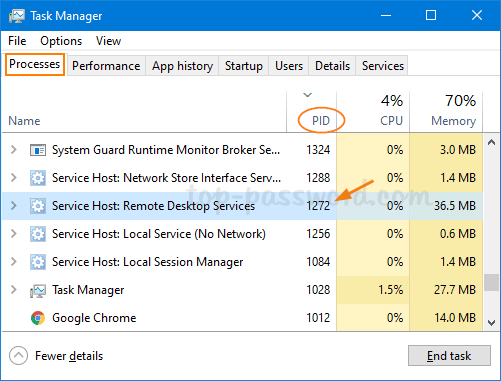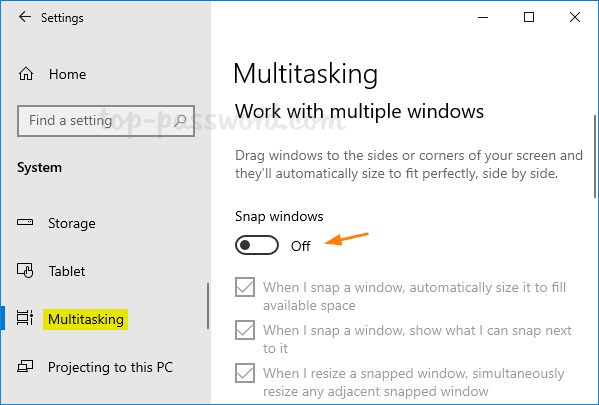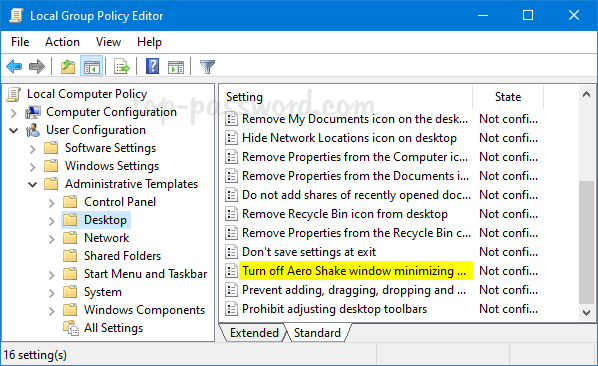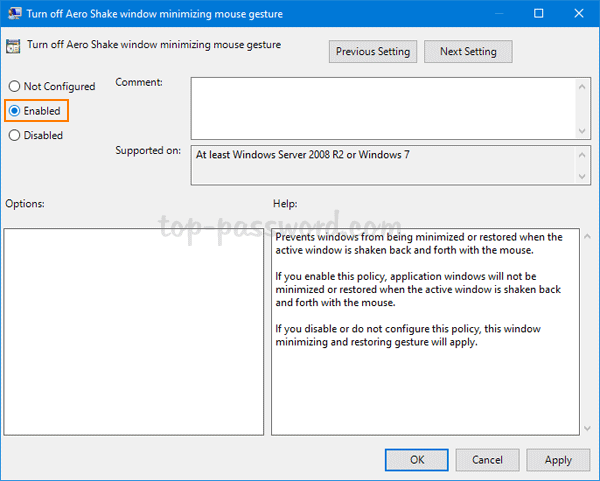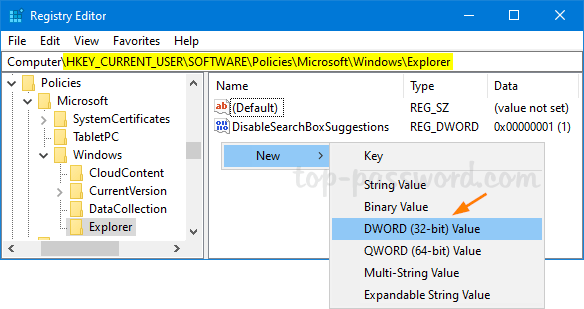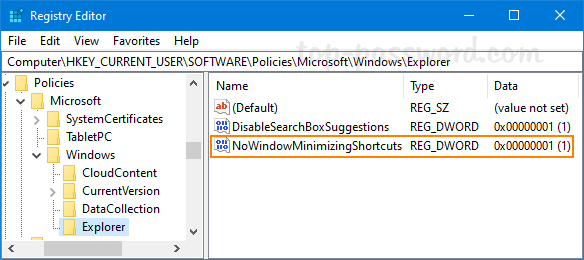How can I run File Explorer elevated if I don’t want to bother with the UAC prompt? By default, Windows 10 will launch File Explorer with the least privileges. Even if you right-click on explorer.exe and select “Run as administrator“, it will not run in elevated mode any longer.
If you work in a role such as system administrator, you may need to frequently run File Explorer as admin. In this tutorial we’ll show you the easiest way to run File Explorer with admin rights in Windows 10.
How to Run File Explorer with Admin Rights in Windows 10
- Open up Task Manager and go to the Details tab. Select the explorer.exe process and click on the End task button at the bottom right corner.
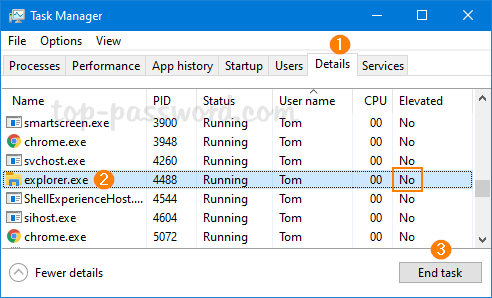
- Click the File menu and select Run new task.
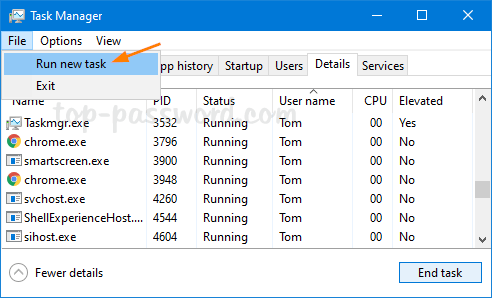
- When the Create new task dialog opens, enter the following command and check the “Create this task with administrative privileges” box and click OK.
explorer.exe /nouaccheck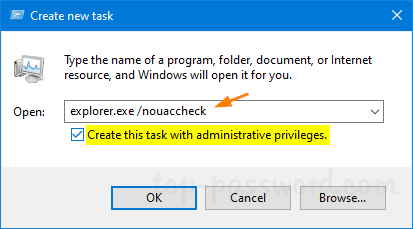
- It will open File Explorer with admin / elevated rights.
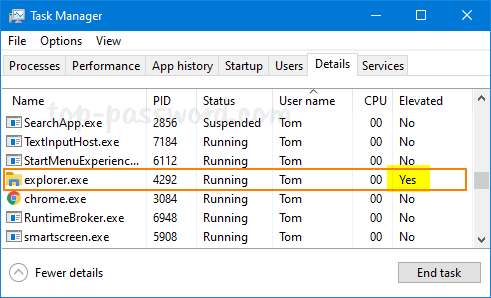
If the Elevated column is not shown, right-click on any column header and choose “Select columns“, then check the “Elevated” option and click OK.
After File Explorer is running in the elevated mode, you can then launch other programs without UAC warning, and access system files without permission issues. For example, you can edit hosts file without getting the “You don’t have permission to save in this location” error.
Make sure you log off or restart your computer as soon as you no longer need to run File Explorer elevated. When you log back into your account, File Explorer will run in the standard mode again.