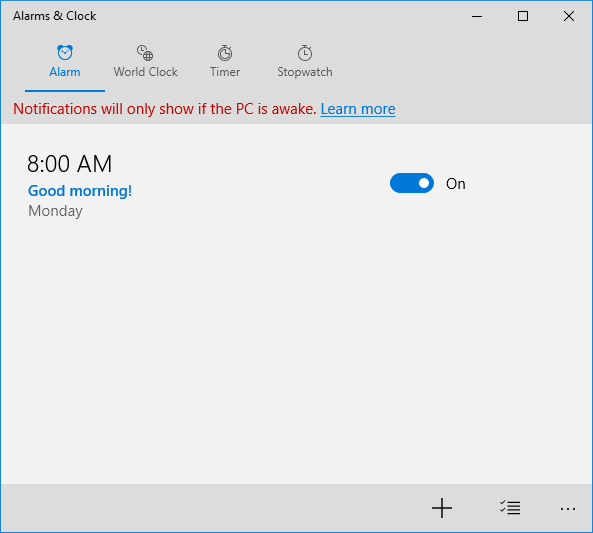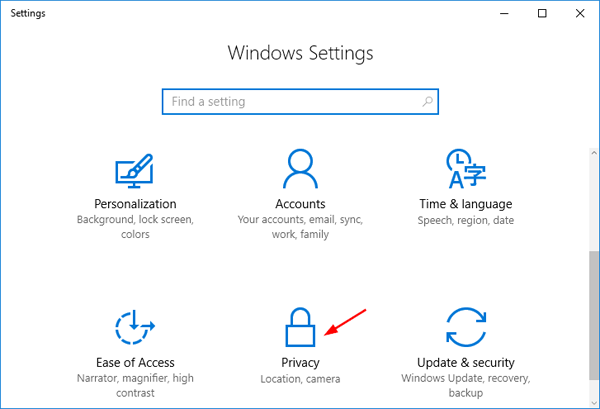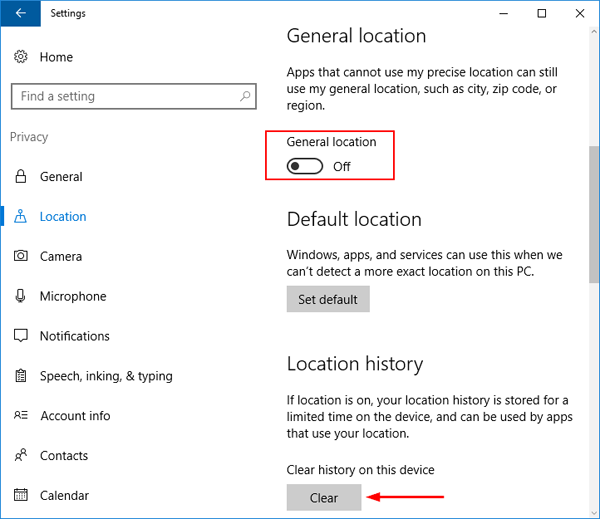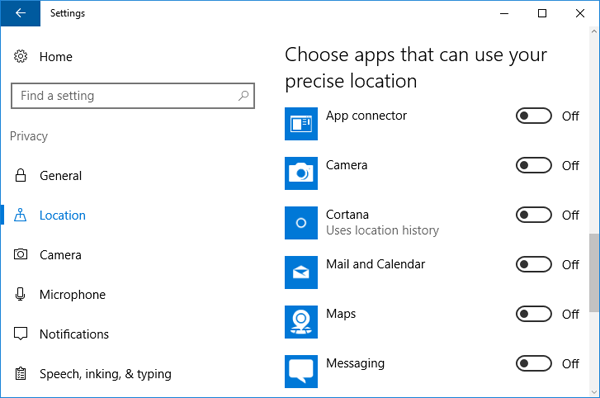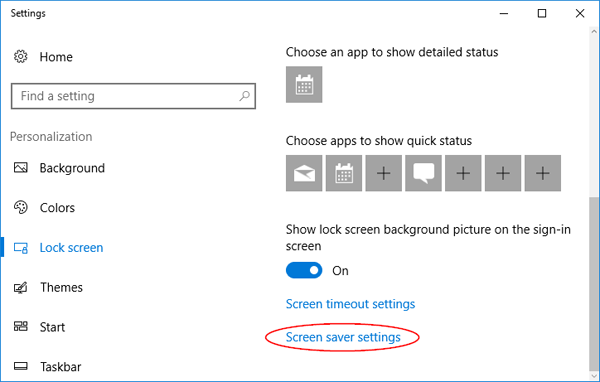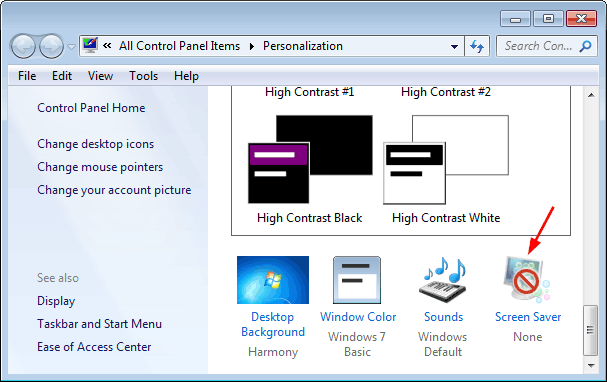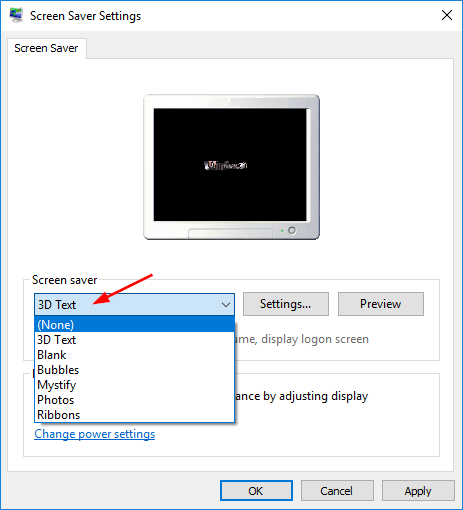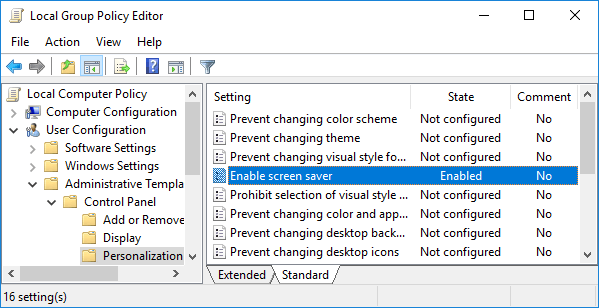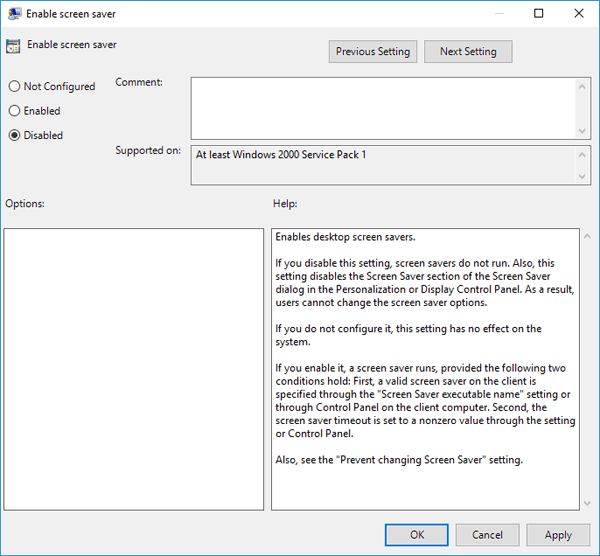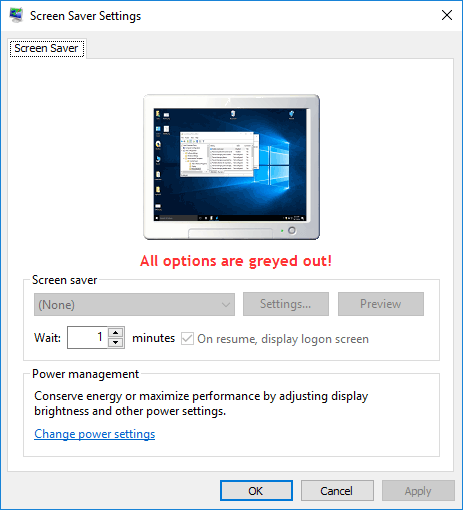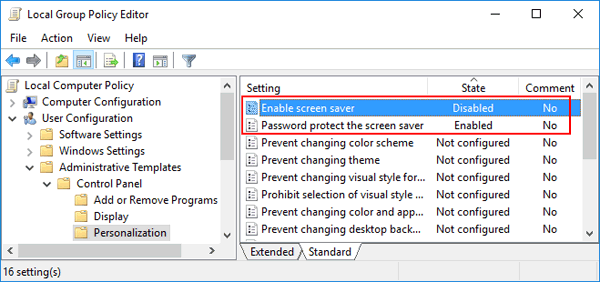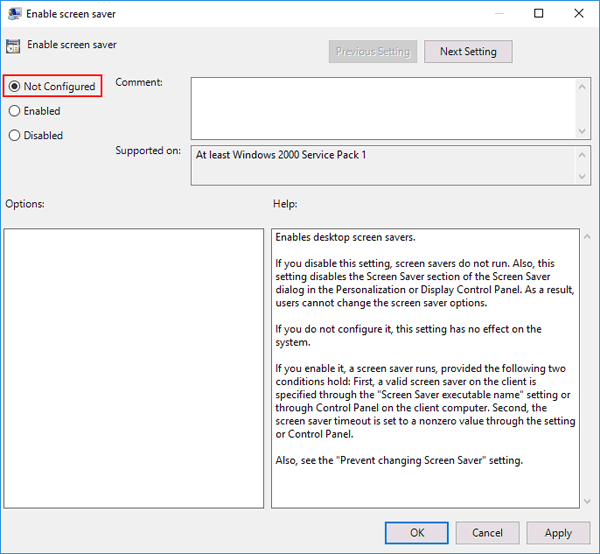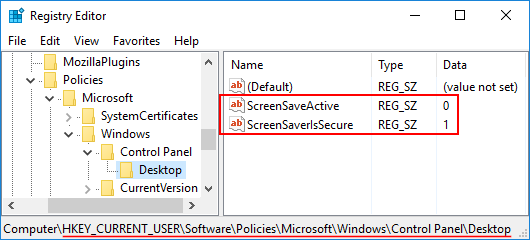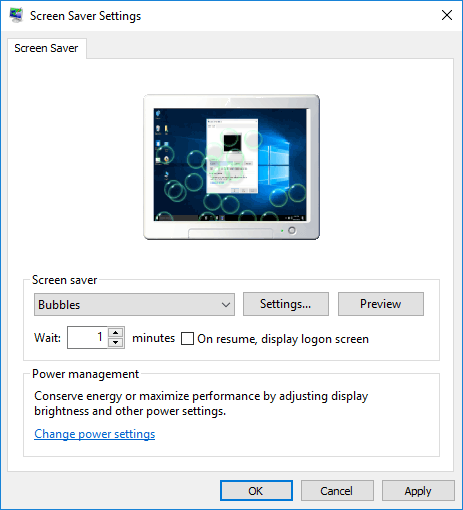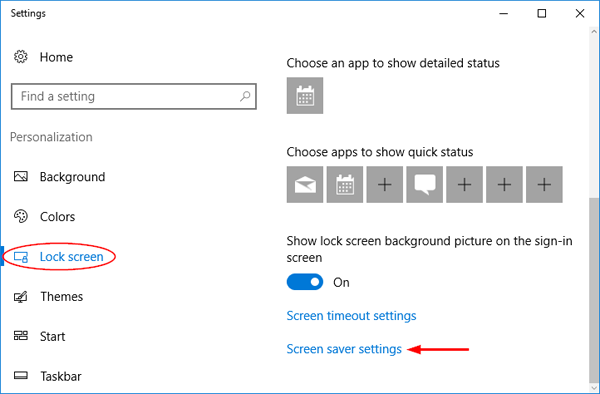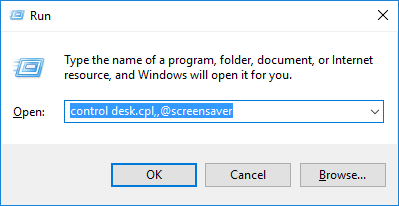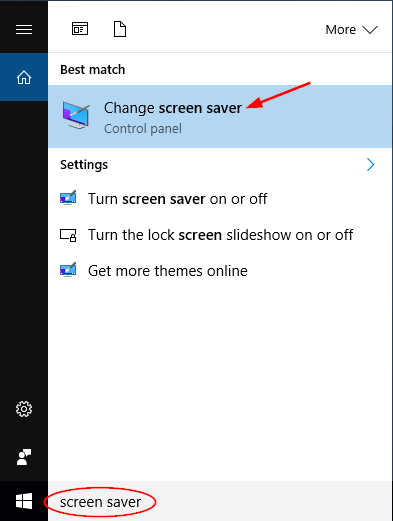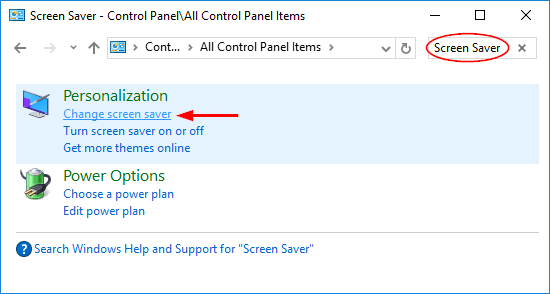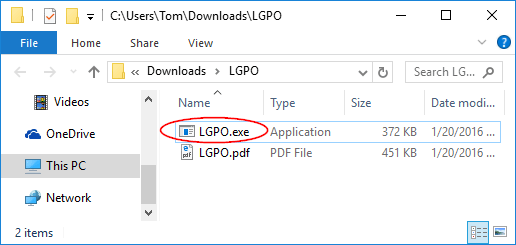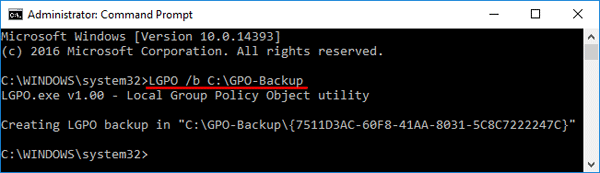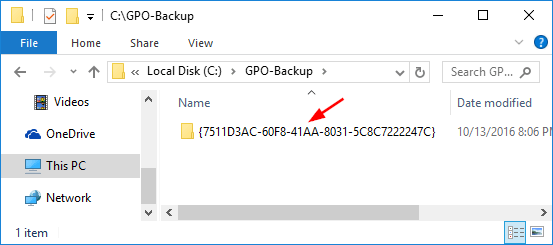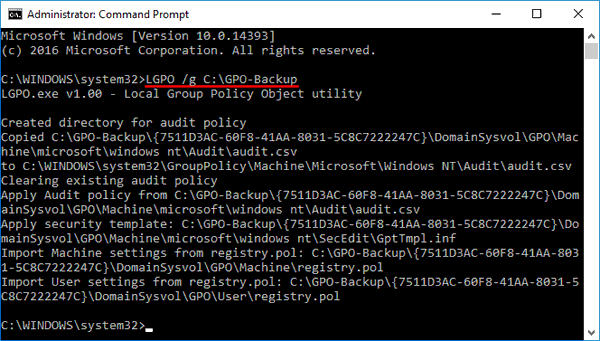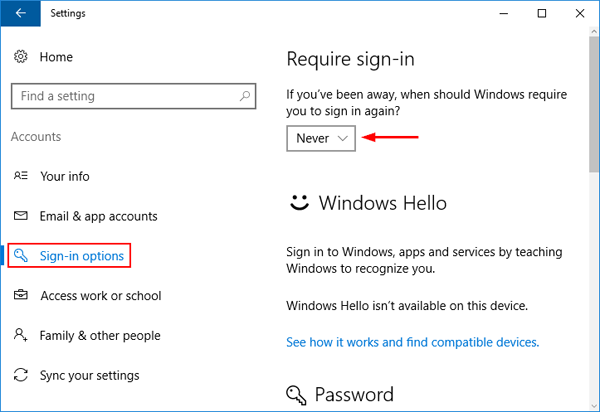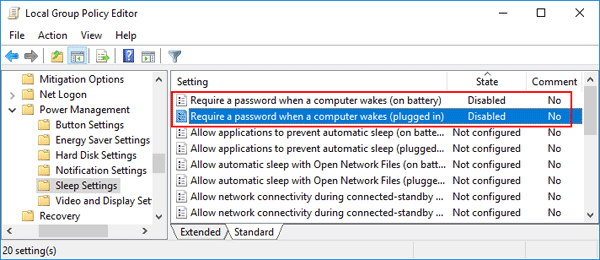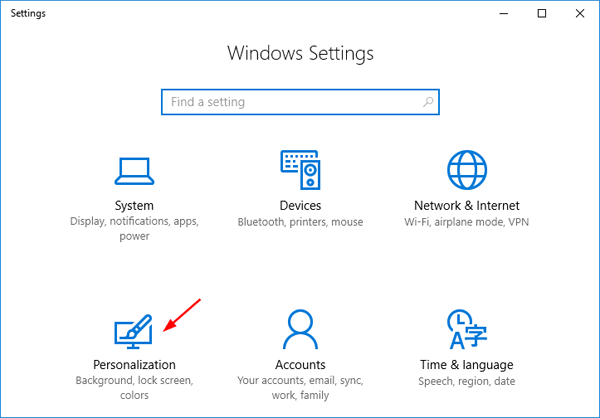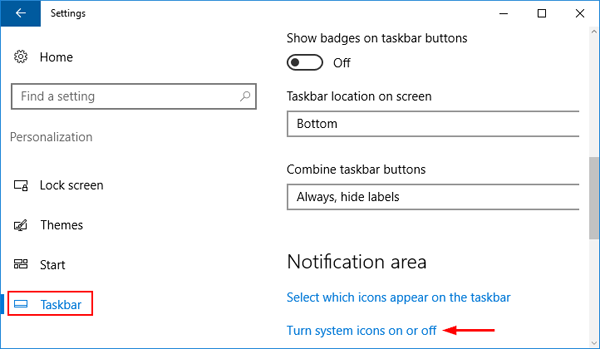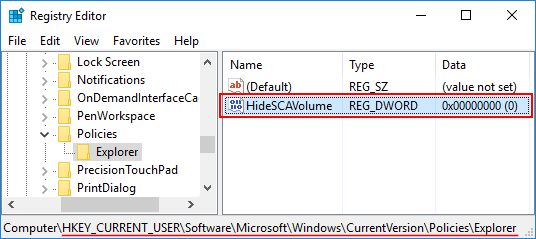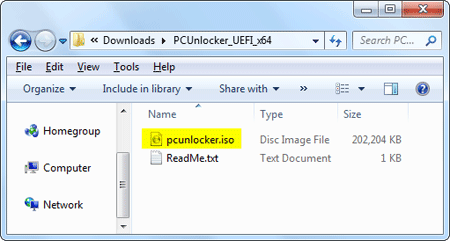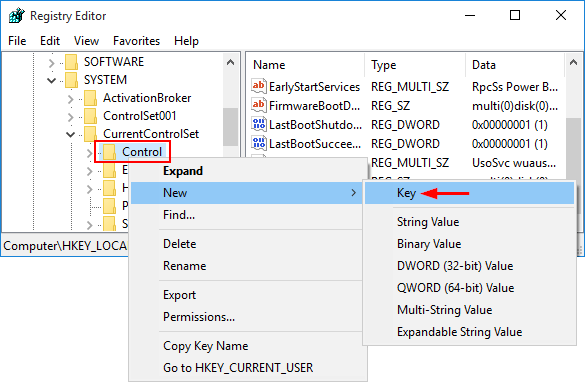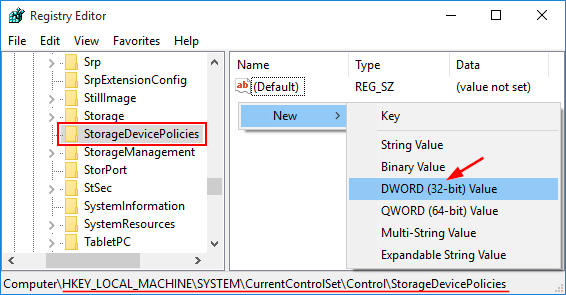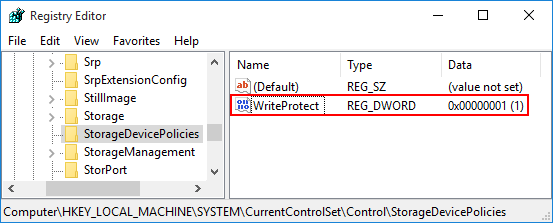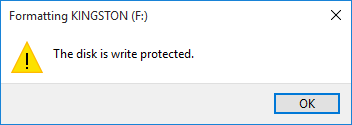It’s most common to use alarm in mobile phone to get up in the morning. Now Windows 10 also comes with the Alarm & Clock feature, and we can use alarm in the PC to notify ourselves of the task we need to do. In this tutorial we’ll show you how to set up an alarm in Windows 10.
How to Set Up An Alarm in Windows 10?
- Click the Start button. When the Start Menu appears, scroll to the A letter and select Alarm & Clock.
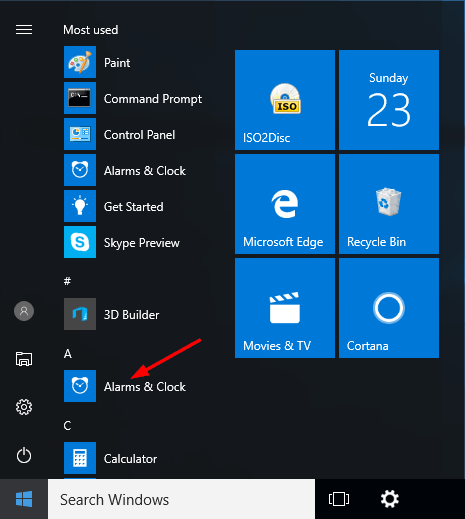
- To set an alarm in Windows 10, you can either edit any existing alarm or create a new one by clicking the plus sign + in the bottom-right corner.
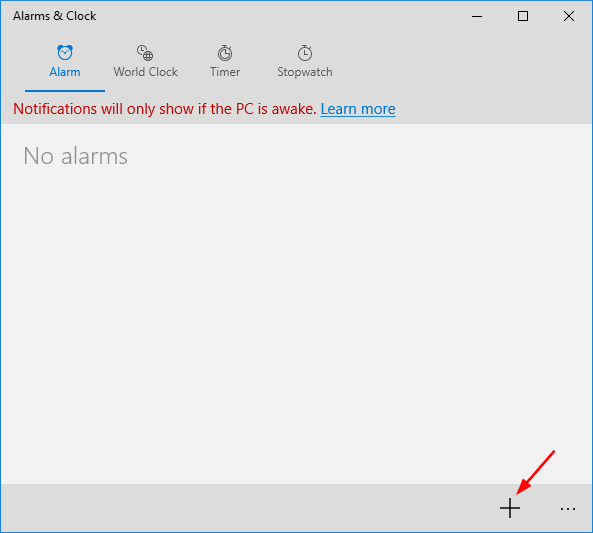
- The first thing you can do is set the alarm time, by selecting the hour and minute you want it triggered. Next give your new alarm a name.
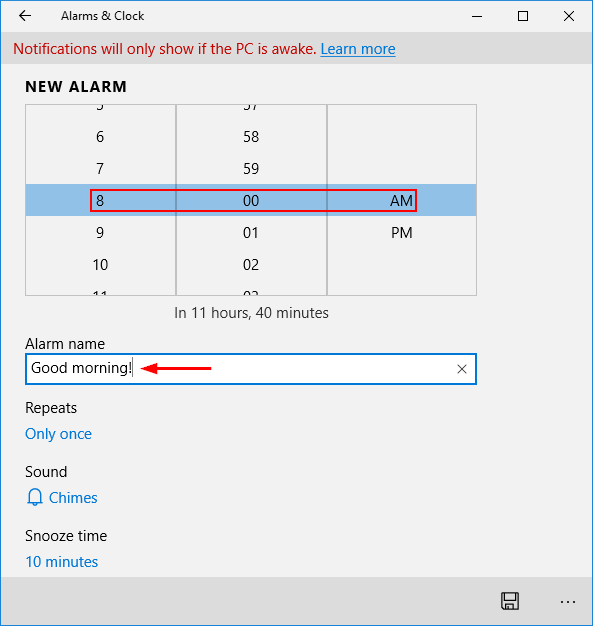
- By default, the alarm is set to sound only once. You can set the alarm to sound in certain weekdays by clicking Repeats.
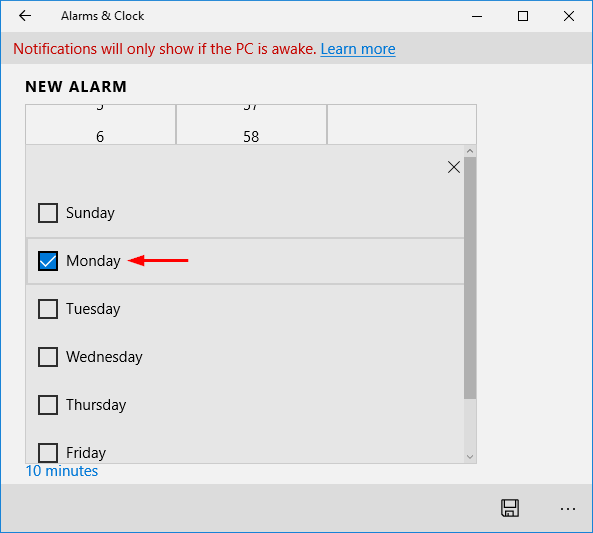
- Click Sound to choose the alarm sound you want to hear.
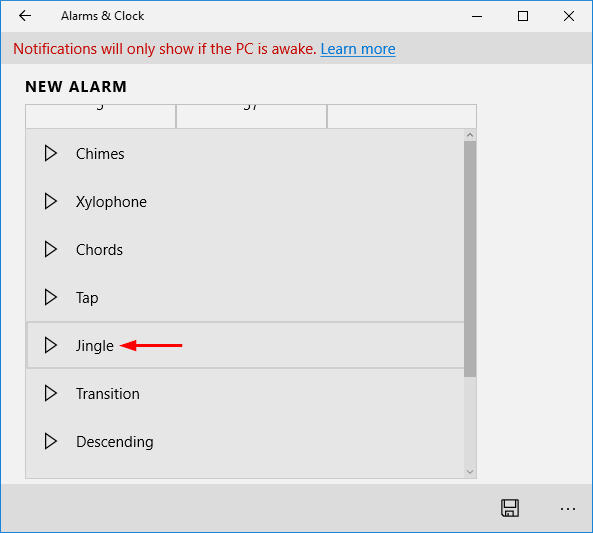
- Finally, set the Snooze time span by picking up the needed time from its list.
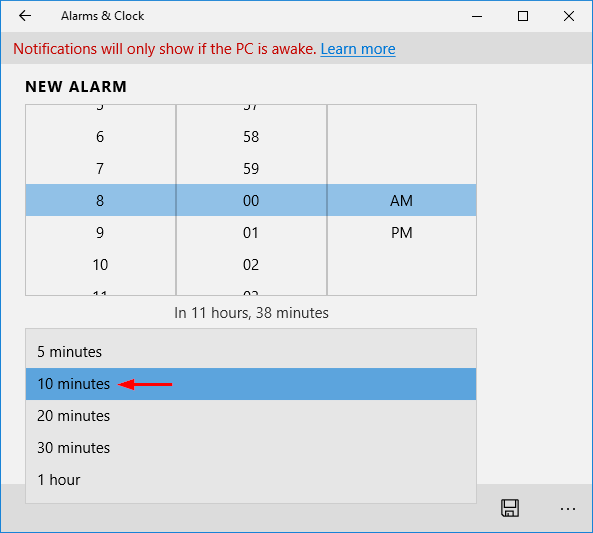
- When you’ve finished setting everything, click the Save button on the right lower corner of the screen.
- Now, your alarm is set. If you want to turn off the alarm, just set the switch to Off.