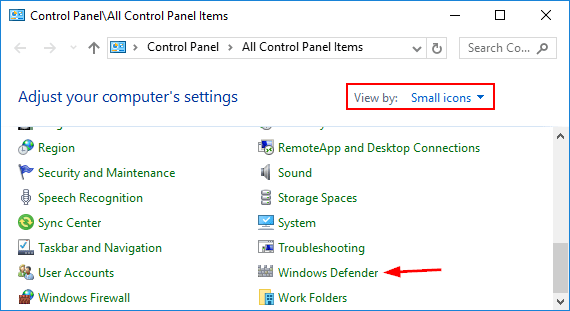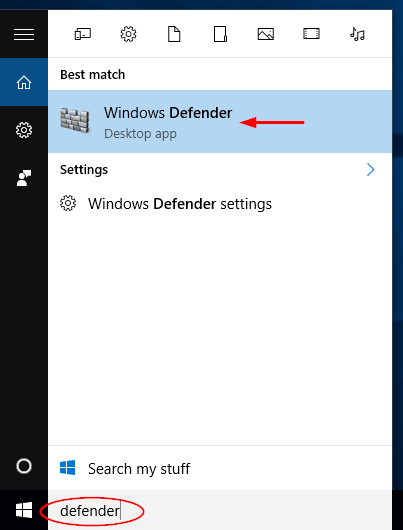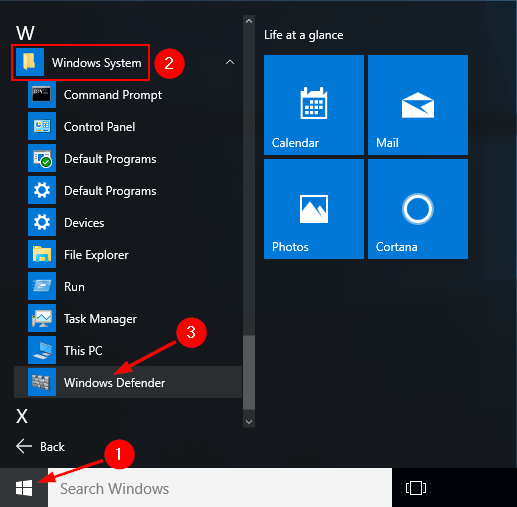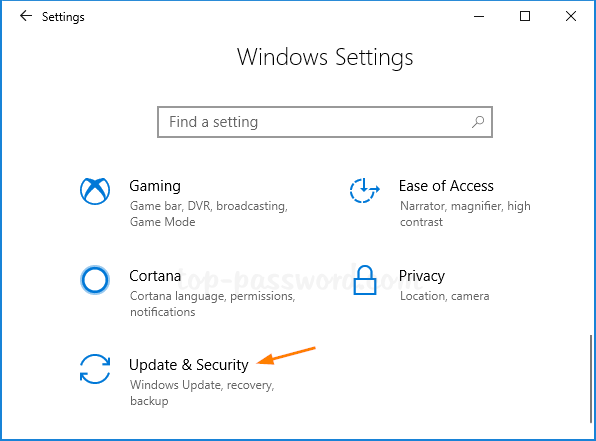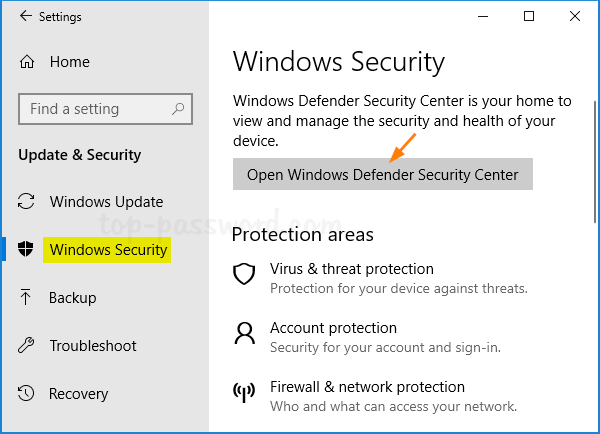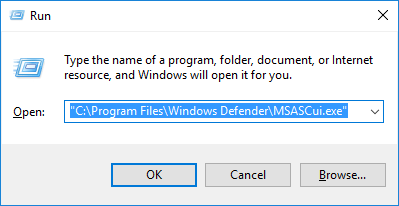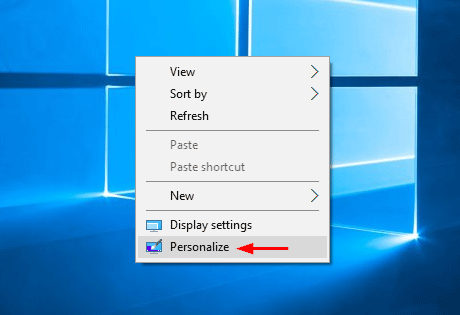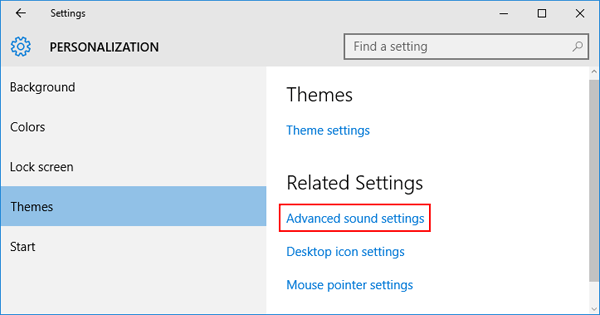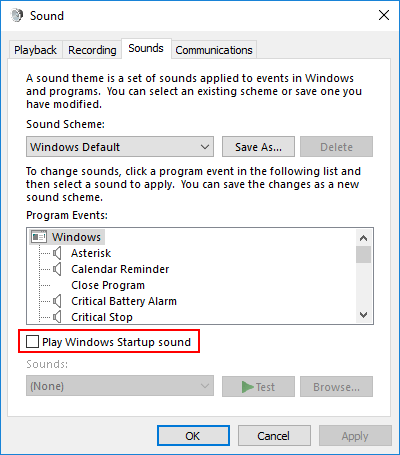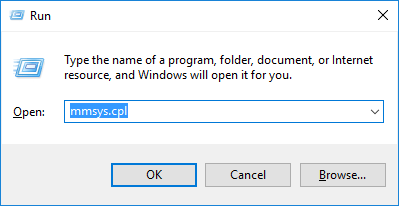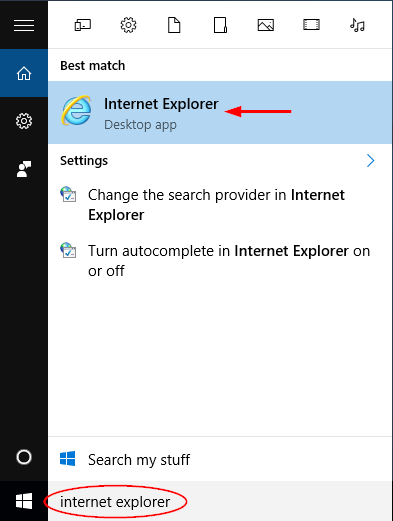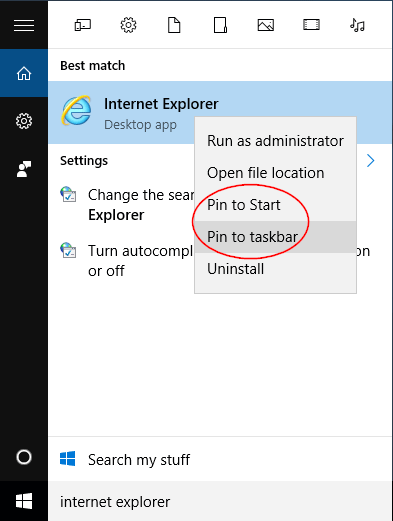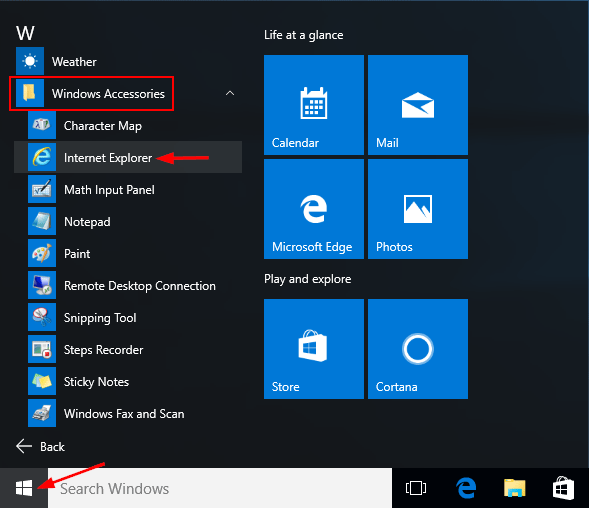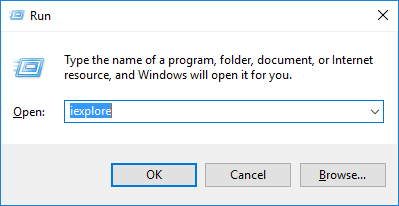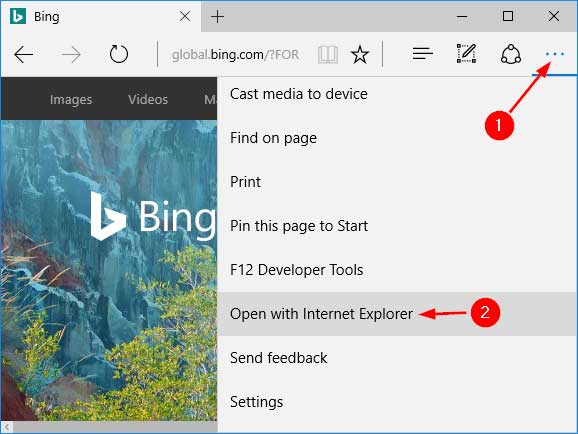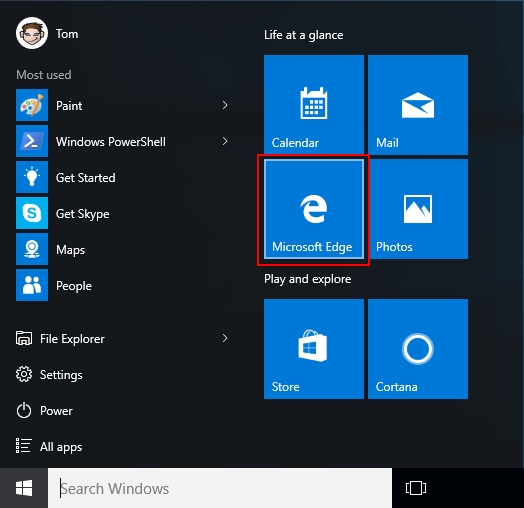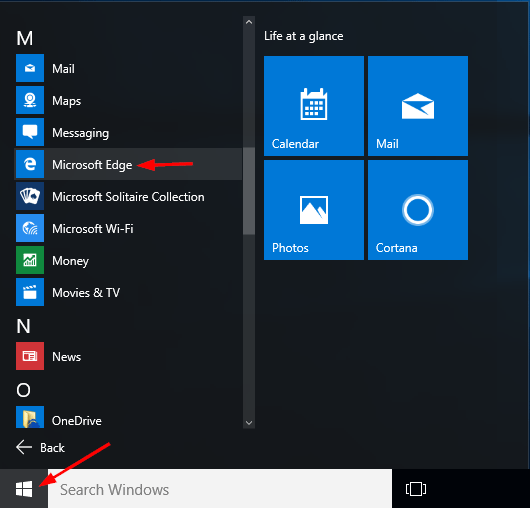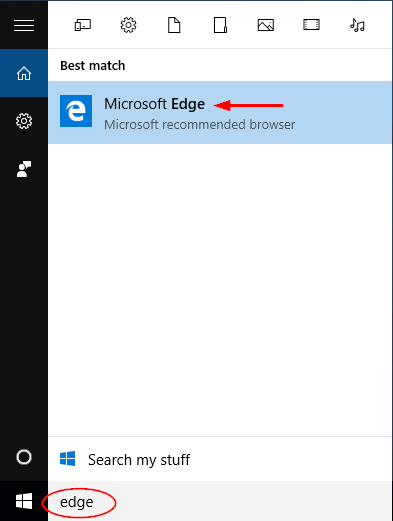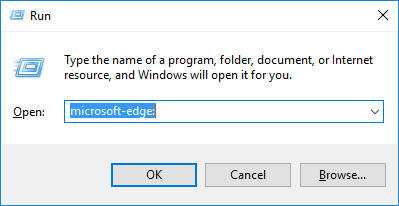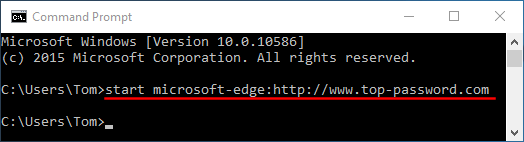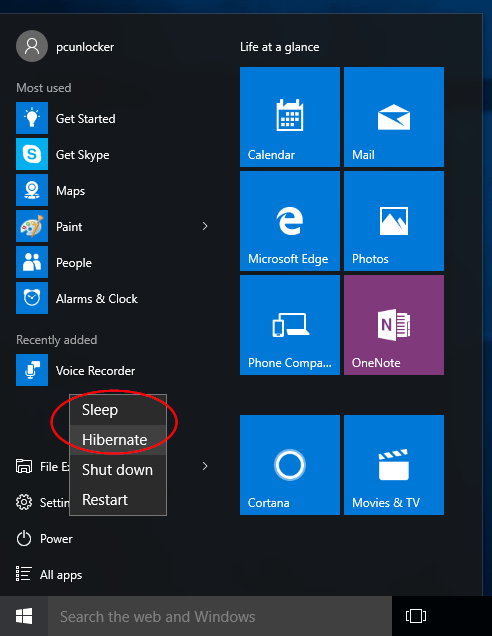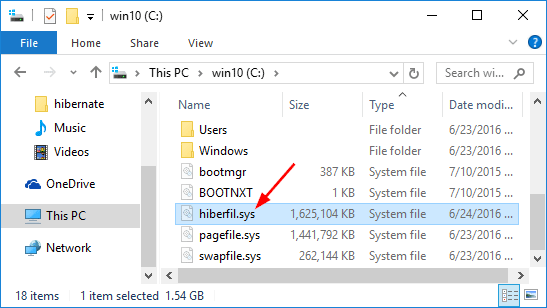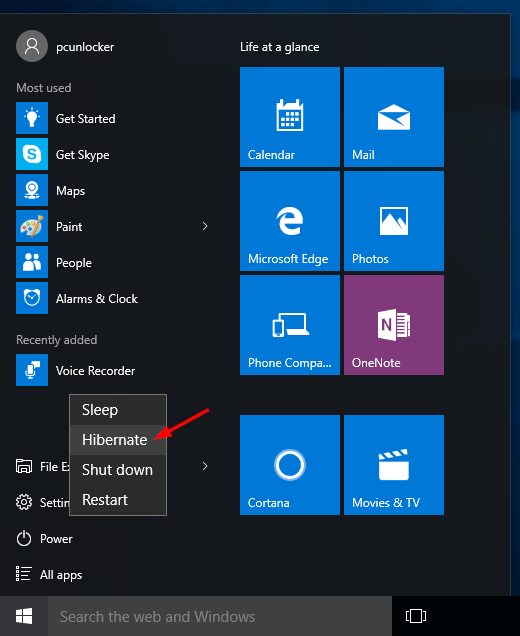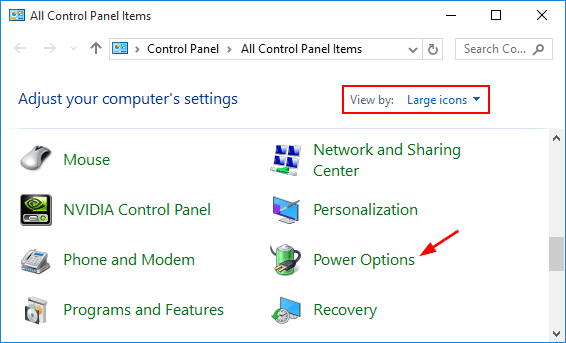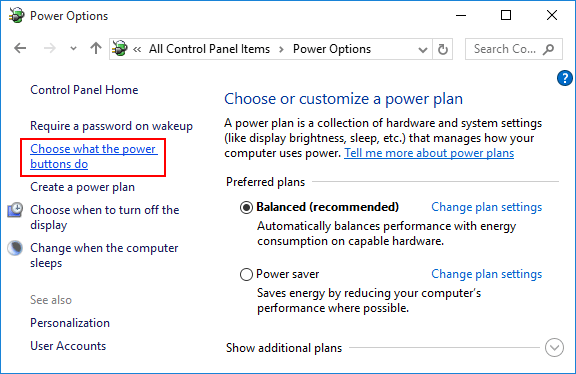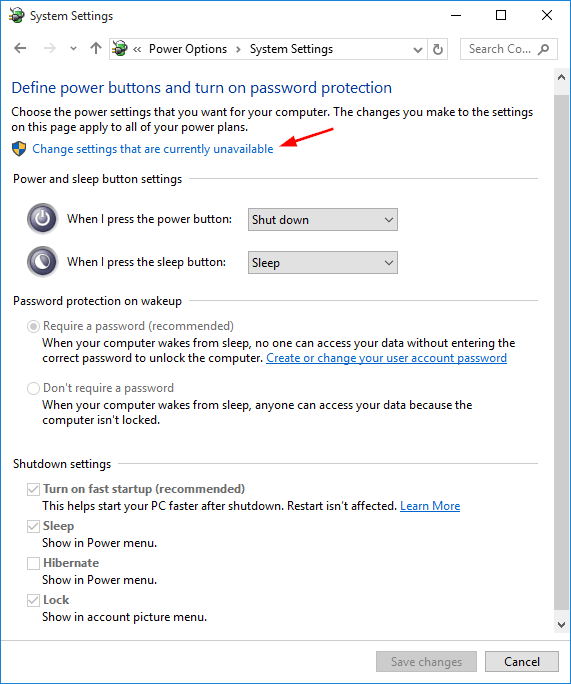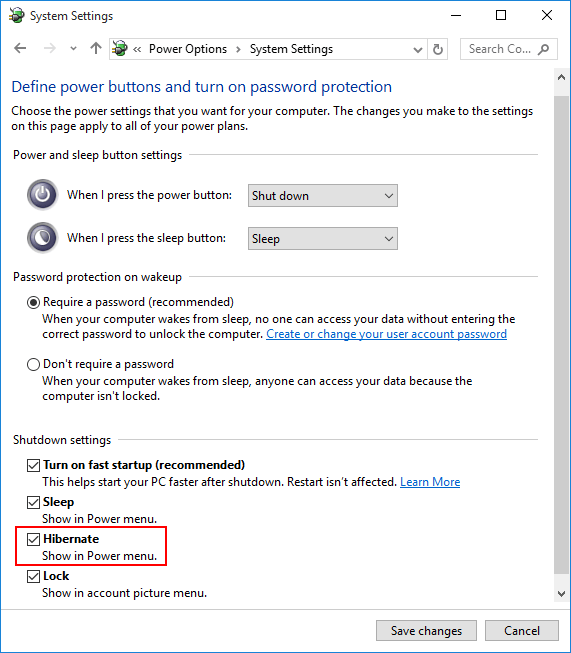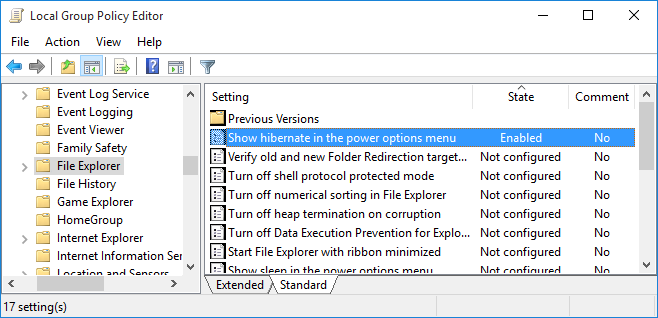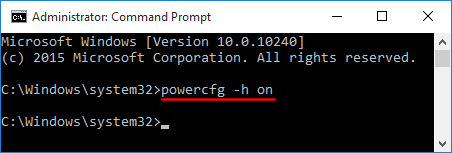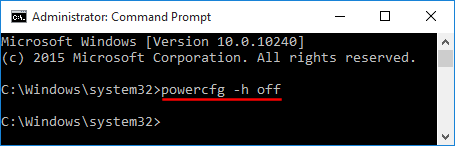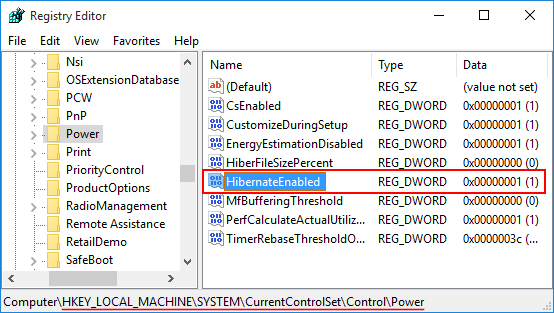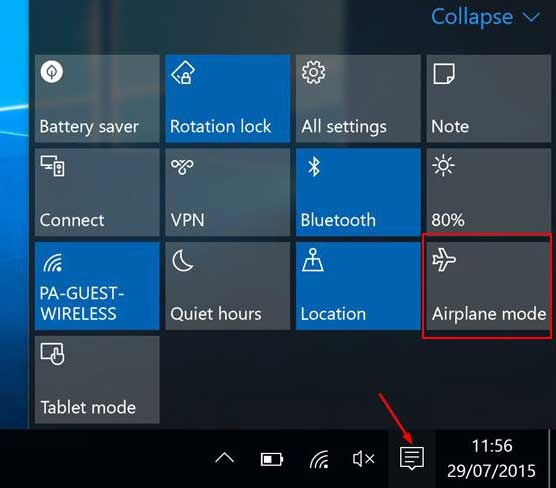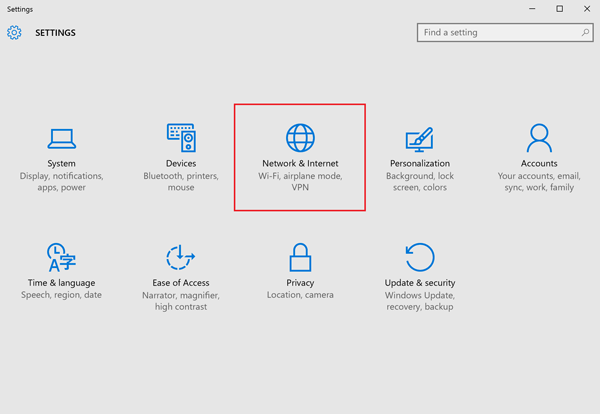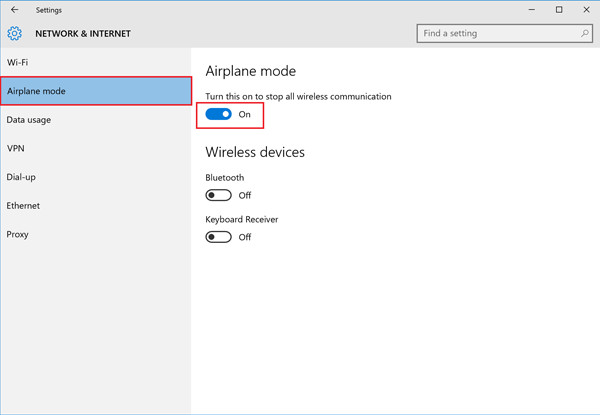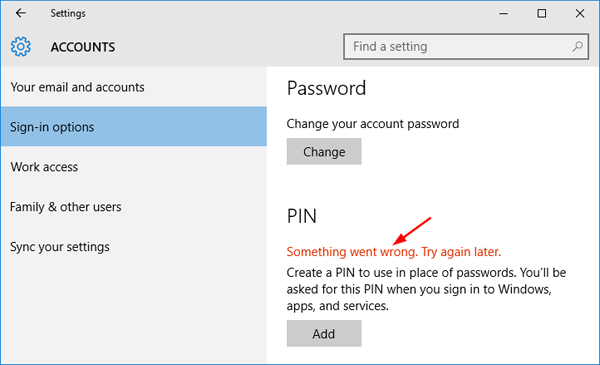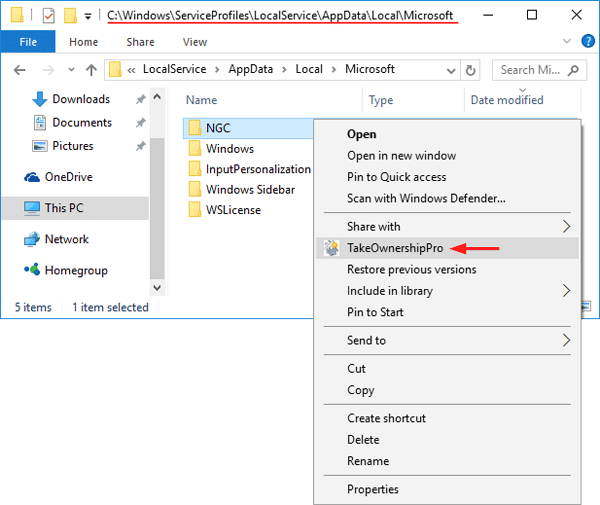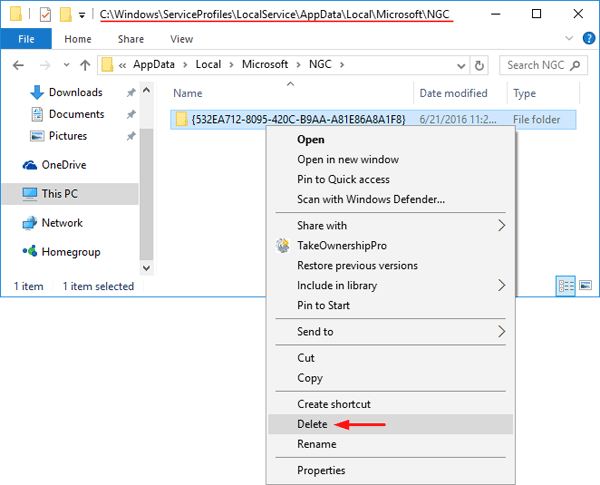How often does Windows sync time? Is there a way to set a frequent period for Windows to sync time automatically? By default, domain controller will sync clock once per one hour, and standalone computer will sync clock once every week. In this tutorial we’ll show you how to change the time synchronization interval/frequency and make Windows automatically sync time more often than default.
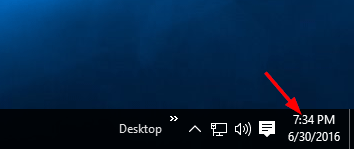
How to Make Windows sync time more often than default?
- To change the time synchronization interval, we have to access the Registry Editor. Press the Windows key + R to open the Run box. Type regedit and press Enter.
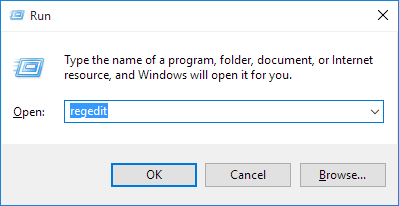
- Once the Registry Editor opens, navigate to the following registry key:
HKEY_LOCAL_MACHINE\SYSTEM\ControlSet\Services\W32Time\TimeProviders\NtpClient - Look for the SpecialPollInterval entry in the right pane. This entry specifies the interval in seconds for the Windows Time service to sync the time. The default value on standalone computer is 604800 seconds, that is equal to 7 days.
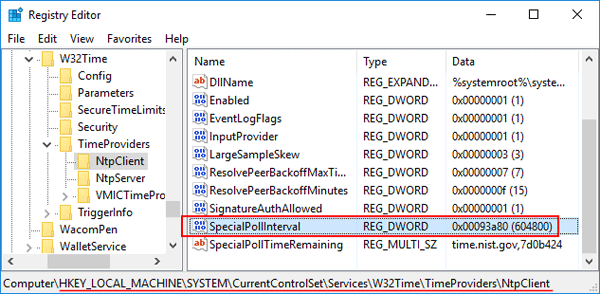
- Double-click on the SpecialPollInterval entry. From the pop-up dialog, click Decimal and enter the time interval (in seconds). For example, if you want to let Windows sync time each hour, just type 36000. Click OK and close Registry Editor.
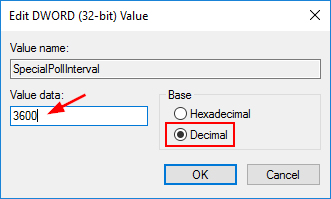
- Now we need to check if the Windows Time service is configured to start during boot. Press the Windows key + R to open the Run box. Type services.msc and press Enter.
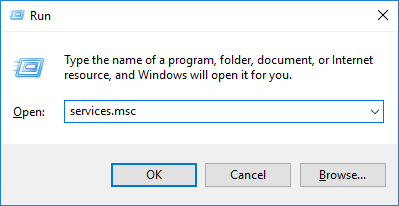
- From the service list, find the service named Windows Time and then double-click on it.
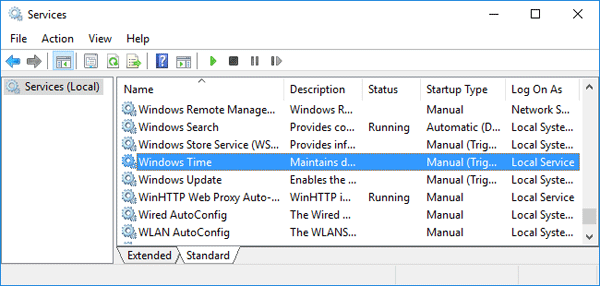
- Change the Startup type to Automatic and click OK.
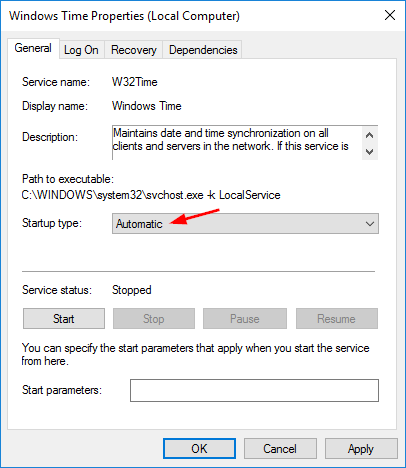
Reboot your computer and Windows will automatically sync the time at the interval you specified. Every time Windows loads up or you start or restart the Windows Time service, it will also sync time immediately.
That’s all there is to it.