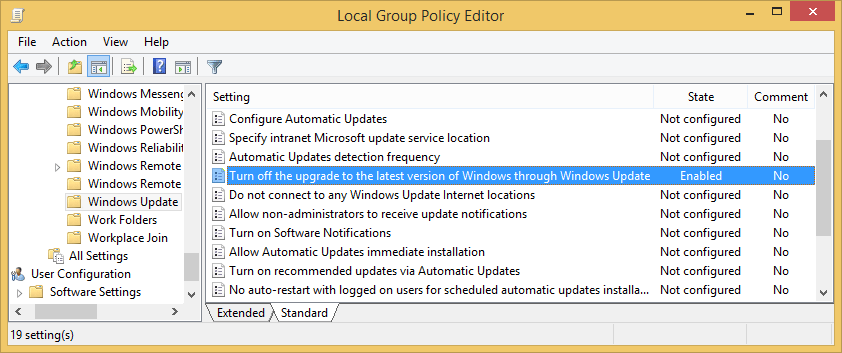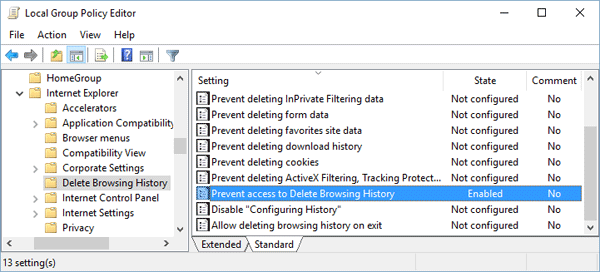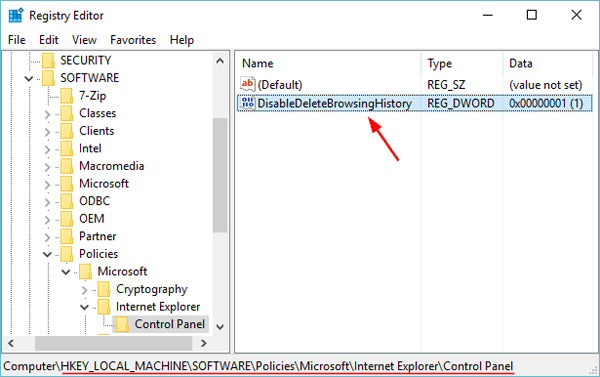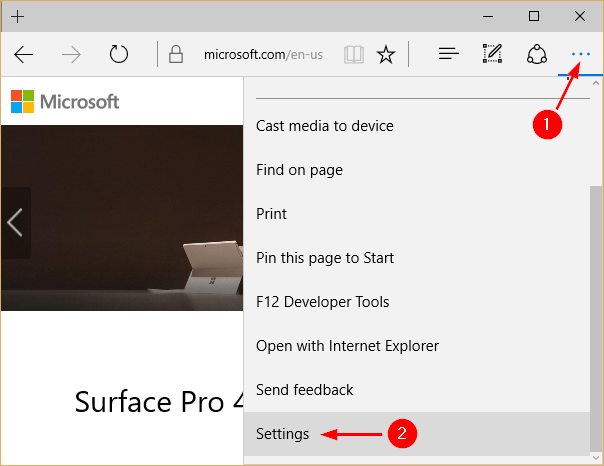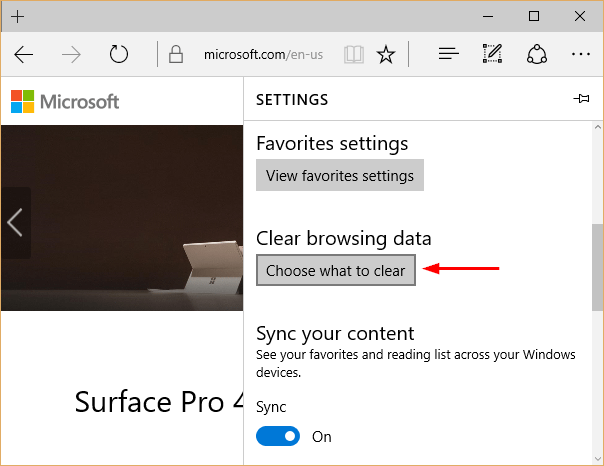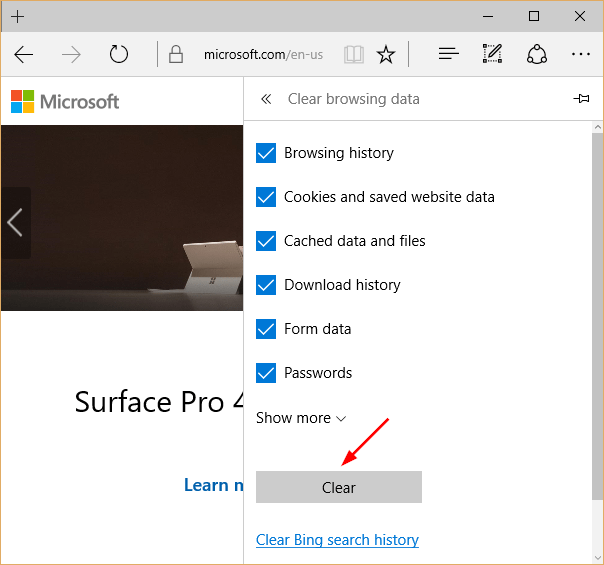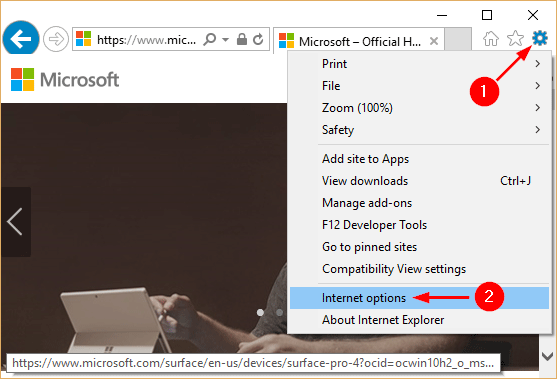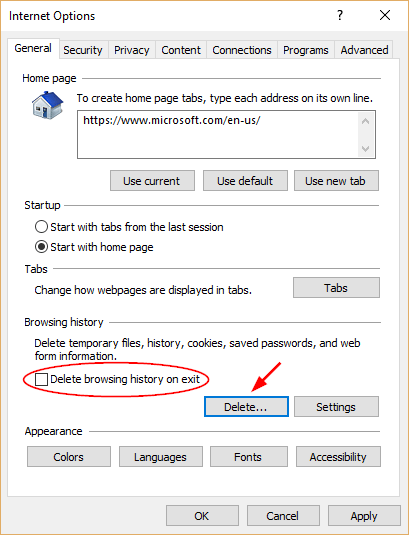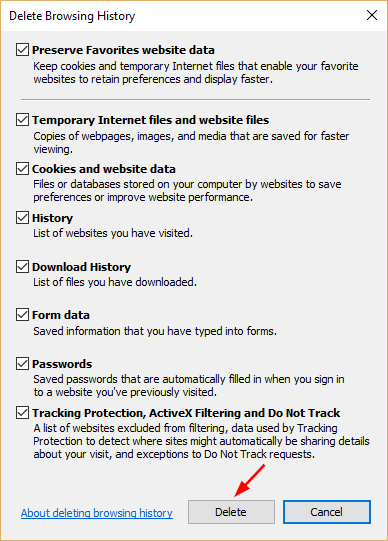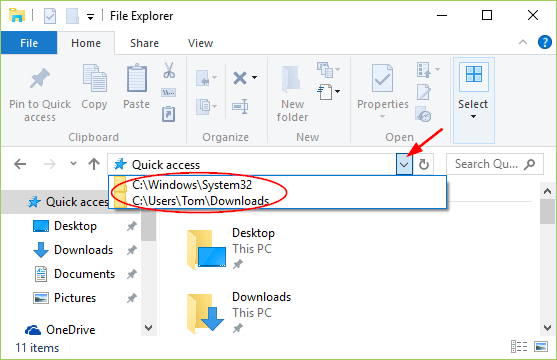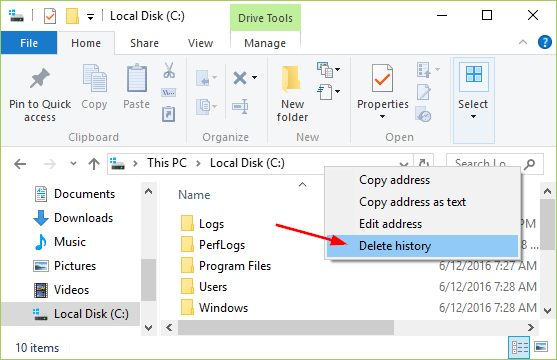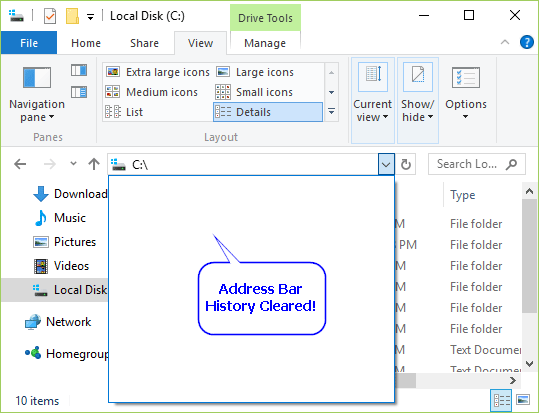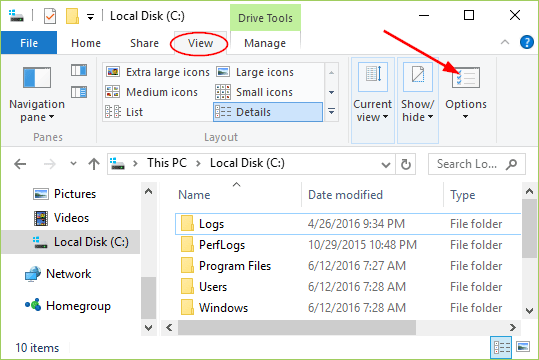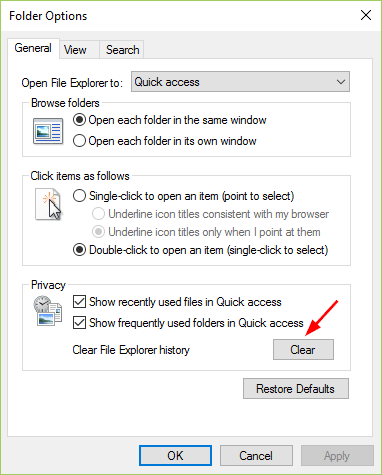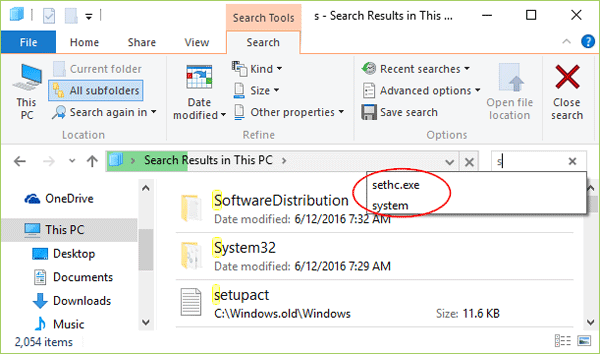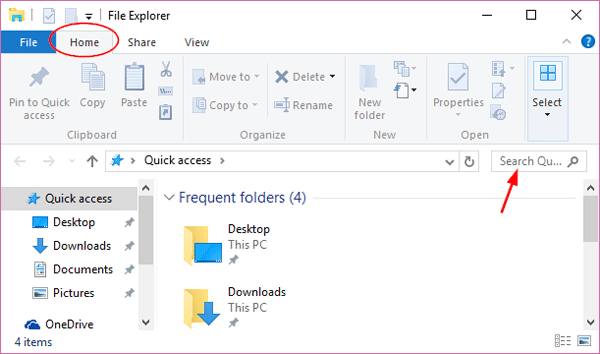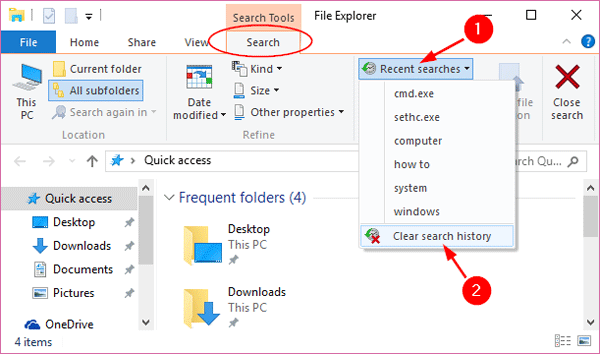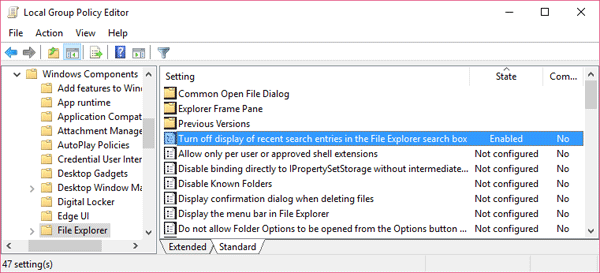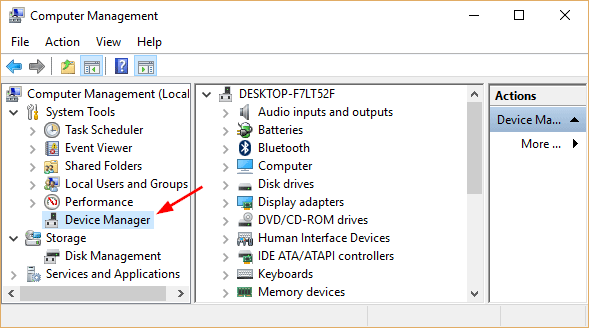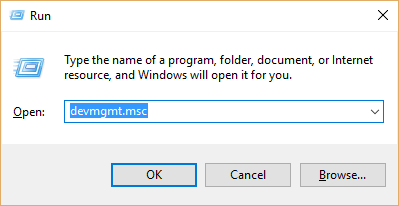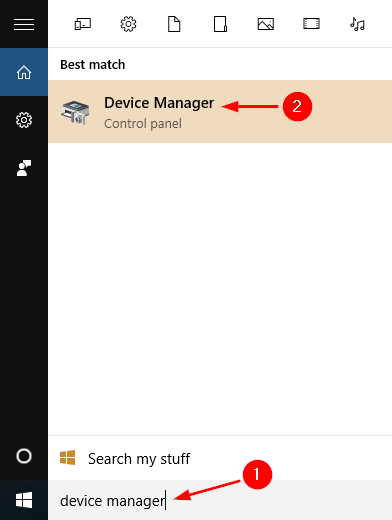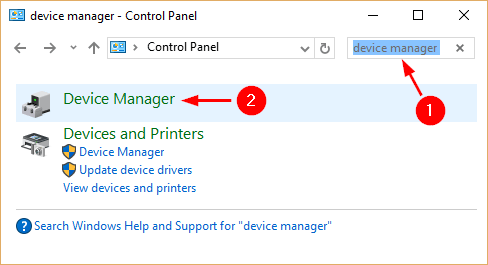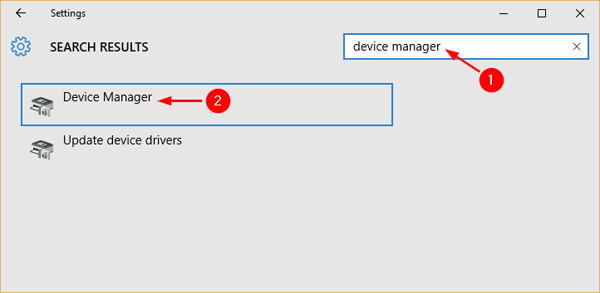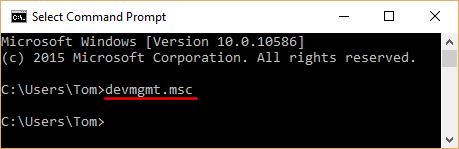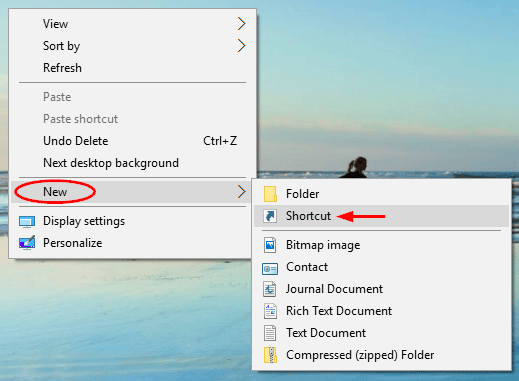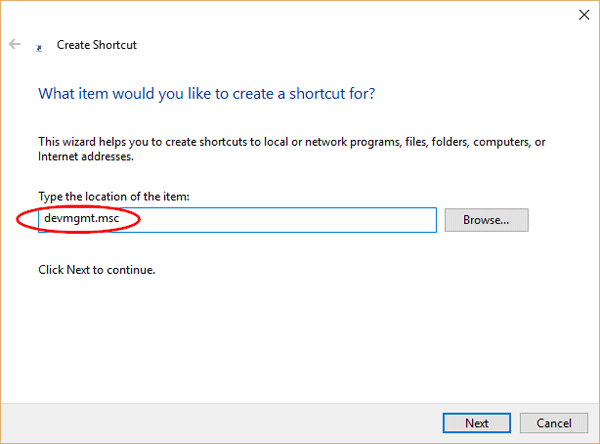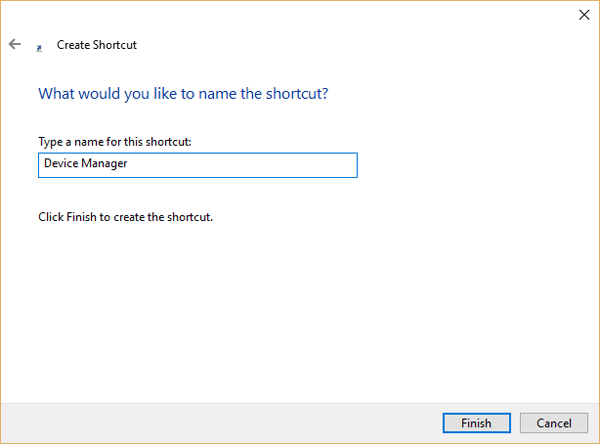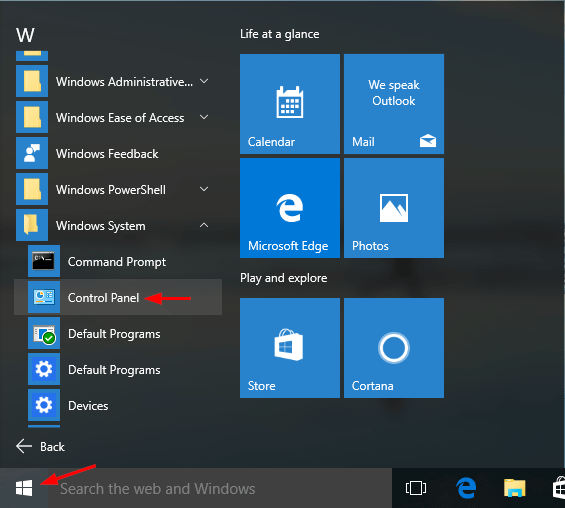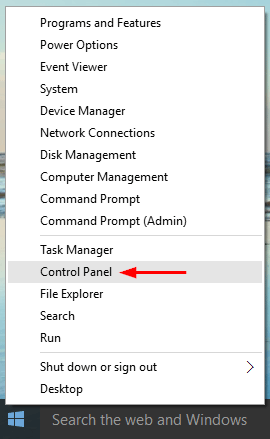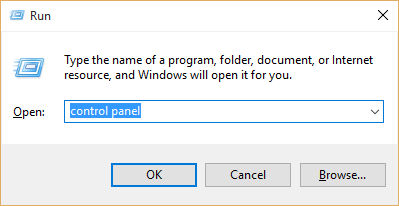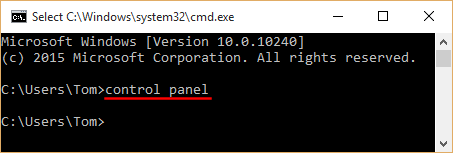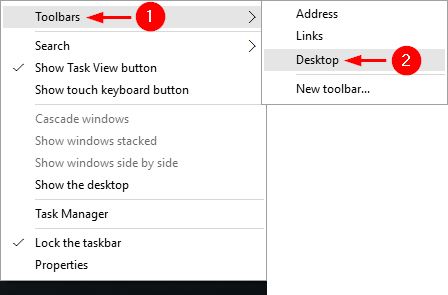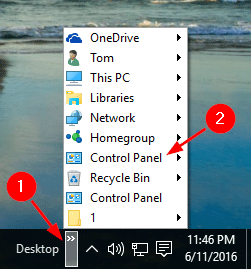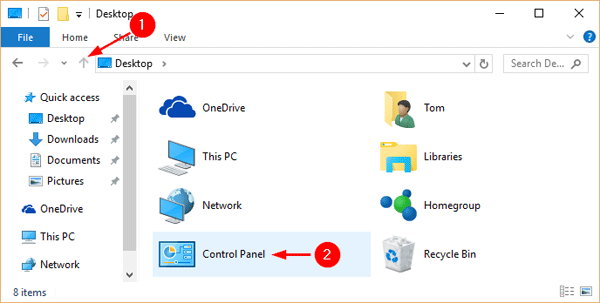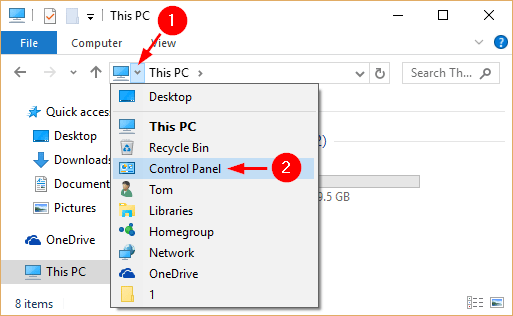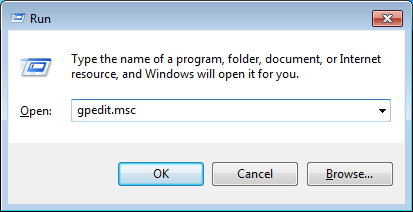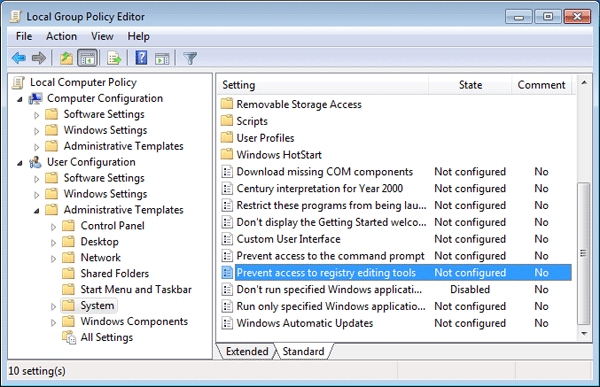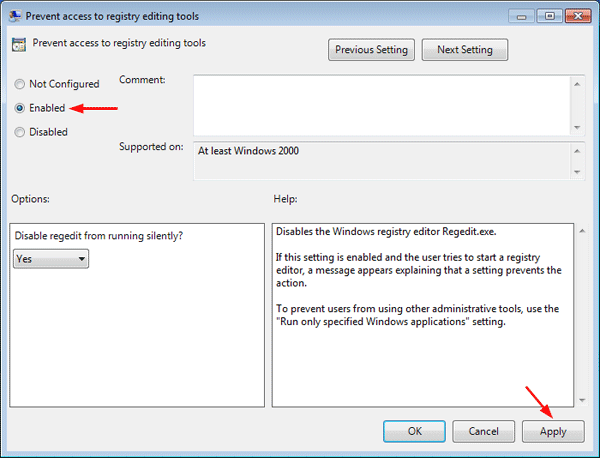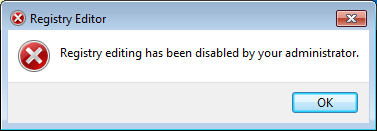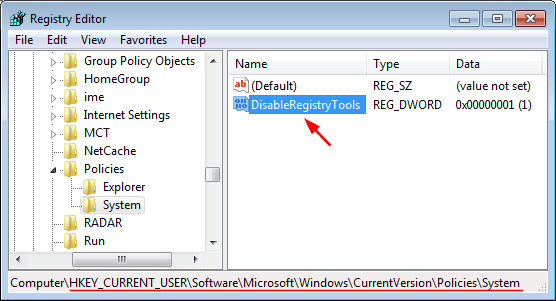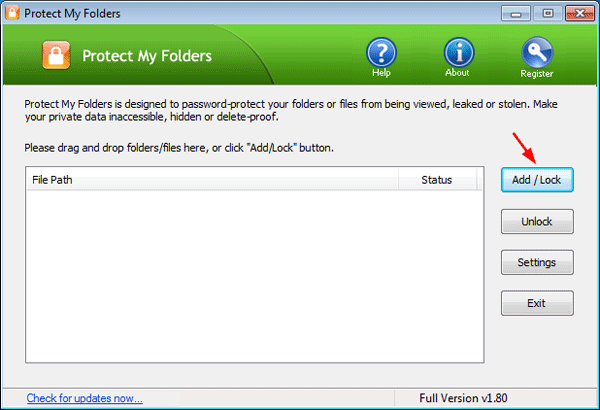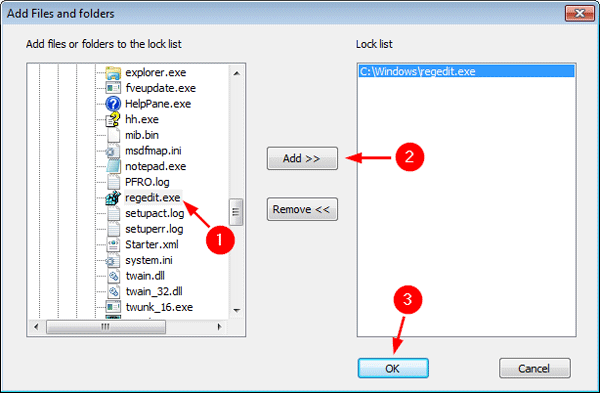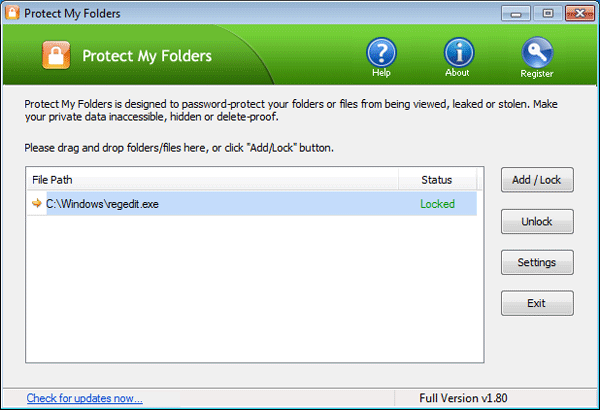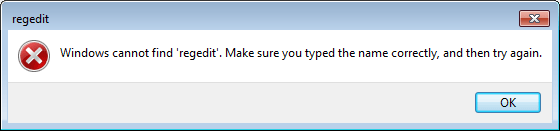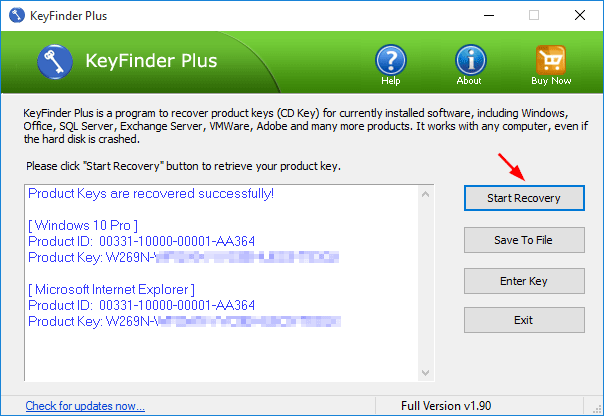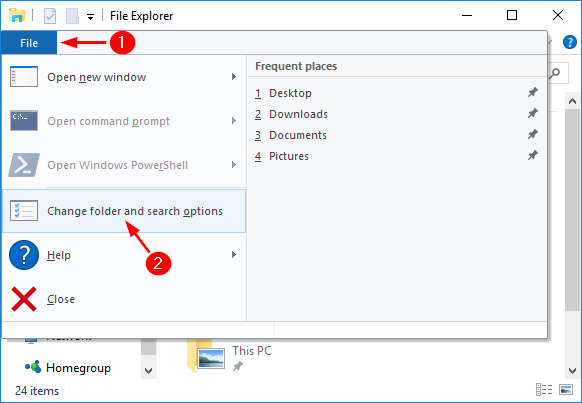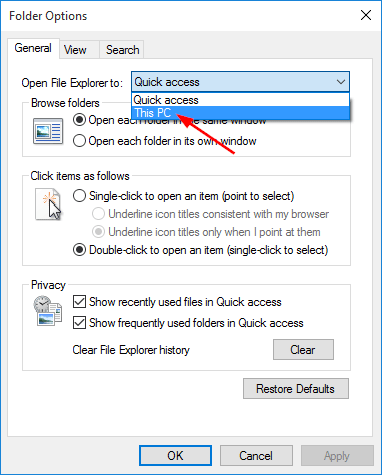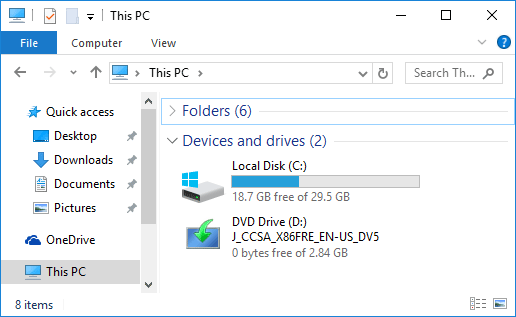In May of 2016, Microsoft began forcing a Windows 10 upgrade to all Windows 8/7 users who haven’t requested it – and who might not want it. If you have software or hardware that isn’t compatible with Windows 10, you might no want this forced upgrade. In this tutorial we’ll show you 2 simple ways to stop your computer from force upgrading to Windows 10.
Method 1: Block Windows 10 Upgrade Using Group Policy
- Open up Group Policy Editor by using the Windows + R key combination, entering gpedit.msc and hitting Enter.
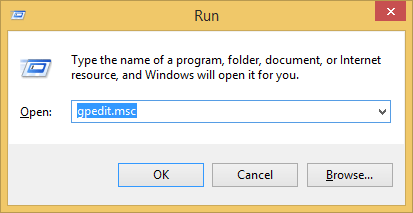
- From the left pane of Local Group Policy Editor, navigate to:
Computer Configuration -> Administrative Templates -> Windows Components -> Windows Update - Double-click the “Turn off the upgrade to the latest version of Windows through Windows Update” policy on the right pane, Select Enabled and then click OK.
- Now you’ve disabled Windows 10 upgrade. Reboot your computer and you will not be pushed to download & install Windows 10 upgrade.
Method 2: Block Windows 10 Upgrade Using Registry Trick
If you’re unable to access the Group Policy Editor or the group policy for blocking Windows upgrade is missing, you can then use the following registry trick:
- Open up the Registry Editor by using the Windows + R key combination, entering regedit and hitting Enter.
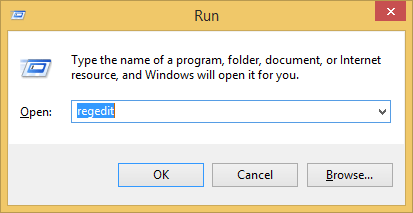
- In the left pane of Registry Editor, navigate to:
HKEY_LOCAL_MACHINE\SOFTWARE\Policies\Microsoft\Windows\WindowsUpdateIf you do not see the WindowsUpdate key, right-click the Windows key above it, point to New, and create a key named WindowsUpdate.
- Right-click in the right pane and create a new DWORD (32-bit) value named DisableOSUpgrade. Double-click the DisableOSUpgrade and enter a value of 1.
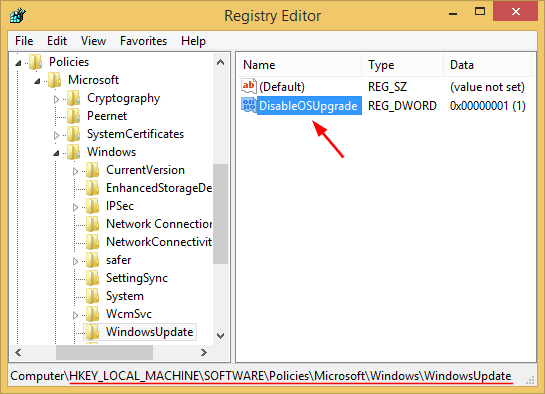
- Close the Registry Editor and restart your computer. So this is how you stop a forced Windows 10 upgrade.