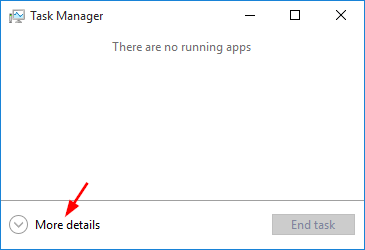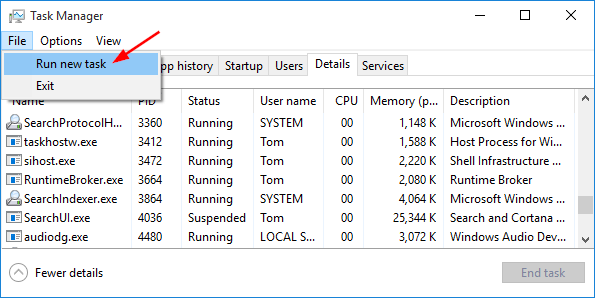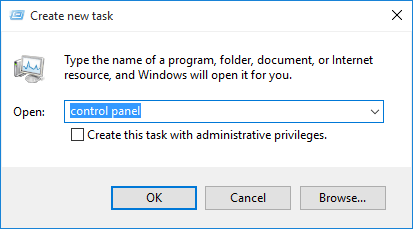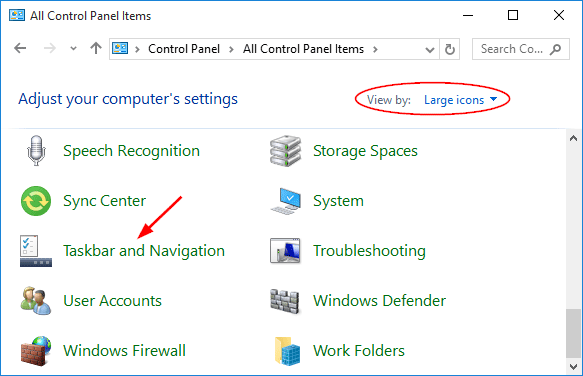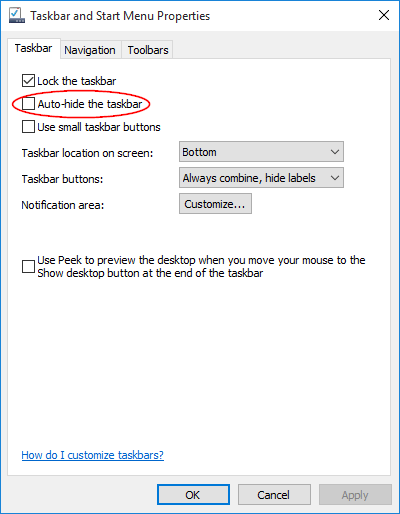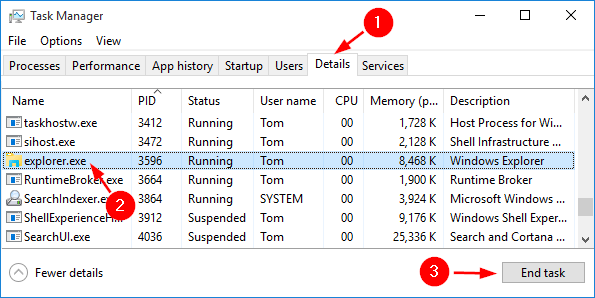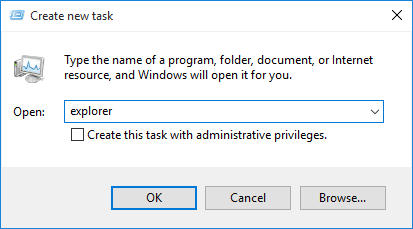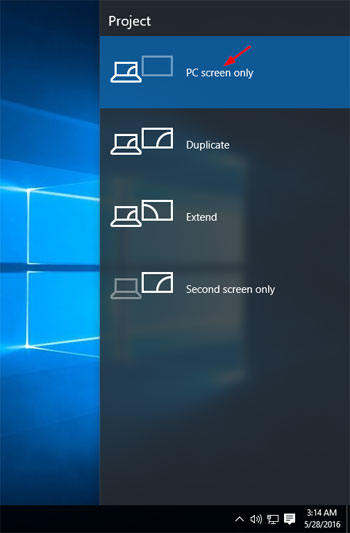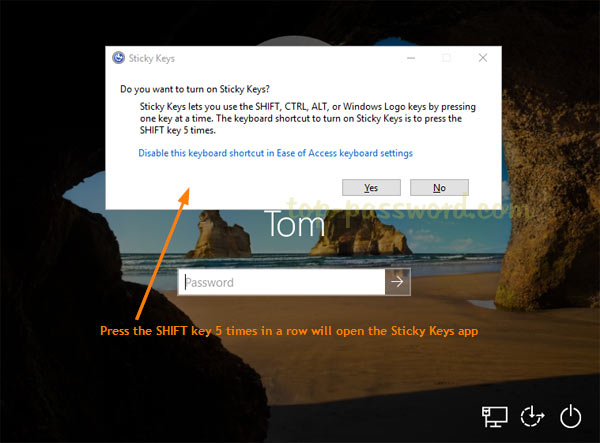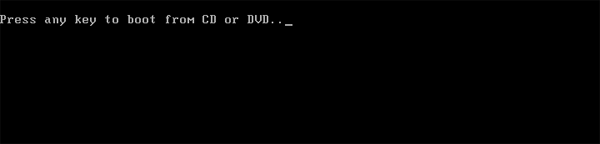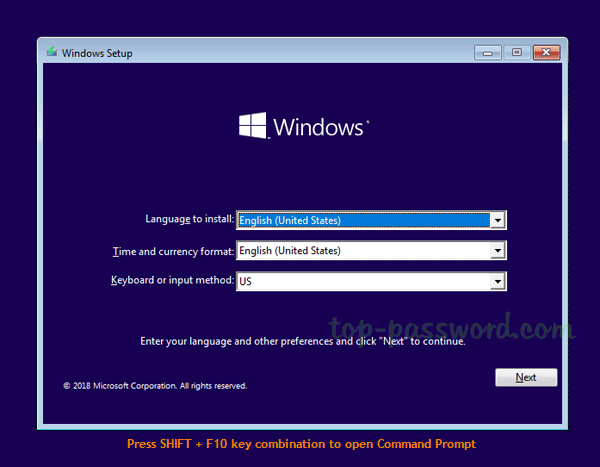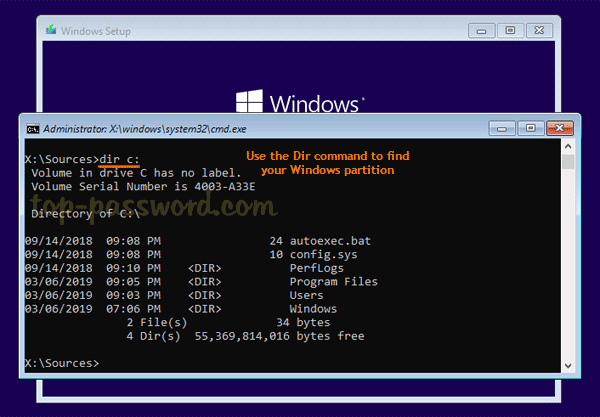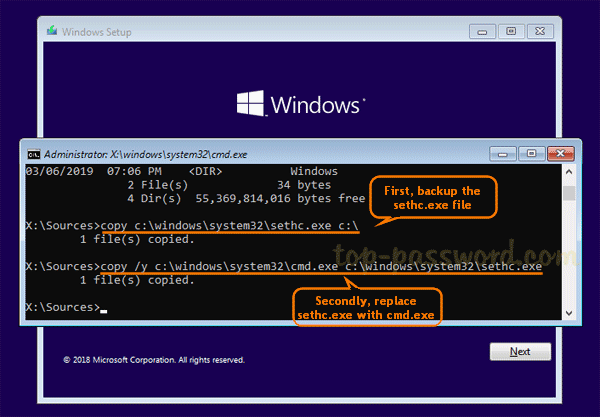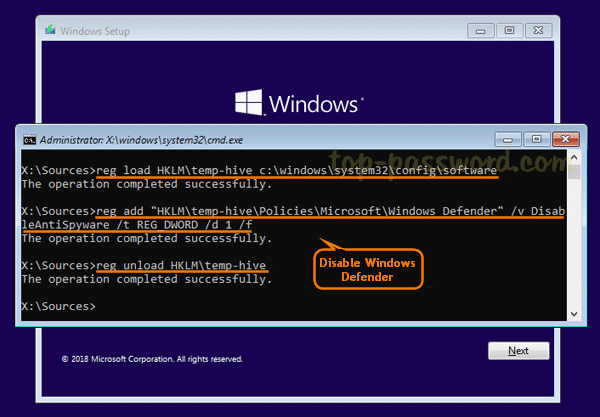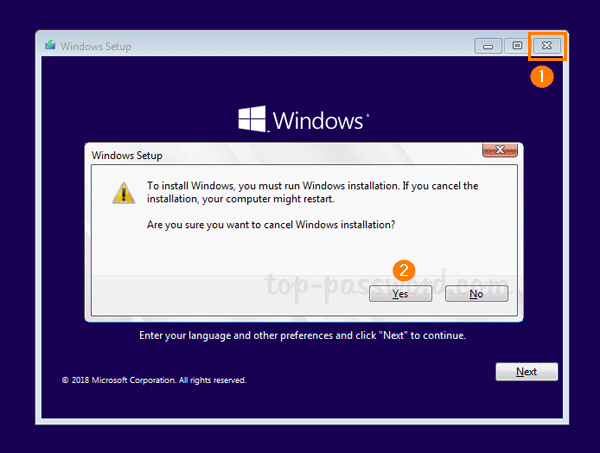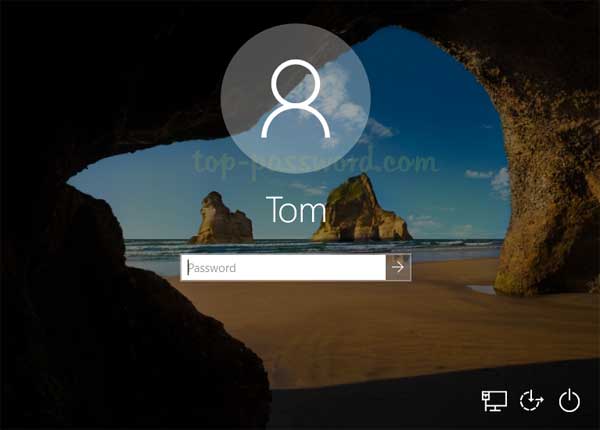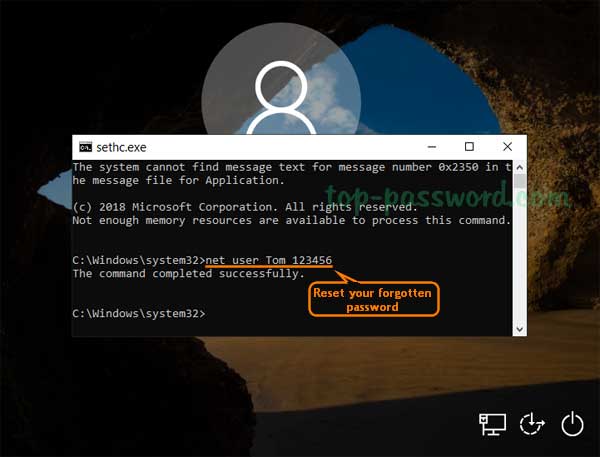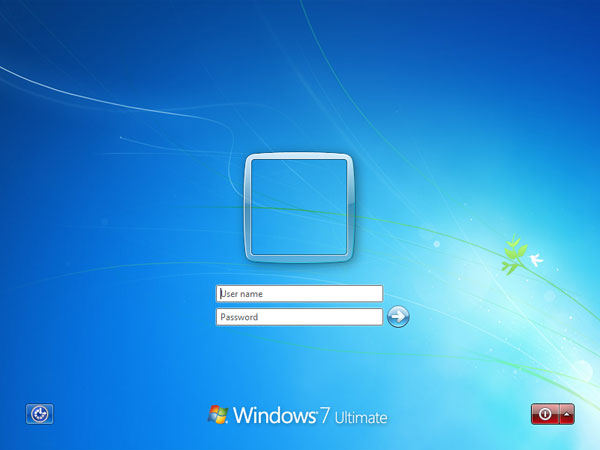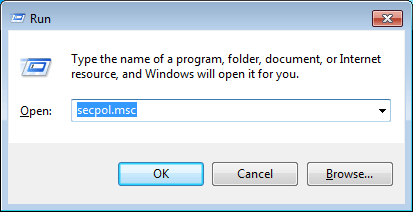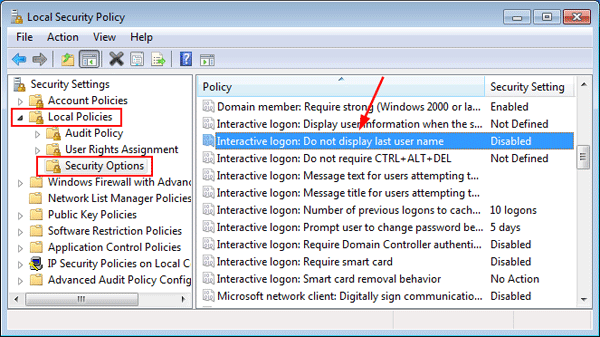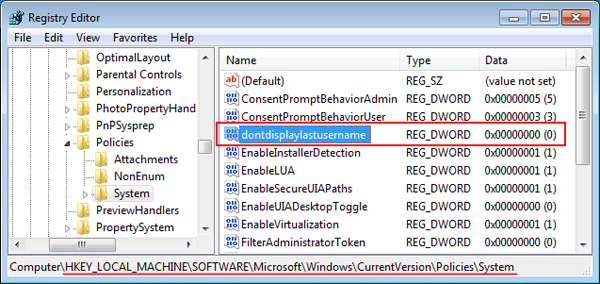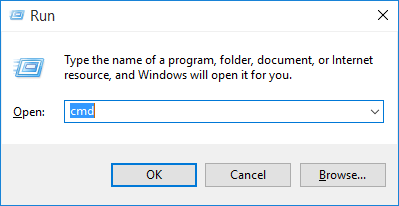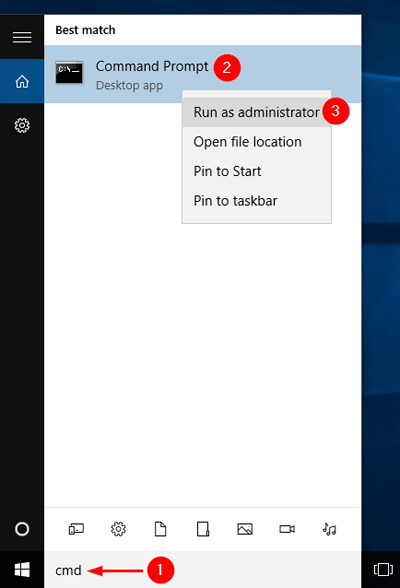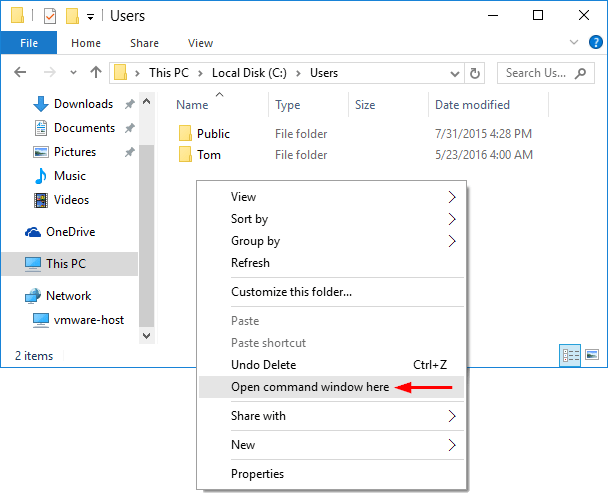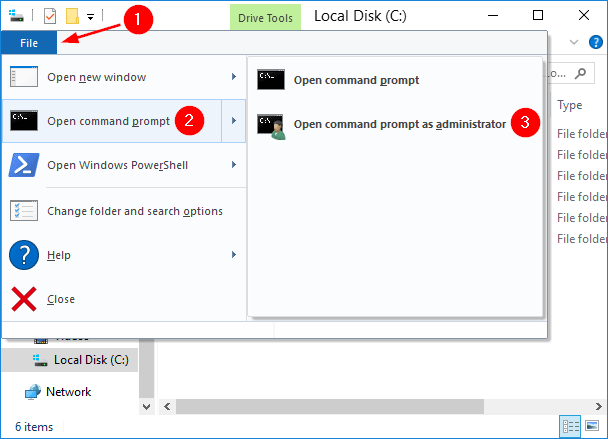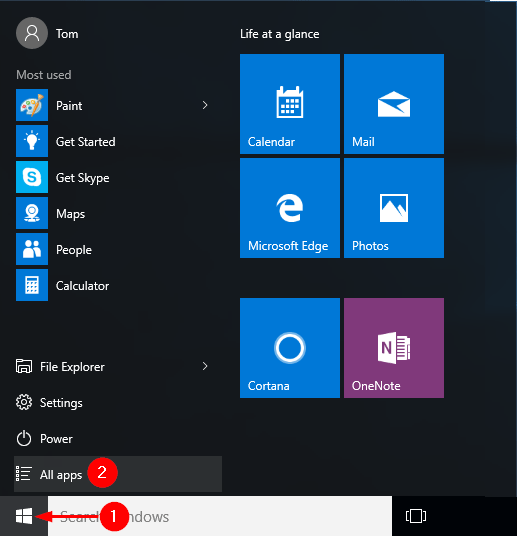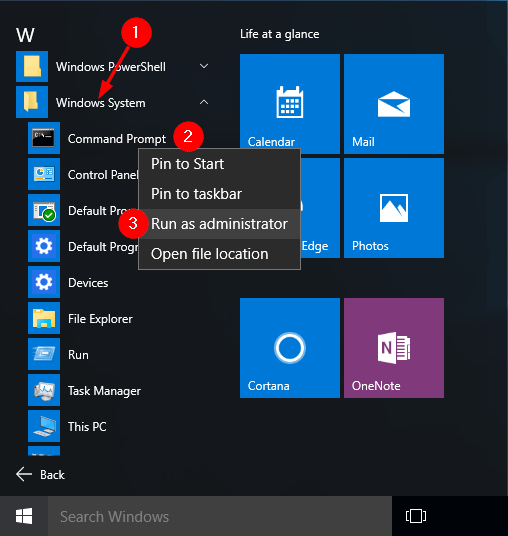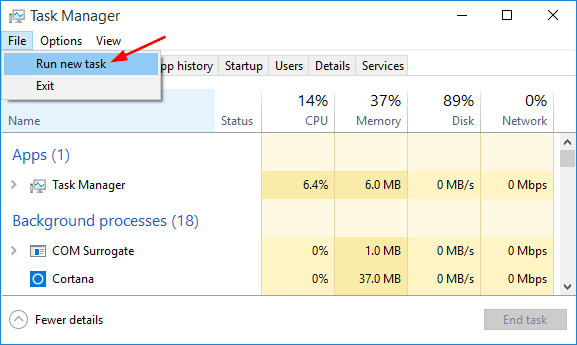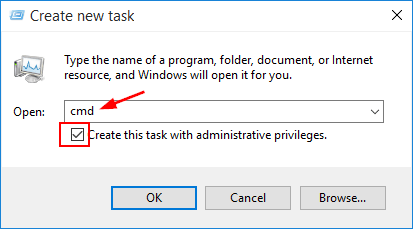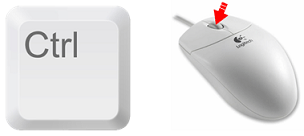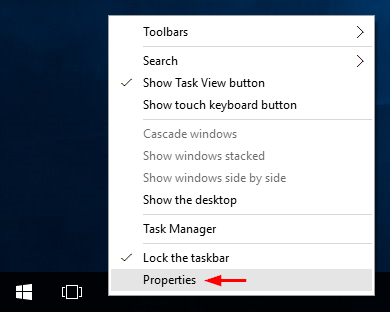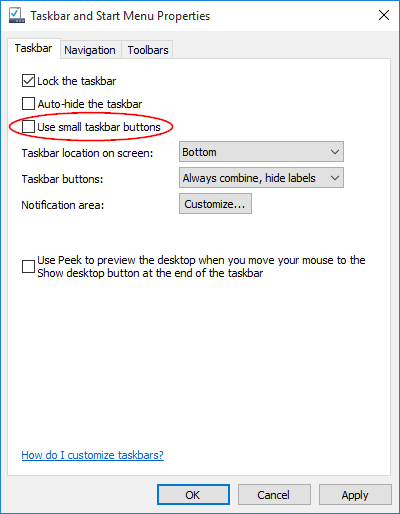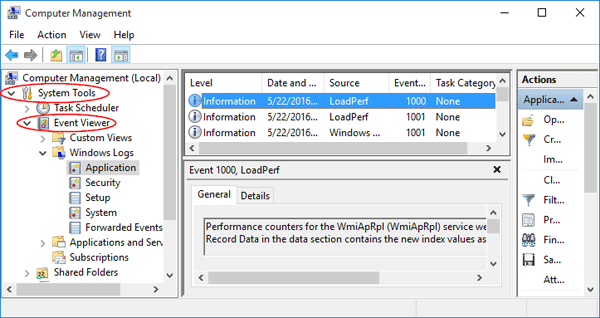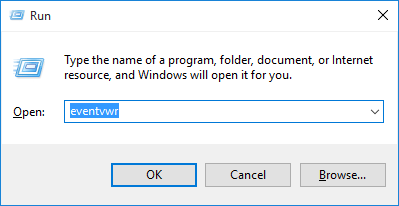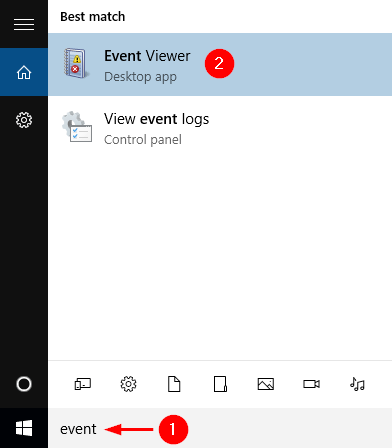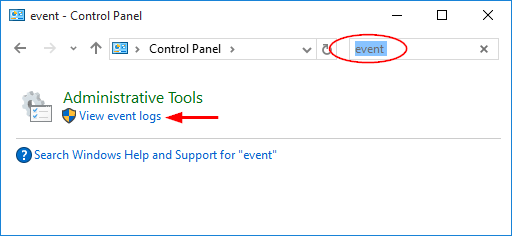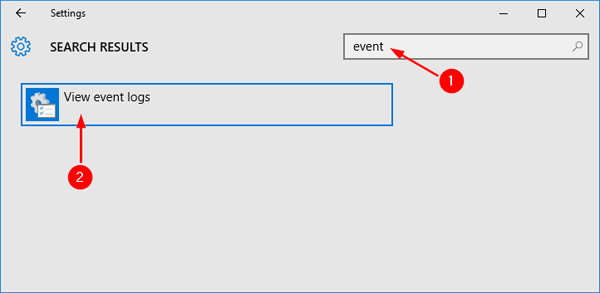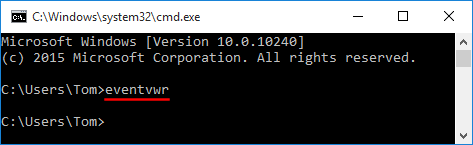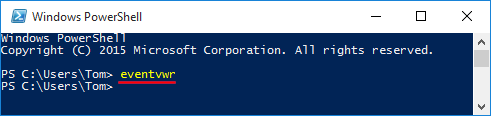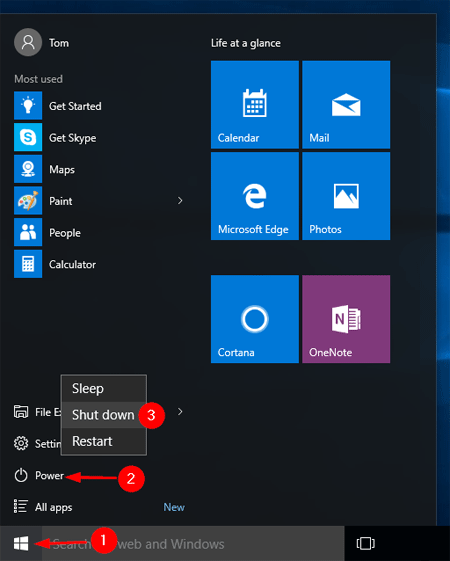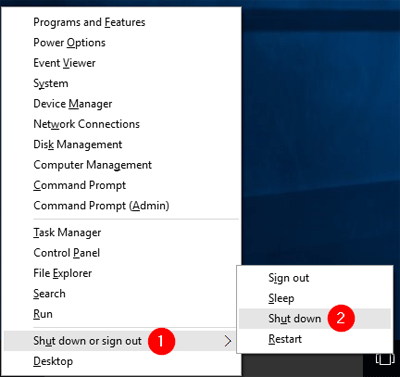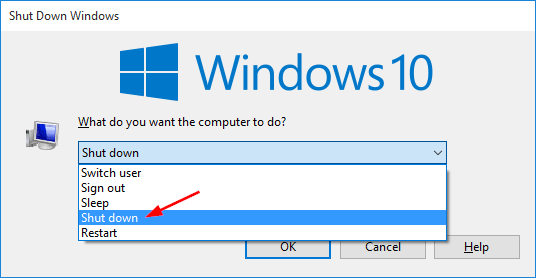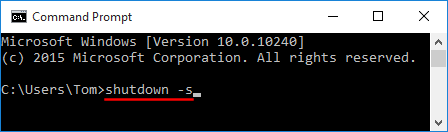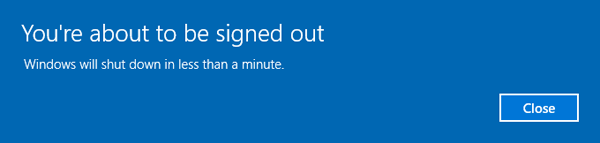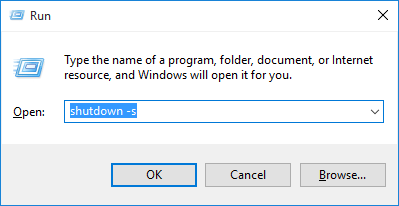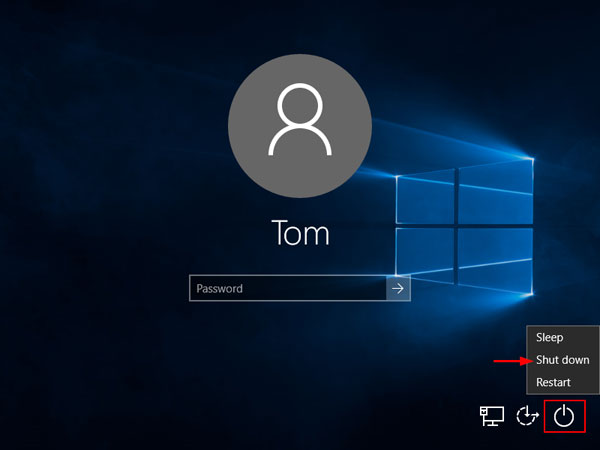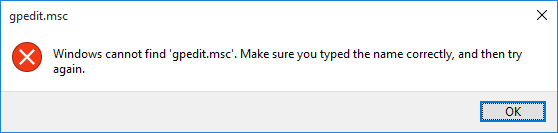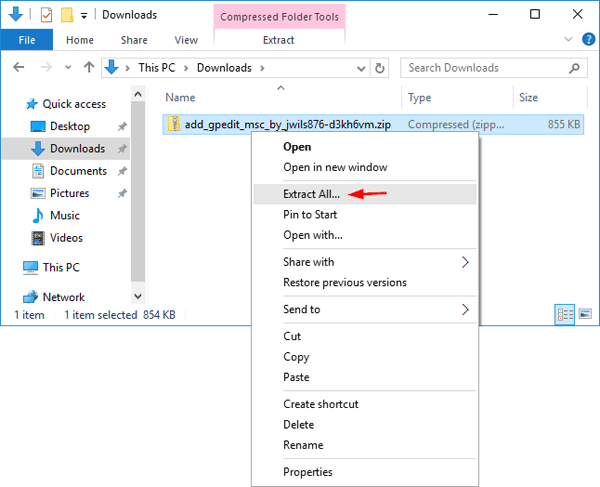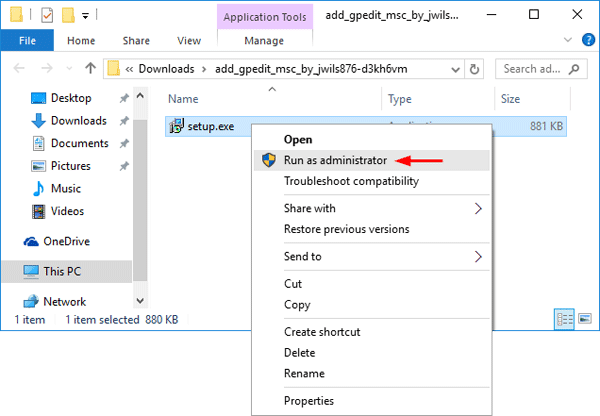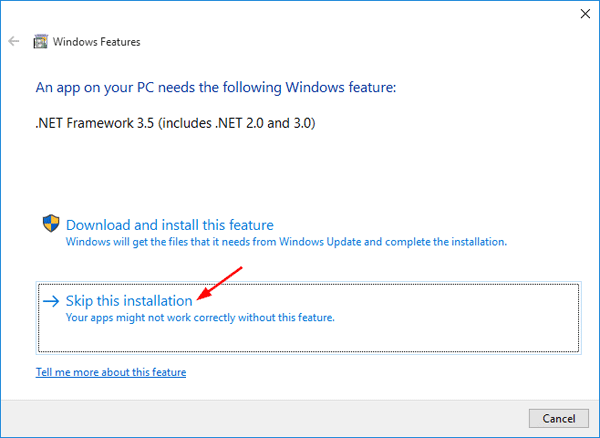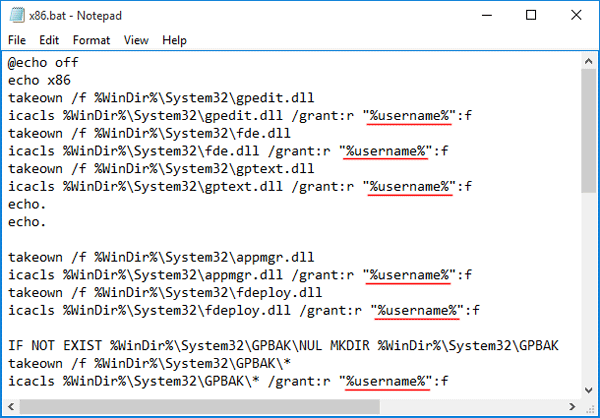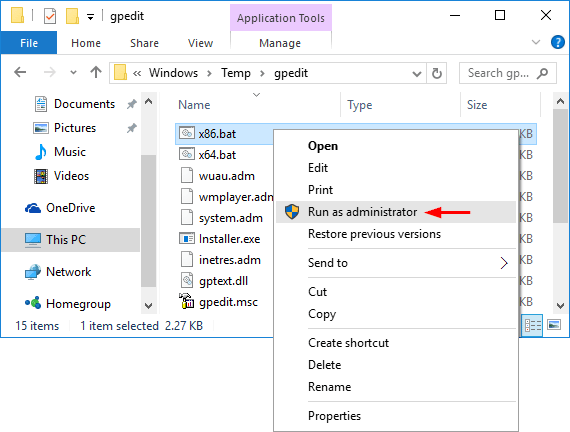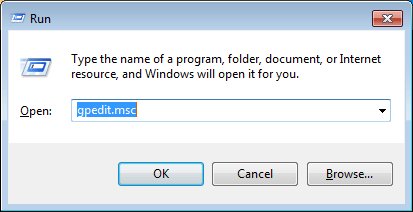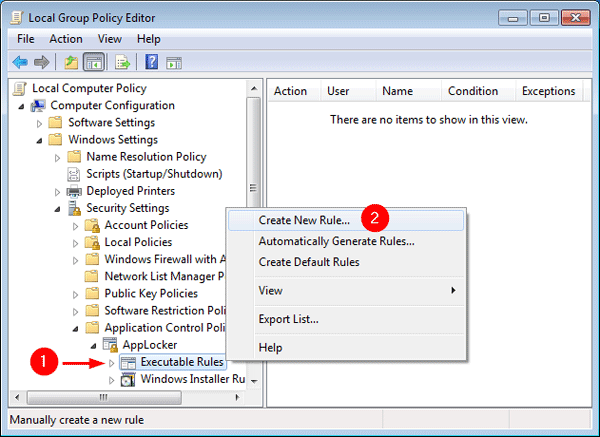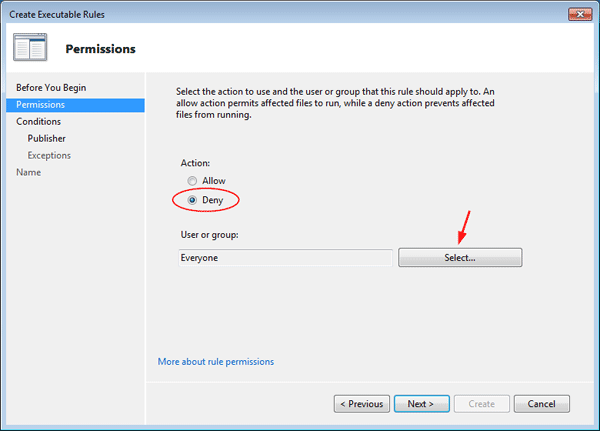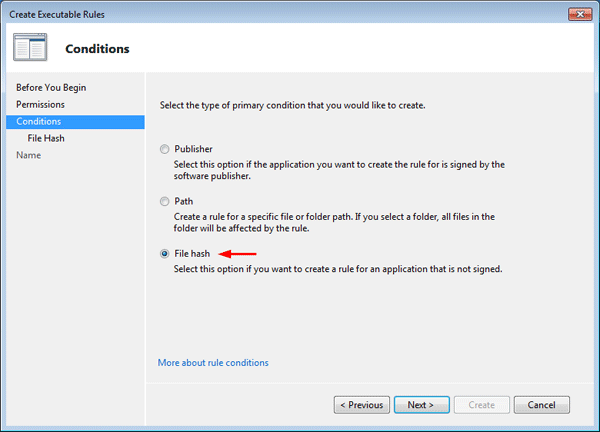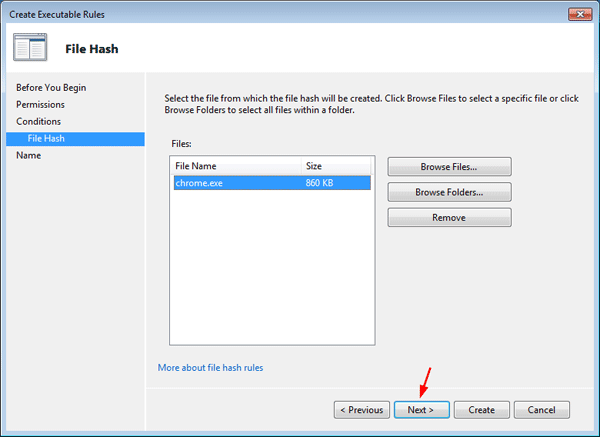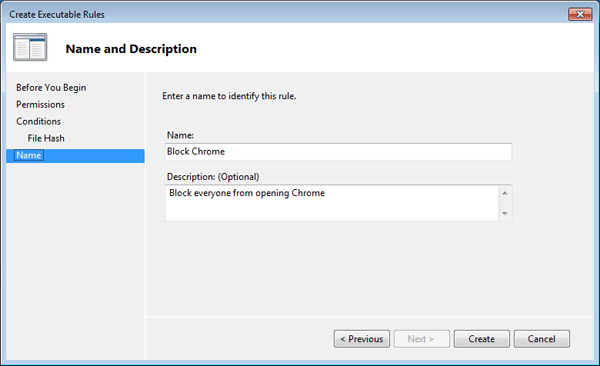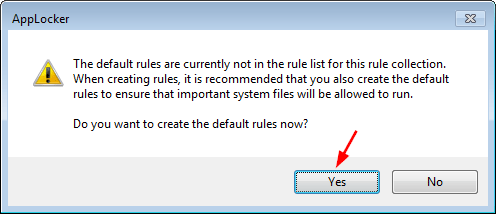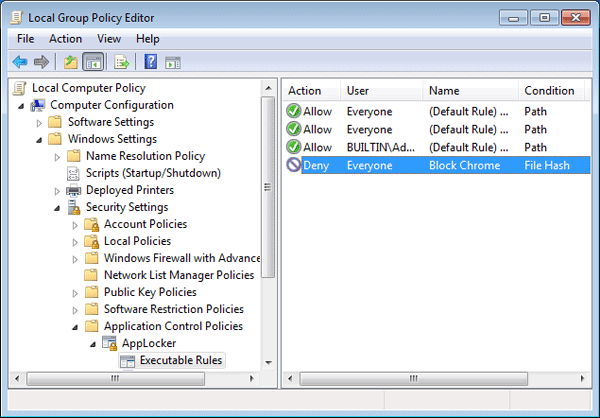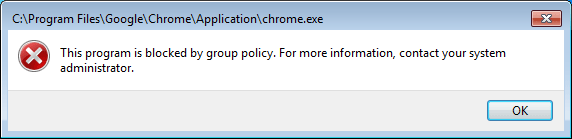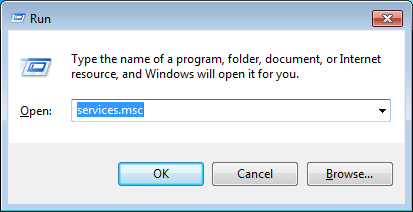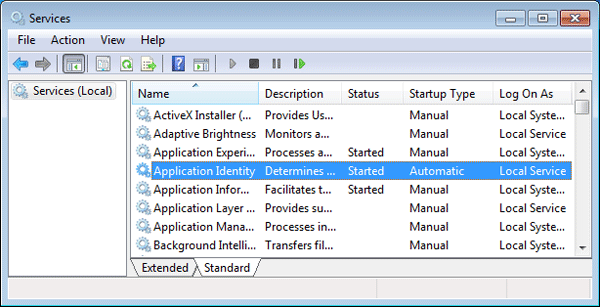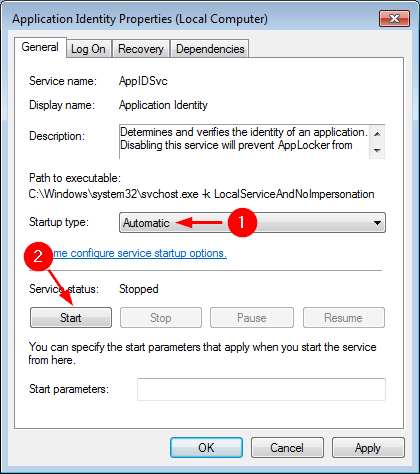The lock screen appears when you boot your PC or press Windows + L key combination. It gives you only the basic information such as date, time and weather. You have to click it or swipe away before you can login into Windows 10/8. In this article we’ll show you 2 methods to prevent users from changing lock screen image in Windows 10 / 8.
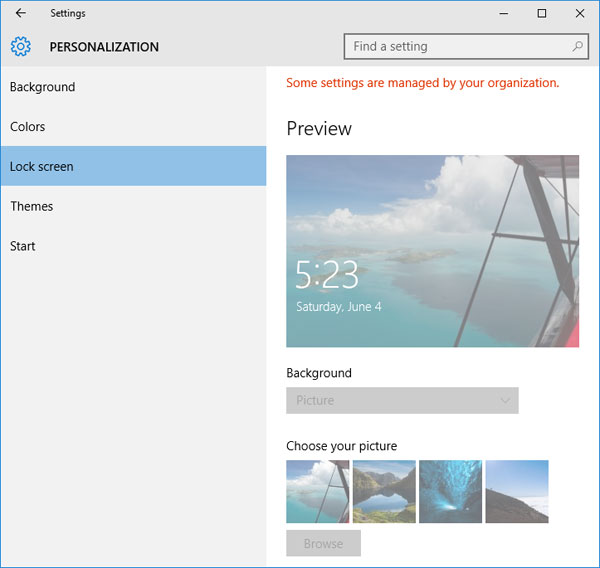
Method 1: Disable Changing Lock Screen Using Group Policy
This first method is the easiest, but it may not work for some users, as the Group Policy Editor program is not included in the Home edition of Windows.
- Press the Windows key + R on your keyboard to open the Run dialog. From here, type gpedit.msc and press Enter.
- You should see the Group Policy Editor window pop up. Navigate to:
Computer Configuration -> Administrative Templates -> Control Panel -> Personalization - Double-click the “Prevent changing lock screen image” entry on the right side of the window. Change the setting from Not Configured to Enabled.
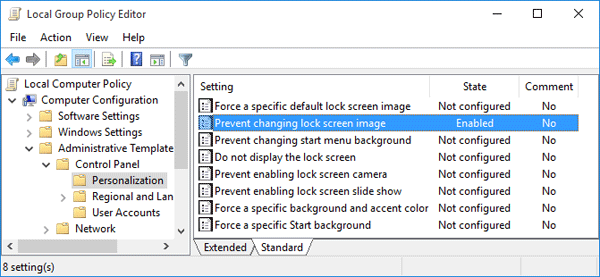
- Close the Local Group Policy Editor window. When you want to change the lock screen image, you will notice that the options are grayed out.
Method 2: Disable Changing Lock Screen Using Registry Editor
- Press the Windows key + R on your keyboard to open the Run dialog. From here, type regedit and press Enter.
- In the left pane of Registry Editor, navigate to the following registry key:
HKEY_LOCAL_MACHINE\SOFTWARE\Policies\Microsoft\Windows\PersonalizationIf the Personalization key is not present, create a new key under Windows and rename it to Personalization.
- On the right side of the window, right-click on an empty space, and choose New -> DWORD (32-bit) Value. Name it NoChangingLockScreen.
- Double-click on the newly created DWORD value, and change its value from 0 to 1. Click OK.
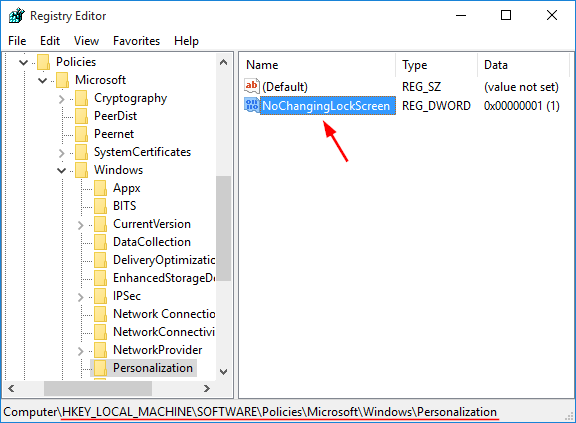
- Now you should be unable to change / modify the lock screen background image.