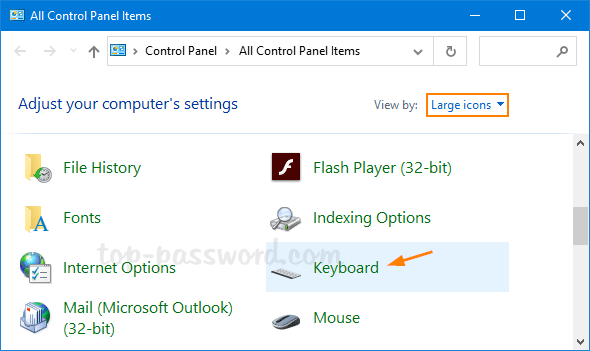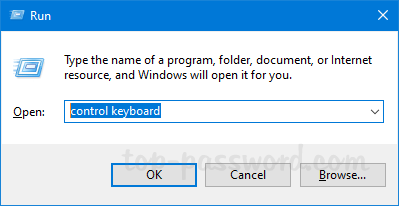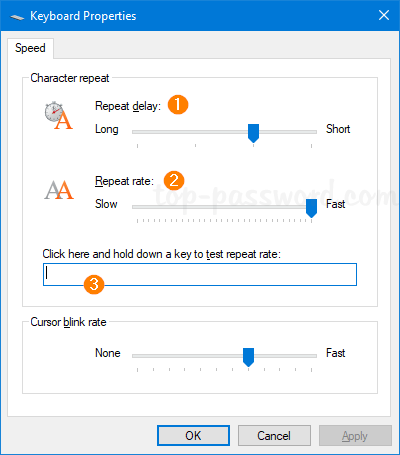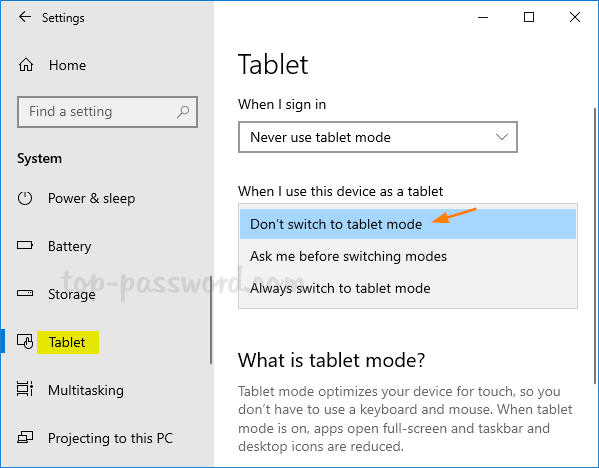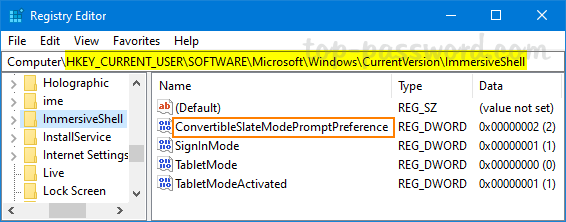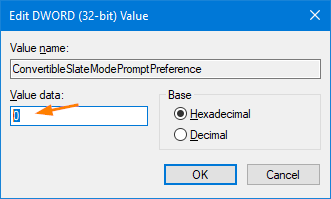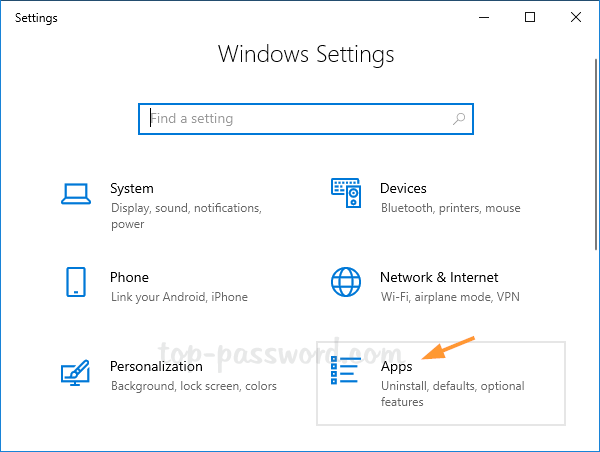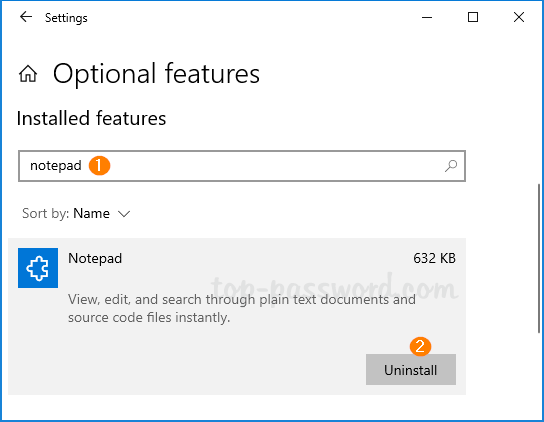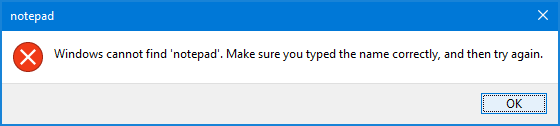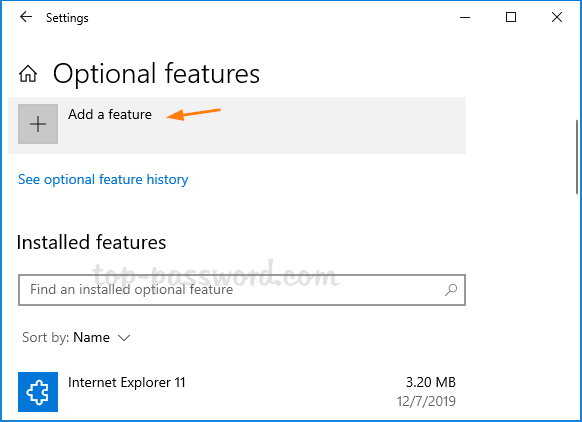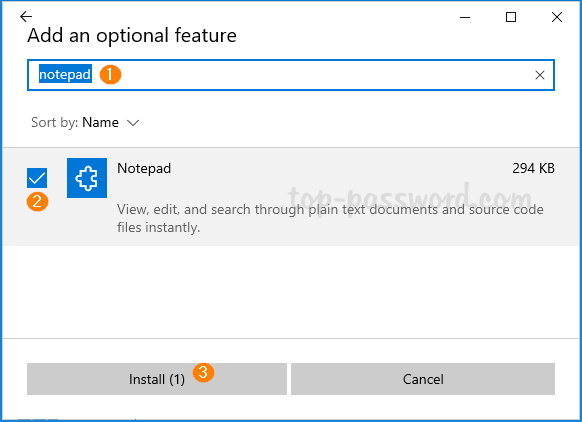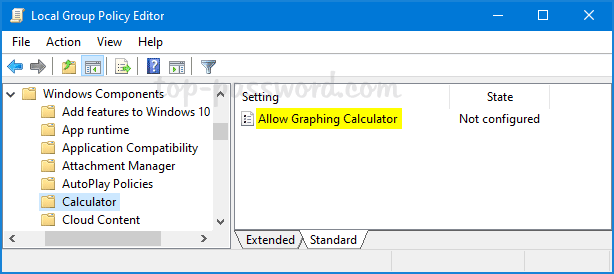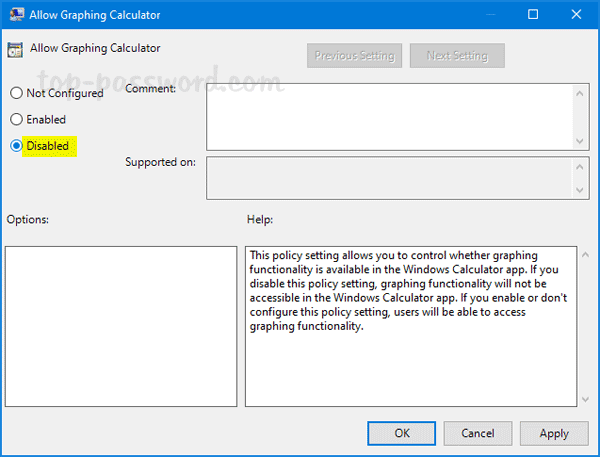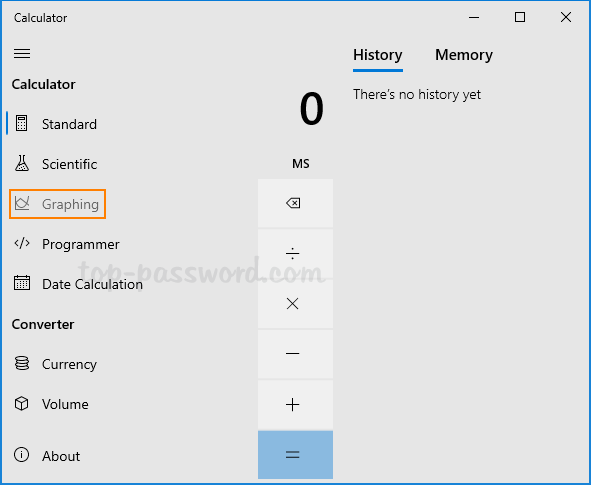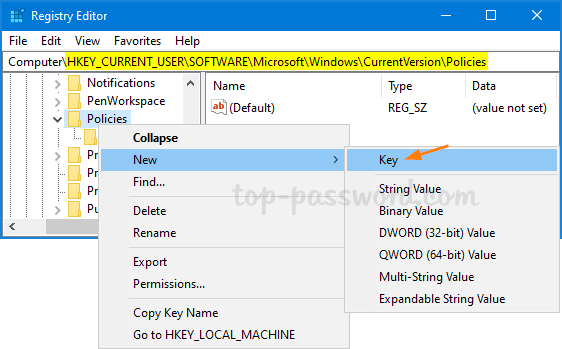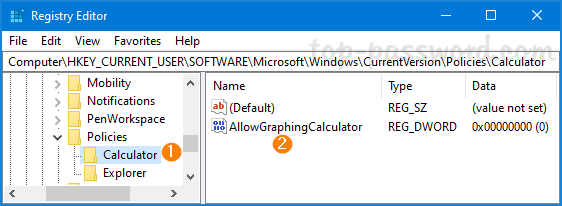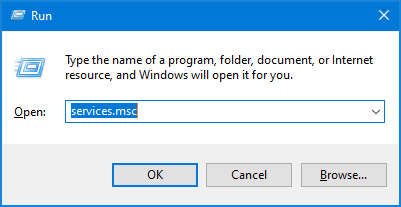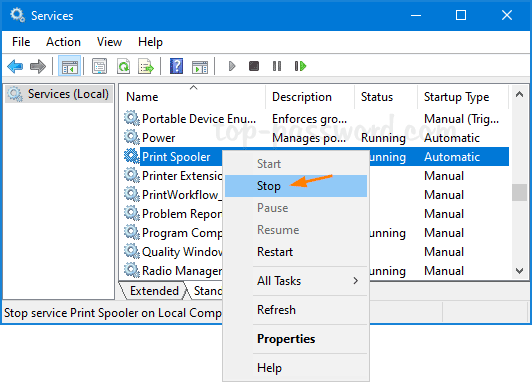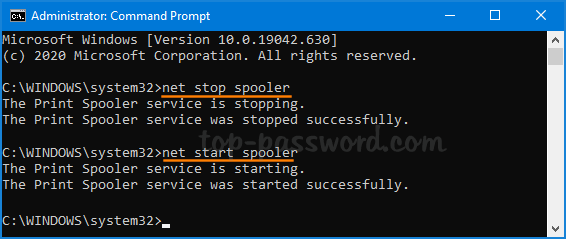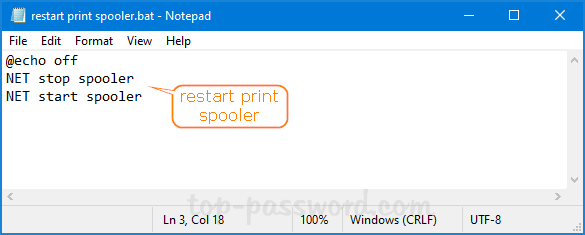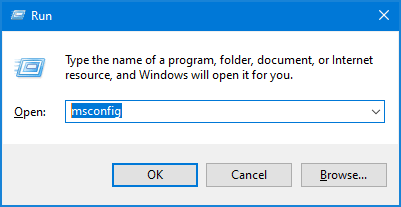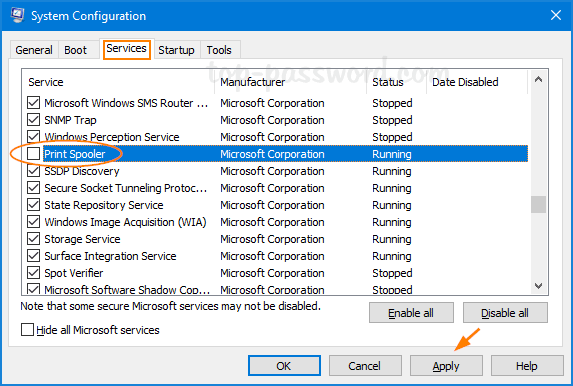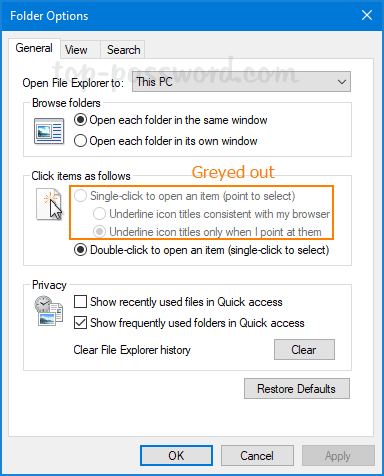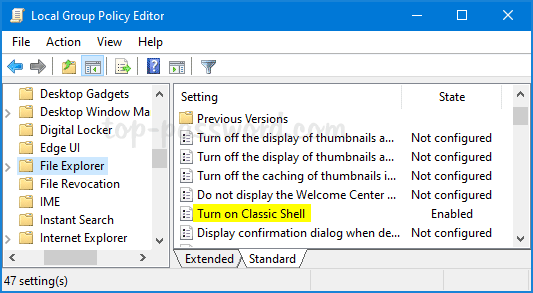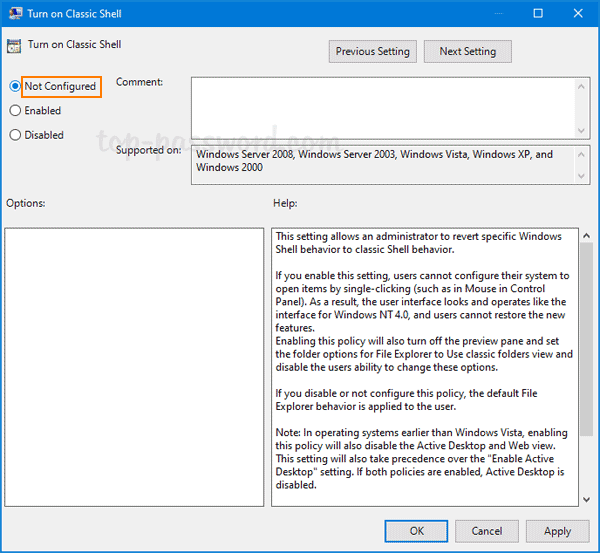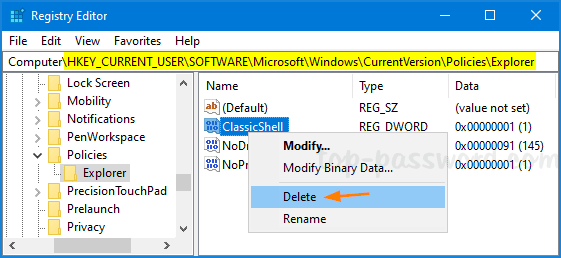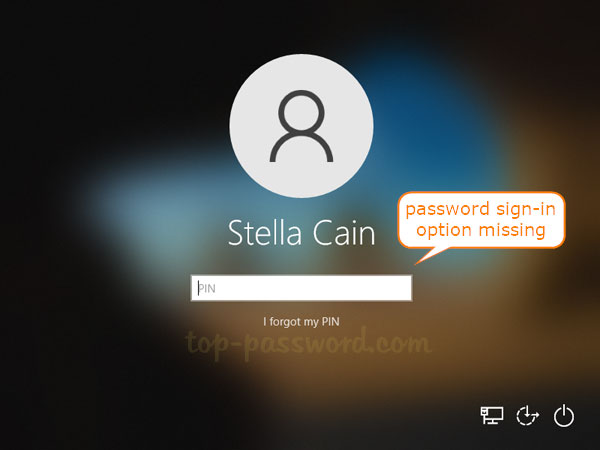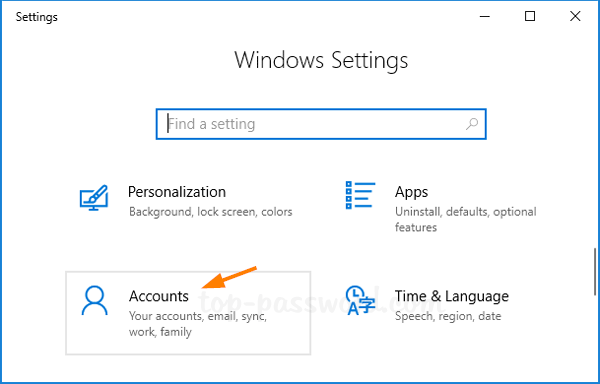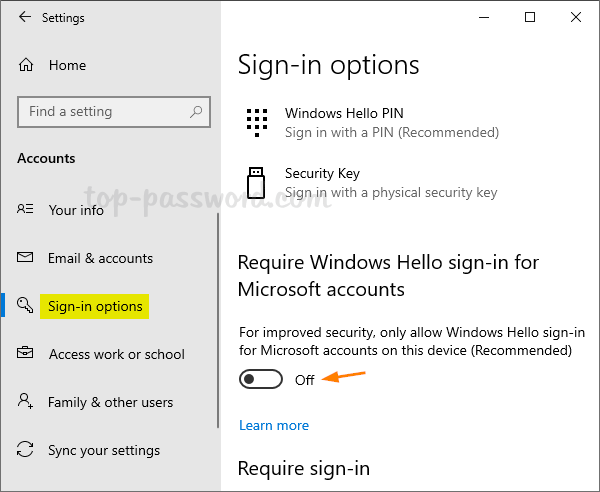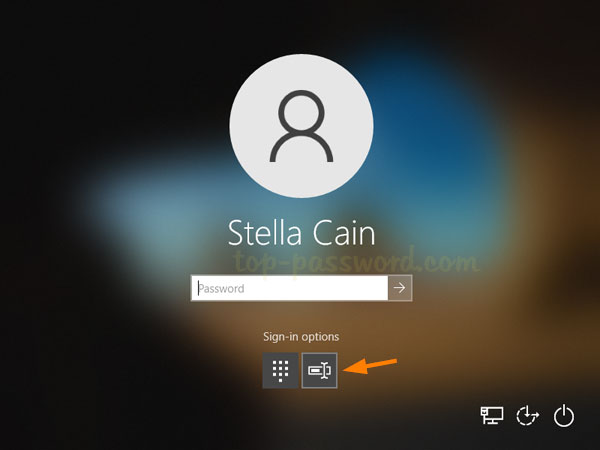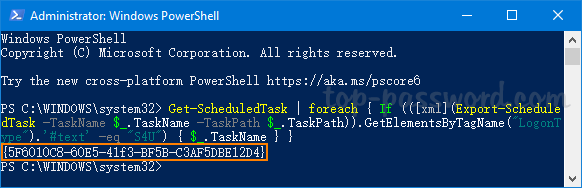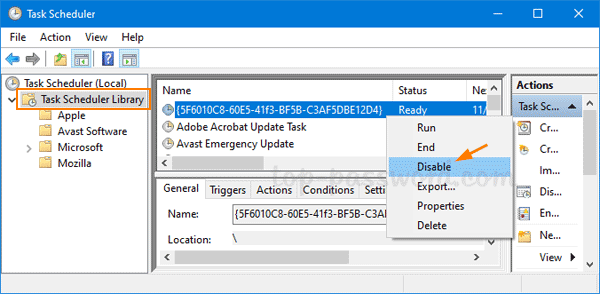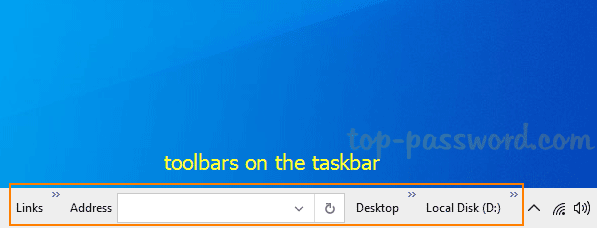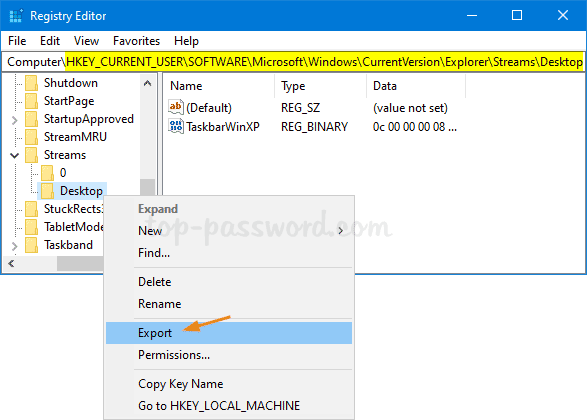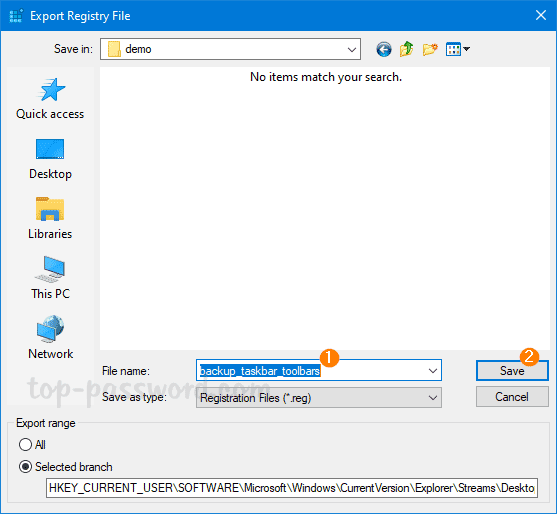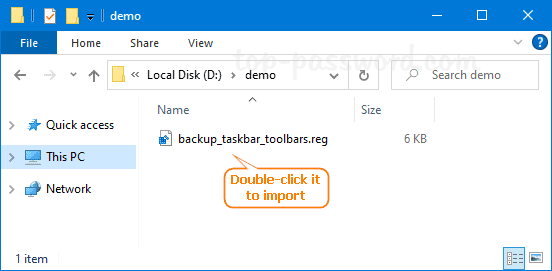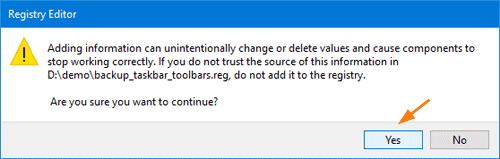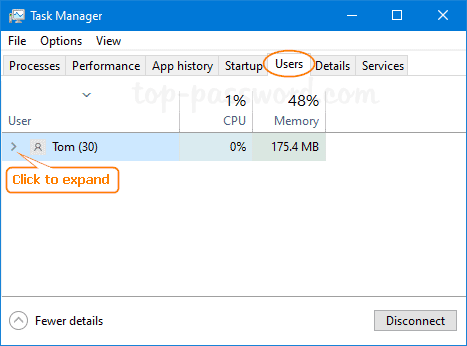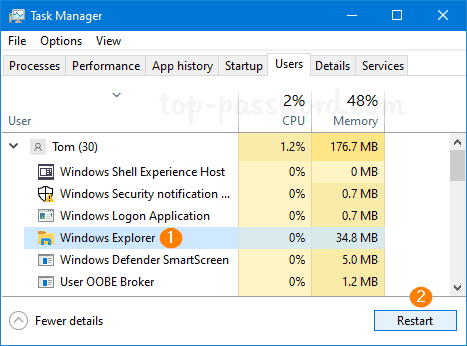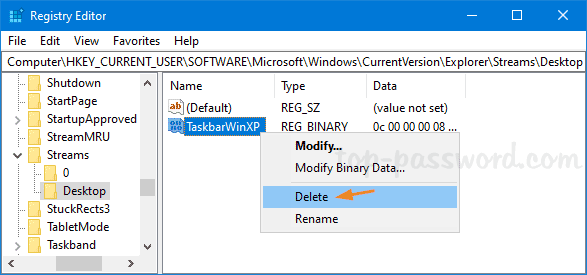How can I turn off display on tablet without sleeping? You can configure the Power button to turn off the display, but what to do if the “Turn off the display” option is missing on your PC. In this tutorial we’ll show you how to create a desktop shortcut to turn off the monitor in Windows 10/8/7, without using third-party software.
How to Create a Shortcut to Turn Off the Monitor
- Right-click on a blank area of the desktop and select New -> Shortcut.

- When the Create Shortcut wizard launches, copy and paste the following command into the location area, and then click Next.
powershell.exe -Command "(Add-Type '[DllImport(\"user32.dll\")]public static extern int SendMessage(int hWnd,int hMsg,int wParam,int lParam);' -Name a -Pas)::SendMessage(-1,0x0112,0xF170,2)"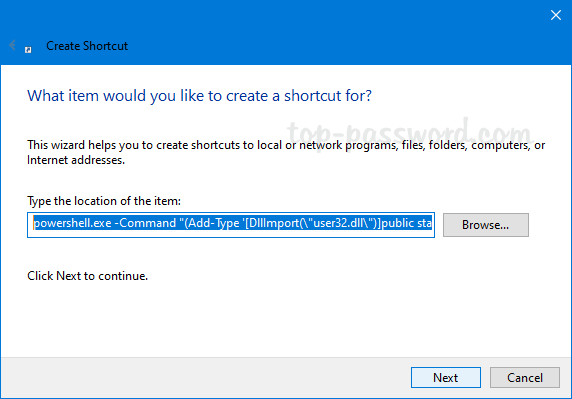
- Type a meaningful name for this shortcut and click on Finish.
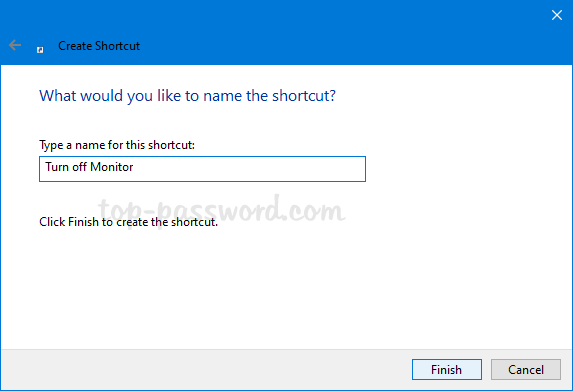
- Double-click the new shortcut on your desktop and it will turn off the monitor immediately without putting your computer to sleep. If you move the mouse or tap on your keyboard (or press the Power button for 1 second), your monitor will immediately turn on again.
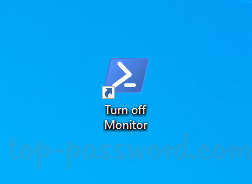
- If you would like to press a keyboard shortcut to turn off the monitor, right-click the newly-created desktop shortcut and select Properties. Click the Shortcut key text box and type your own keyboard shortcut.
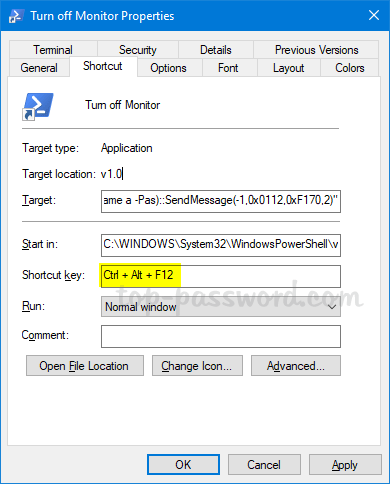
That’s it!