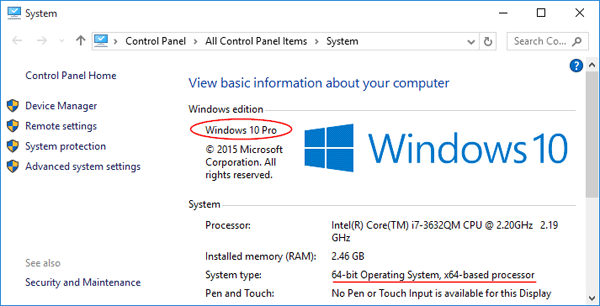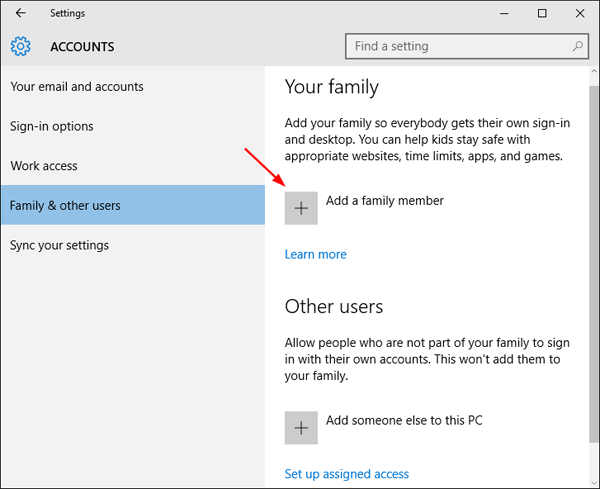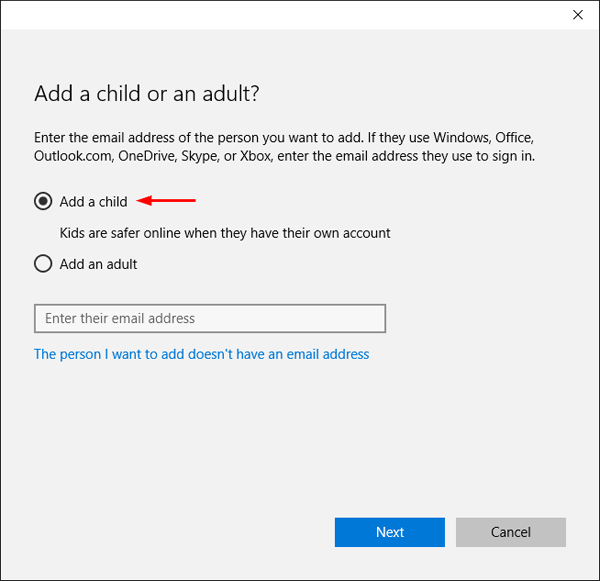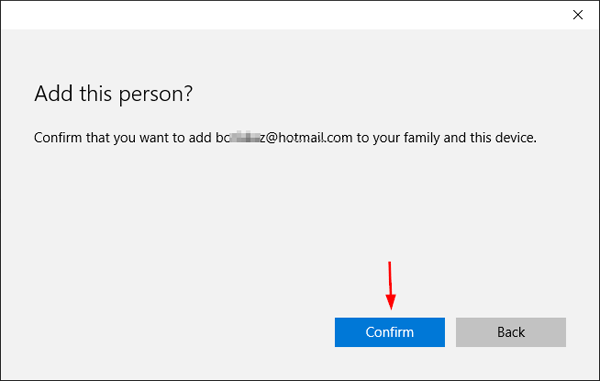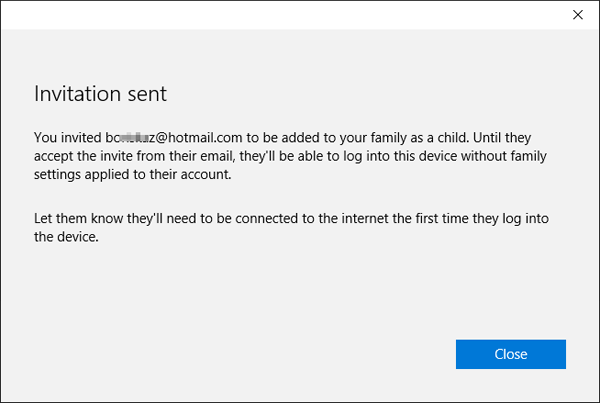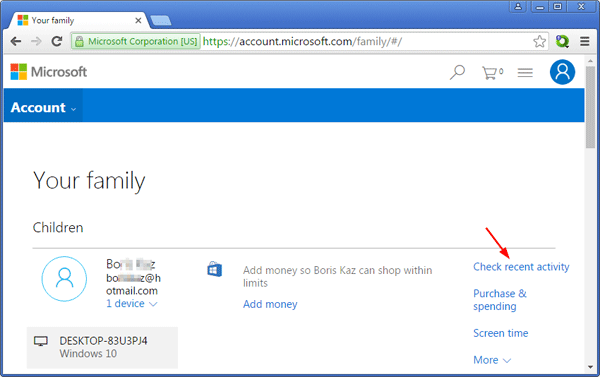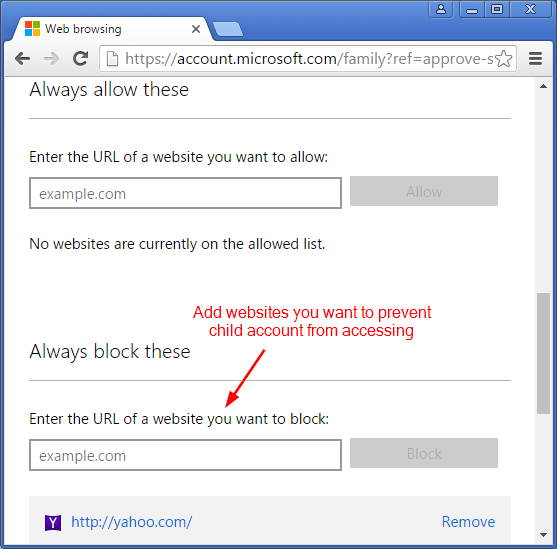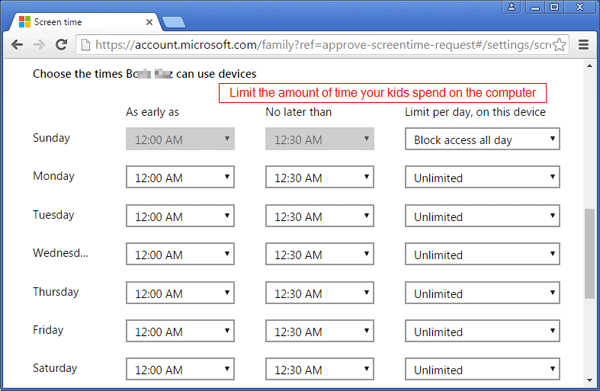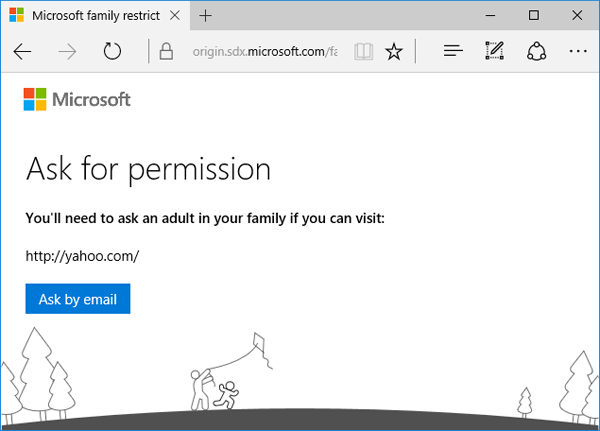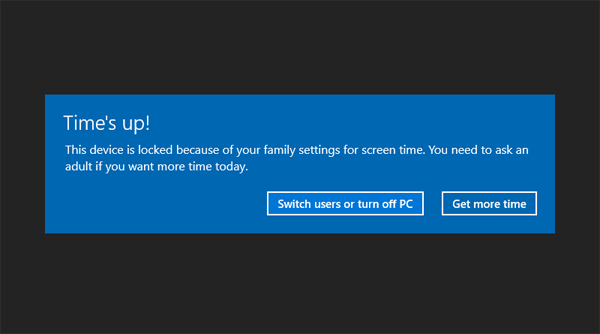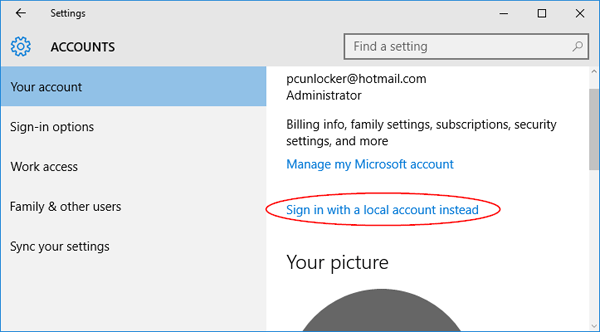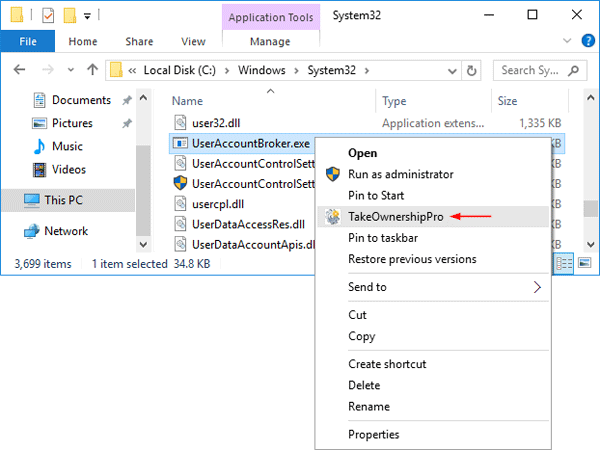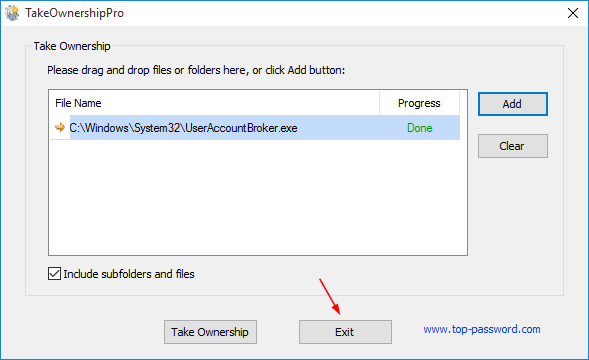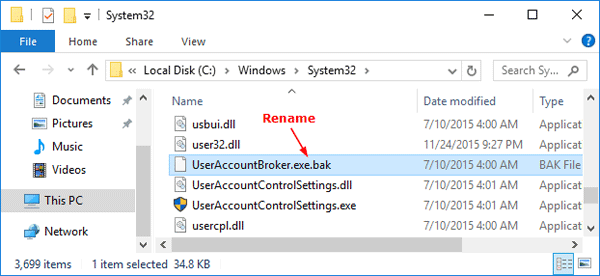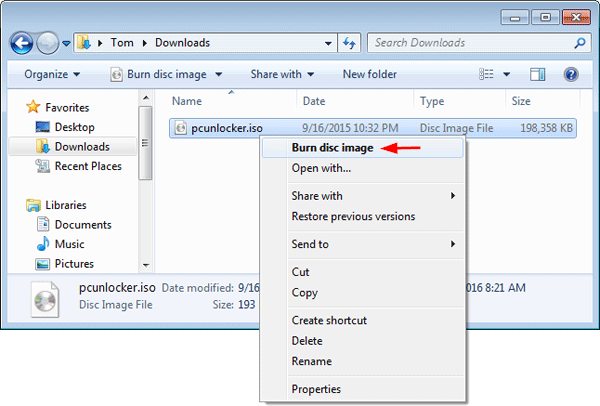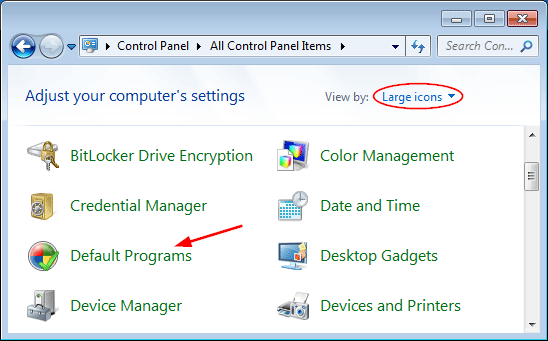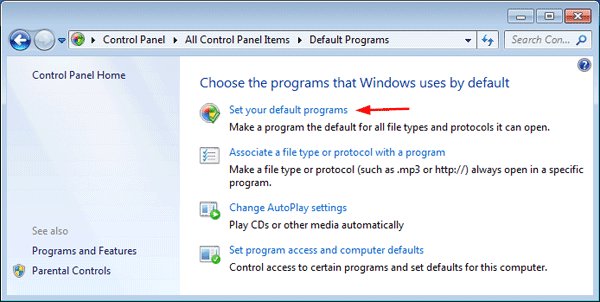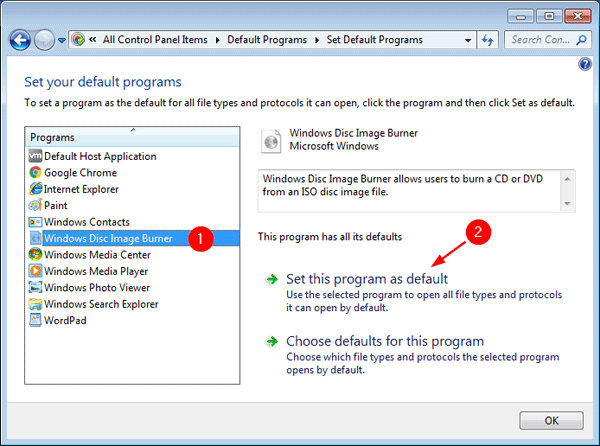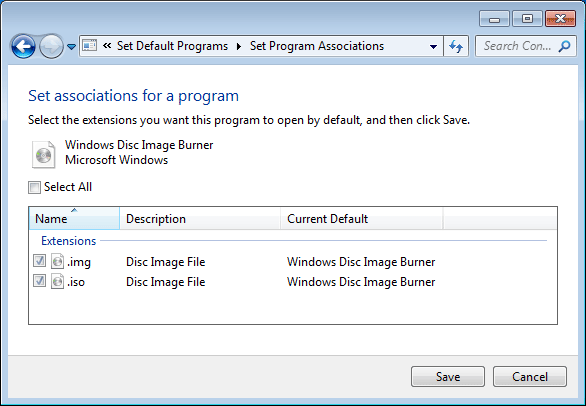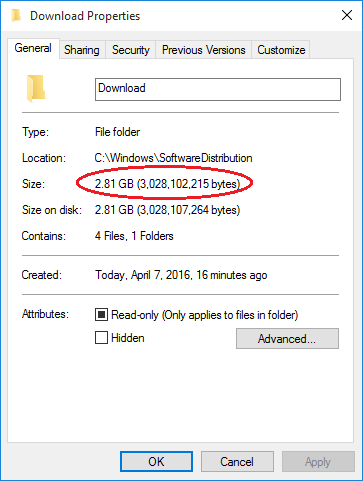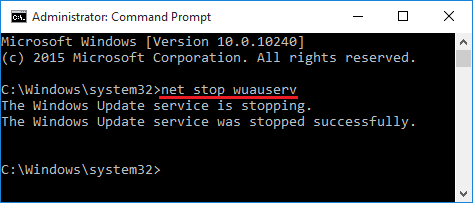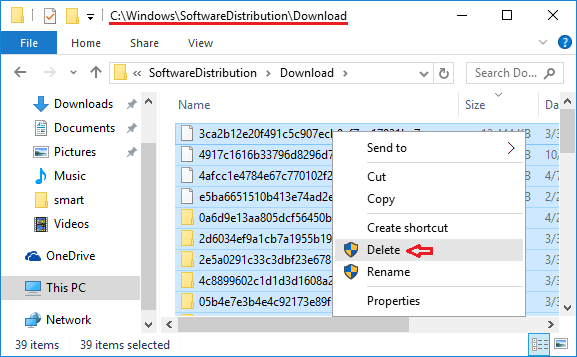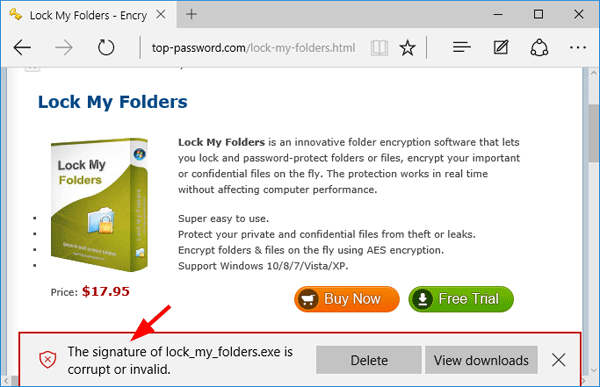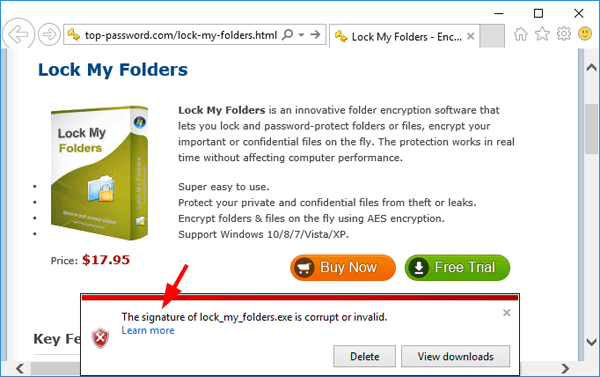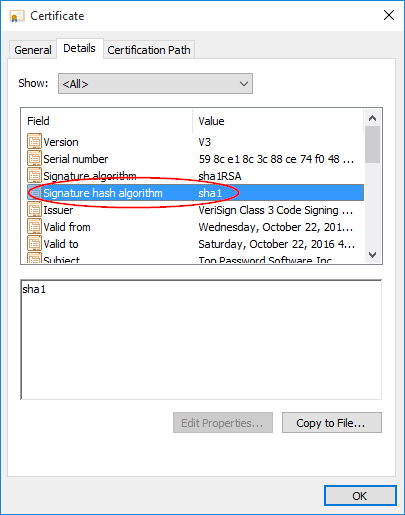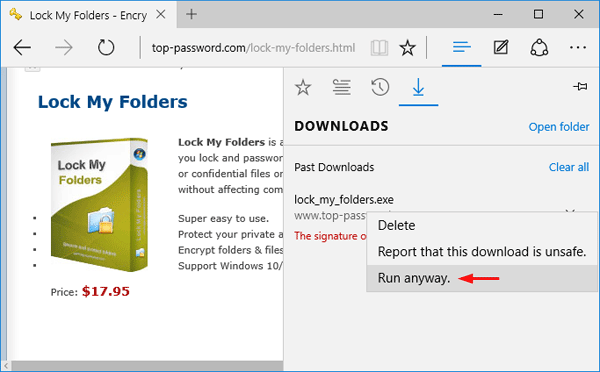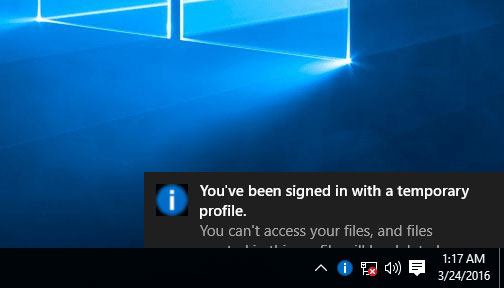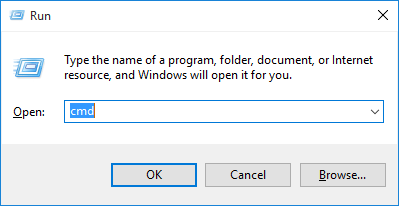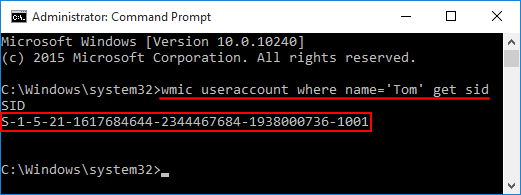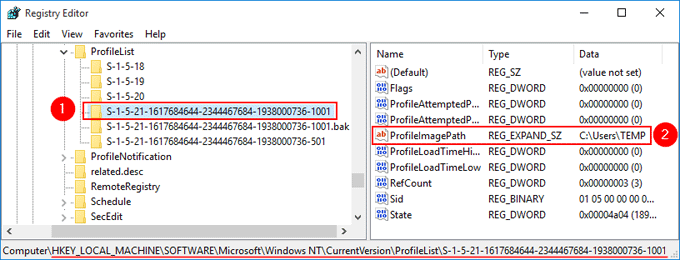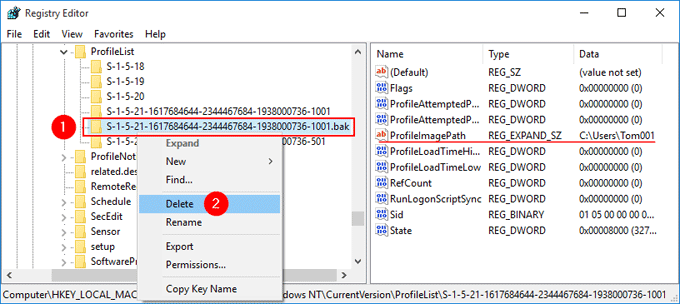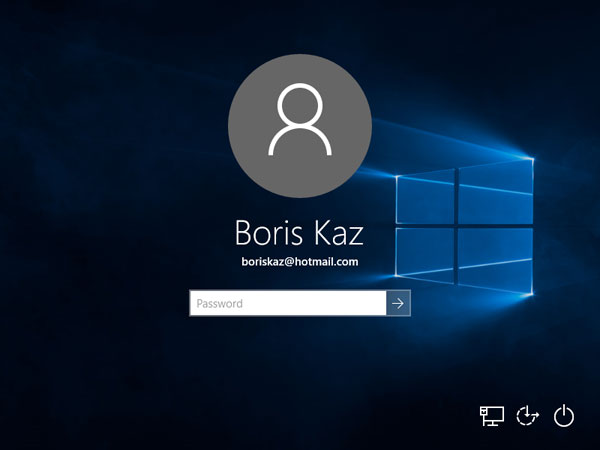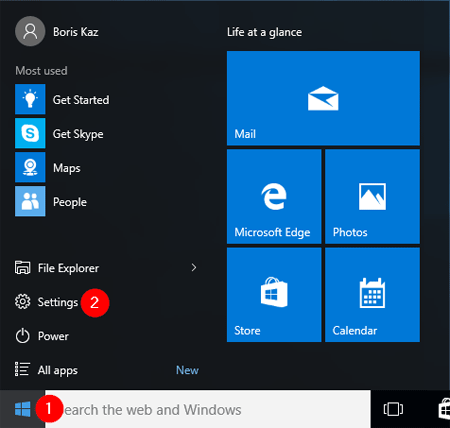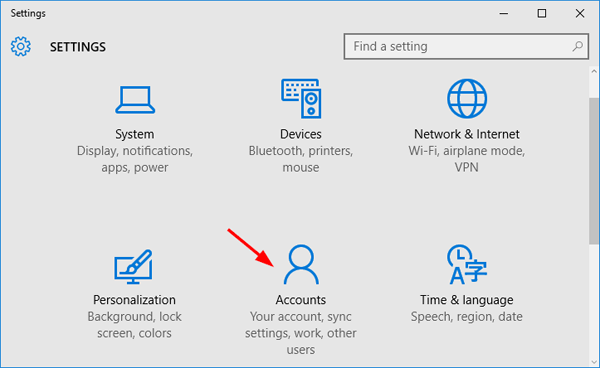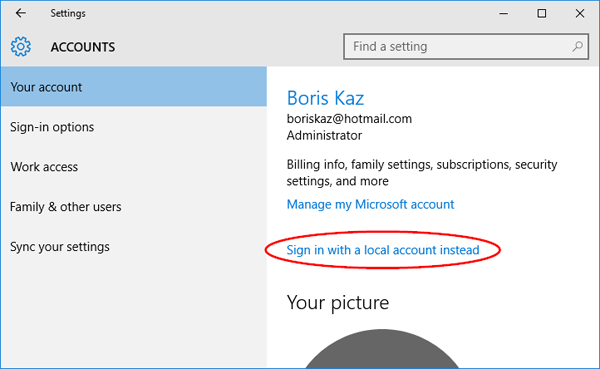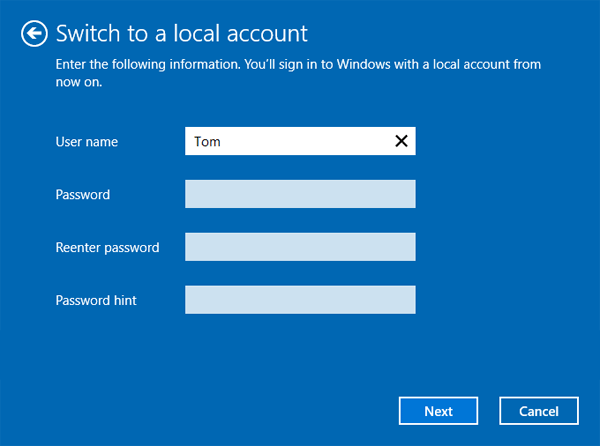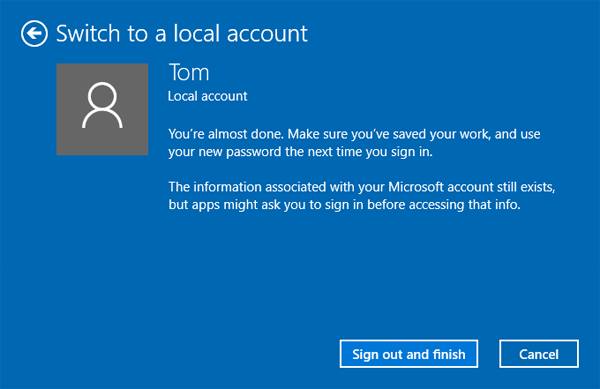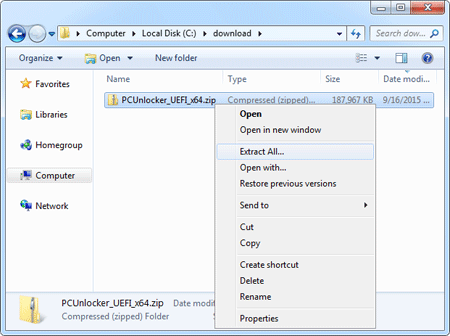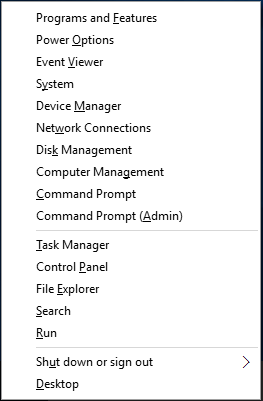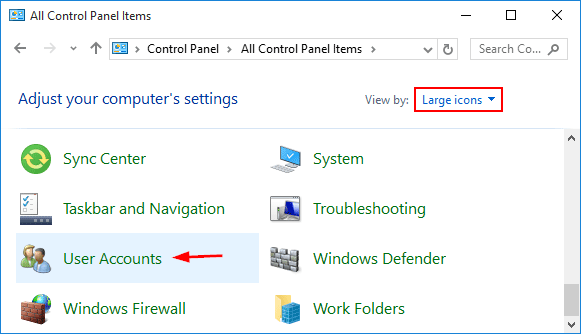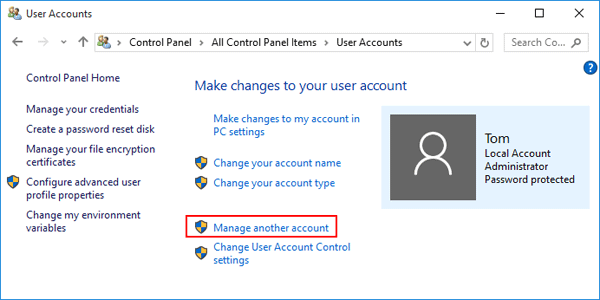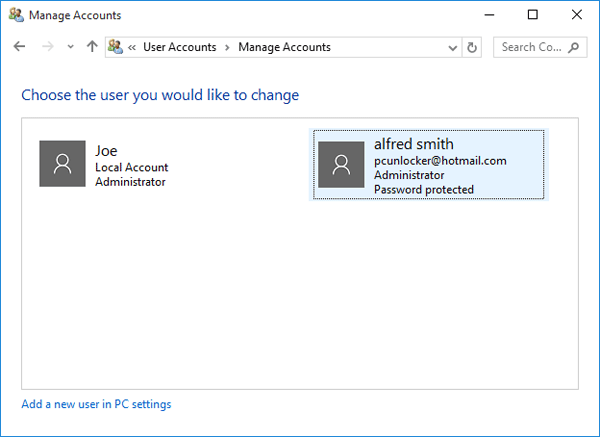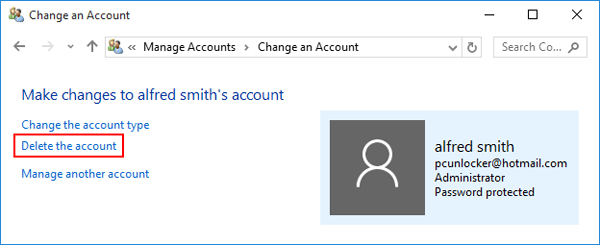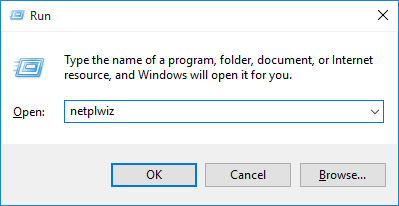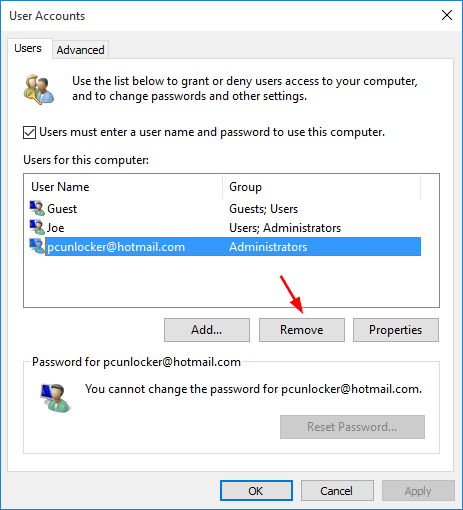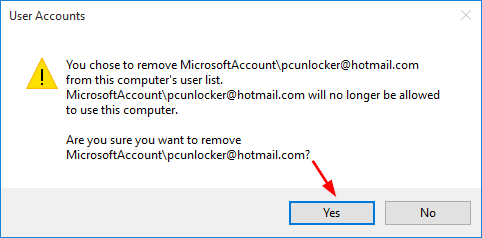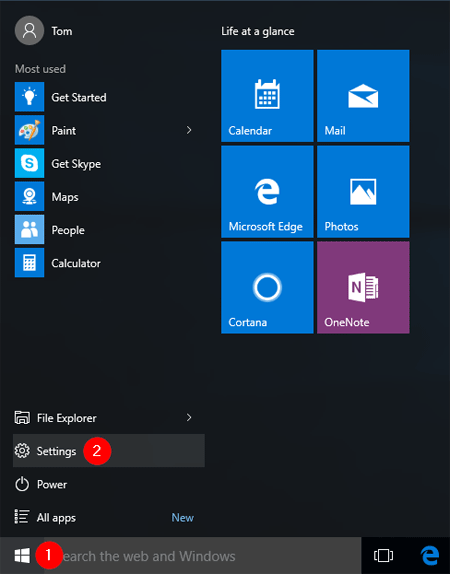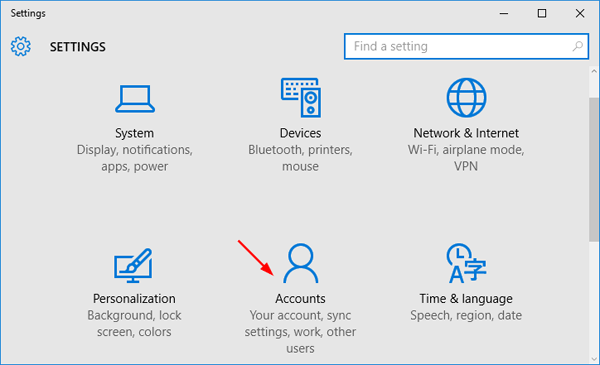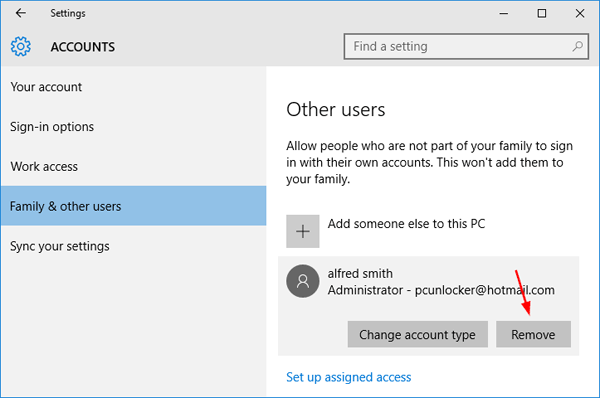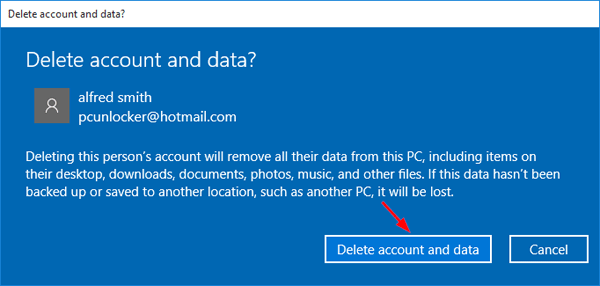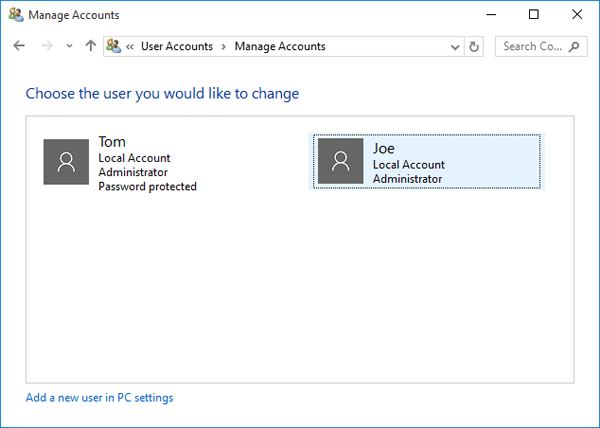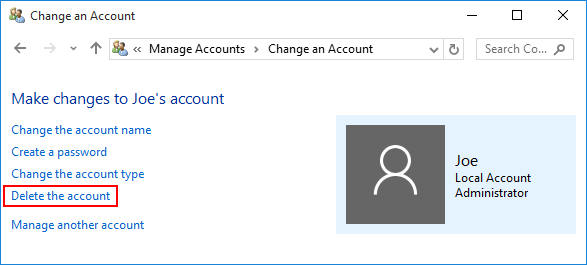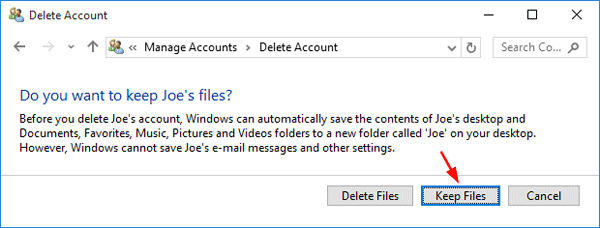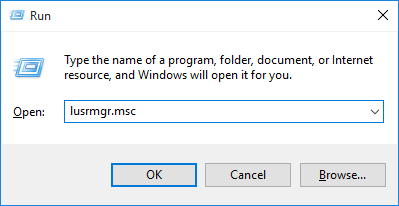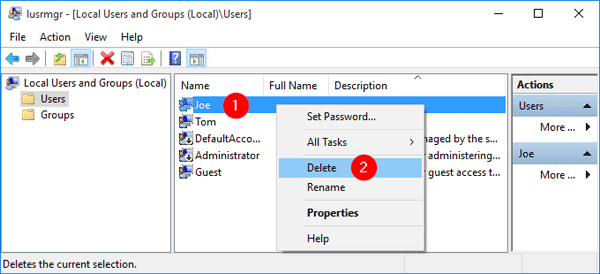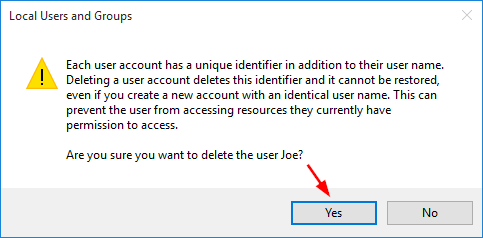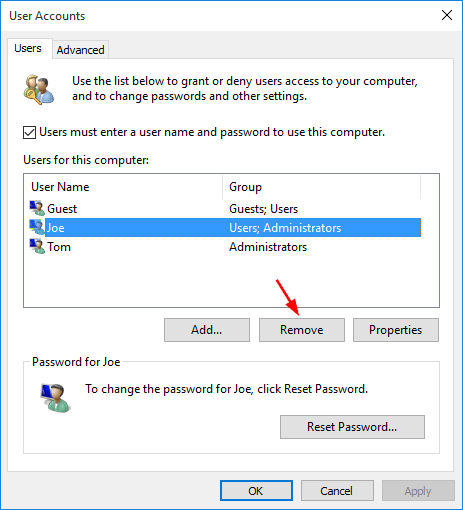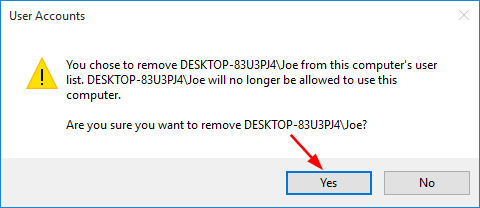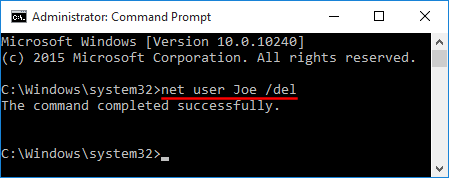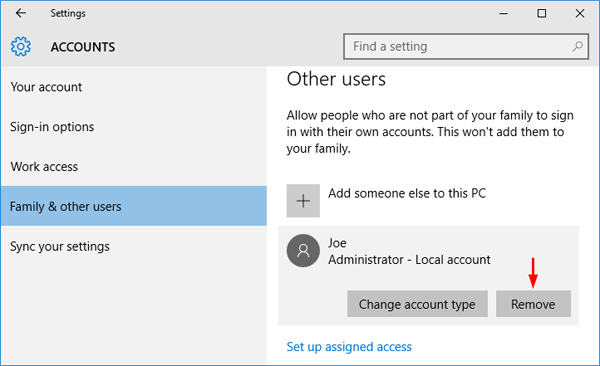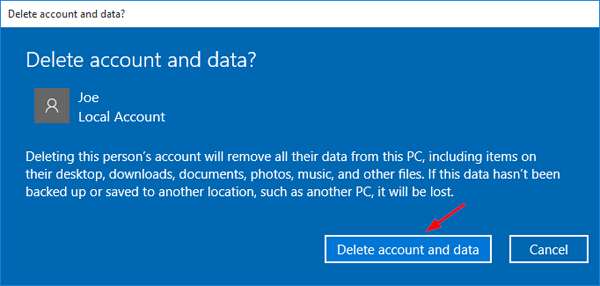How to determine which edition of Windows 10 is running on your computer? You probably know the version but do you know exactly which build number it is? In this article we’ll show you 4 simple ways to find what version & build number of Windows 10 you’re running.
Method 1: Using Windows + R
- Just press the Windows key + R to open the Run box.
- Type winver and press Enter.
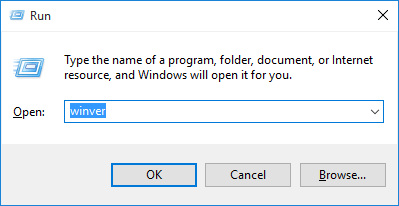
- This will open the About Windows window displaying the Windows version and the build number in it.
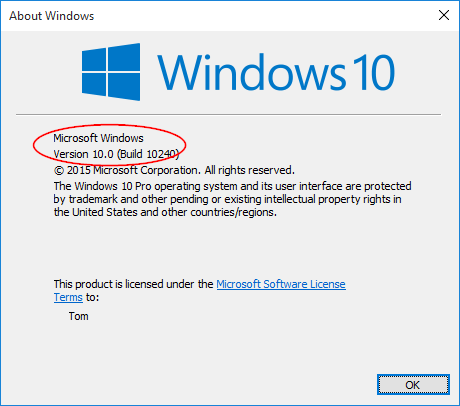
Windows 10 has the following versions:
| Microsoft Code Name | Threshold 1 (TH1) | Threshold 2 (TH2) | Redstone 1 (RS1) | Redstone 2 (RS2) | Redstone 3 (RS3) |
| Release Date | July 2015 | November 2015 | August 2016 | April 2017 | October 2017 |
| Windows 10 Version | 1507 | 1511 | 1607 | 1703 | 1709 |
| Marketing Name | – – – – – – | – – – – – – | Anniversary Update | Creators Update | Fall Creators Update |
| OS Build | 10240.xxx | 10586.xxx | 14393.xxx | 15063.xxx | 16299.xxx |
Method 2: Using the Command Prompt
- Just press the Windows key + R to open the Run box.
- Type cmd and press Enter.
- At the Command Prompt, type systeminfo and press Enter.
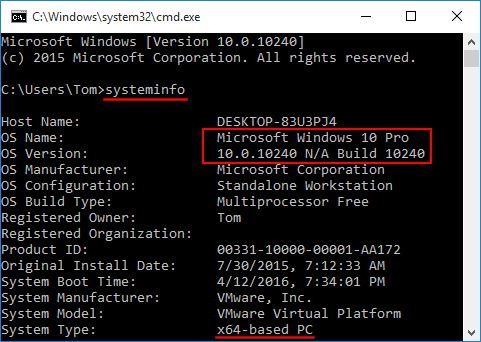
- This will display detailed information about your computer, including Windows version, build number, OS install date, hotfixes installed, etc.
Method 3: Using the Settings App
- Press the Windows key + I to open the Settings app, or click Settings from the Start menu.
- From the Settings window, click on System.
- Click About tab in the left pane. Here you’ll see your Windows 10 version, and know you’re running 32-bit or 64-bit version of Windows 10.
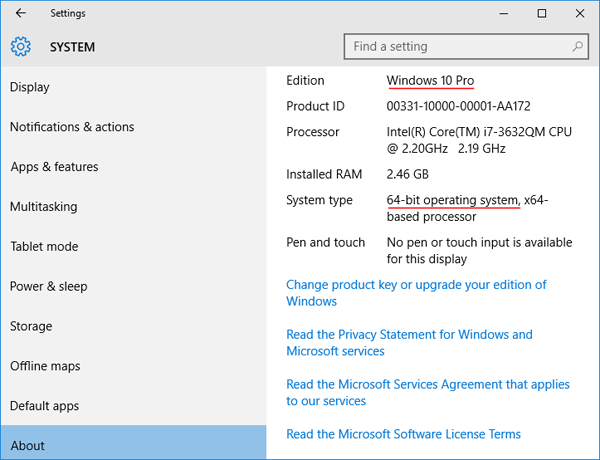
Method 4: Right-clicking This PC
- Right-click on This PC shortcut on your desktop and select Properties from the context menu. The This PC shortcut could also be found at the left pane of Windows Explorer.

- The “Windows edition” section at the top of the window displays which edition of Windows 10 you’re running, while the “System type” entry here displays whether you’re using a 64-bit or 32-bit edition of Windows 10.