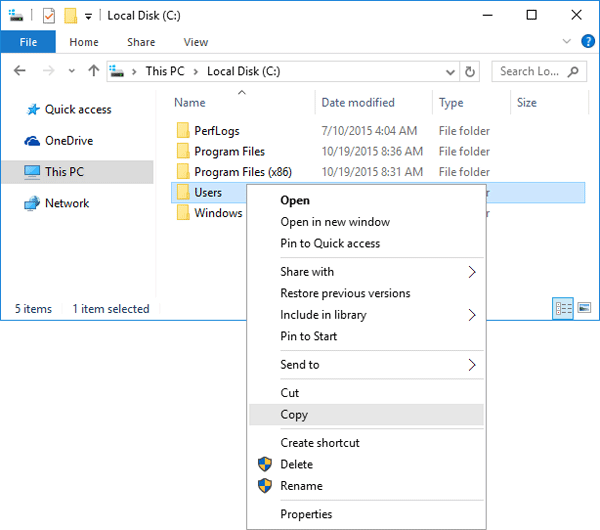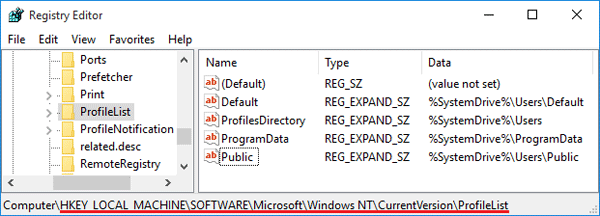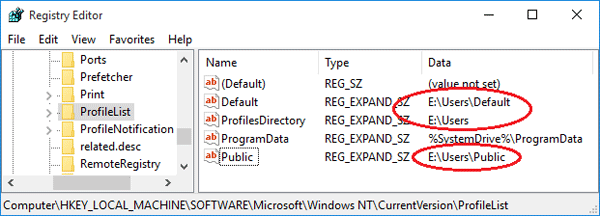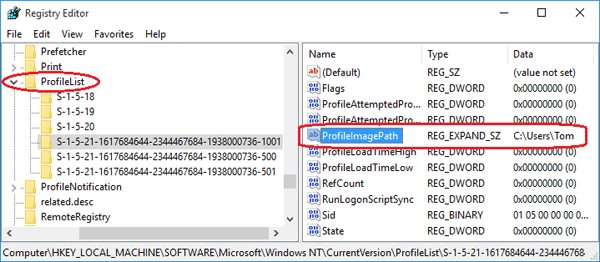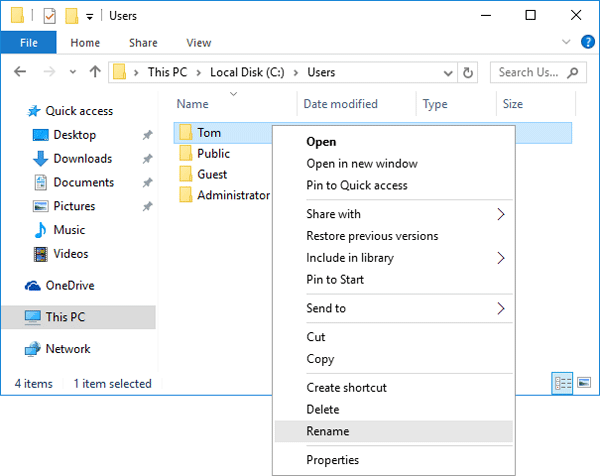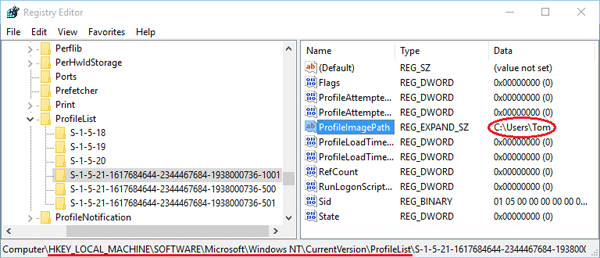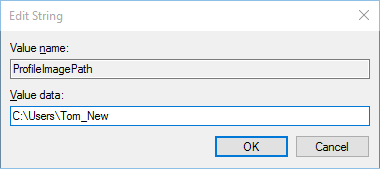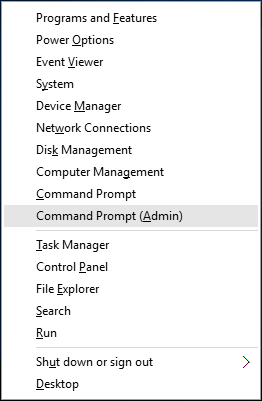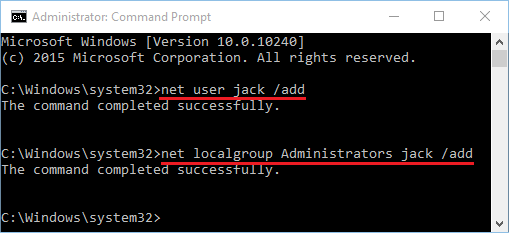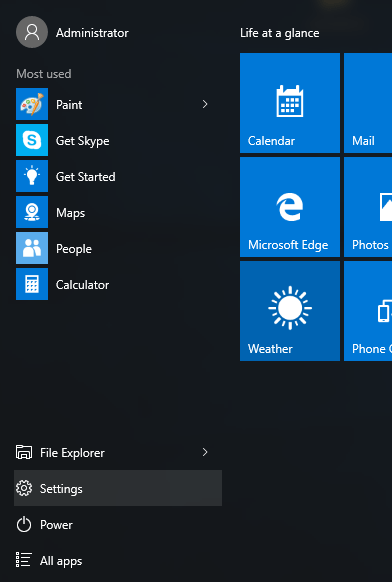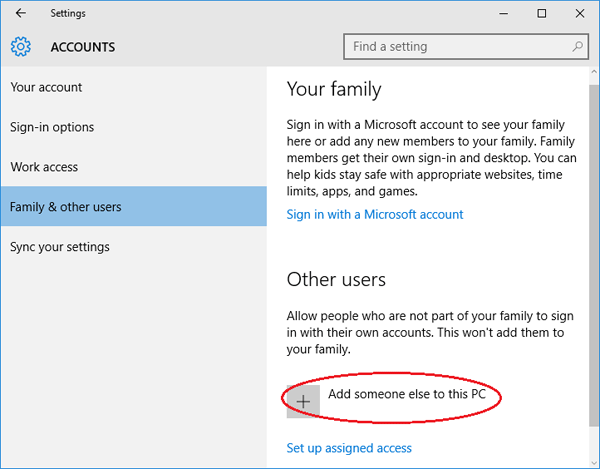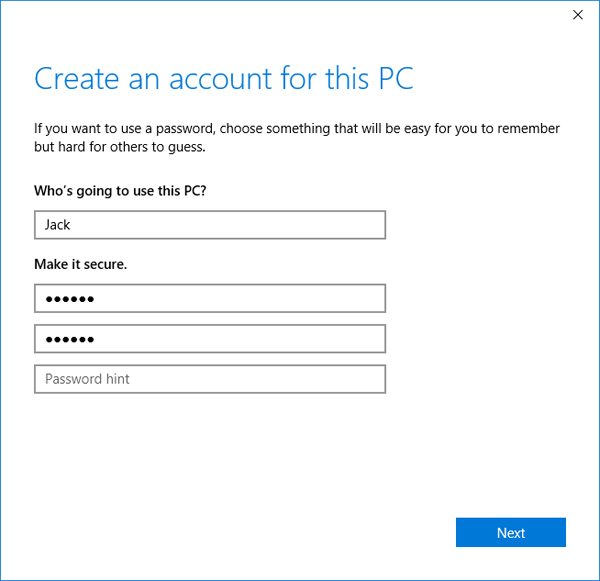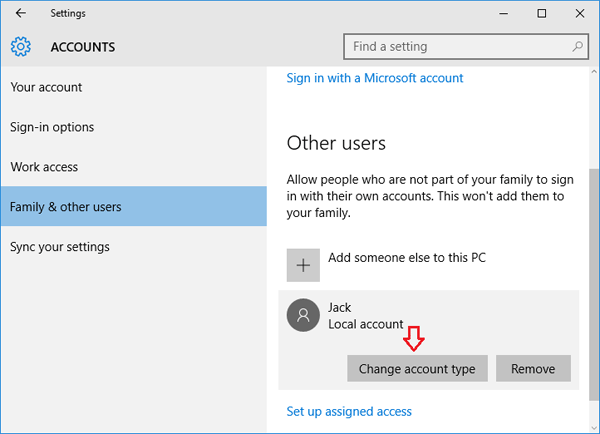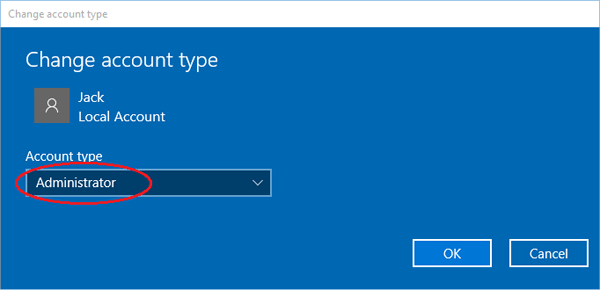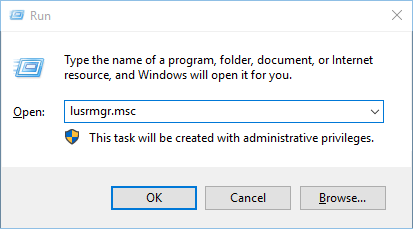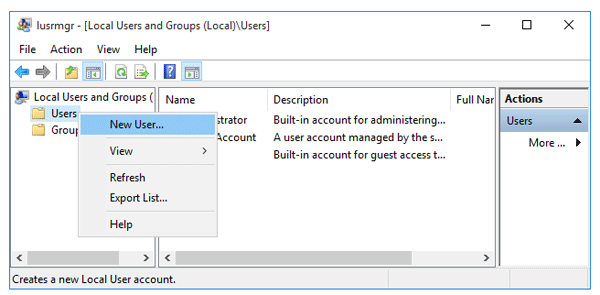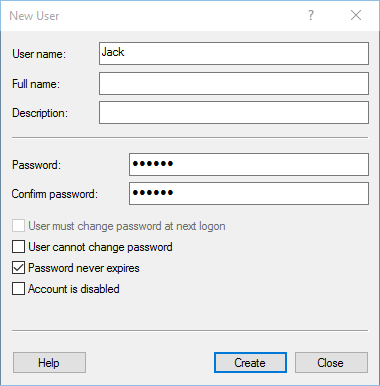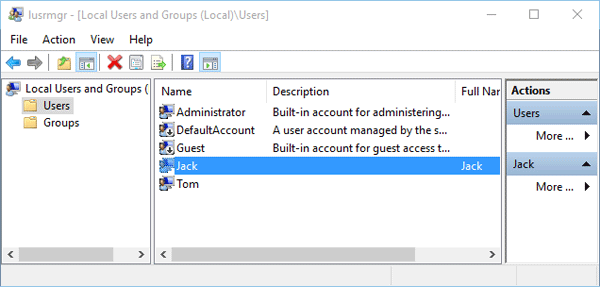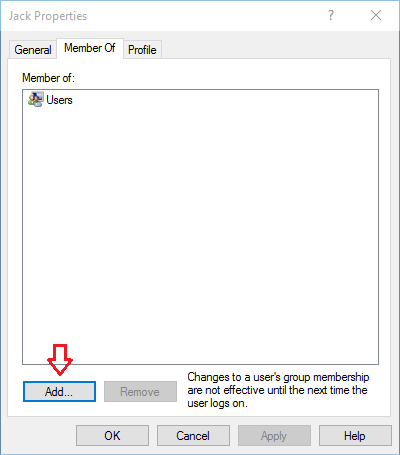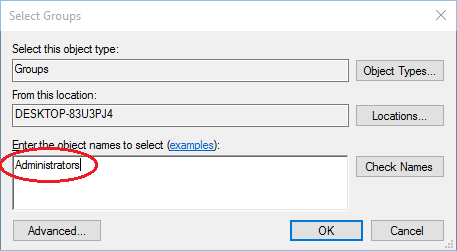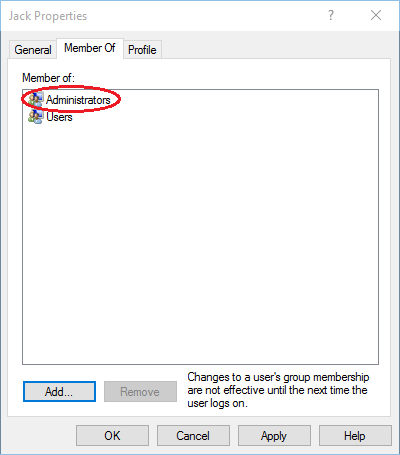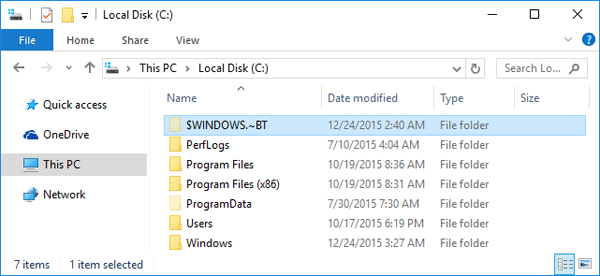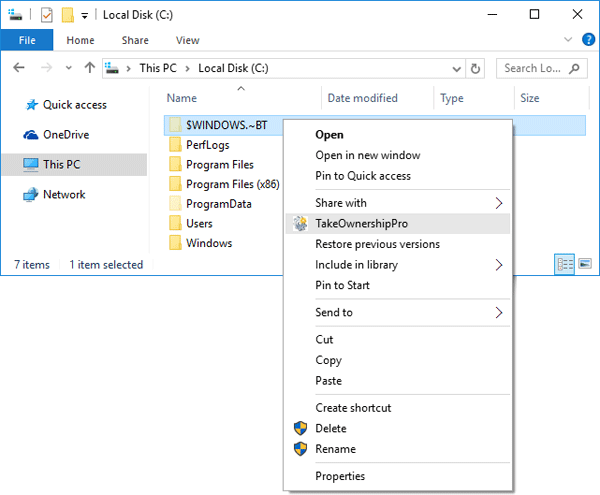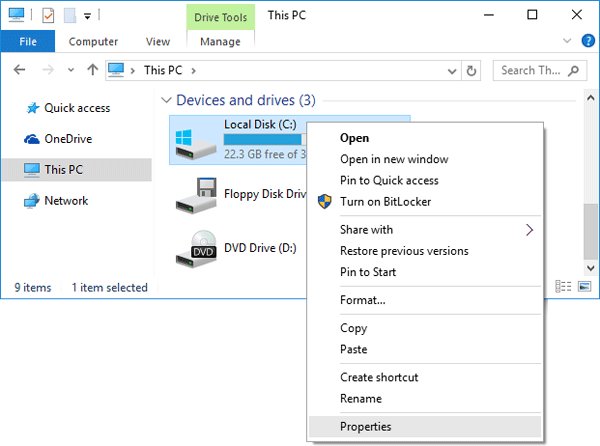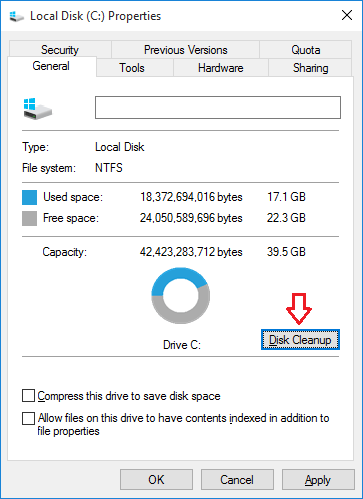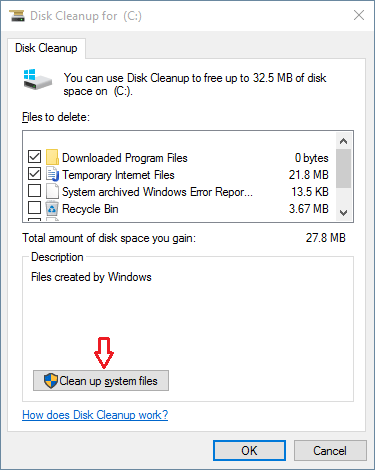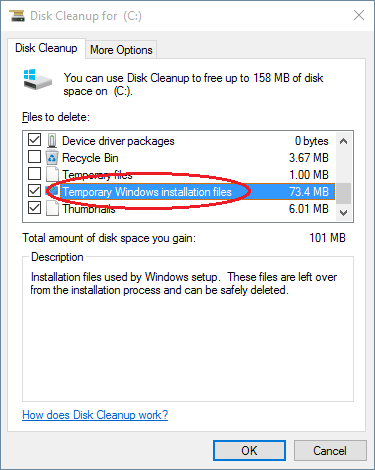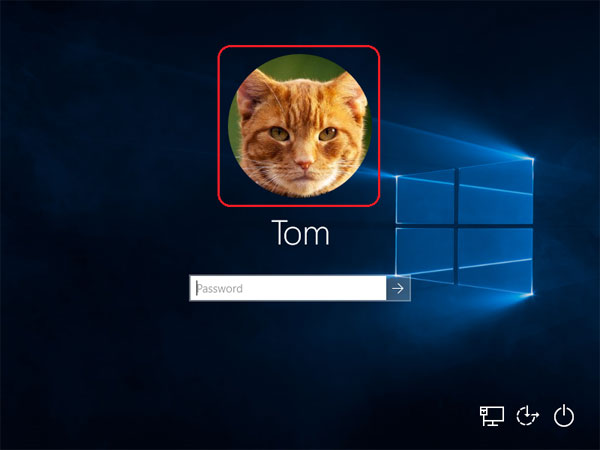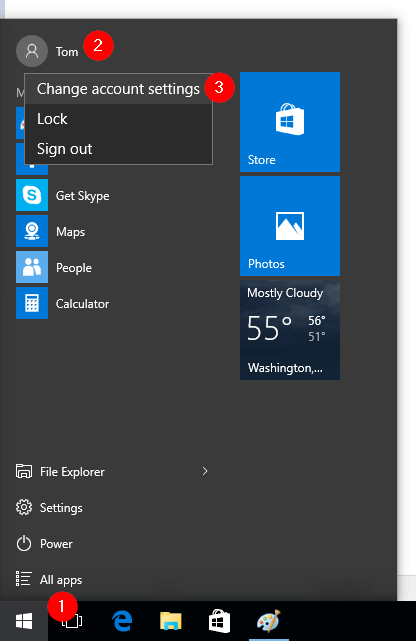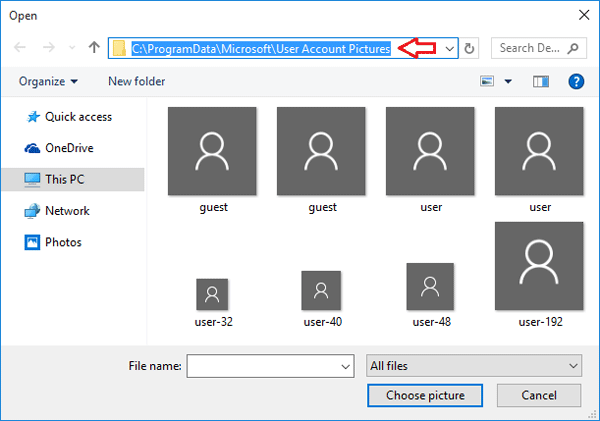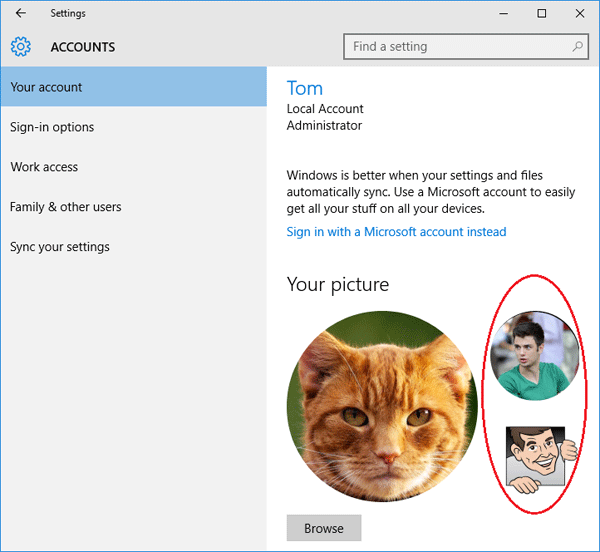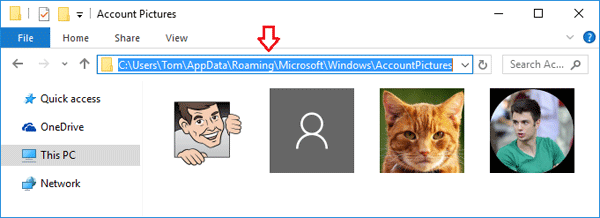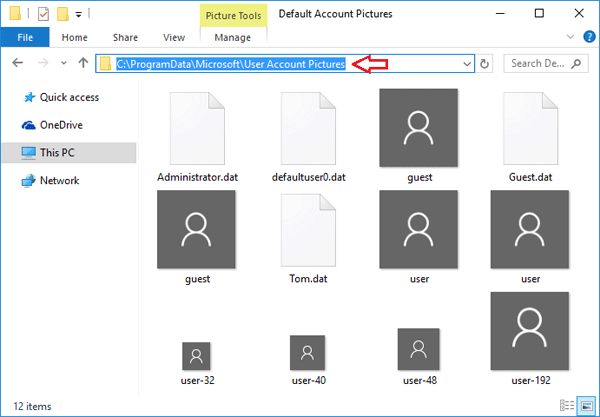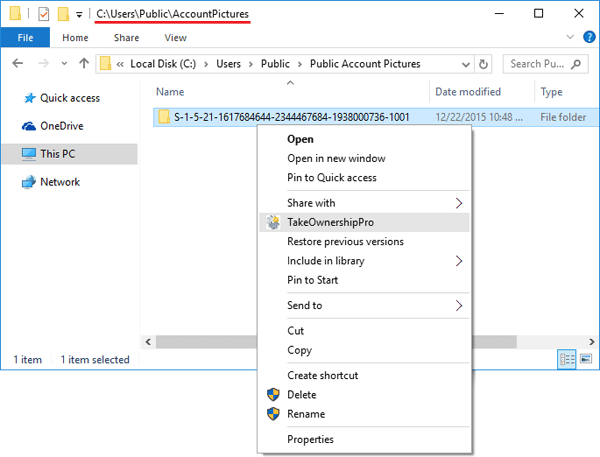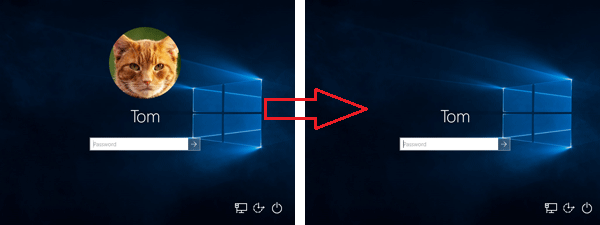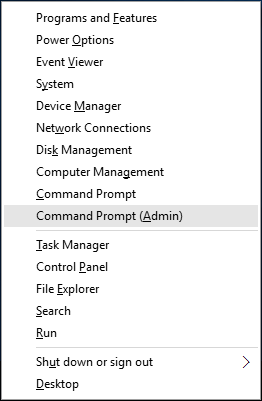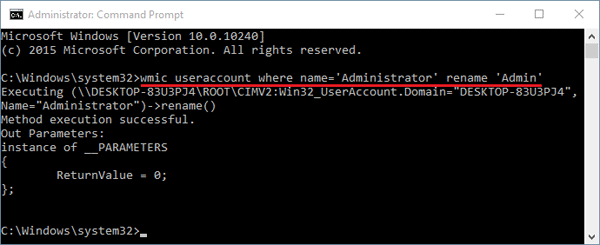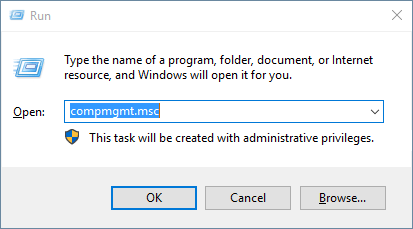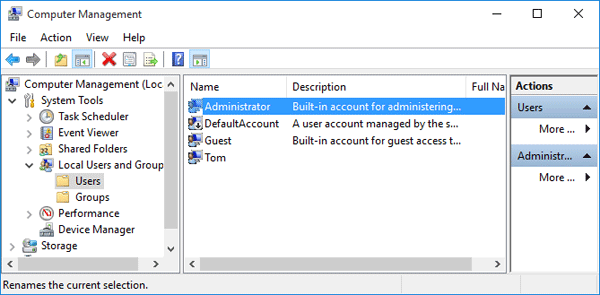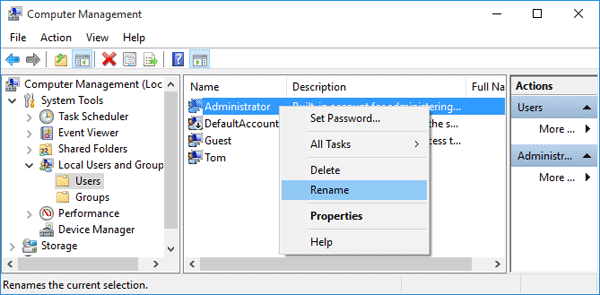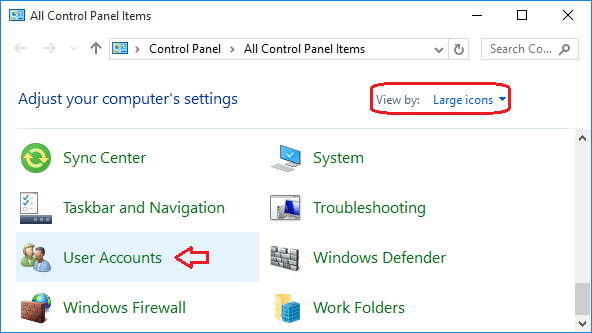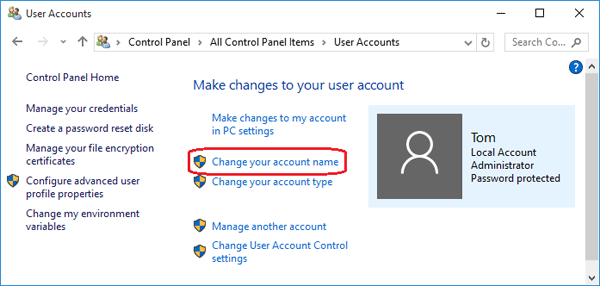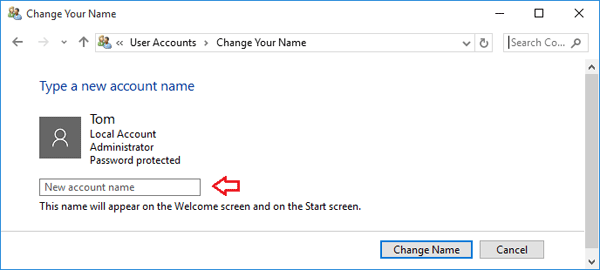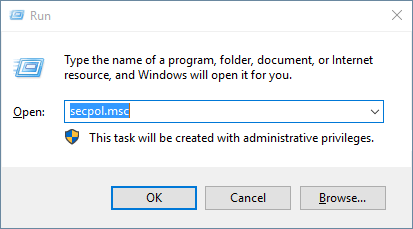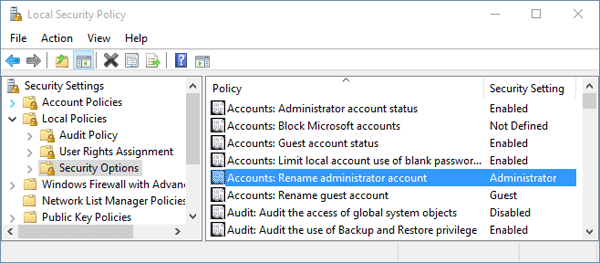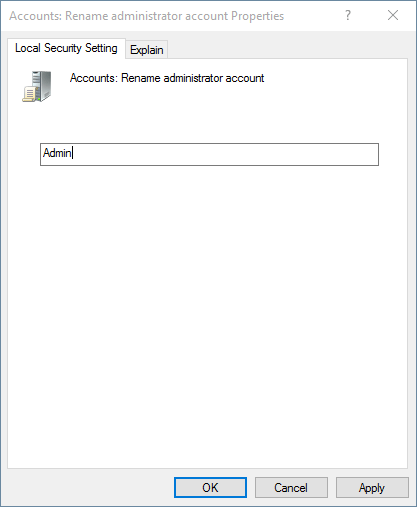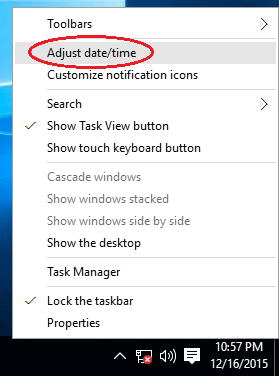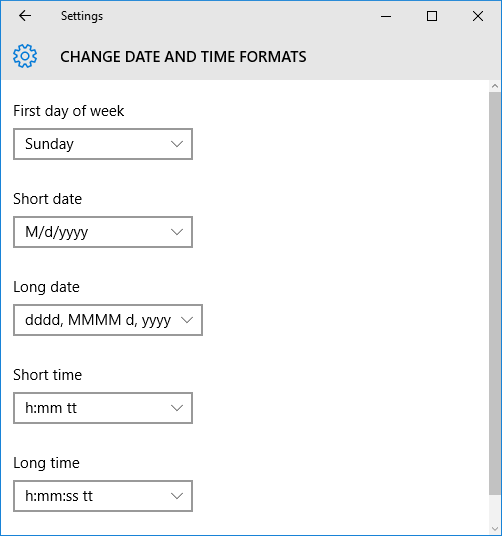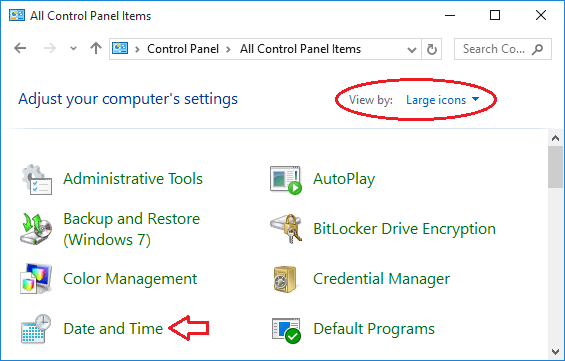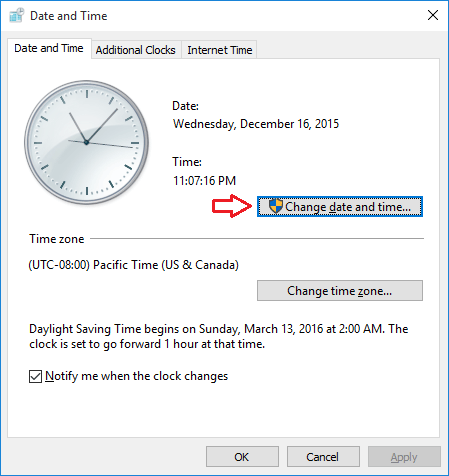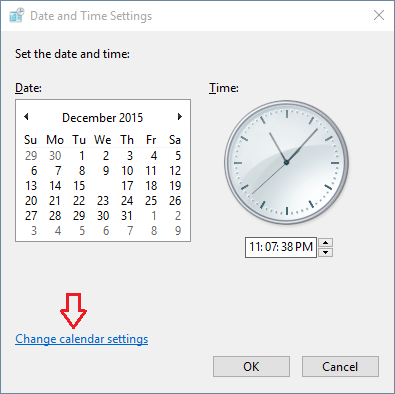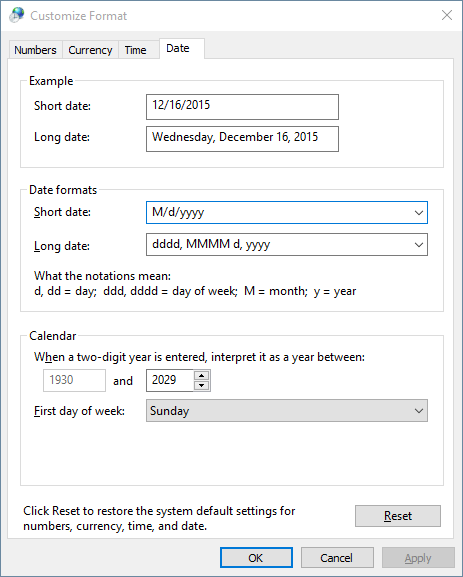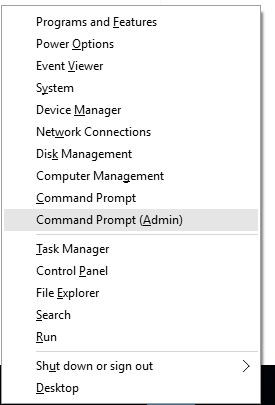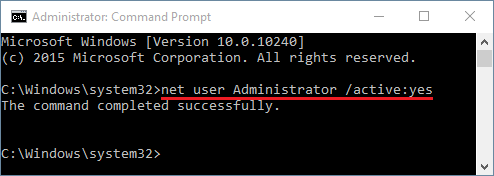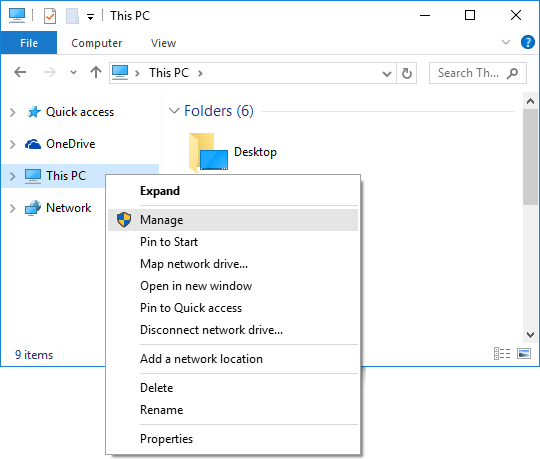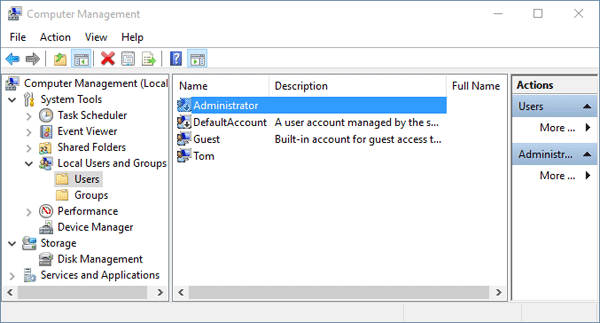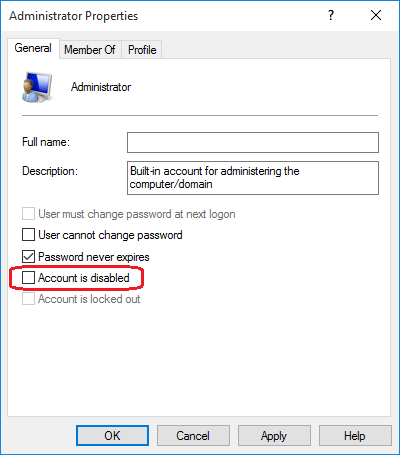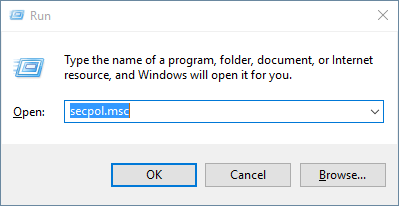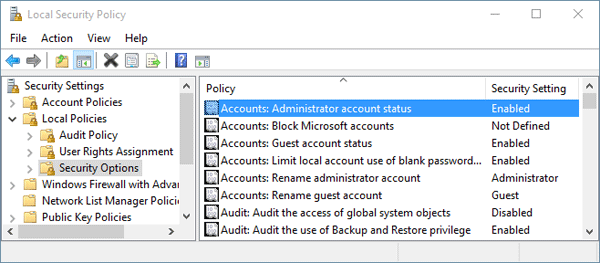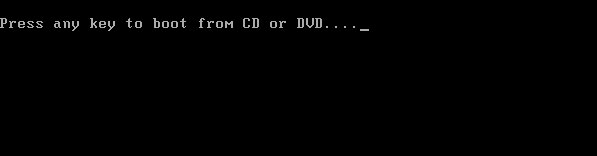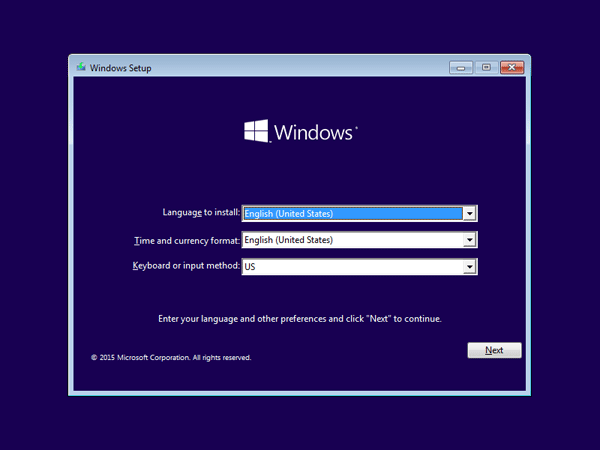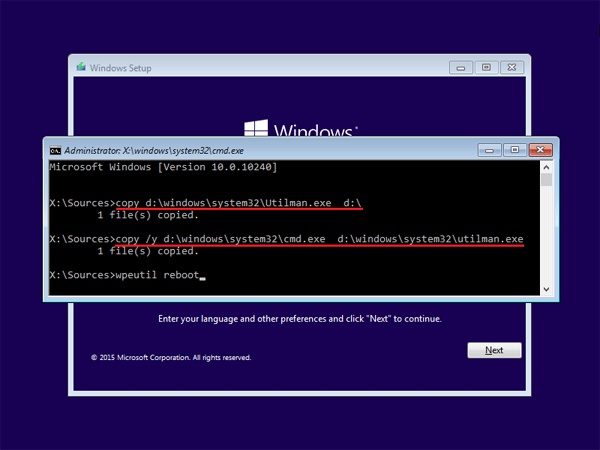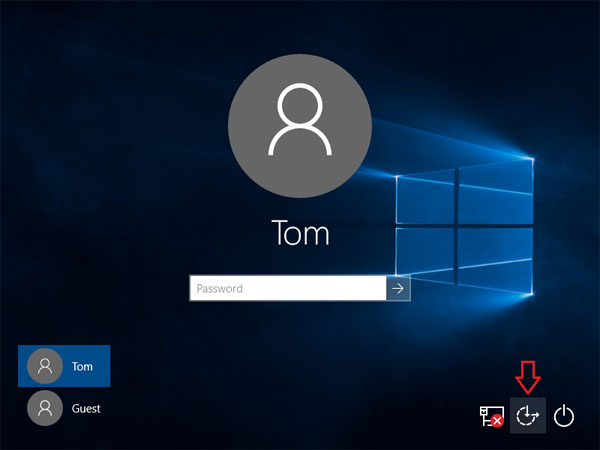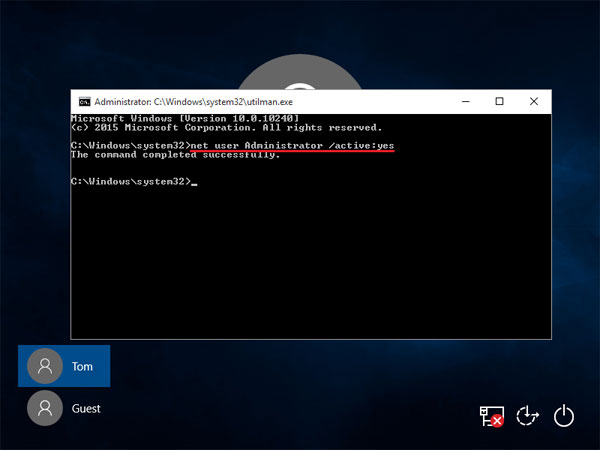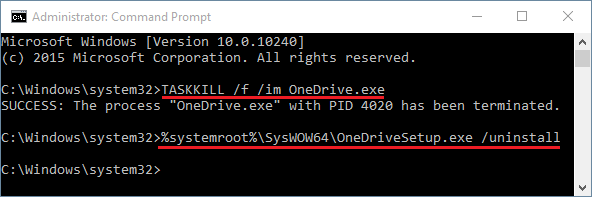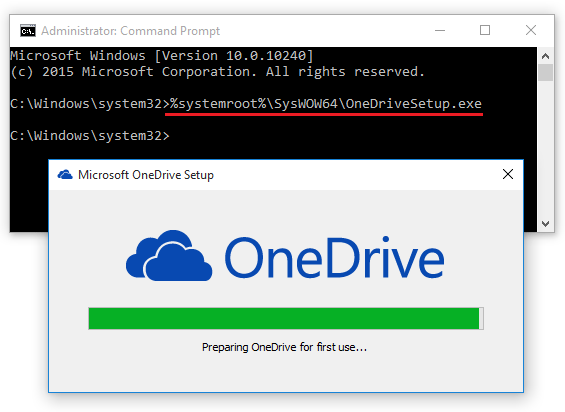Just like Apple’s Siri, Cortana is Microsoft’s digital assistant integrated in Windows 10. Cortana is capable of composing emails, setting reminders, finding apps & files on your computer and performing web searches. After installing or upgrading to Windows 10, you’ll find that Cortana appears as a search bar in the taskbar that says “Ask me anything”.
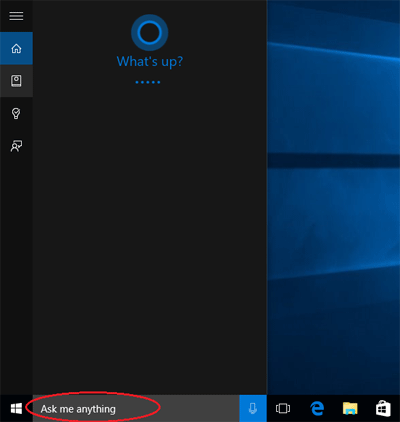
But not all Windows 10 users will take kindly to Cortana. In this article we’ll show you how to hide, disable Cortana or even completely uninstall it in Windows 10.
Update: If you’re running Windows 10 version 2004 or newer, Cortana could be uninstalled or reinstalled with the new method.
Part 1: Hide Cortana
In Windows 10, Cortana is shown as a search box in the taskbar, right beside the Start button. If you want to hide Cortana, right-click on search box/icon in the taskbar, select Cortana and then Hidden.
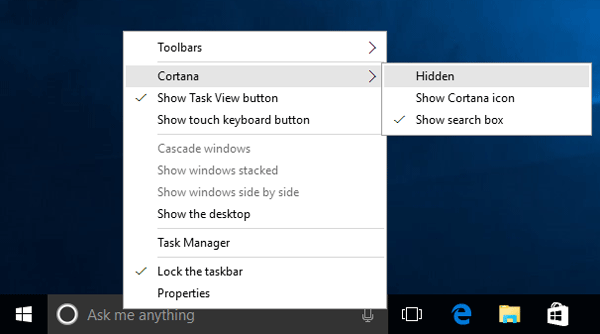
Cortana will now remain inactive and immediately disappear from the taskbar.
Part 2: Disable Cortana
Here’s how to disable Cortana in Windows 10:
- Click on the search box/icon on the taskbar to open Cortana.
- Click on the Notebook button in the left-hand menu. From there, click Settings.
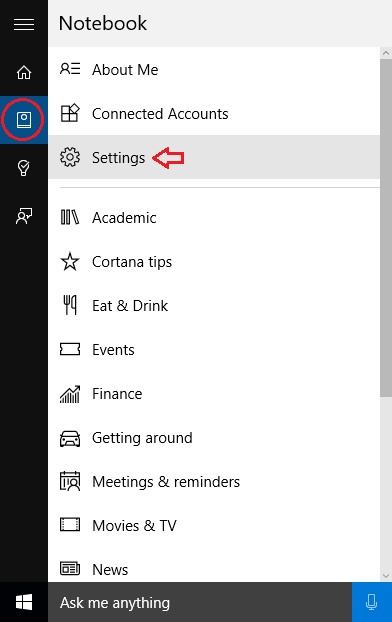
- In Settings, the first option “Cortana can give you suggestions, ideas, reminders alerts and more” is a simple slide bar. Slide it to off to disable Cortana. Once disabled, Cortana will revert to the traditional Windows search feature.
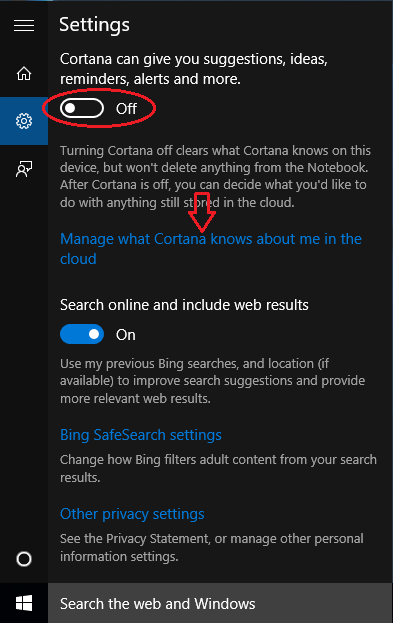
- To clear everything Cortana knows about you, click the link “Manage what Cortana knows about me in the cloud“.
- Microsoft Edge should open and take you to the Bing Settings page. Click the Clear buttons in the “Clear personal info” and “Other Cortana data and personalized speech, inking and typing” sections.
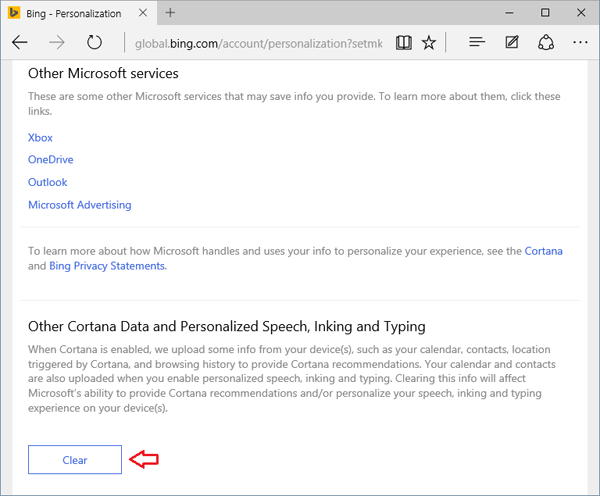
This will clear your personal info from Microsoft’s cloud servers.
Part 3: Uninstall Cortana
In Windows 10, there is no option to uninstall Cortana. If you want to completely uninstall / remove Cortana from Windows 10, you can use the uninstall script provided by WinAero. Here’s how:
- Download the Uninstall Cortana ZIP file (provided by WinAero).
- Extract all files from the ZIP archive you downloaded to your desktop.
- Right-click the Uninstall Cortana.cmd file and select Run as Administrator.
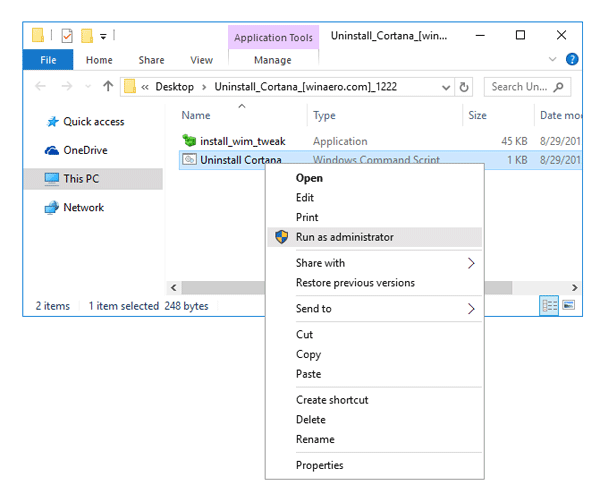
- It will begin uninstalling Cortana.
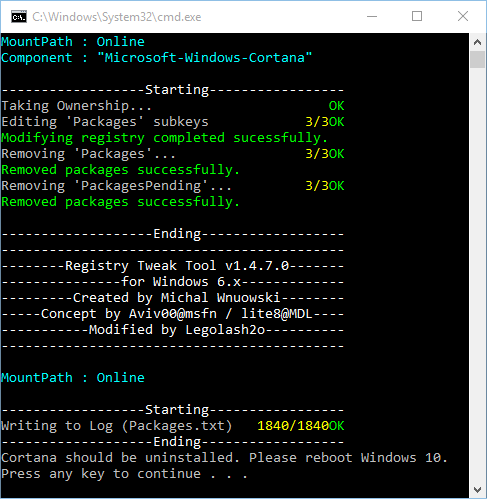
When it’s done, restart your computer. Cortana will no longer work, respond, or collect information. After uninstalling, it’s good to hide the Cortana button/icon to reclaim wasted space on your taskbar.