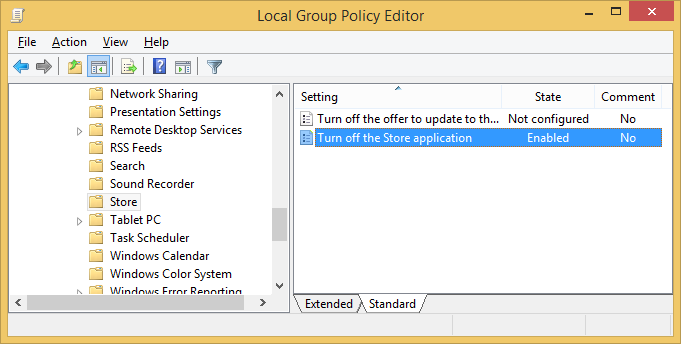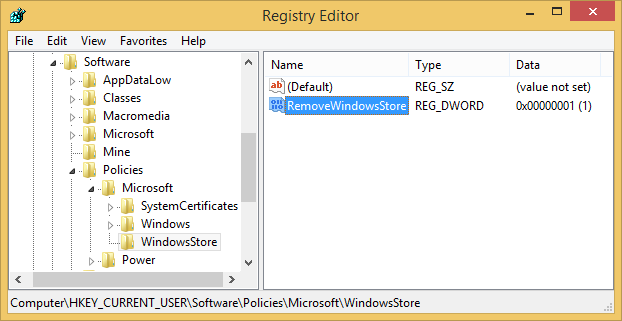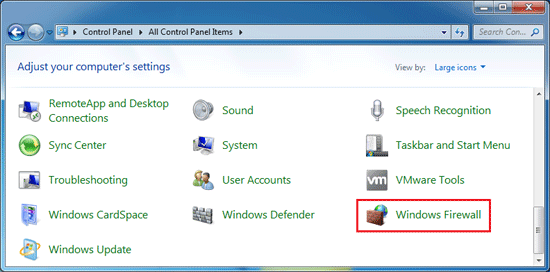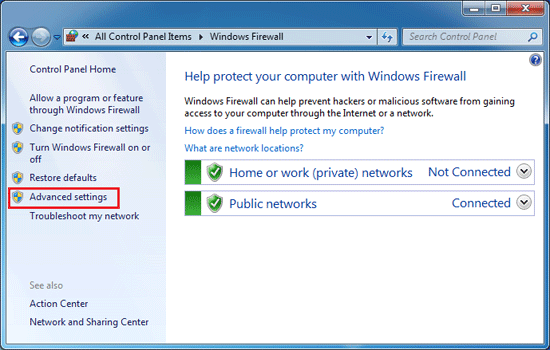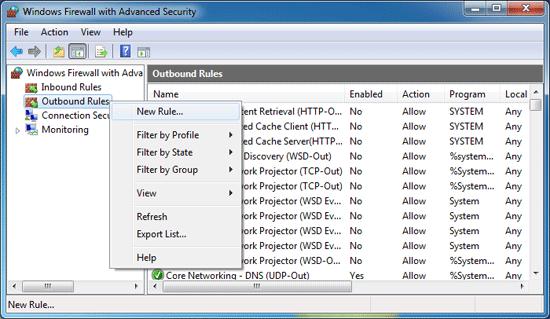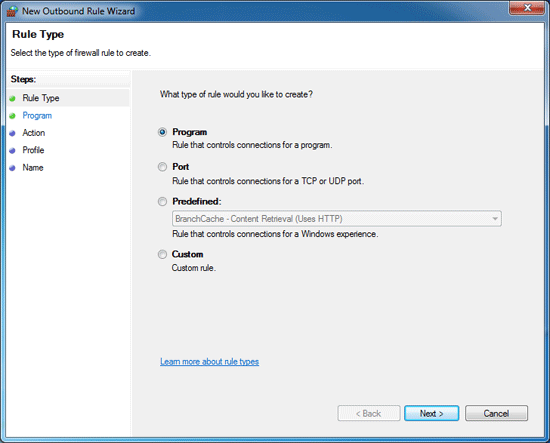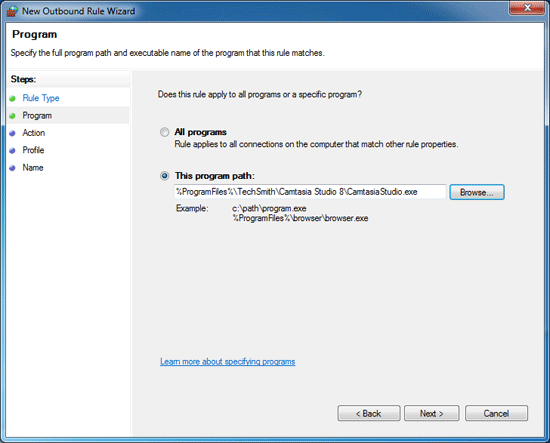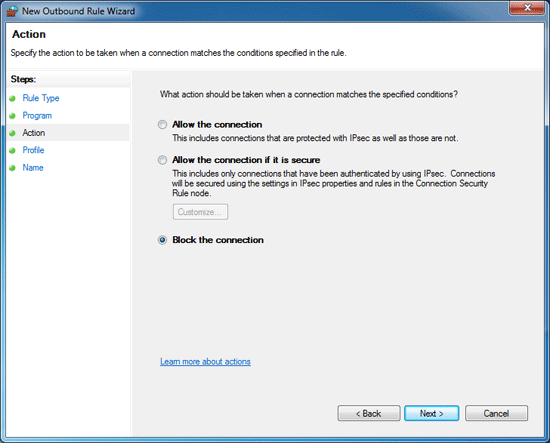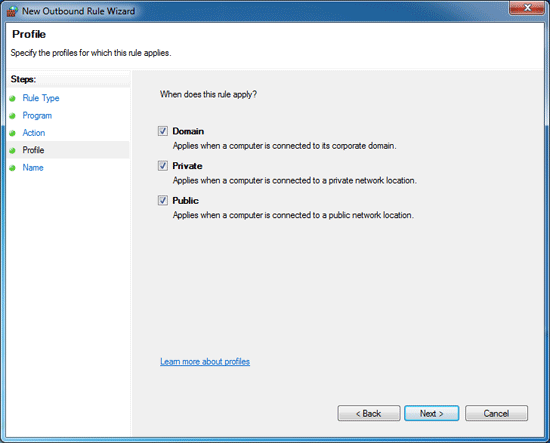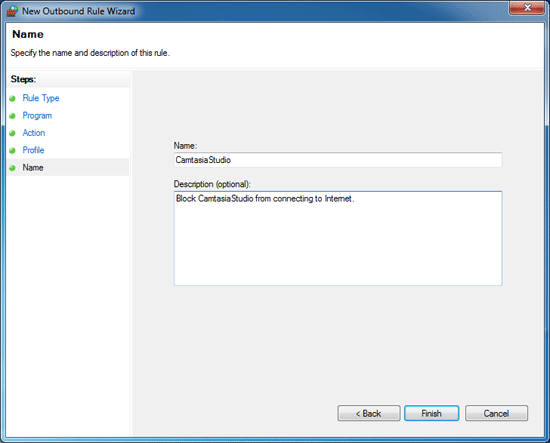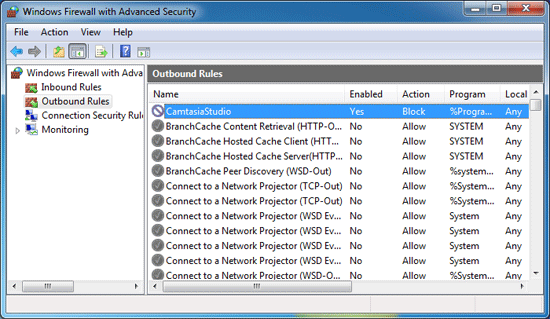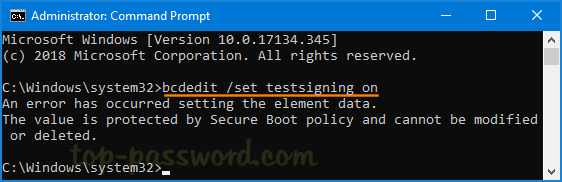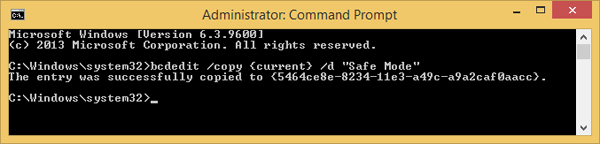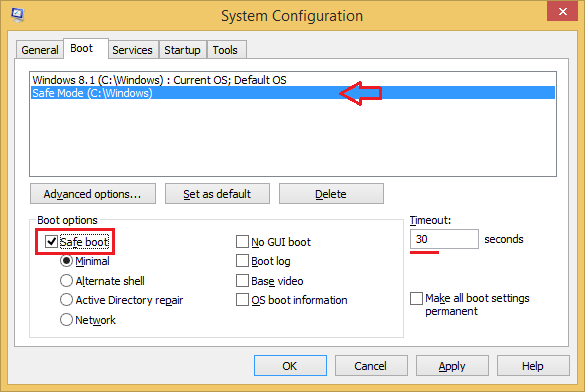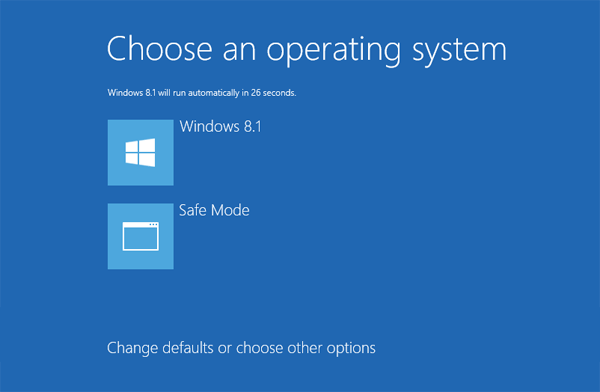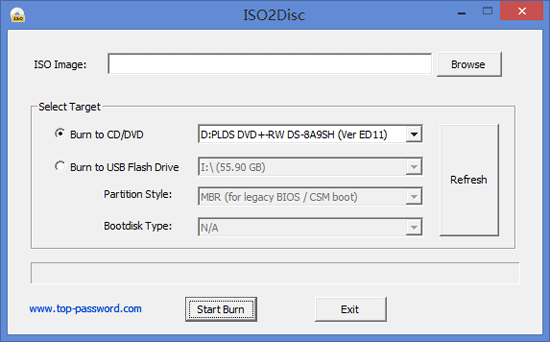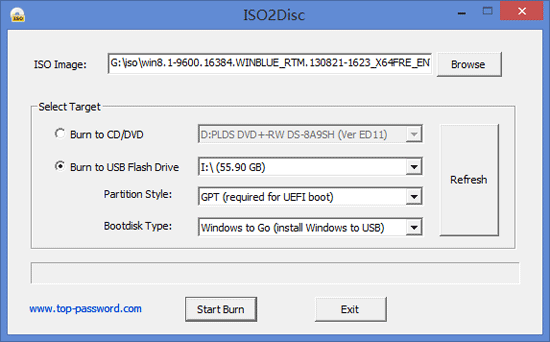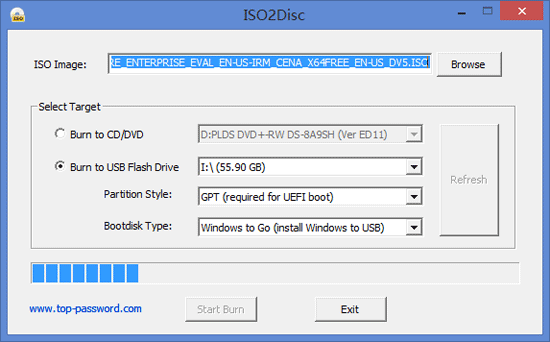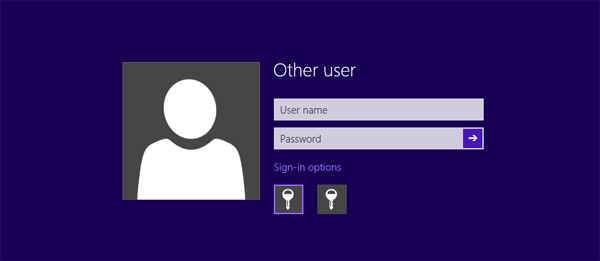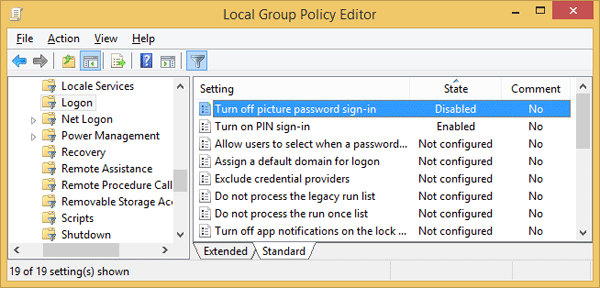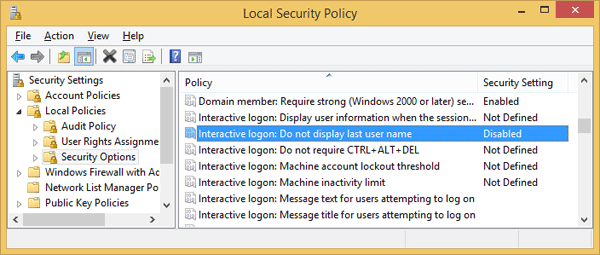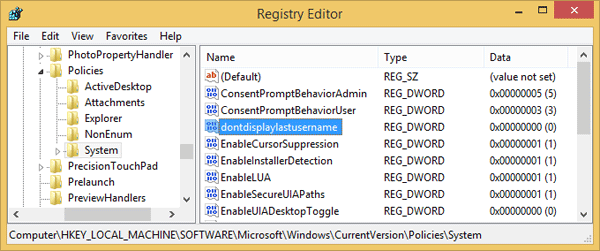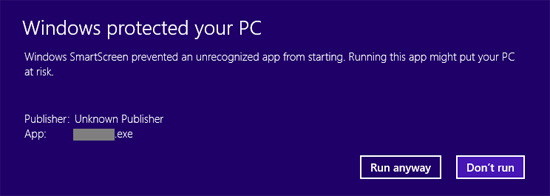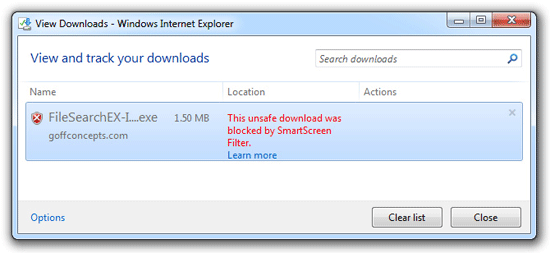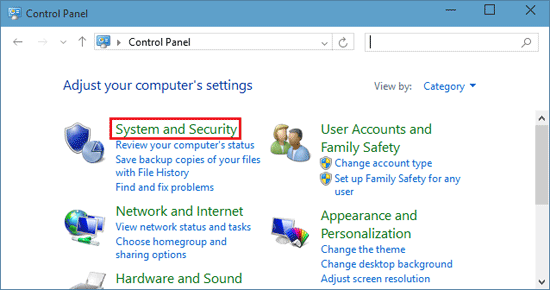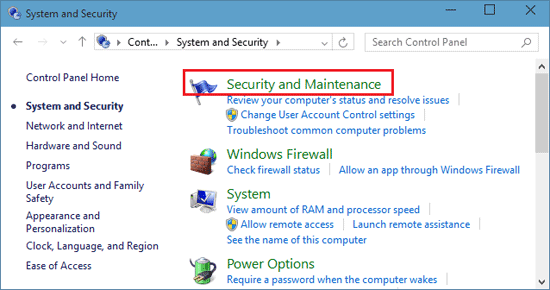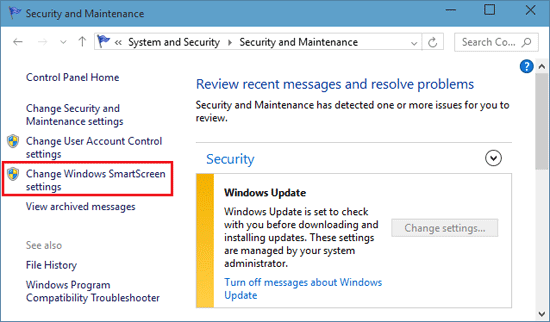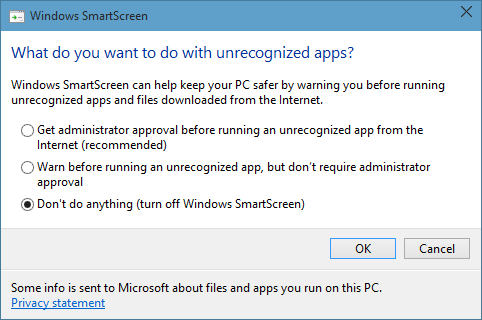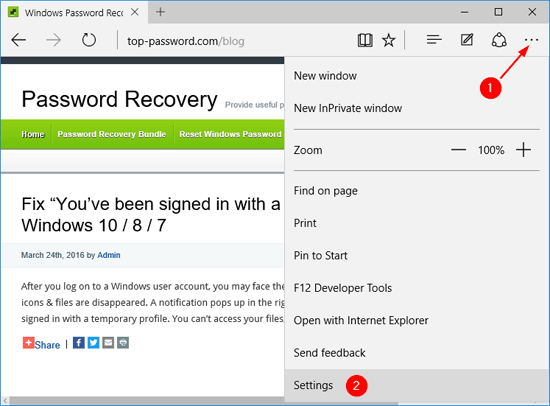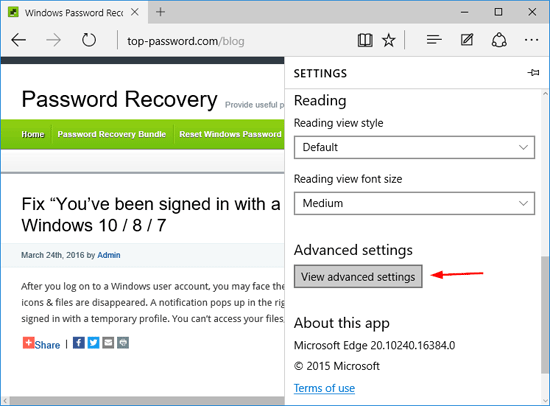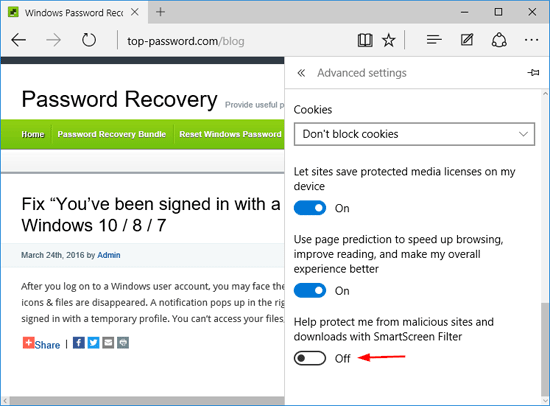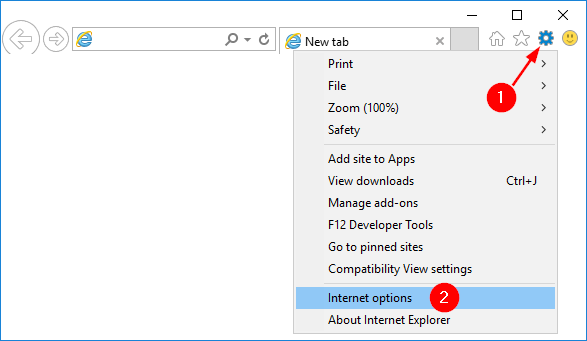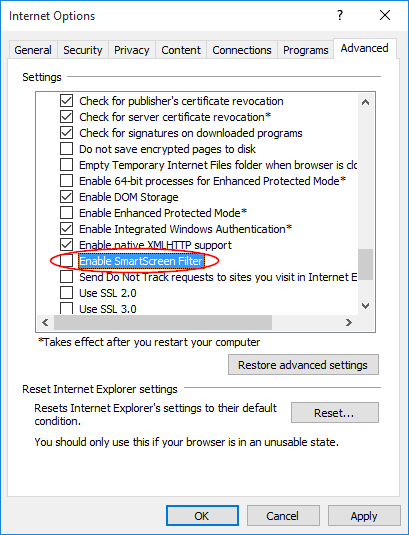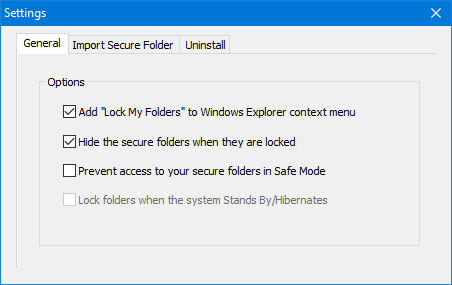Unlike earlier versions of Windows, you can’t install Windows 10 or 8 without a product key. Microsoft has made it compulsory to provide a product key before proceeding with the installation. But what if you want to install and trial Windows 8 before purchasing? Luckily there is a workaround to bypass the product key screen during Windows installation.
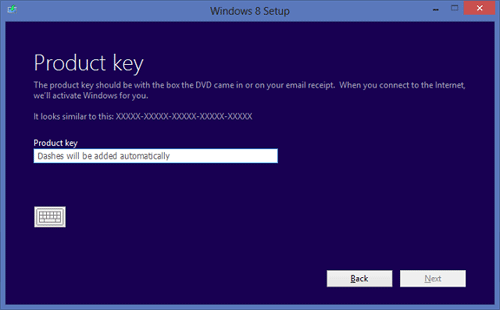
Note: Skipping the product key doesn’t means you get a fully activated Windows installation. Once you skip the product key, your Windows installation will be limited to a 30 days trial period and you will have to purchase a genuine product key in order to activate your Windows 10/8 installation.
How to Install Windows 10 or 8 without Product Key?
- Follow this guide to download a official copy of Windows 10 / 8.1 directly from Microsoft’s servers.
- After you’ve downloaded the Windows 10 or 8 ISO image, burn it to a USB flash drive with the freeware ISO2Disc. It is easiest if you’ve created USB installation media, as you can later edit the files directly on your USB flash drive. If you created an ISO file, you’ll have to modify the files inside the ISO image before burning it to disc.
- Open your USB installation drive and navigate to the /sources folder. Look for the ei.cfg file and open it in a text editor such as Notepad. If the file doesn’t already exist, create a new text document and rename it as ei.cfg.
- Copy and paste the following text into the ei.cfg file and then save it. Make sure that anything that already exists in the file should be cleared first.
[EditionID]
Professional
[Channel]
Retail
[VL]
1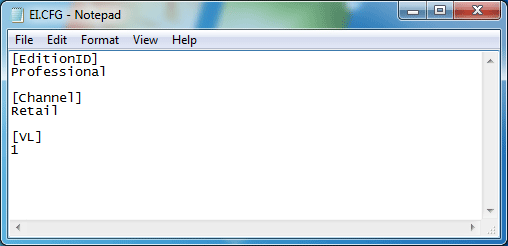
- That’s it. Now go ahead and boot from your USB installation media. This time you will see a Skip button when you are prompted to enter a product key during Windows Setup.
Once you have successfully installed Windows 10/8 through this method, you will then have 30 days to activate your Windows installation.