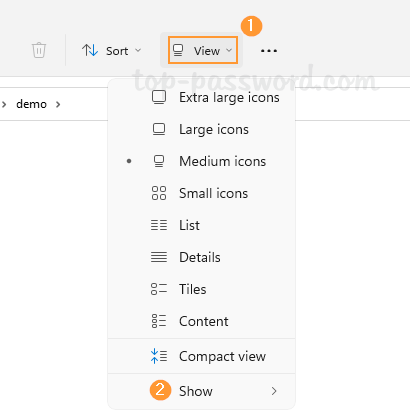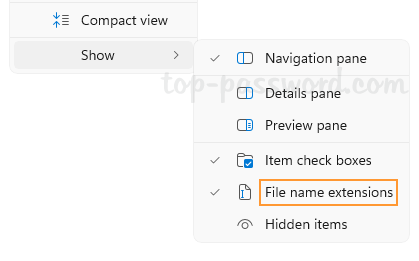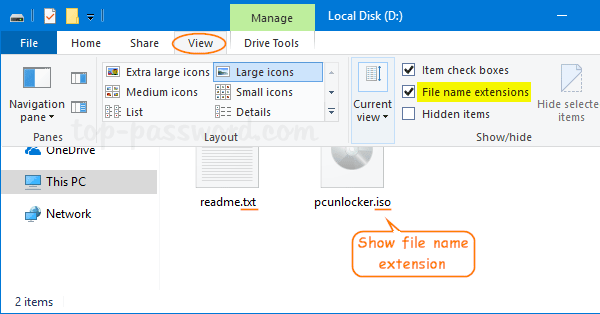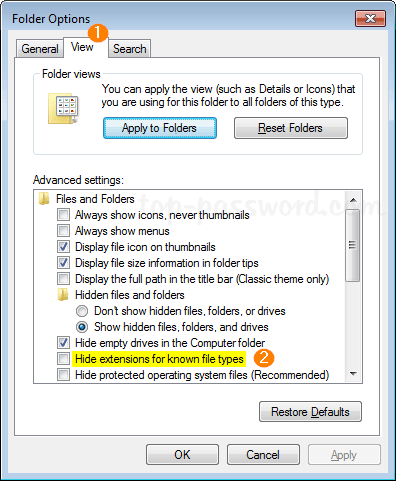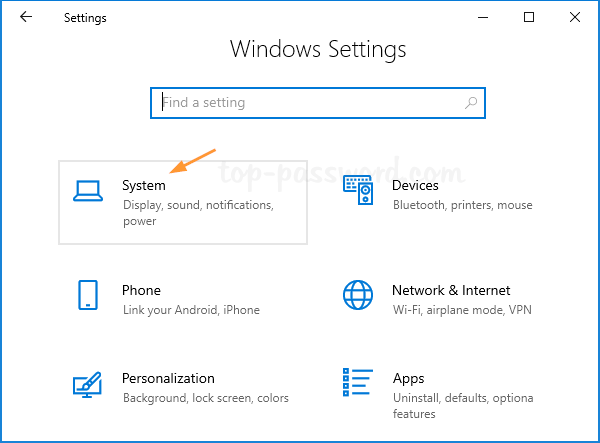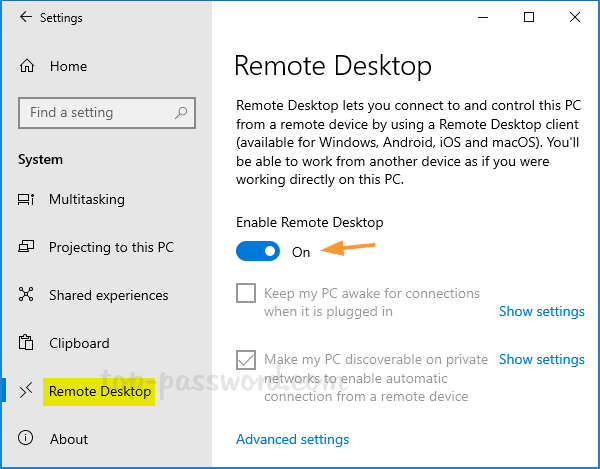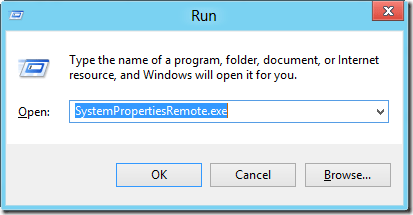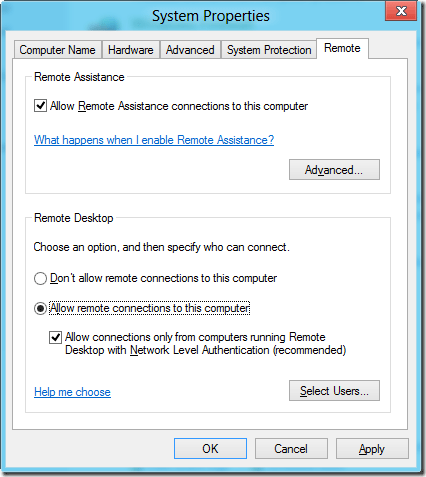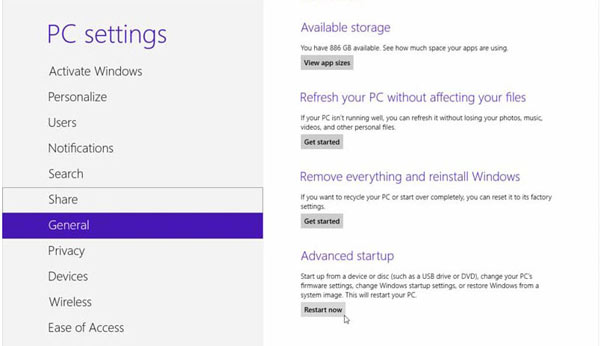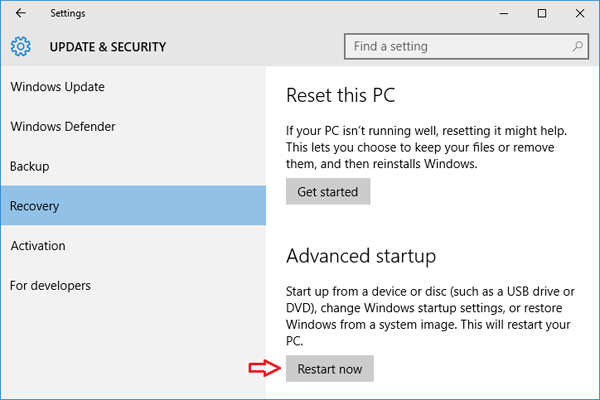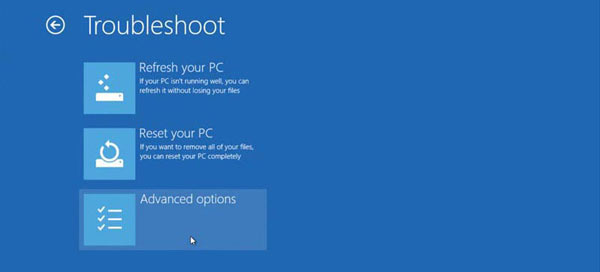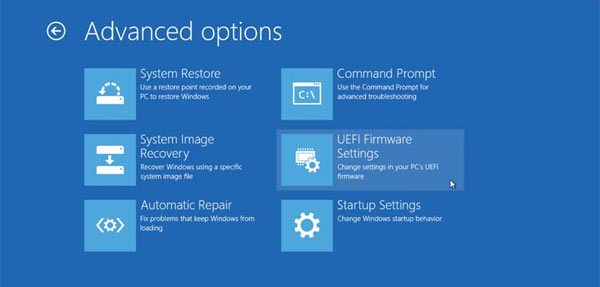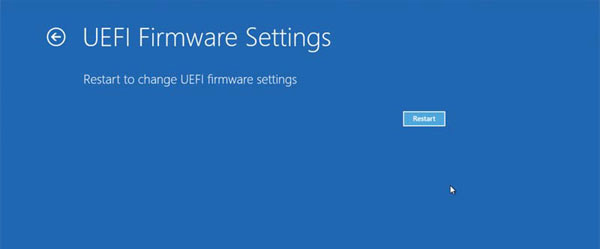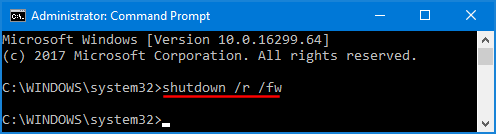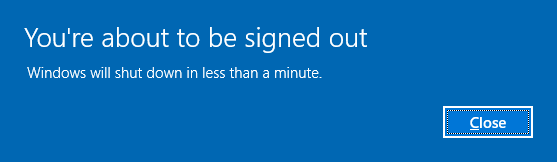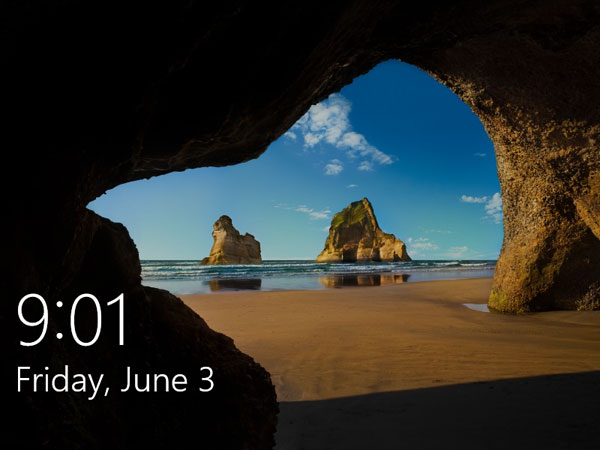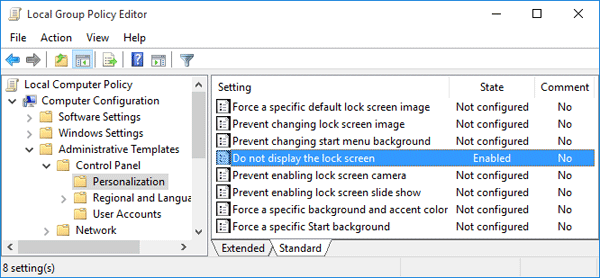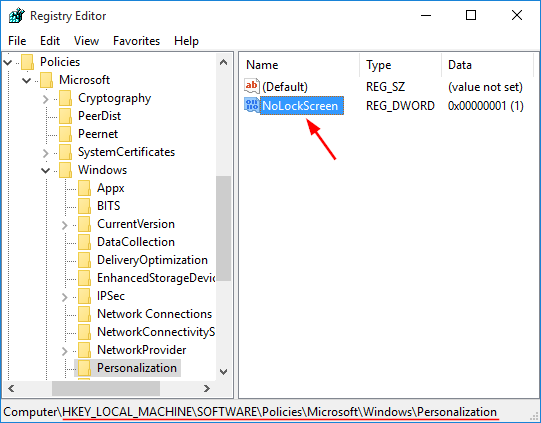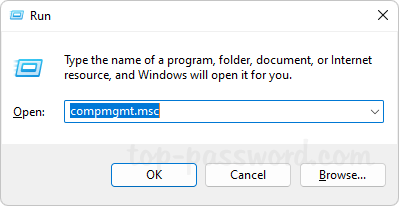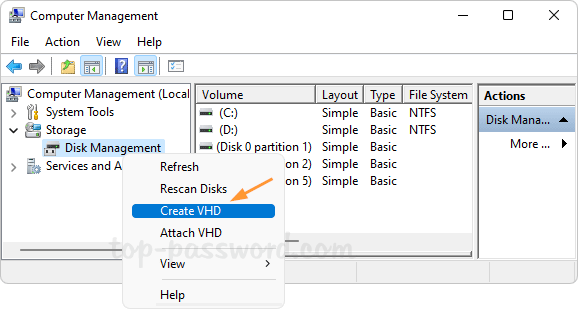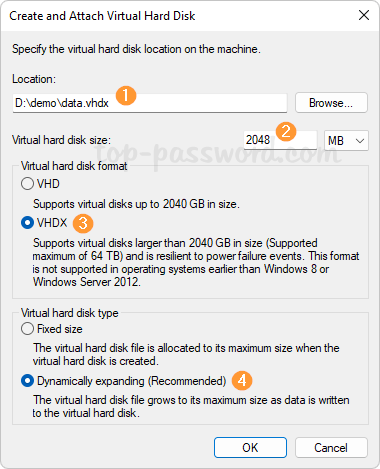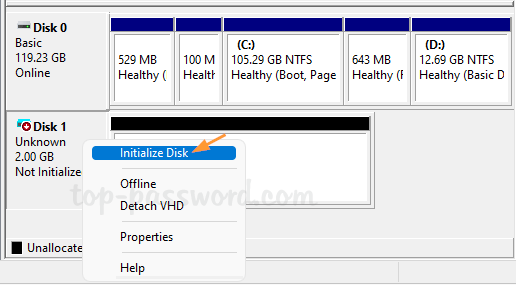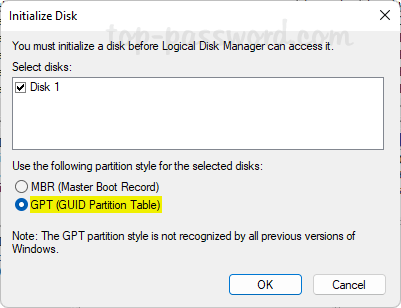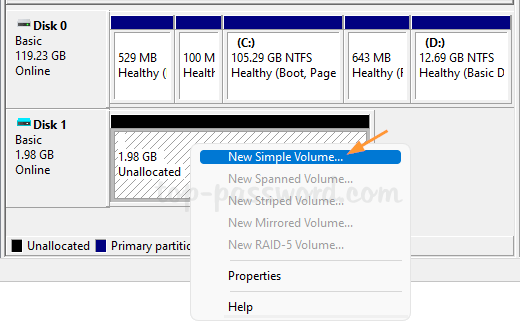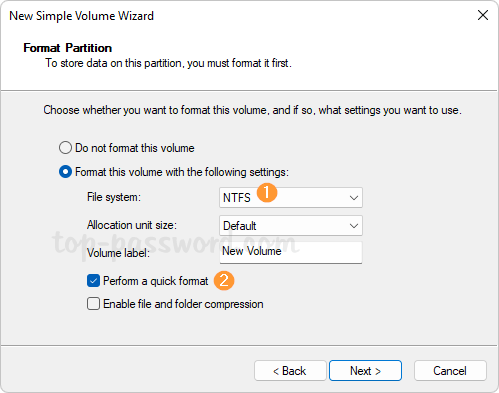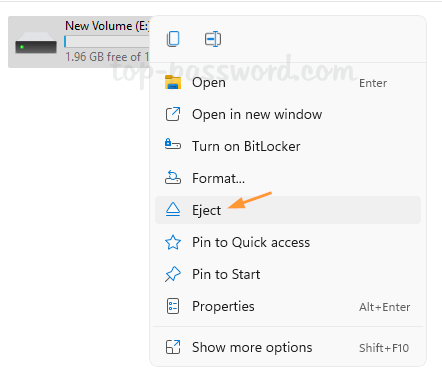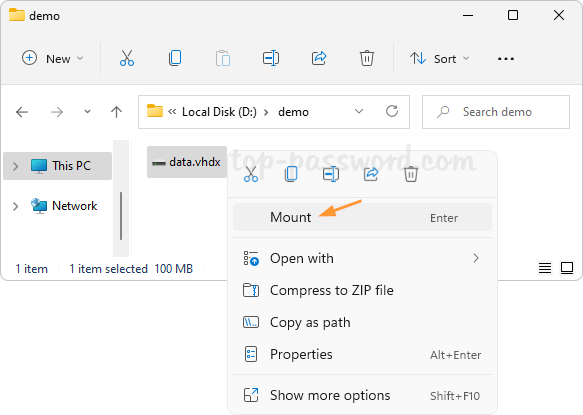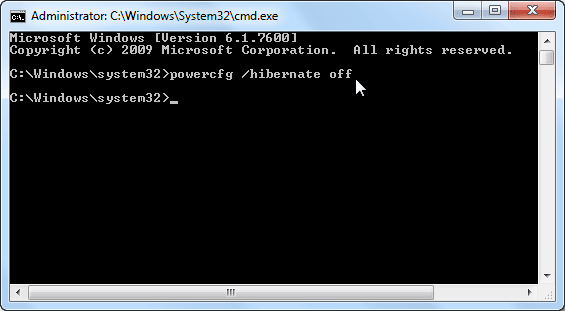If you’ve moved to Windows 8 or Windows 10, you will soon find out that Windows 8/10 no longer asks you to confirm the deletion of file or folder. When you select a file or folder and hit Delete key, it will be moved to the Recycle Bin right away without any confirmation. This might cause data loss if you accidentally delete some important files. Luckily, there is an easy way to bring Windows 8/10 file/folder delete confirmation dialog box back.
How to Enable the Delete Confirmation Dialog Box in Windows 8/10?
Right-click on the Recycle Bin icon on Desktop, and choose Properties. (If the Recycle Bin icon is hidden from your desktop, right-click anywhere on the desktop and choose Personalize from the pop-up menu. Click the option to change desktop icons. Select the radio box representing the Recycle Bin and click OK.)
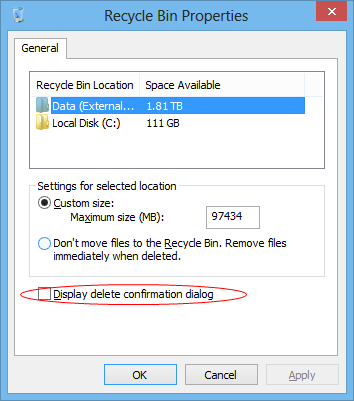
In the Recycle Bin Properties window, check the box next to the Display delete confirmation dialog option. Click OK to save the setting. Now, when you delete a file or a folder, the delete confirmation dialog box will appear.
That’s all there is to it, remember if you want to delete something without just sending it to the Recycle Bin you can always use the Shift + Delete key combination.