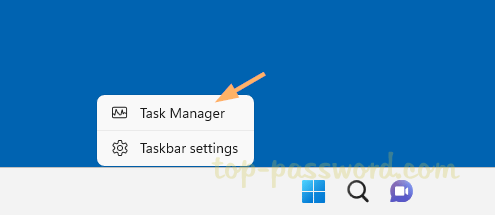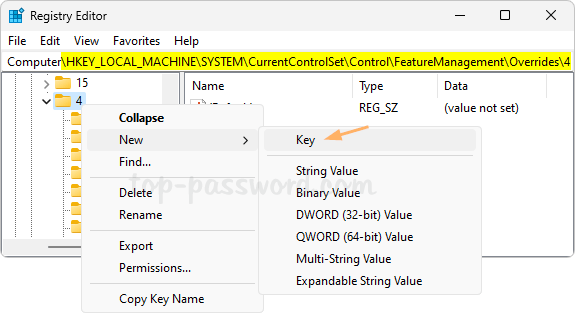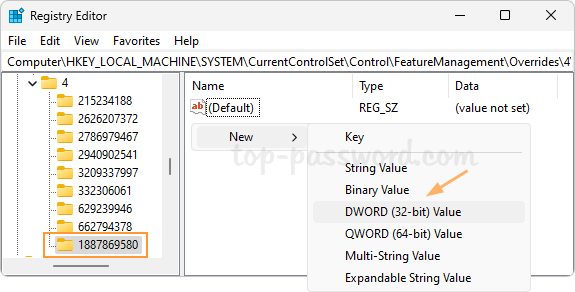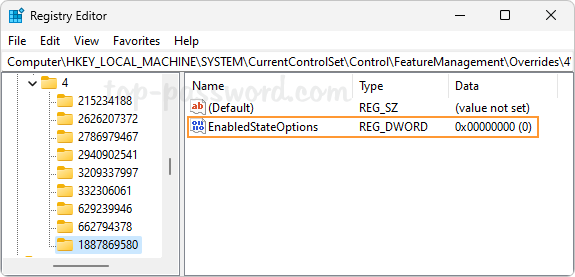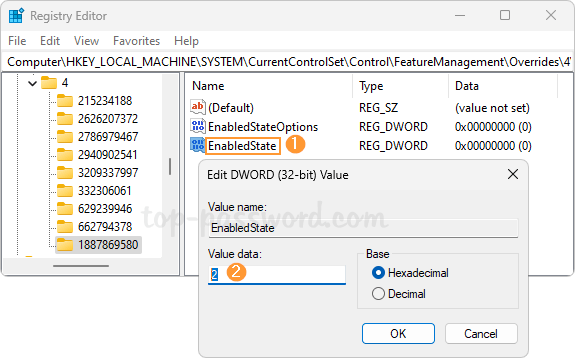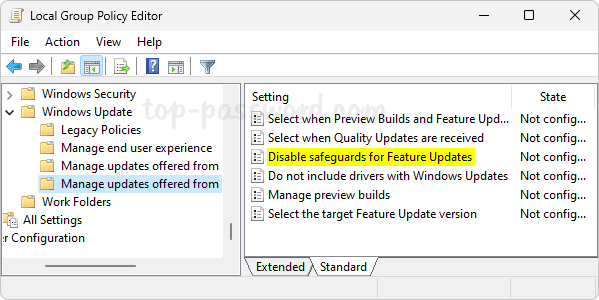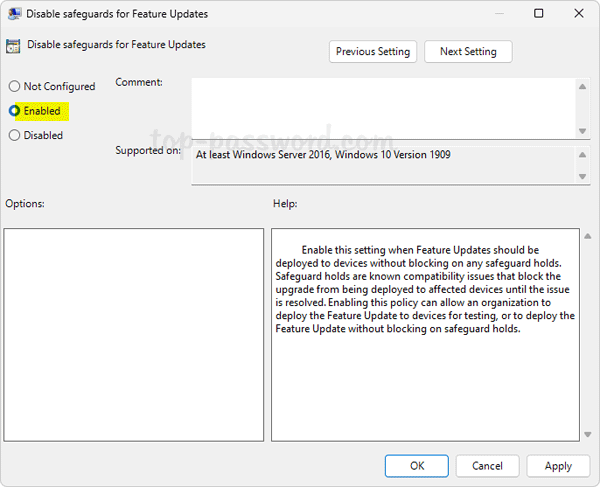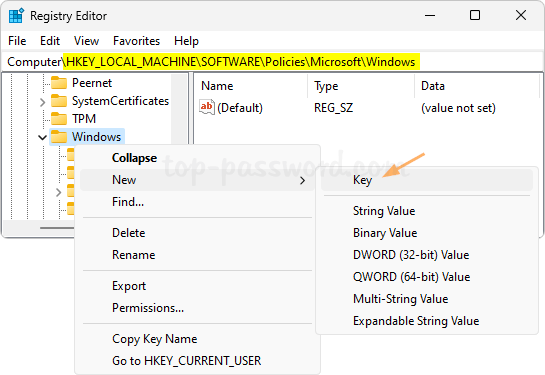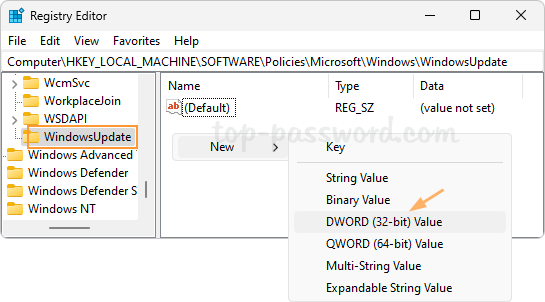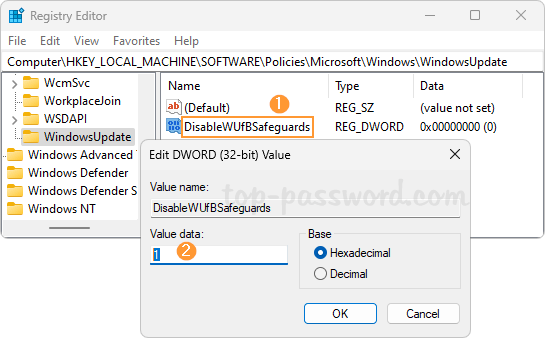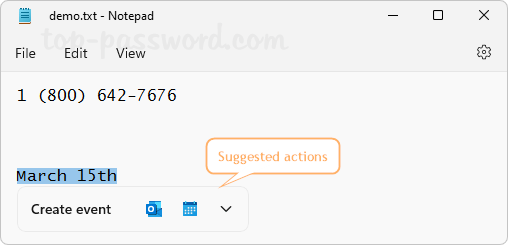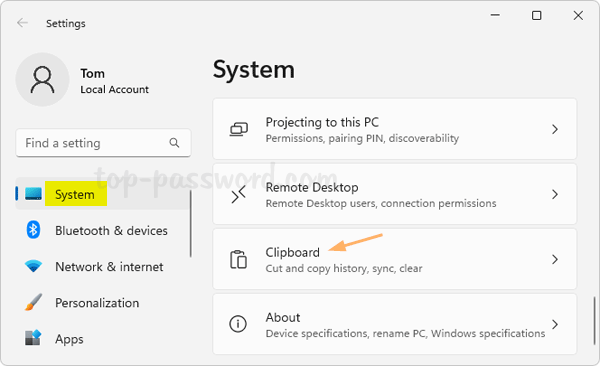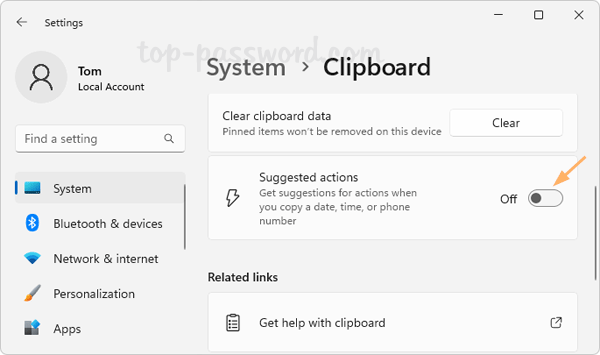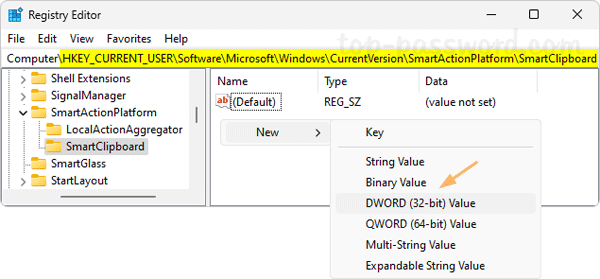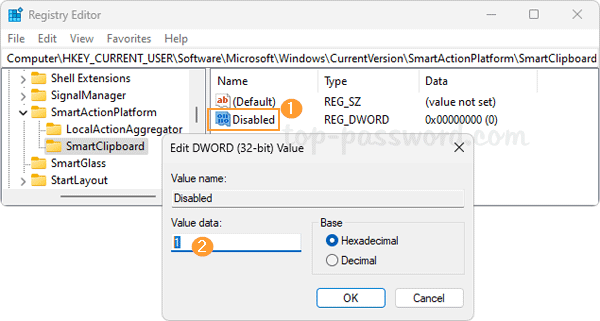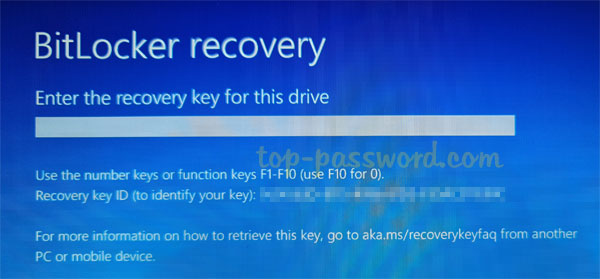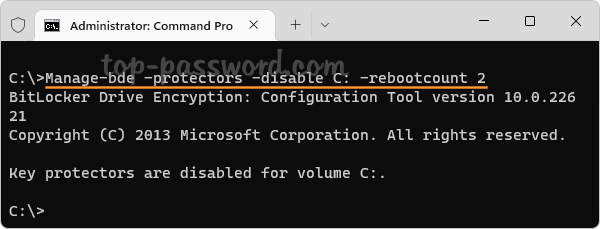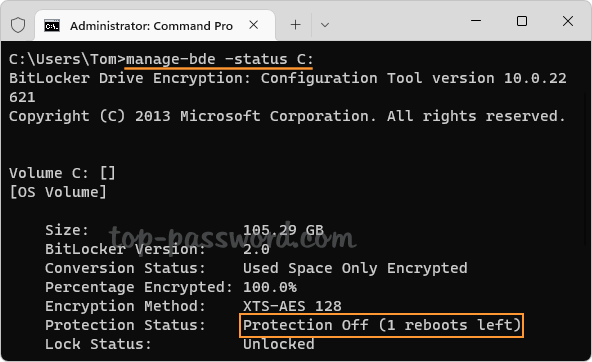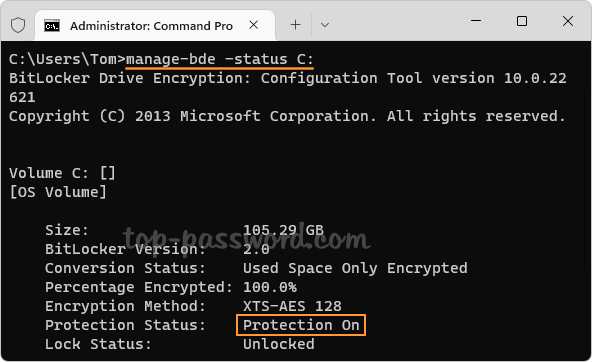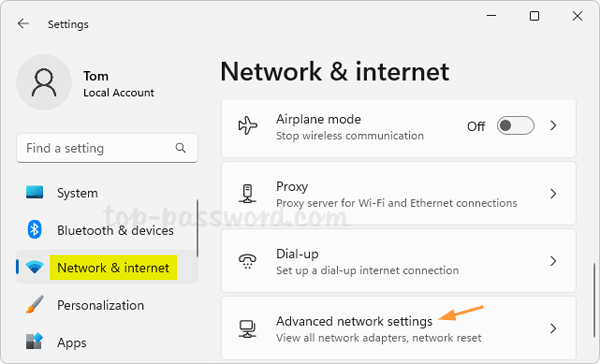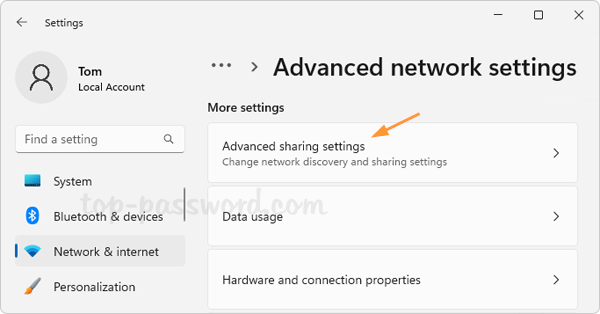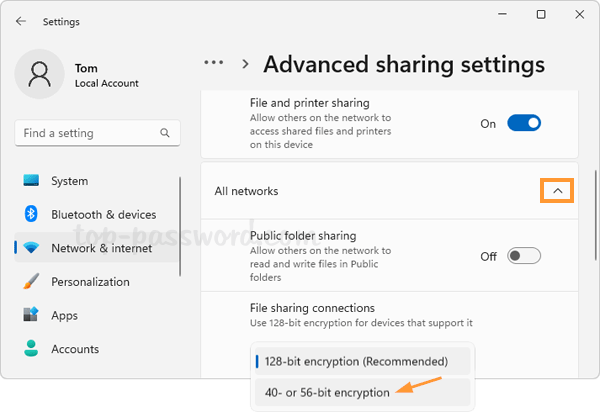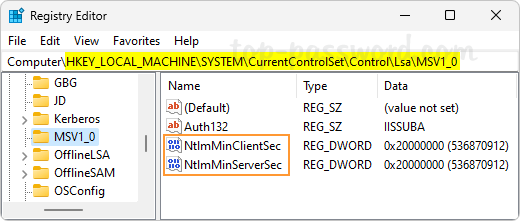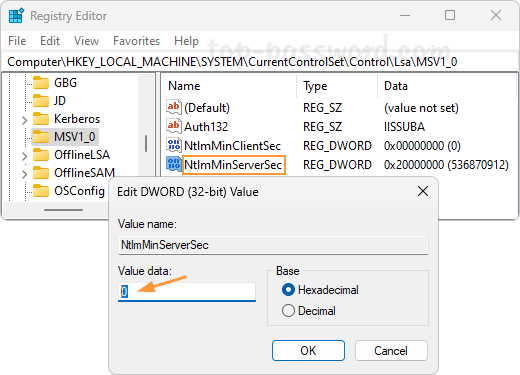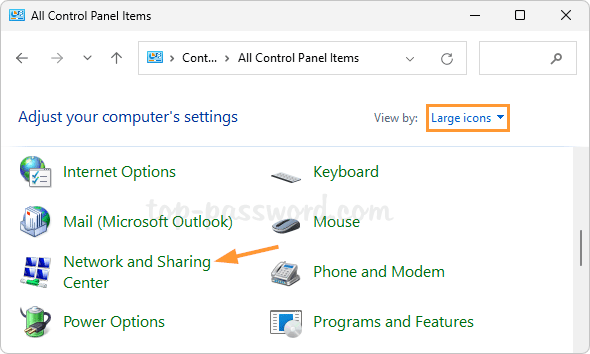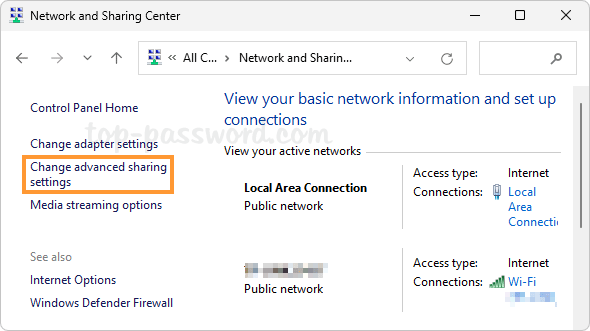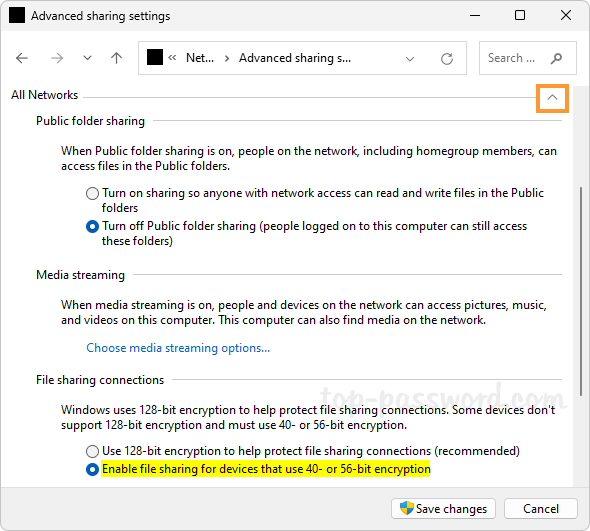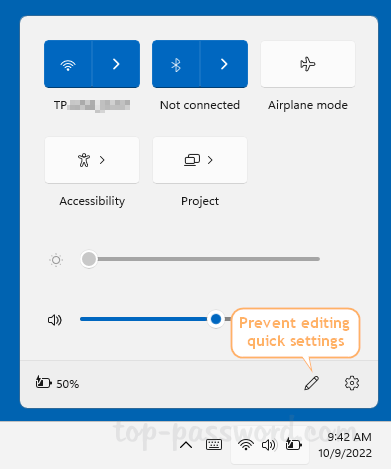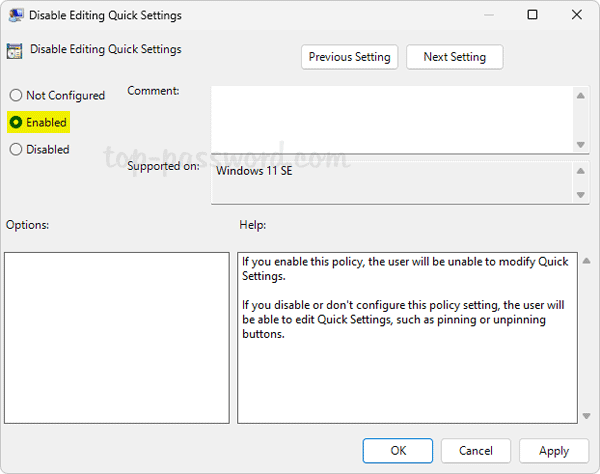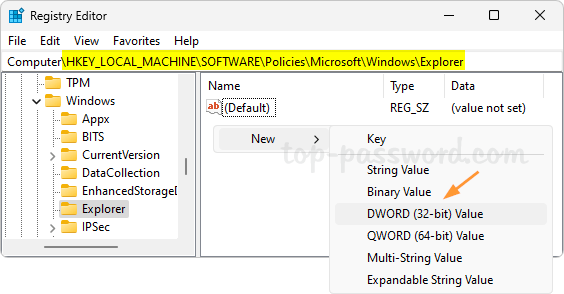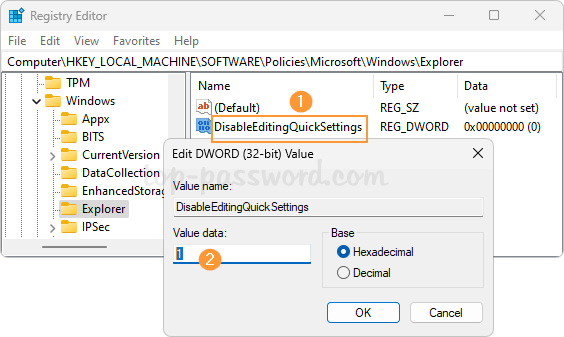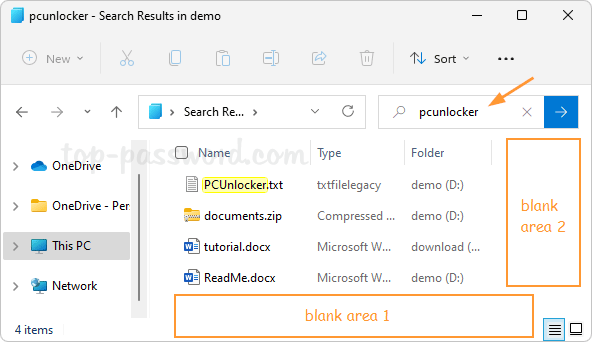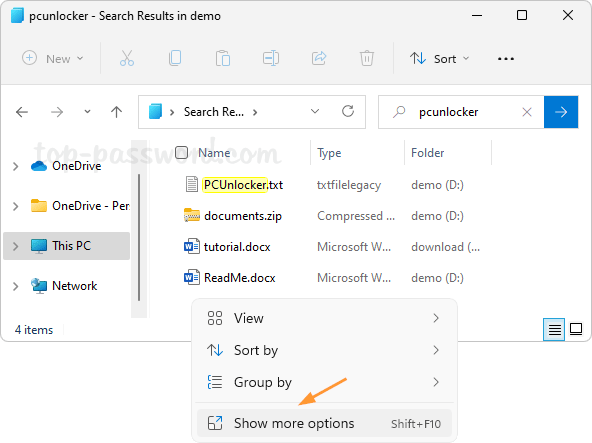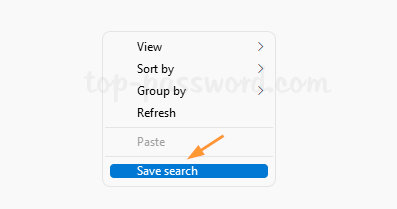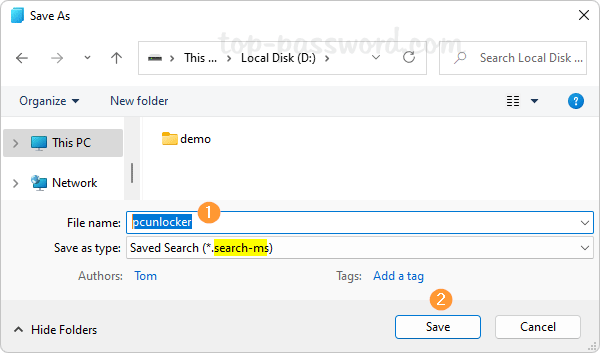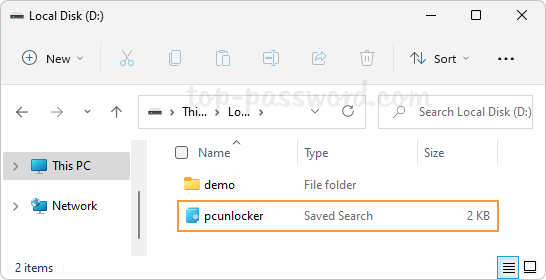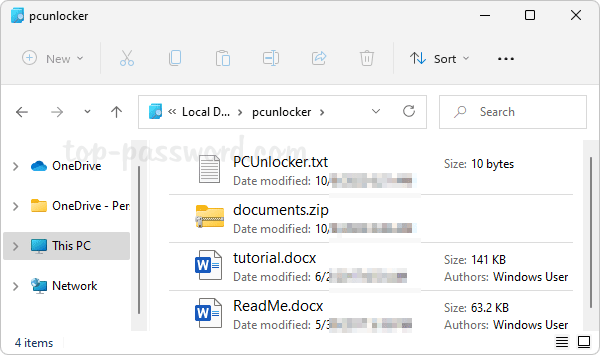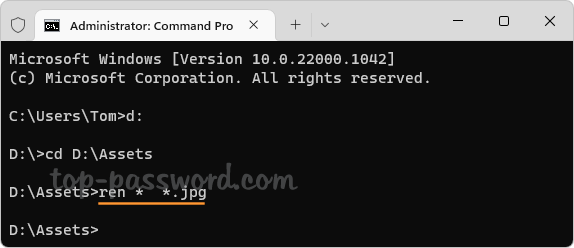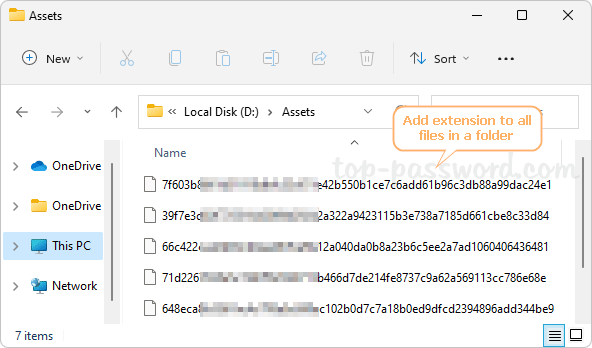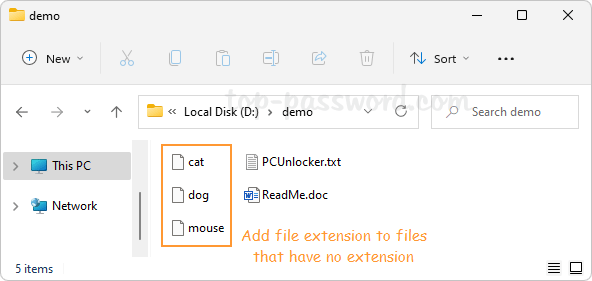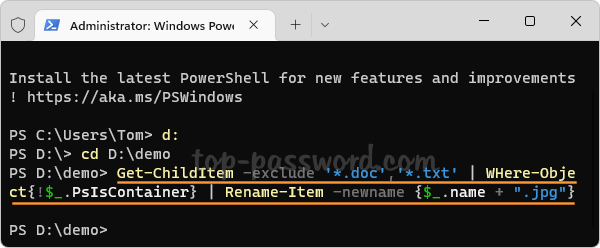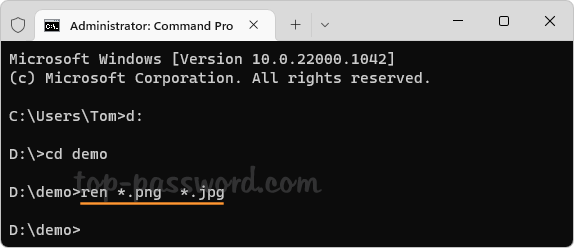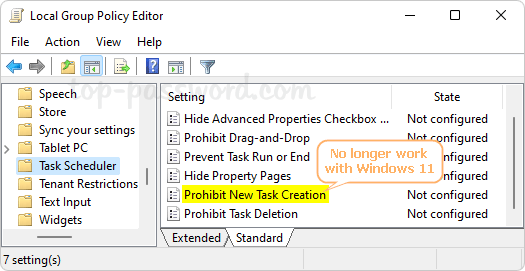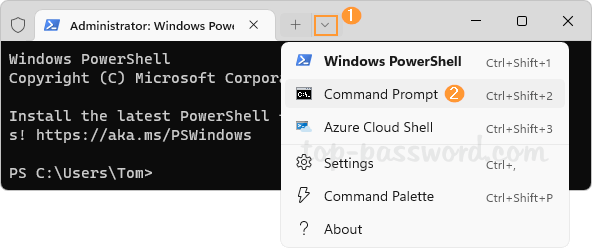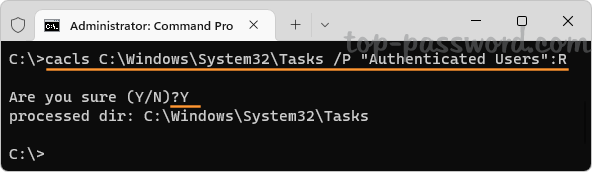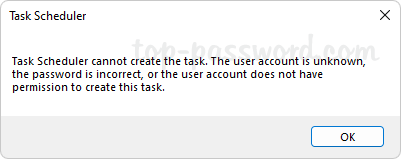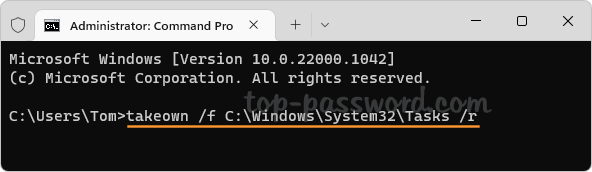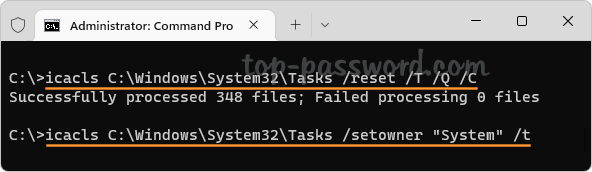See the Microsoft Teams icon blinking orange to indicate you got a new message? When a background app needs your attention, the taskbar icon may start flickering 7 times. If you easily get distracted, you can stop taskbar icons from flashing or blinking in Windows 11.
Method 1: Change How Many Times Taskbar Icons Flash
- Open Registry Editor and navigate to:
HKEY_CURRENT_USER\Control Panel\Desktop. In the right pane, double-click the DWORD ForegroundFlashCount to modify its value.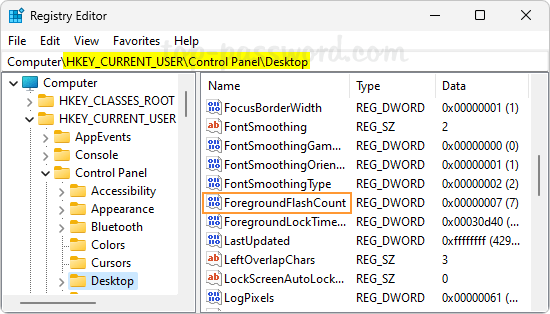
- Set its value to 1 so taskbar icons will only flash once. Keep in mind that setting the ForegroundFlashCount value to 0 won’t disable flashing.
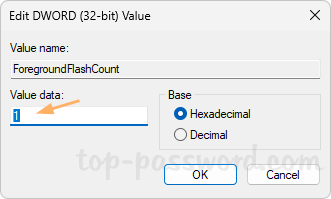
- Close Registry Editor. Reboot your computer to see the changes.
Method 2: Disable Flashing on Taskbar Apps
- Right-click the empty space in the taskbar and choose “Taskbar settings“.

- When the Settings app launches, click the “Taskbar behaviors” option to expand it.
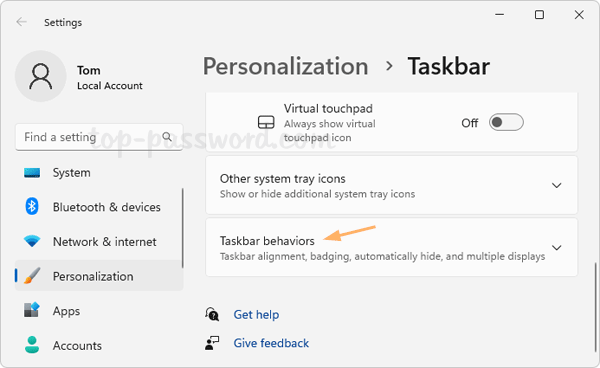
- Uncheck the “Show flashing on taskbar apps” option.
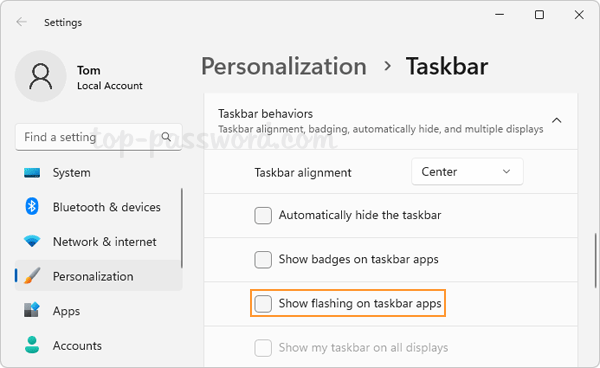
This will completely prevent taskbar icons from blinking orange when apps need attention of the user.
That’s it!