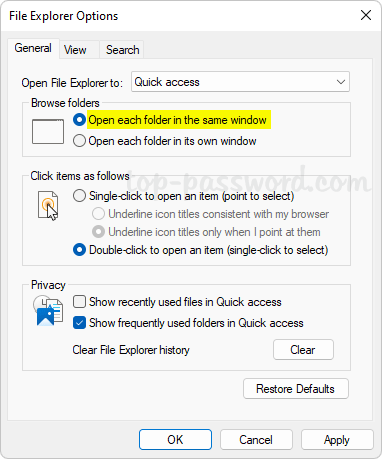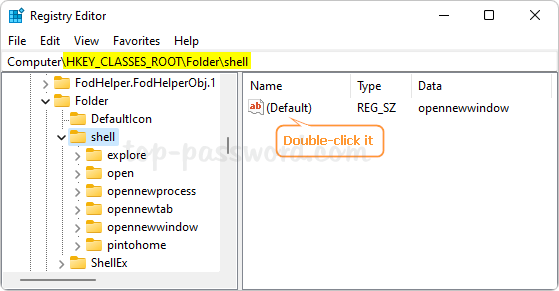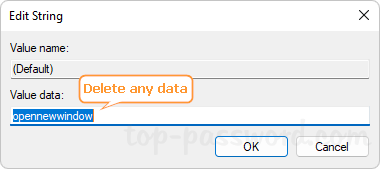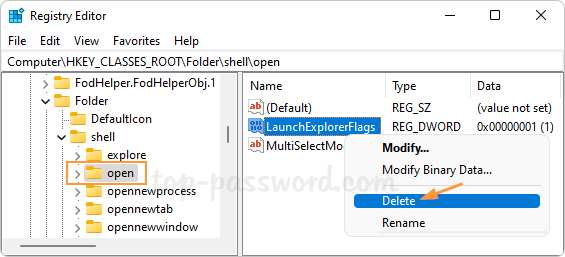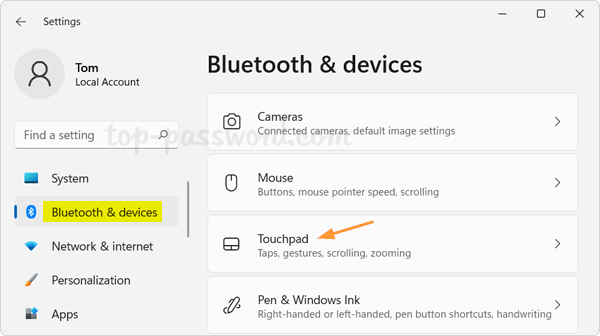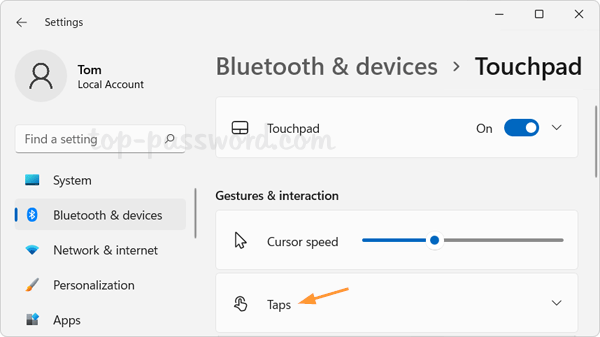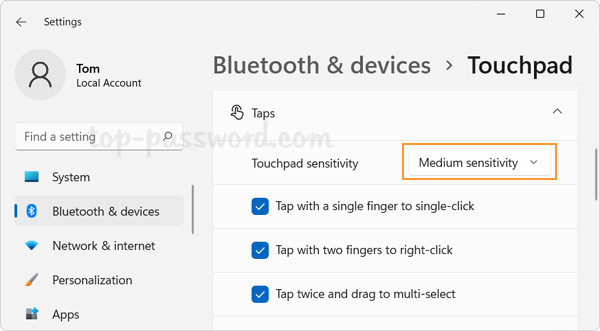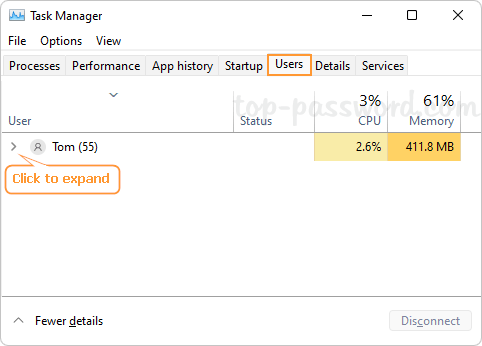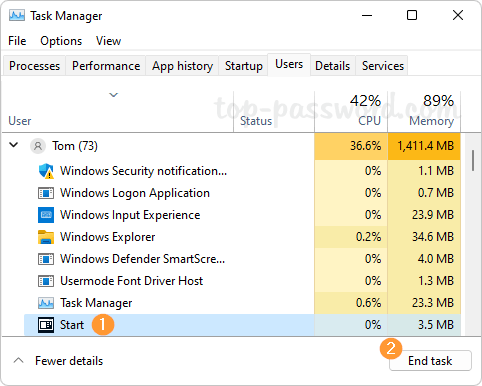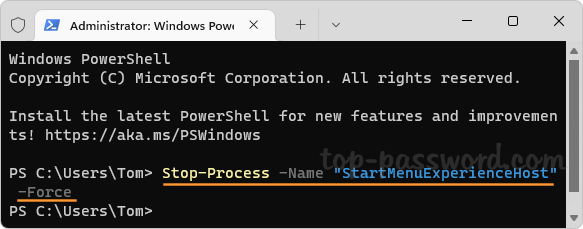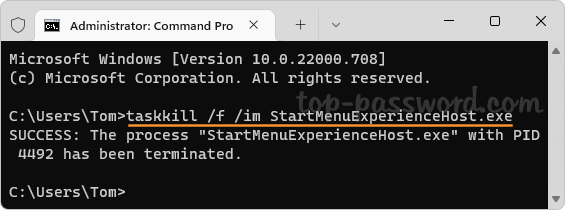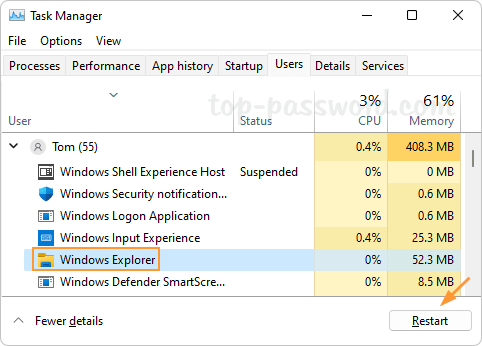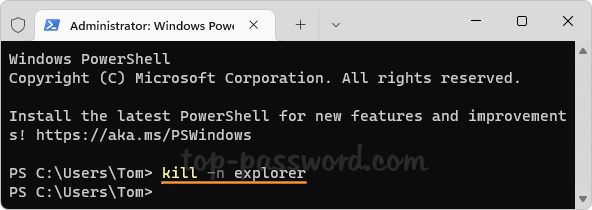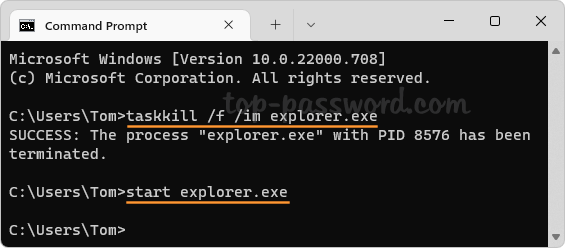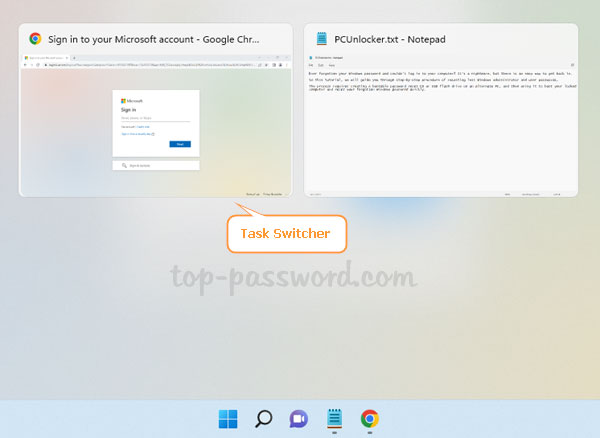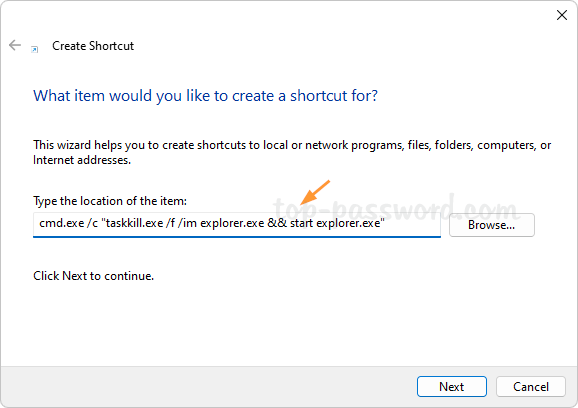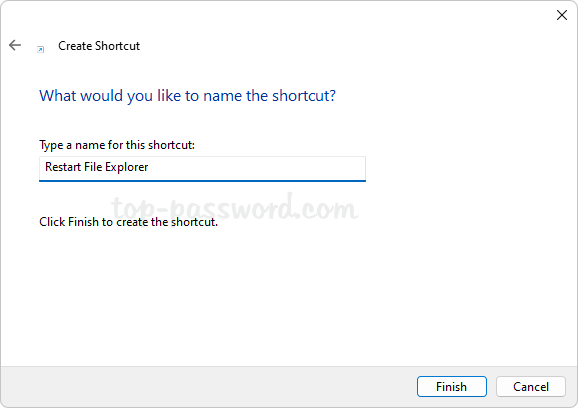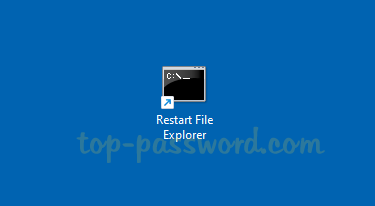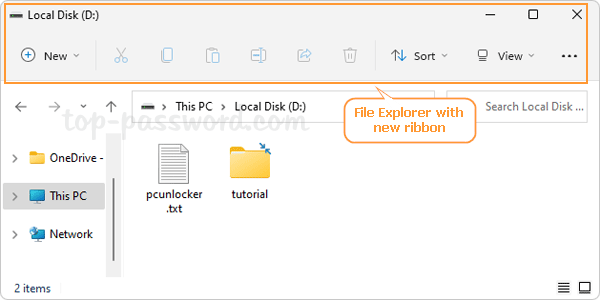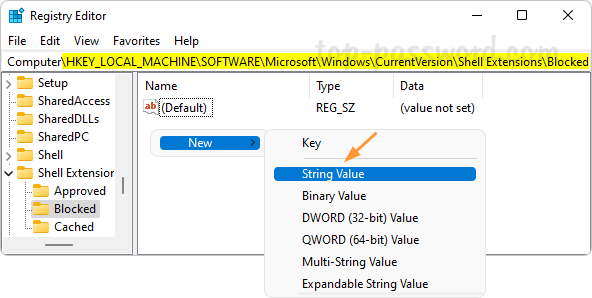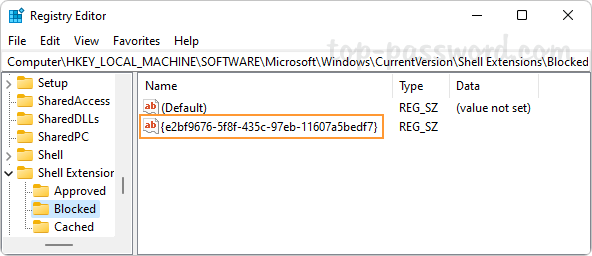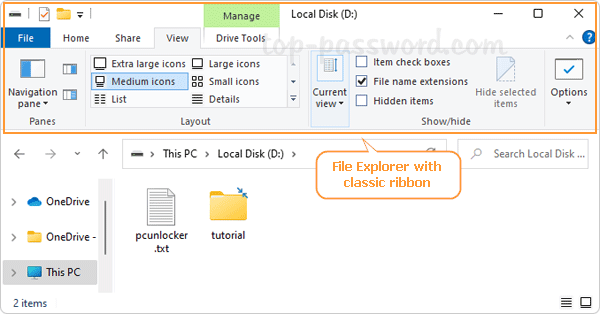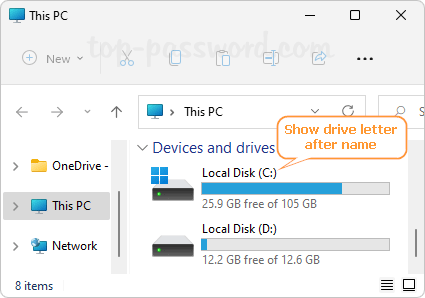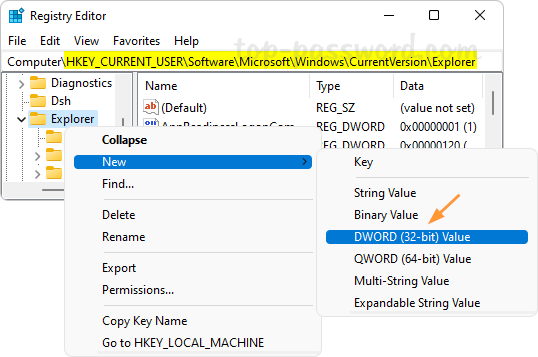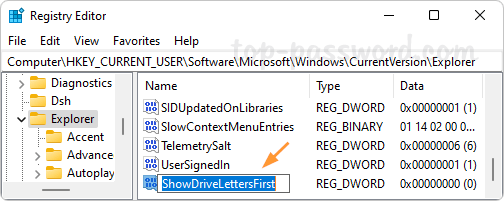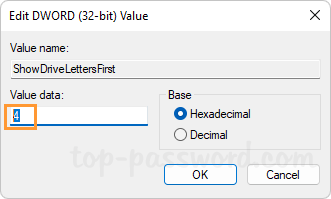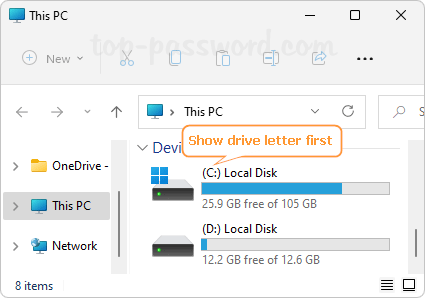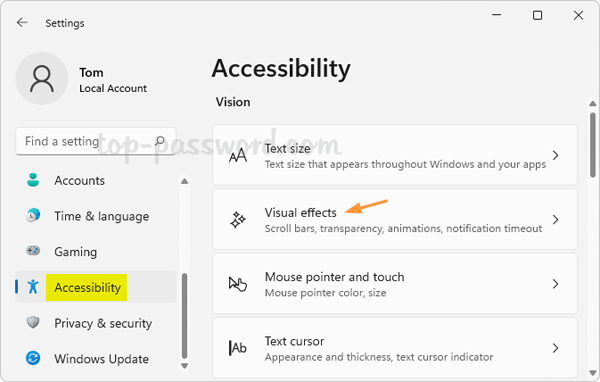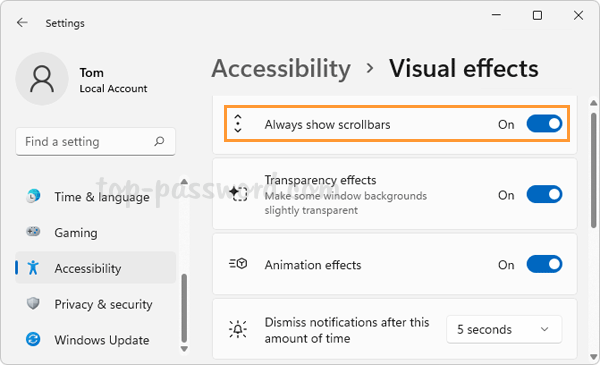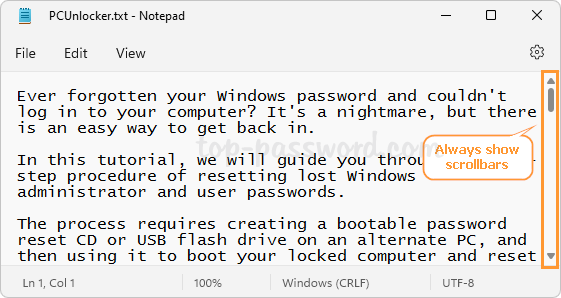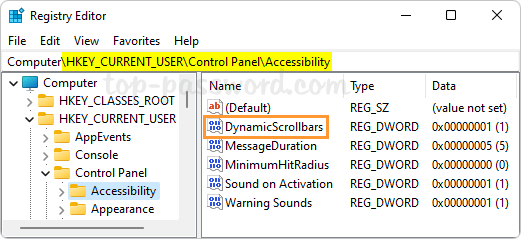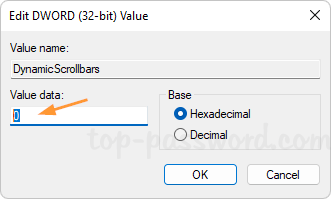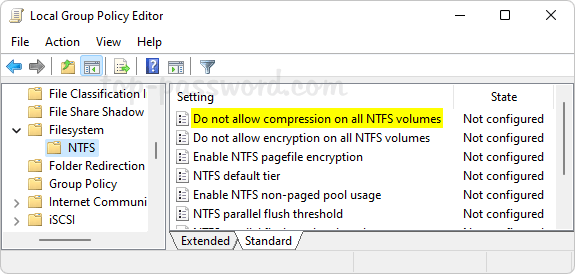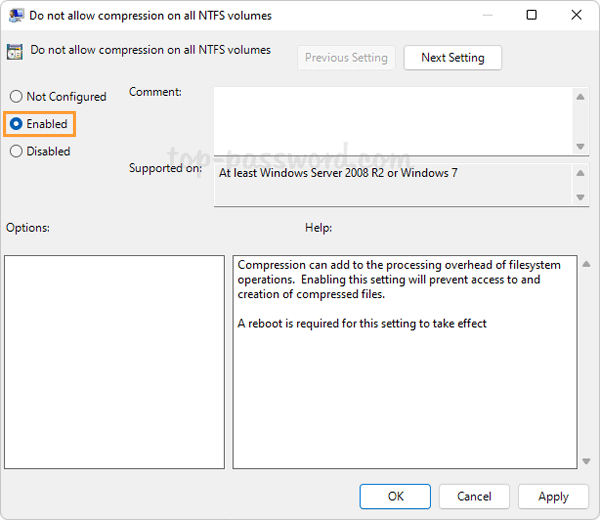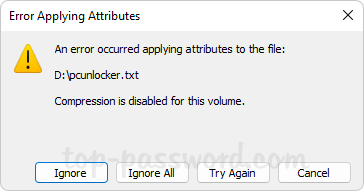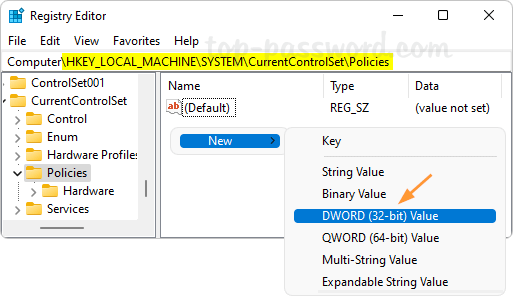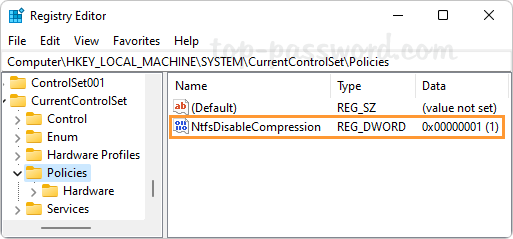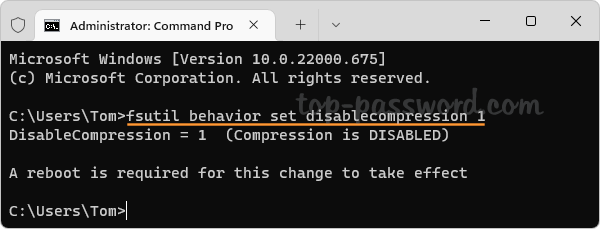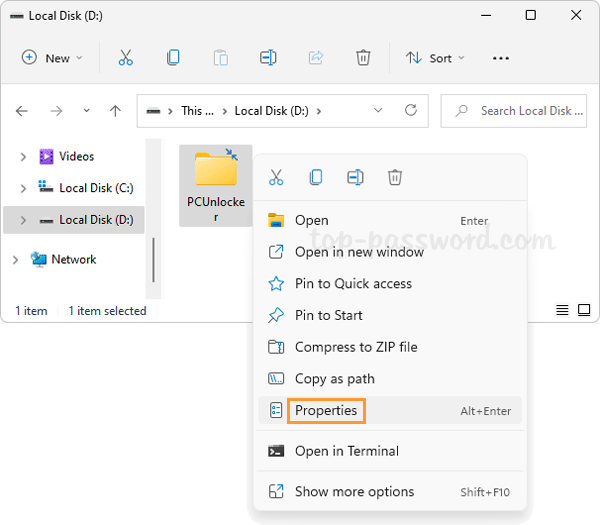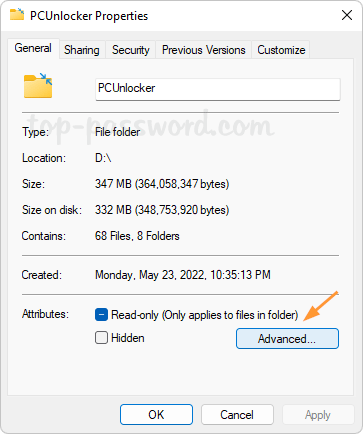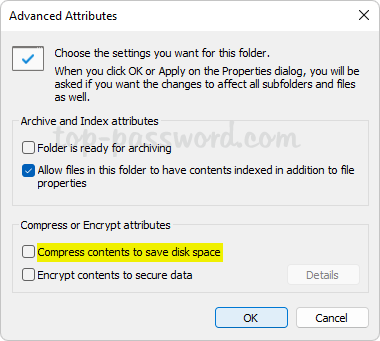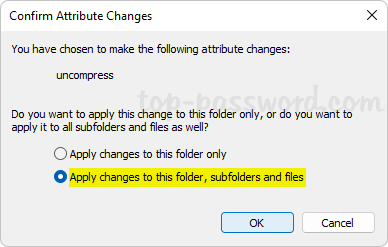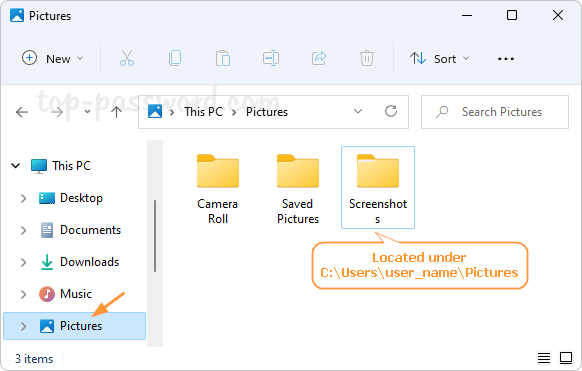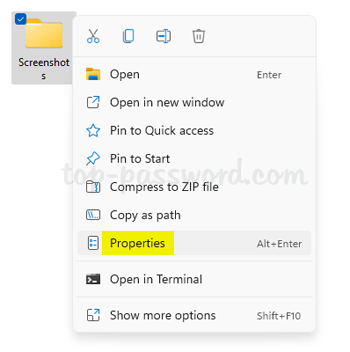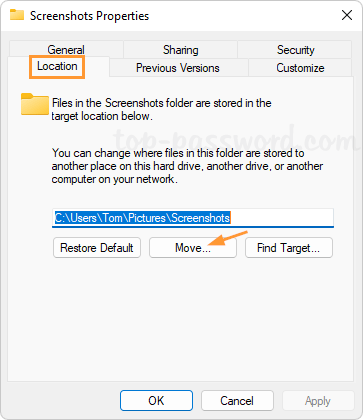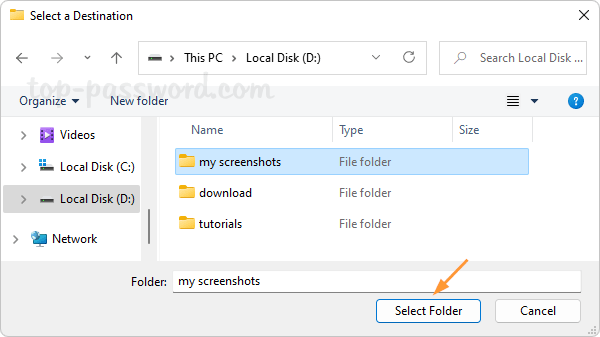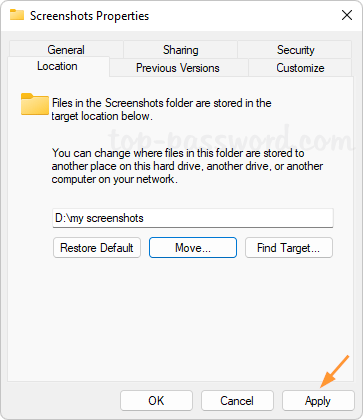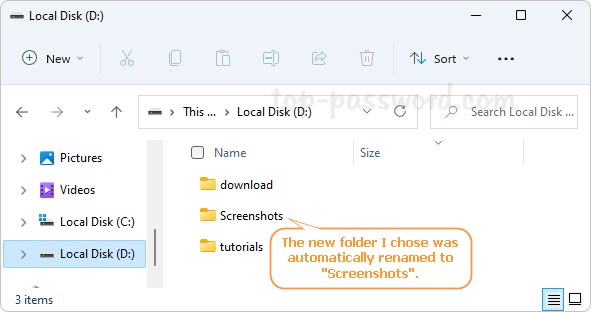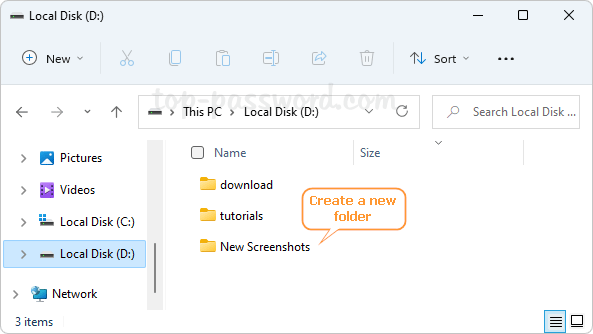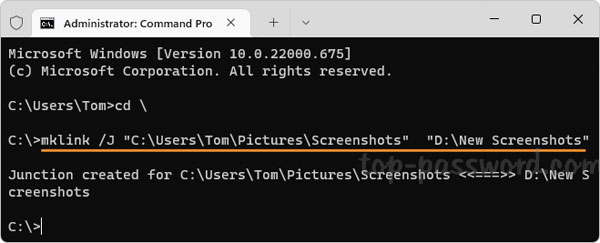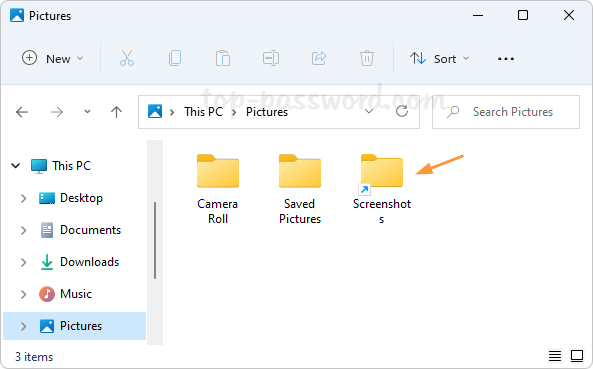Is there a keyboard shortcut to open folders up in a new window? When you double-click a folder in File Explorer, the default option is to open each folder in the same Window. If you prefer opening folders in a new window, here are 3 fast methods available on Windows 11.
Method 1: Always Open Folders in New Window
Press the Windows key + R keyboard combination to invoke the Run command box, type control.exe folders and hit Enter to open Folder Options.
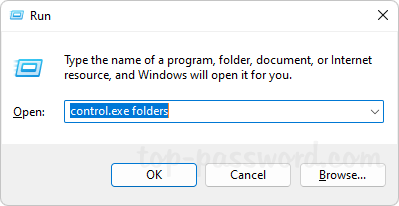
In the General tab, select “Open each folder in its own window“. Click OK.
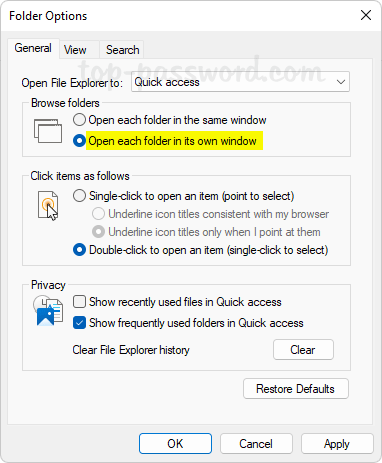
From now on, Windows will always open each folders in a new window by default.
Method 2: Temporarily Open a Folder in New Window via Context Menu
Just right-click your desired folder in File Explorer, and then choose “Open in new window” from the pop-up context menu.
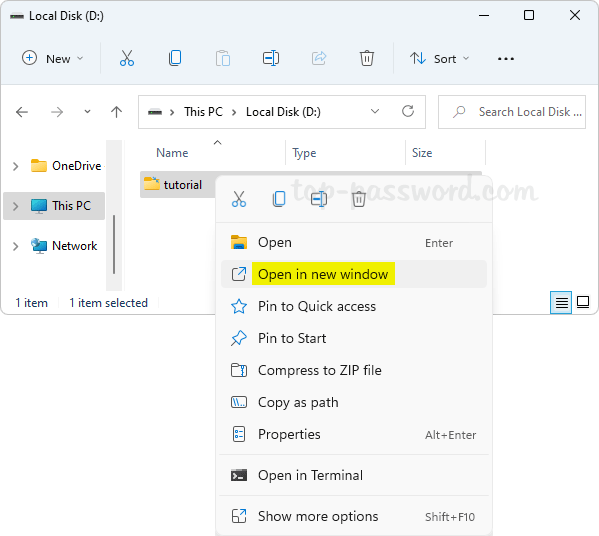
It will temporarily open your folder in a new window.
Method 3: Temporarily Open a Folder in New Window via Keyboard Shortcut
Use your cursor to select the desired folder, then press the Ctrl + Enter (or Ctrl + N) keyboard shortcut. Your selected folder will be opened in a new window.
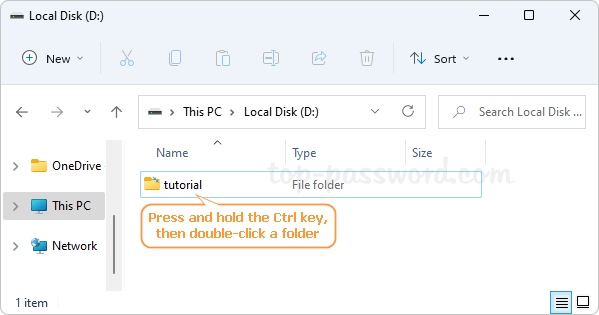
Another method is to press and hold the Ctrl key, then double-click your target folder to open it in a new window.
That’s it!