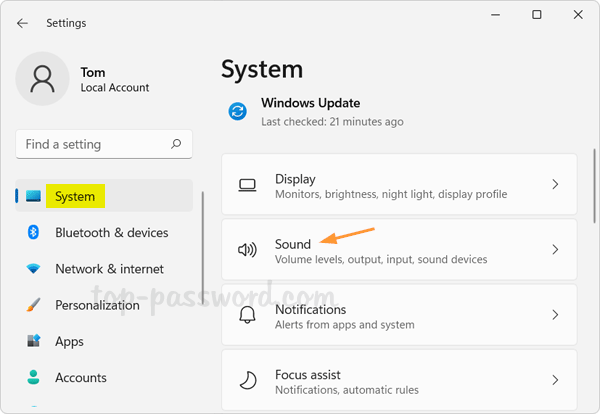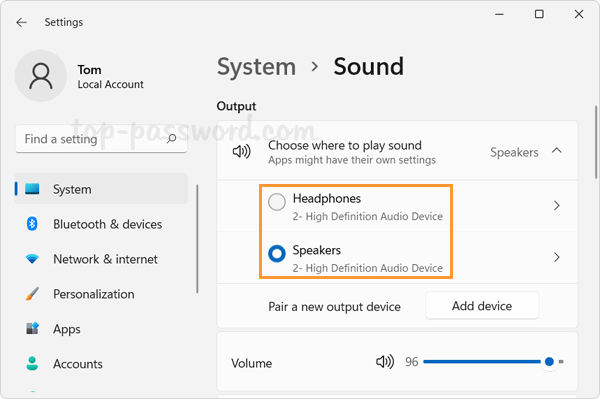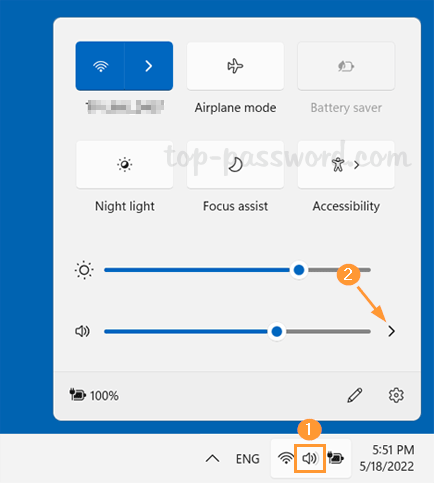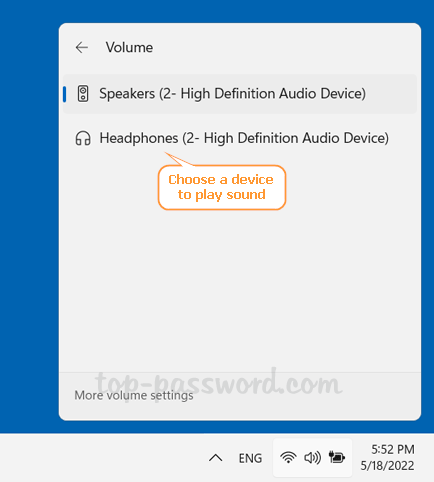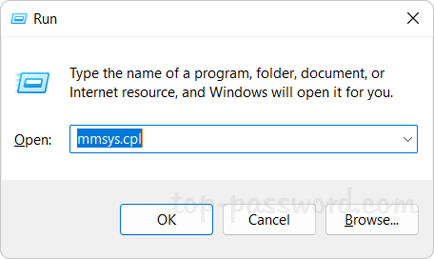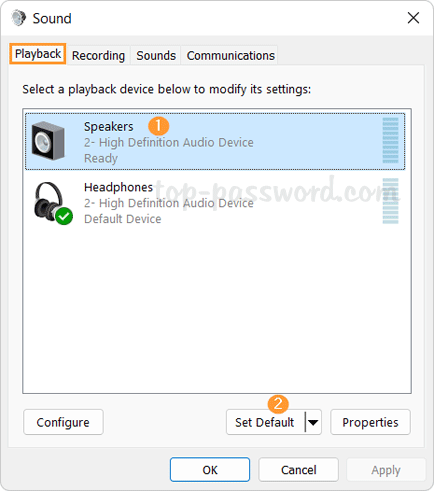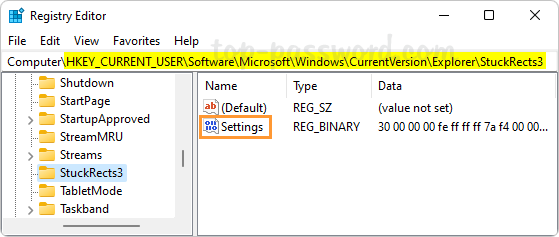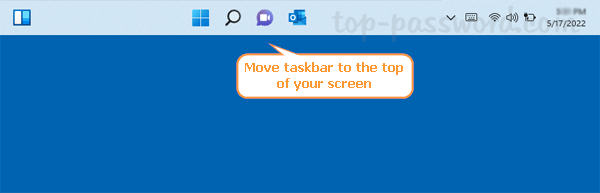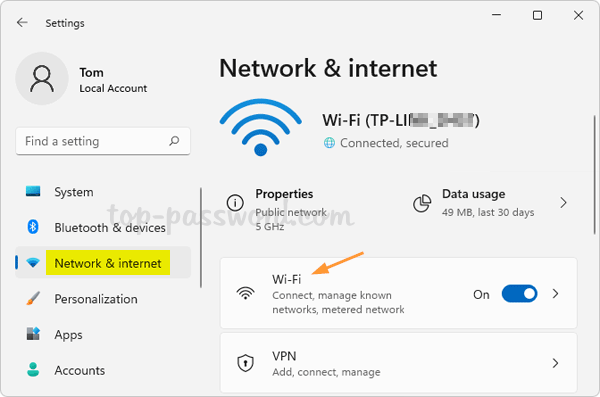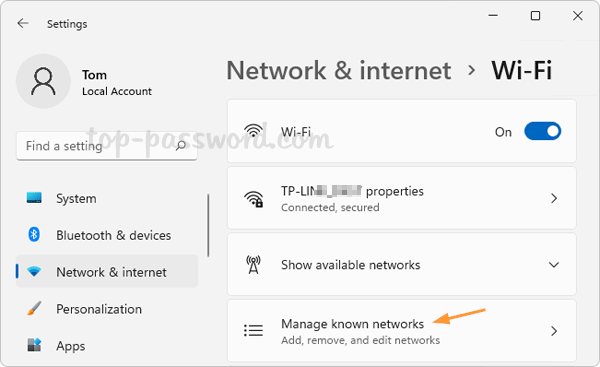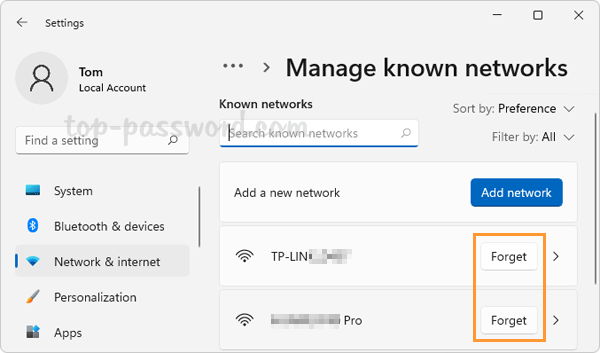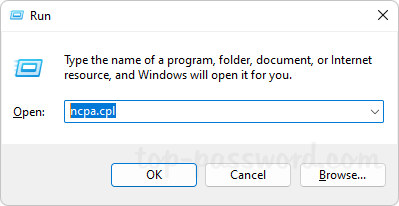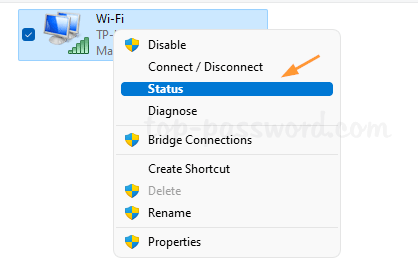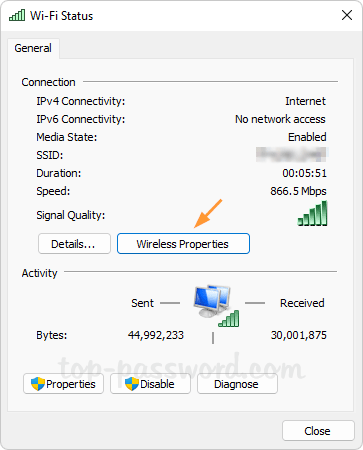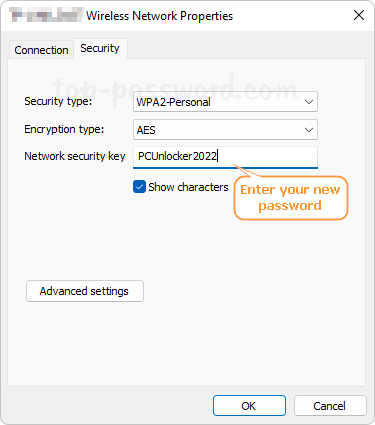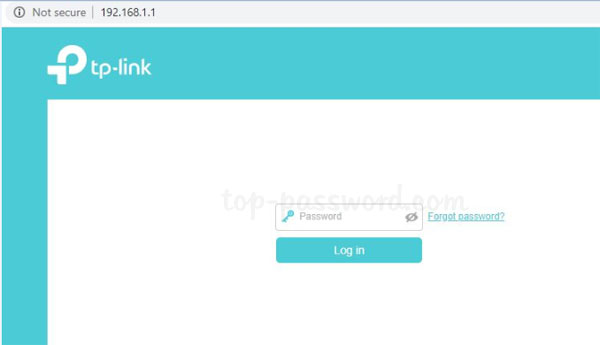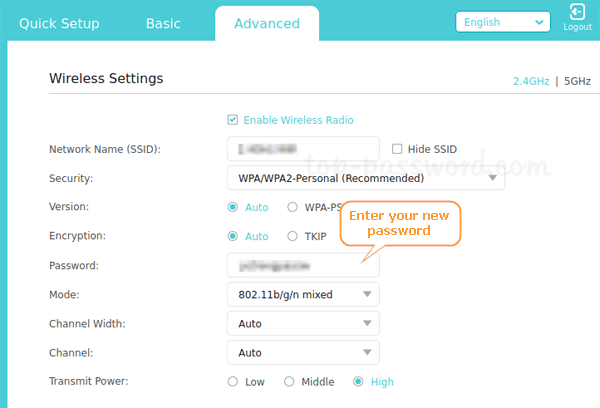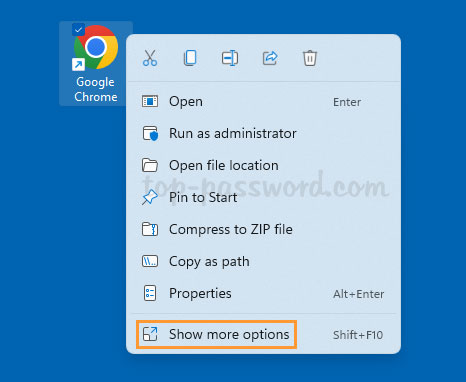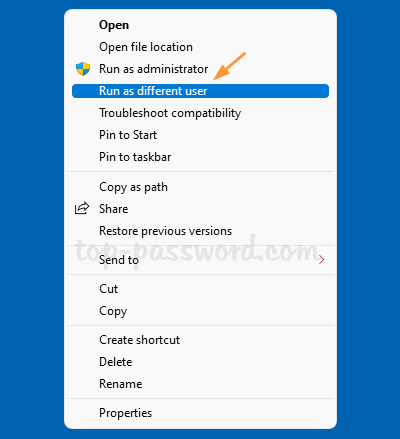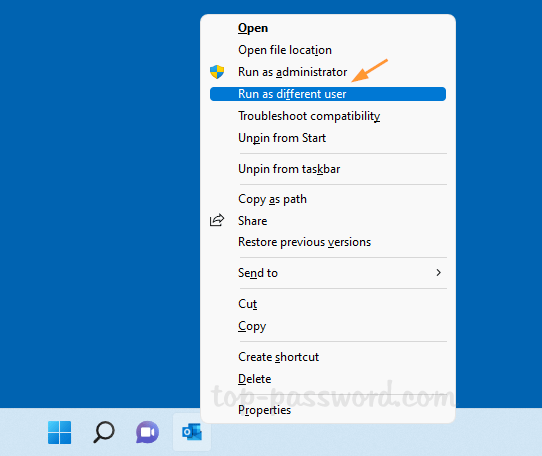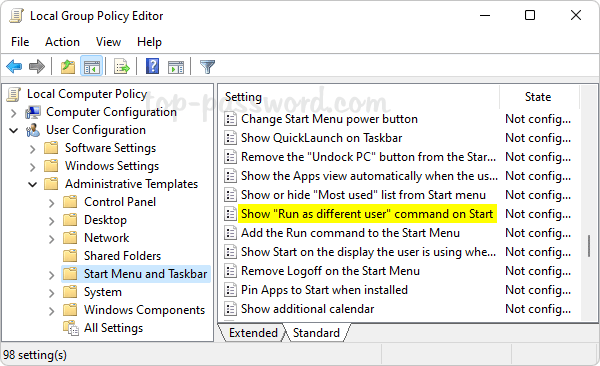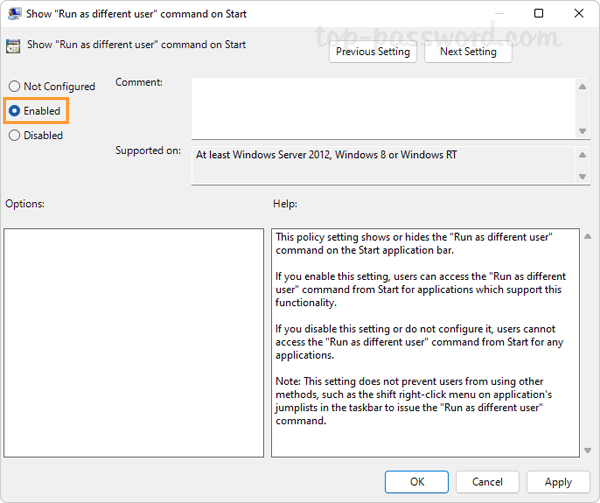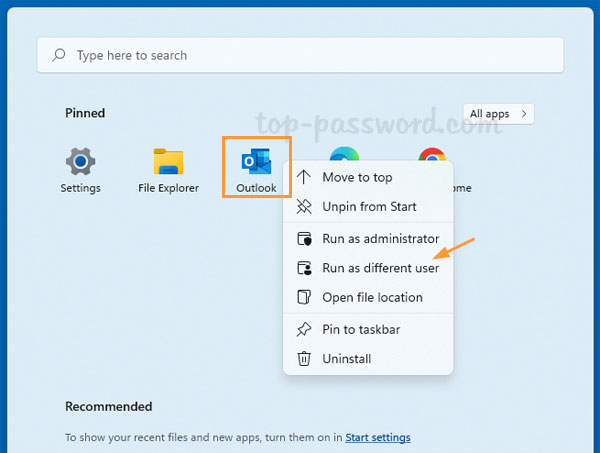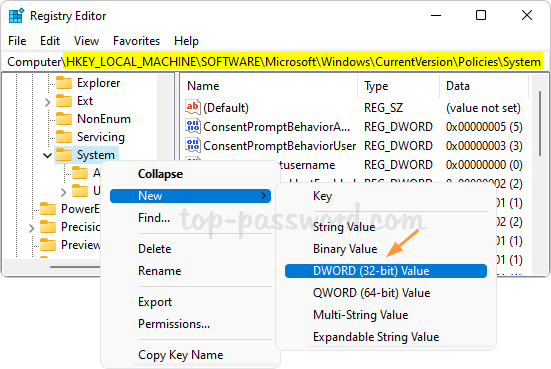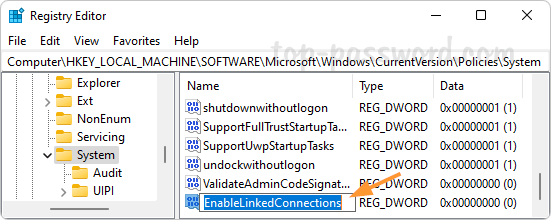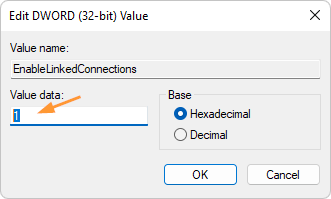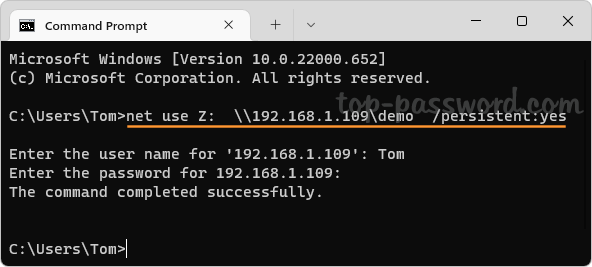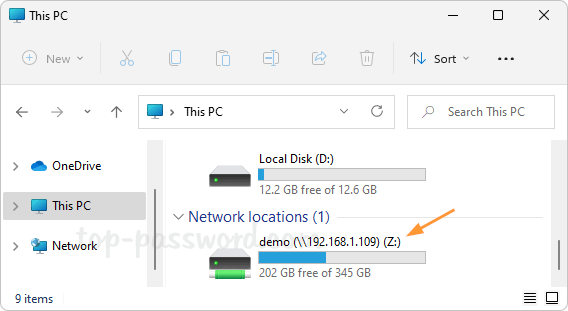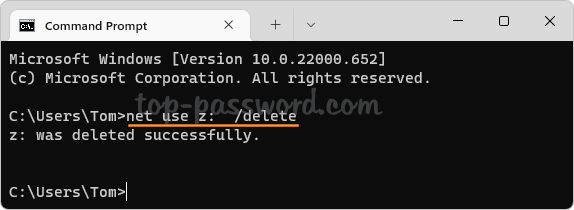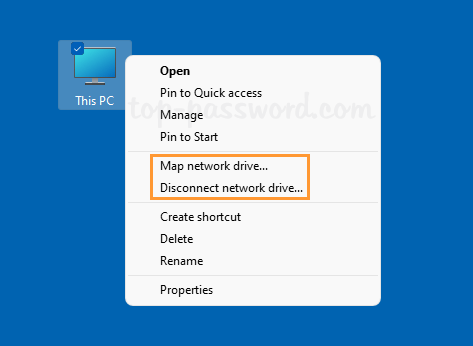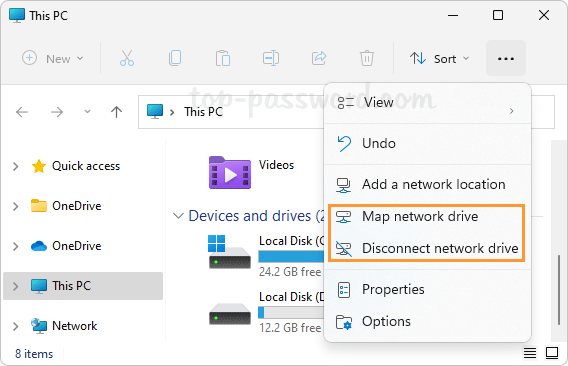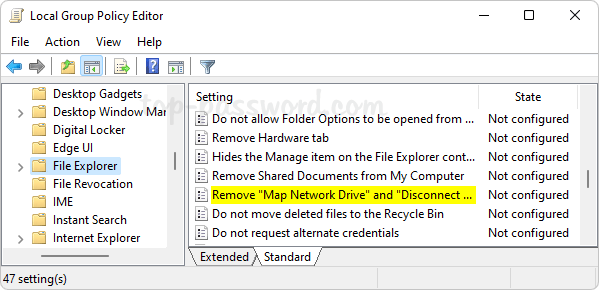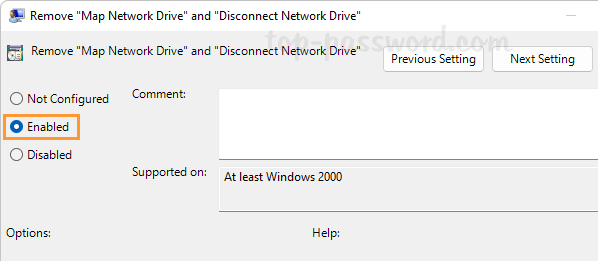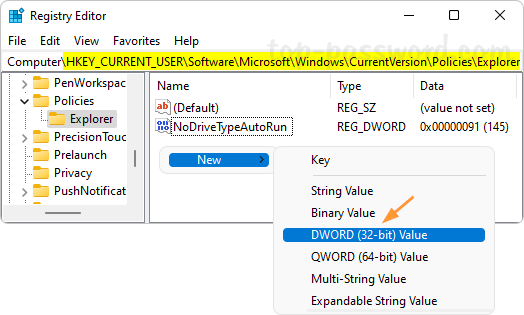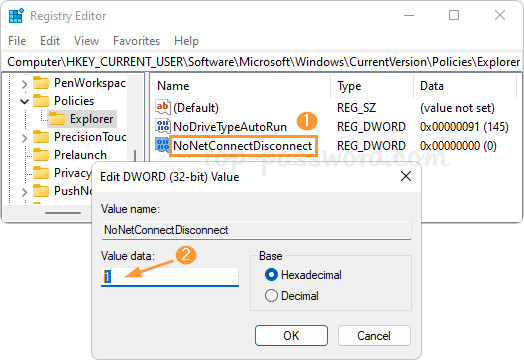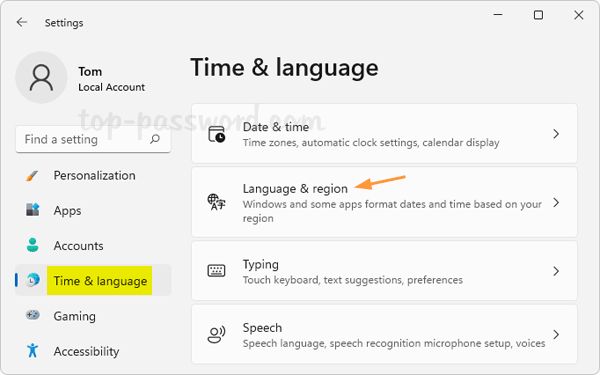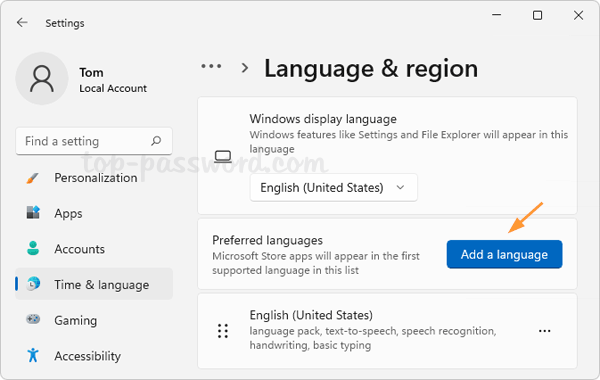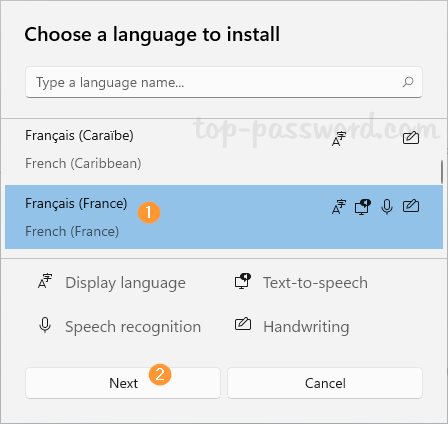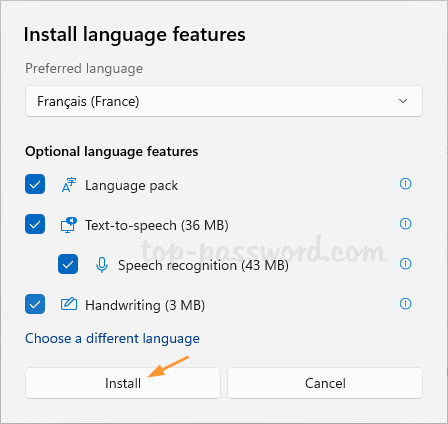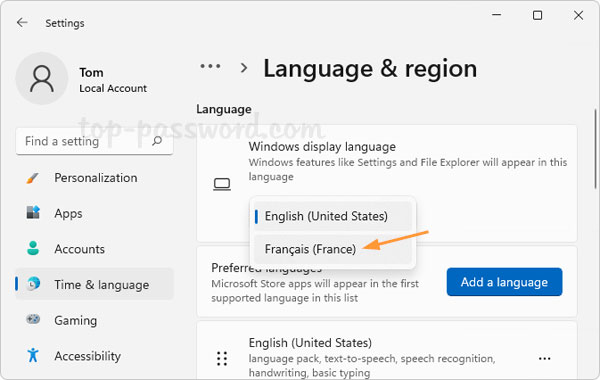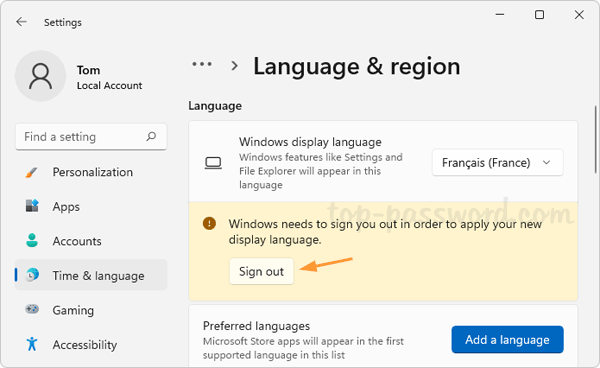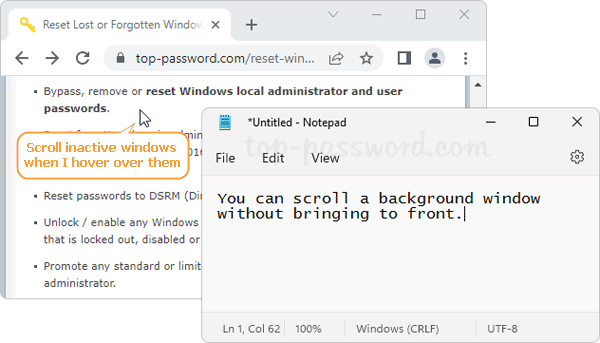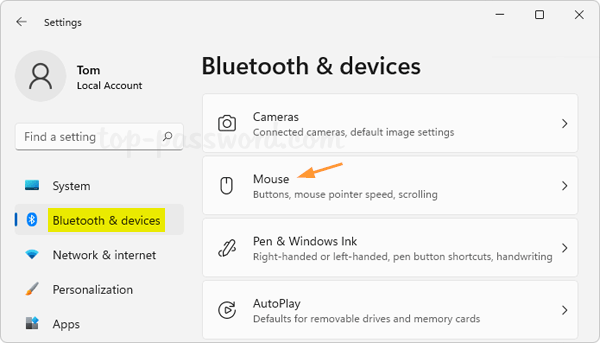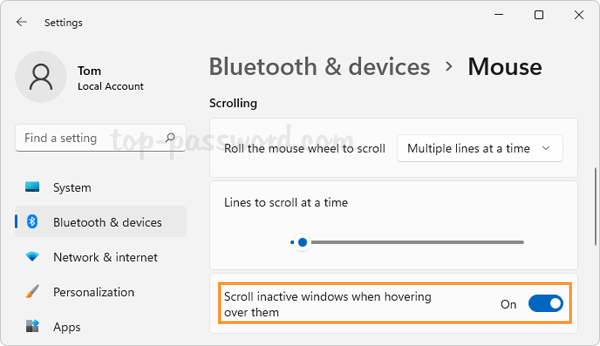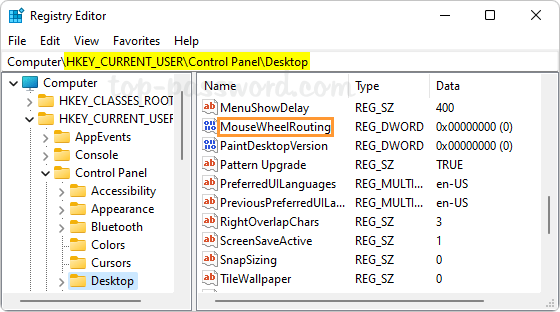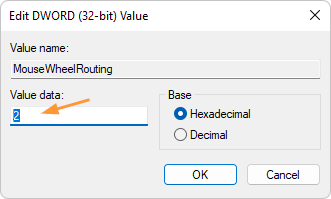When you type on the physical keyboard, Windows 11 can suggest the next word or phrase you are supposed to write. You can then use the right-arrow key to accept the suggestion. This can help you write more efficiently and reduce spelling errors. In this tutorial we’ll show you how to enable text suggestions in Windows 11.
How to Make Windows 11 Show Text Suggestions when Typing
-
Press the Windows key + I to open the Settings app. Select Time & language on the left pane, then click Typing on the right side.
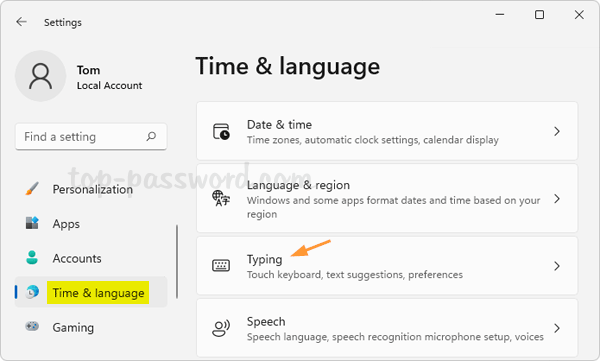
- Turn on the “Show text suggestions when typing on the physical keyboard” toggle switch.
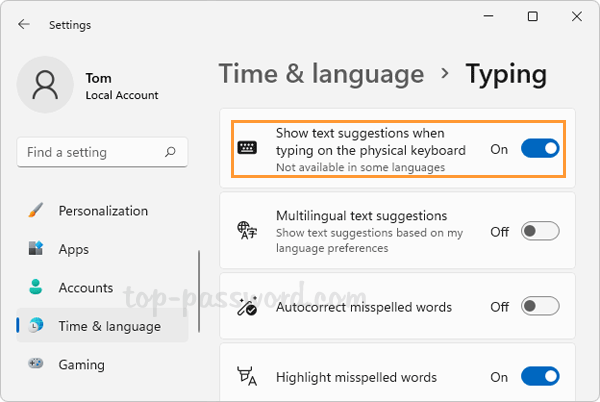
- If you open Notepad or other application, you’ll see the text suggestions right away while typing.
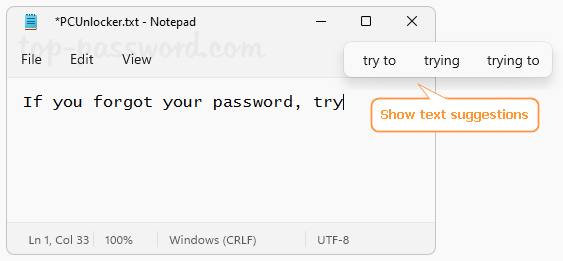
Conclusion
This is how you can easily turn on text suggestions in Windows 11. If your regular text editor already has the functionality of text predictions, you can choose to disable Windows’s built-in text suggestions.