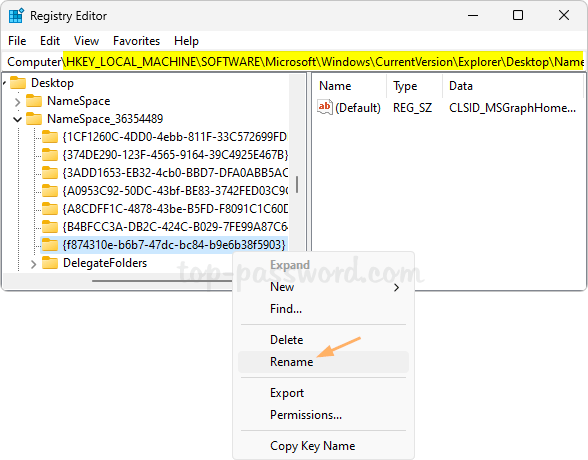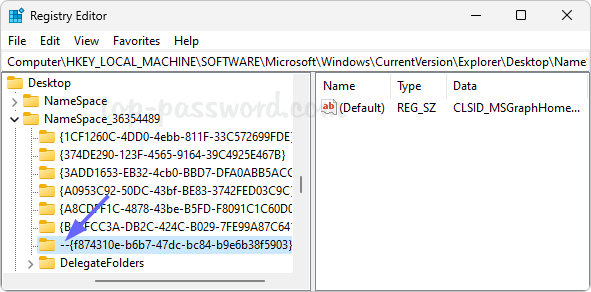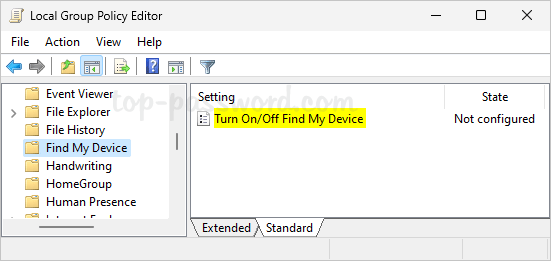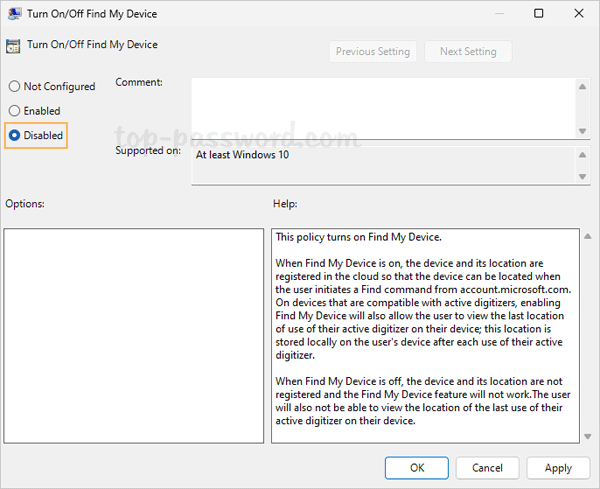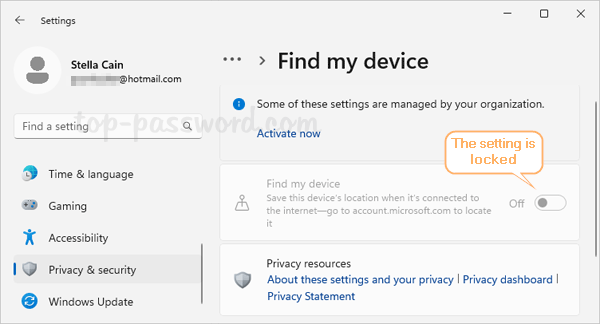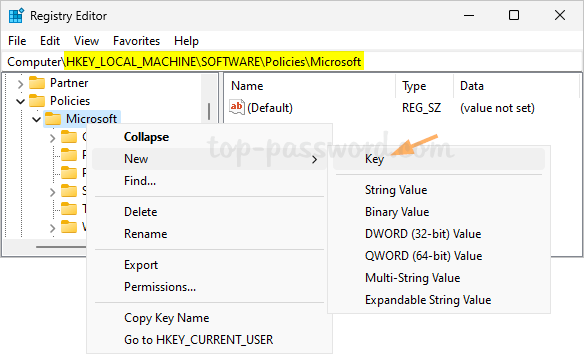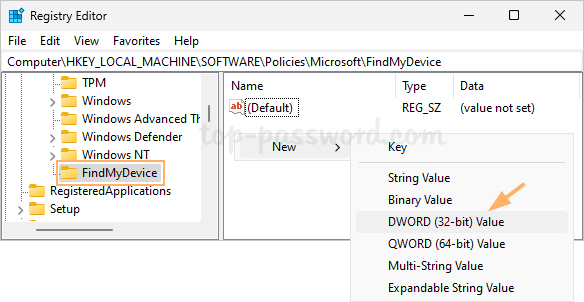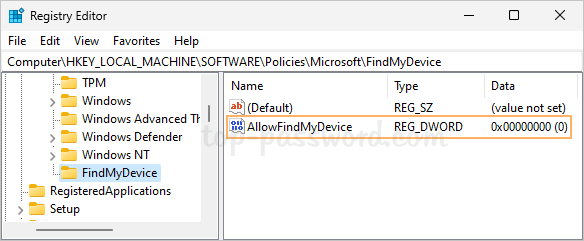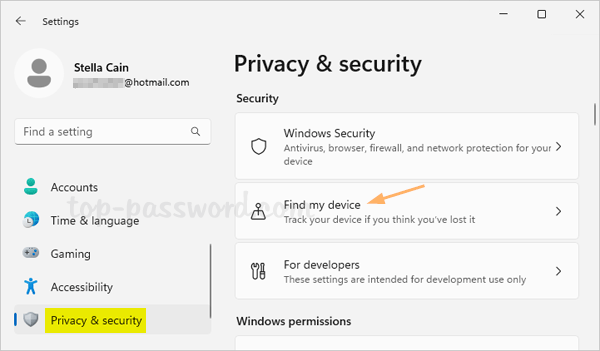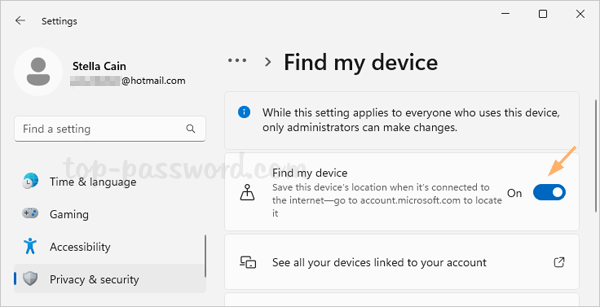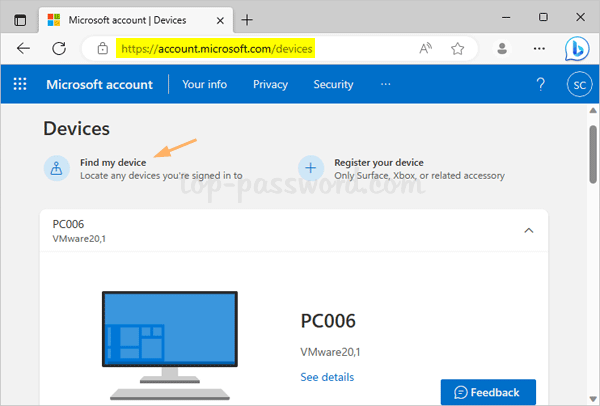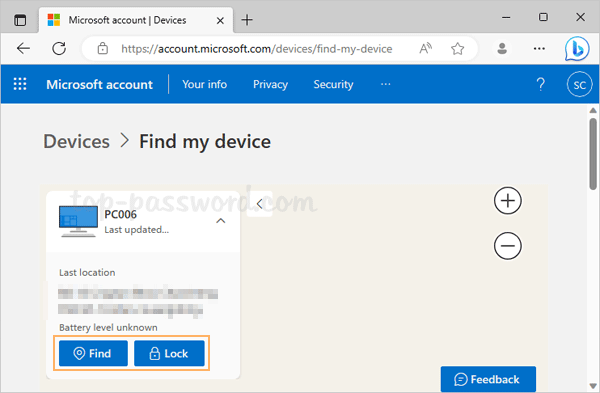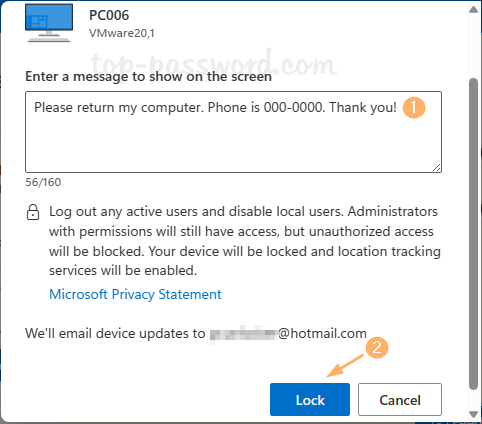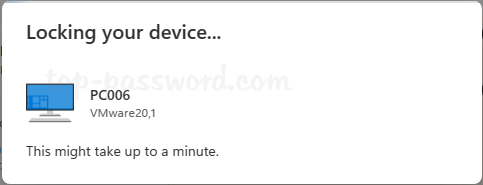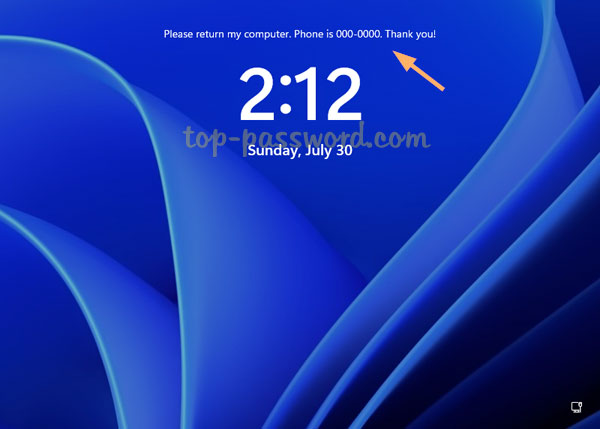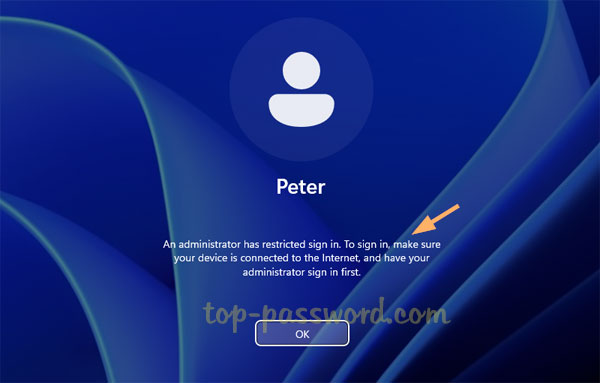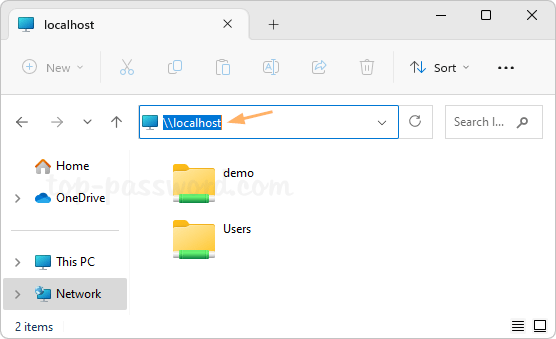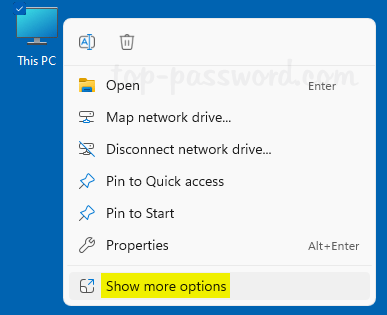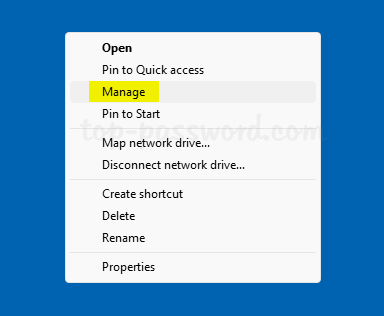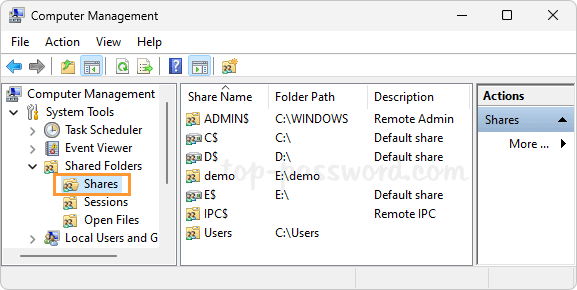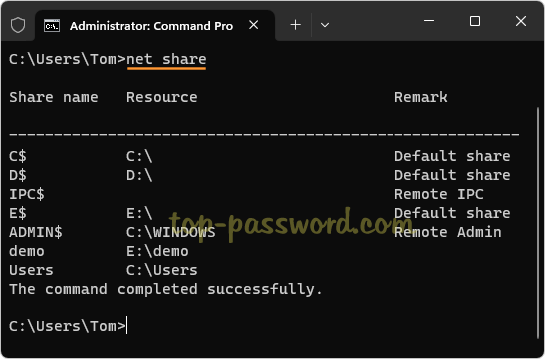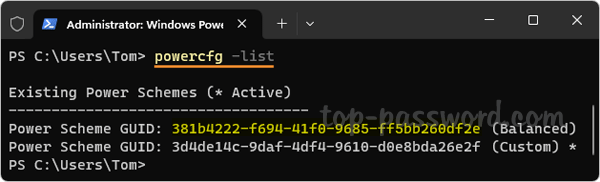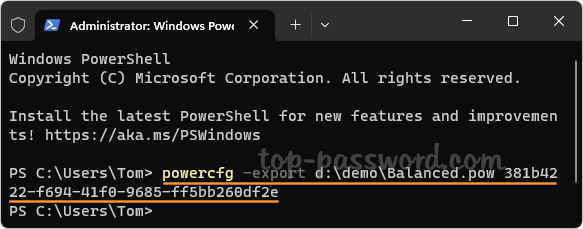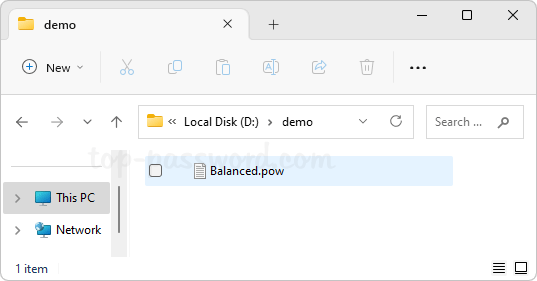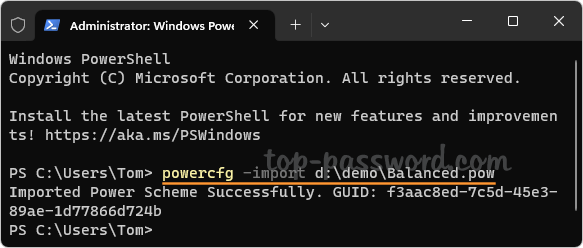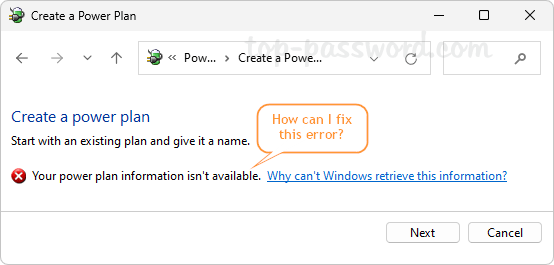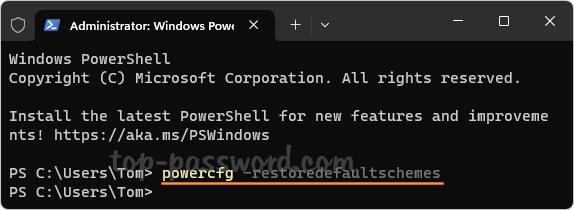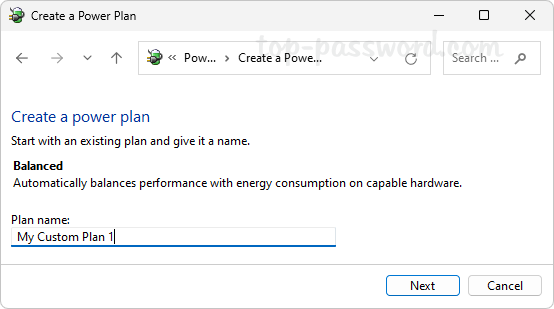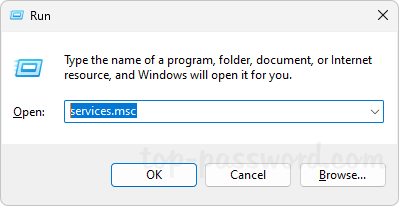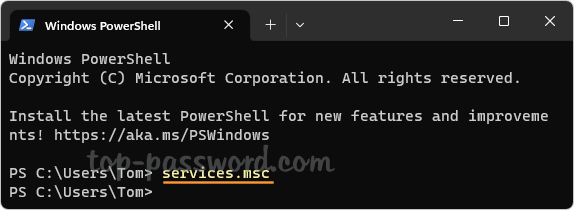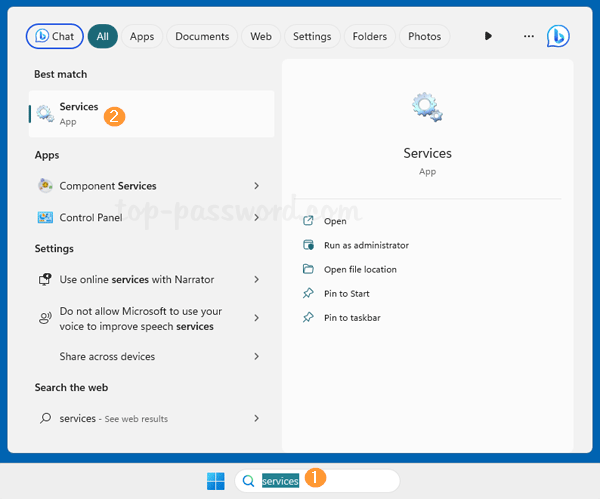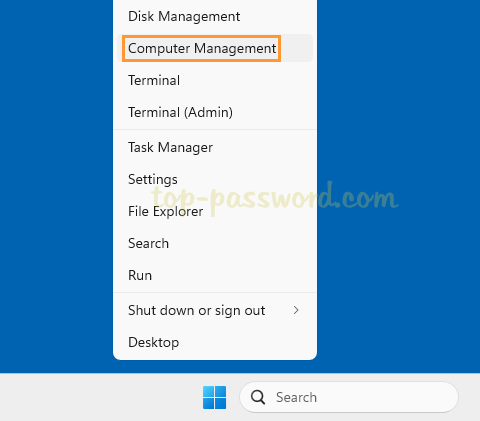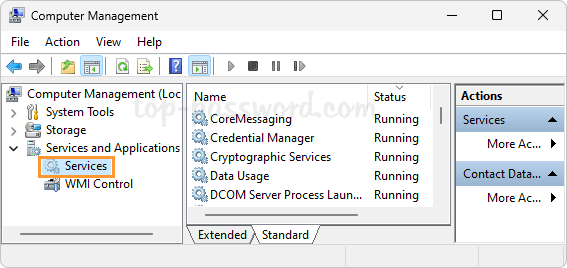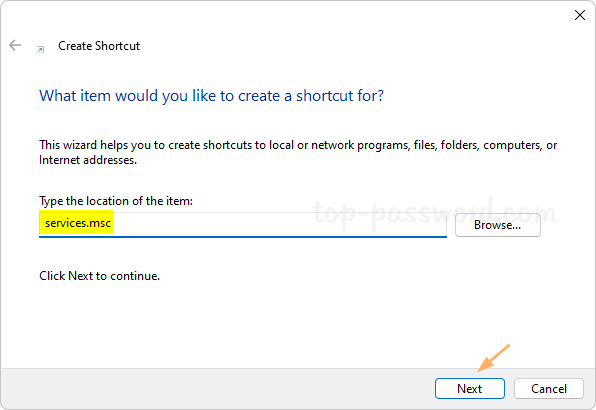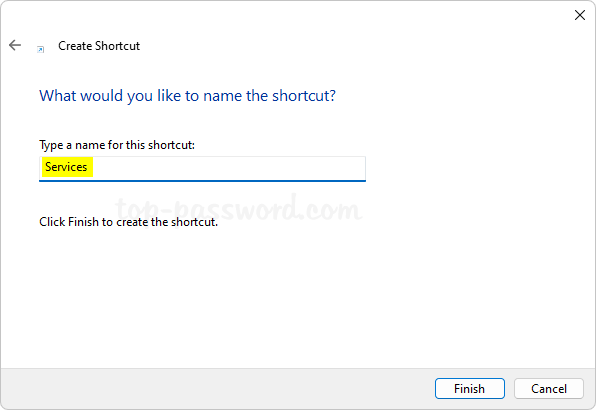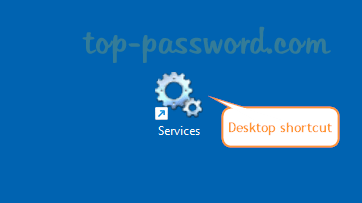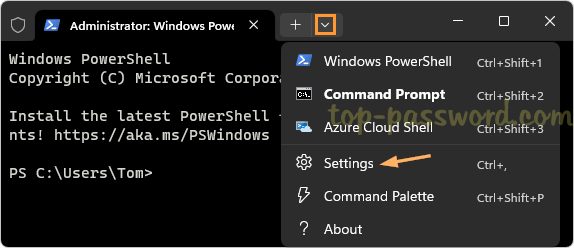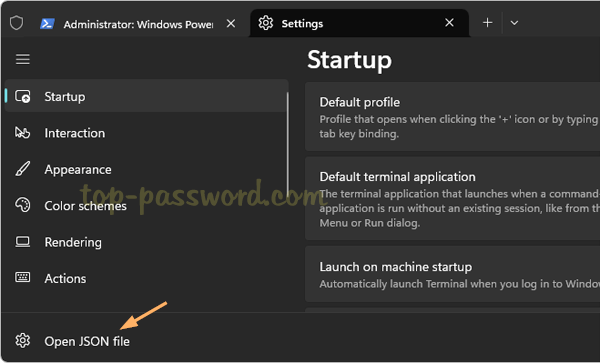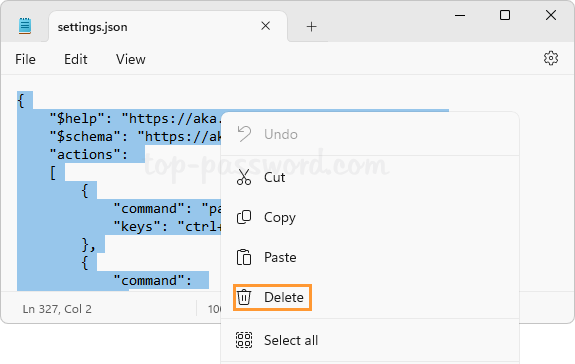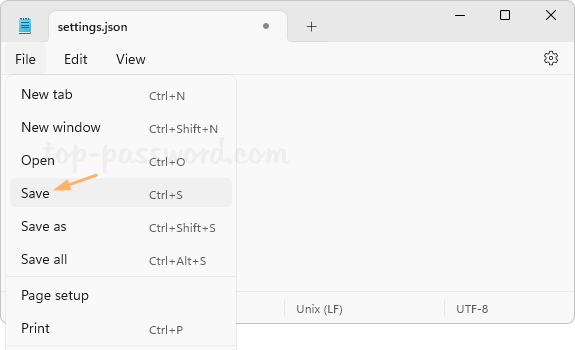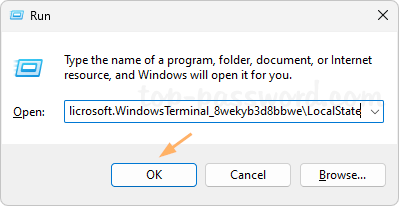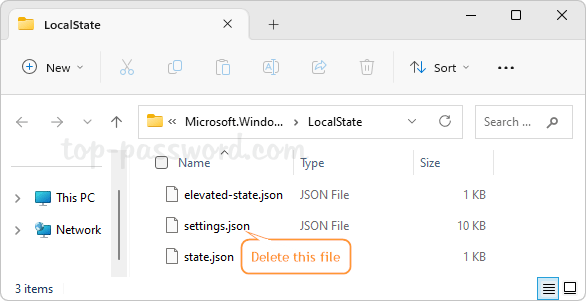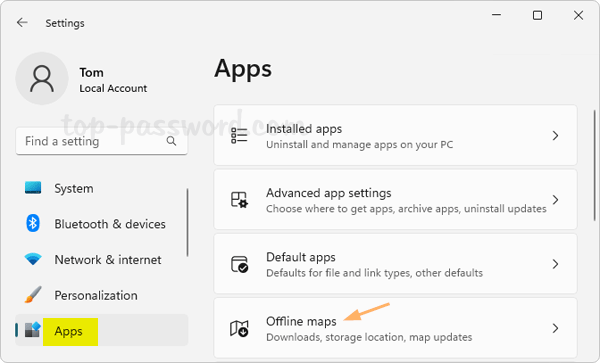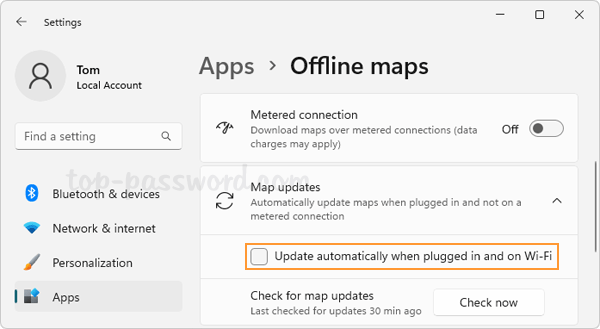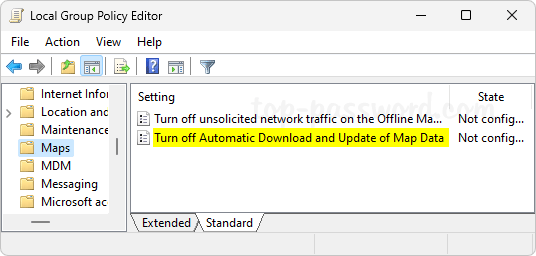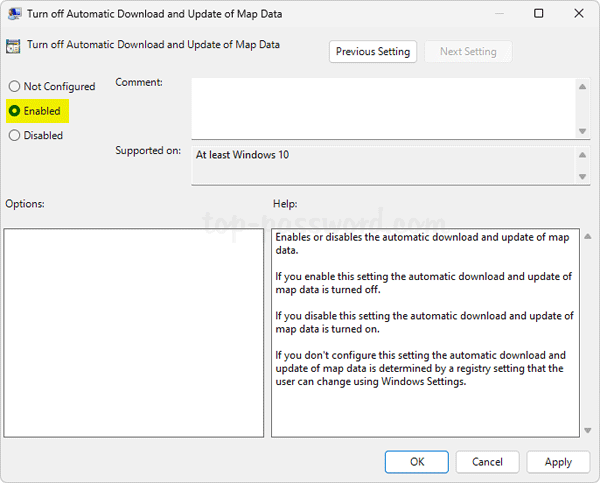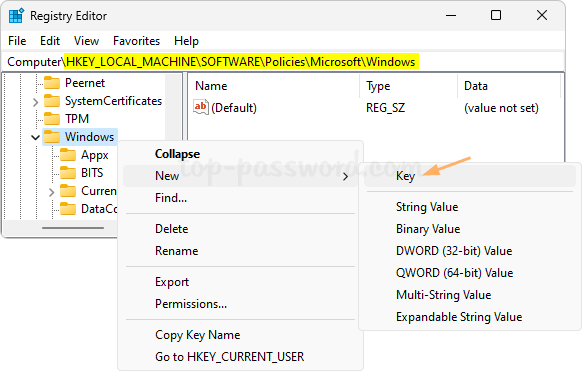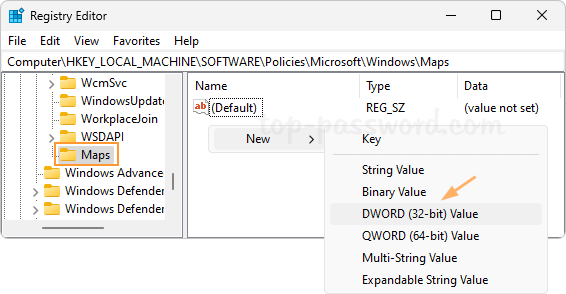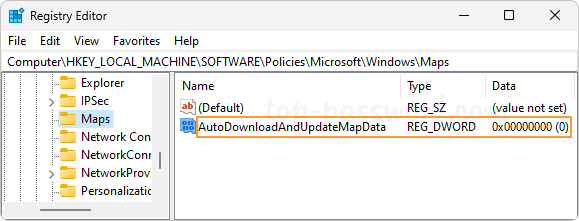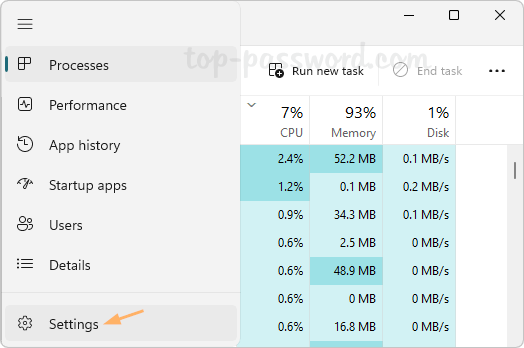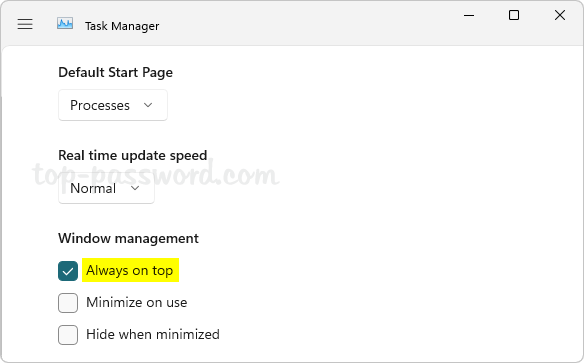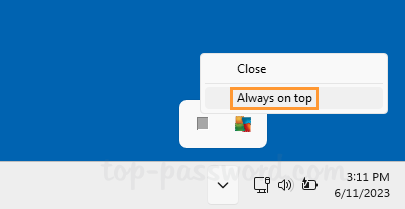Any way to find a lost Windows device? How can I remotely lock a stolen laptop? Luckily, there is a feature called Find My Device available in Windows 11, which can help you remotely track and lock a lost or stolen computer. In this tutorial we’ll show you how to enable the Find My Device feature in Windows 11 and then use it to locate or lock your device in case it’s lost or stolen.
Part 1: Enable Find My Device in Windows 11
Before getting started, make sure you’re signed in to Windows 11 using your Microsoft account. Follow these steps to turn on the Find My Device feature.
- Press the Windows key + I to launch Settings. Select Privacy & security from the left-hand side, then click Find my device on the right pane.
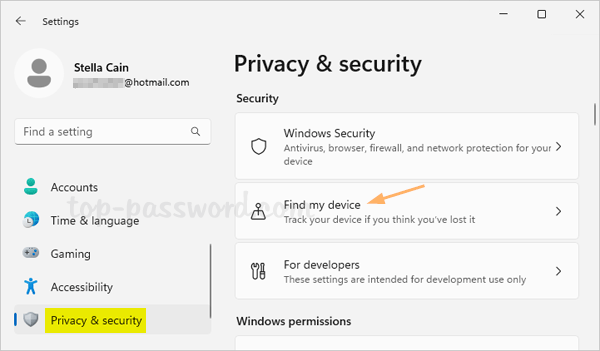
- Toggle the “Find my device” switch to On. If the Location services is turned off, you need to turn it on beforehand by navigating to
Settings -> Privacy & security -> Location.
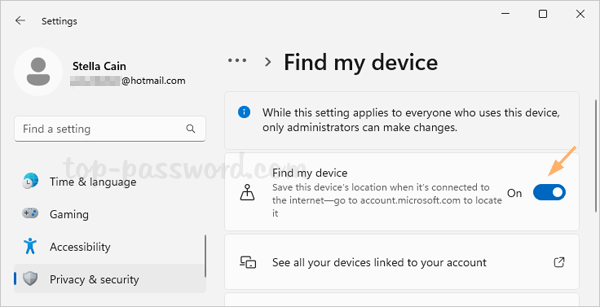
Part 2: Locate and Lock your Windows 11 Computer
Now you can use another device (computer or mobile phone) to track and lock your missing or stolen Windows 11 computer. Here’s how:
- Open the web browser and visit the Microsoft Devices page, sign in with the same Microsoft account that you are using on the Windows 11 computer. Next, click the “Find my device” option at the top.
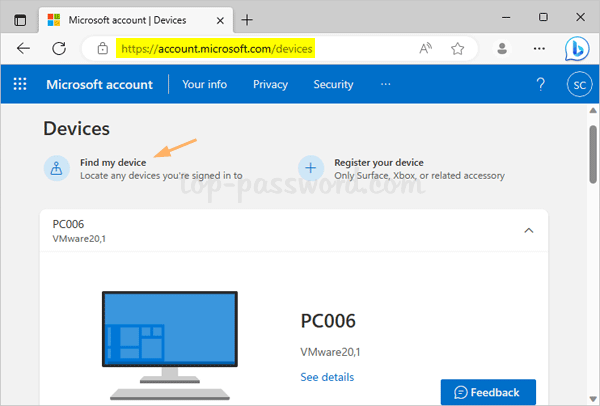
- You will see a map showing the device’s last known location. The Find button allows you to retrieve the current location. If you want to remotely lock down your Windows 11 PC, simply click the Lock button.
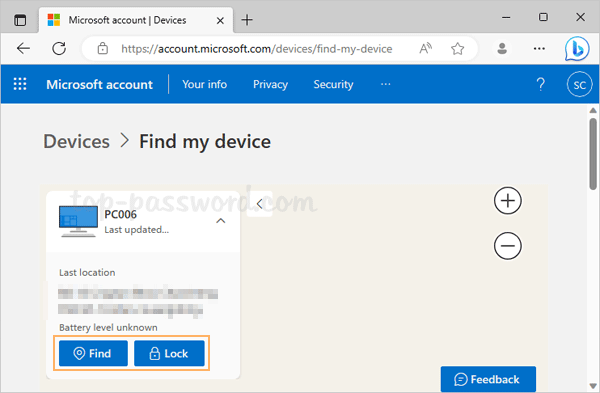
- Type in a message which will appear on the lock screen of your Windows 11 computer, and click the Lock button at the bottom.
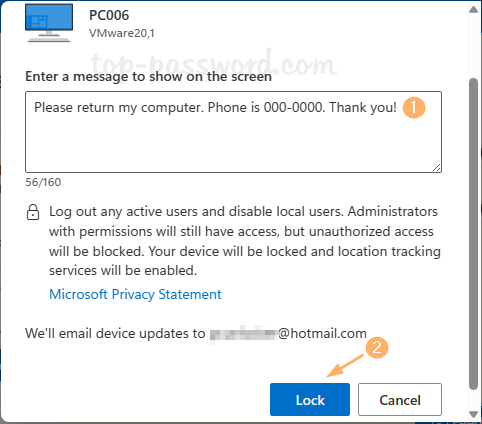
- Wait a minute and Microsoft will lock down the device if it’s online.
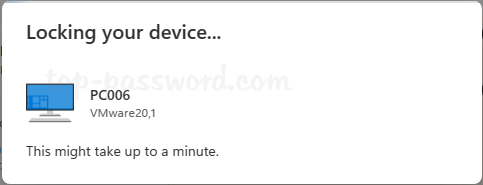
- When your Windows 11 PC is locked remotely, your message will be displayed on the lock screen and all Windows accounts are blocked.
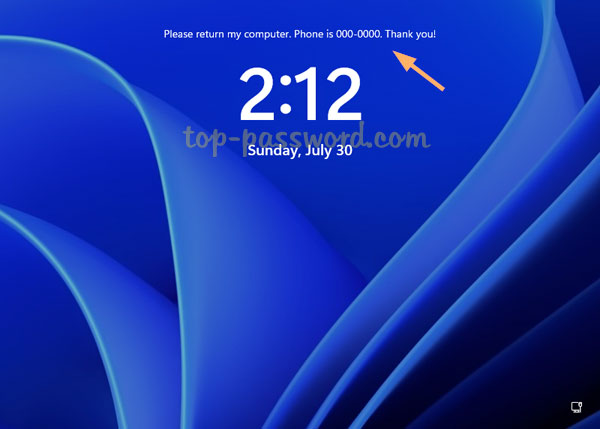
If a guy tries to log in with a local account, he will get the error message “An administrator has restricted sign in. To sign in, make sure your device is connected to the internet, and have your administrator sign in first“.
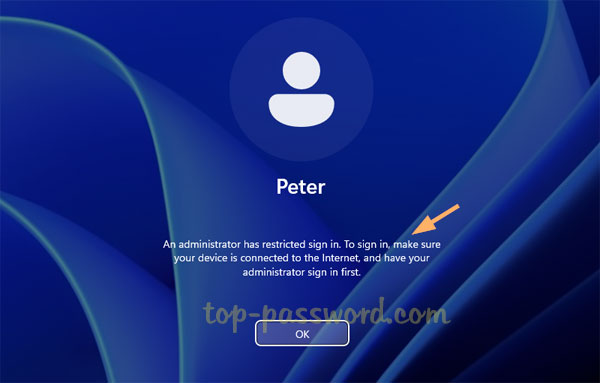
Once you found your lost Windows 11 computer, you may need to perform a factory reset or remove the login restrictions by using the PCUnlocker utility.
![]()