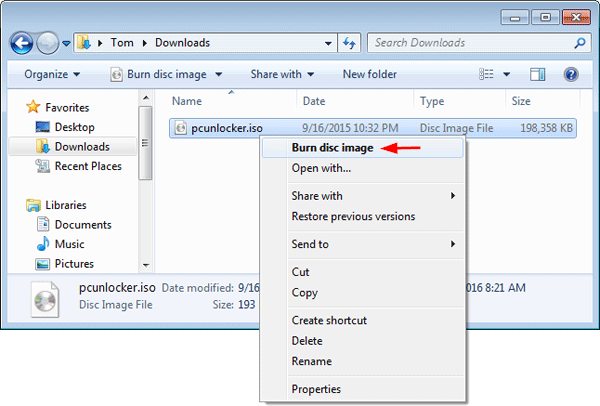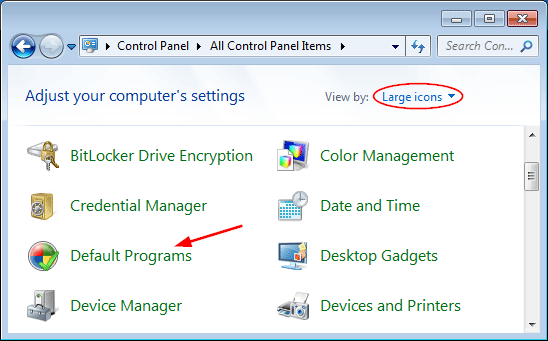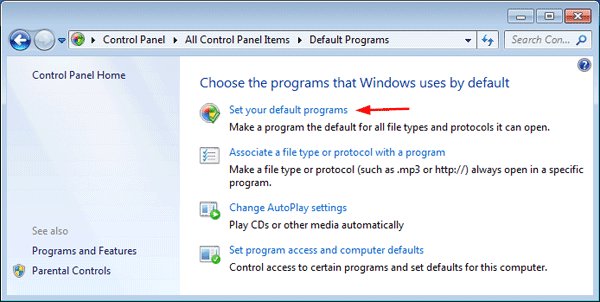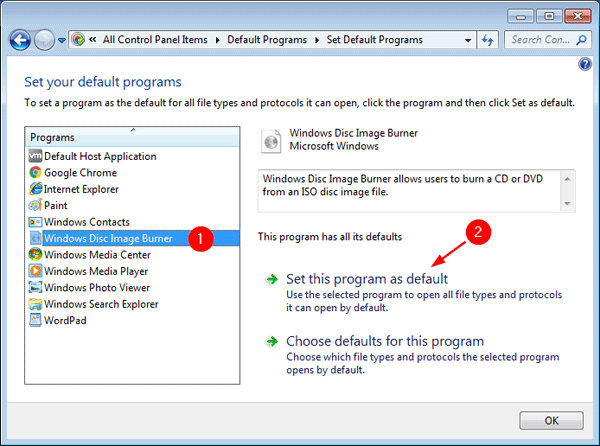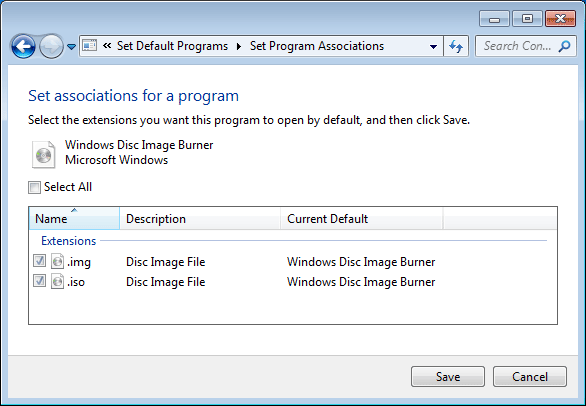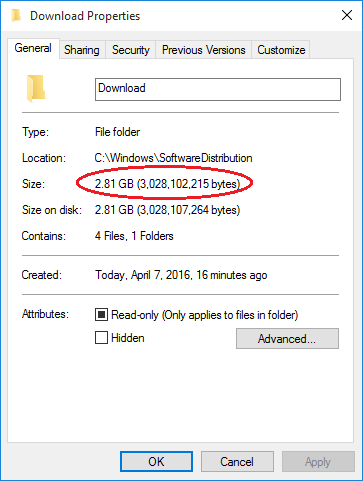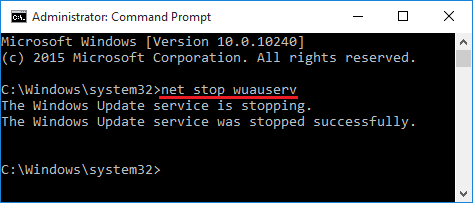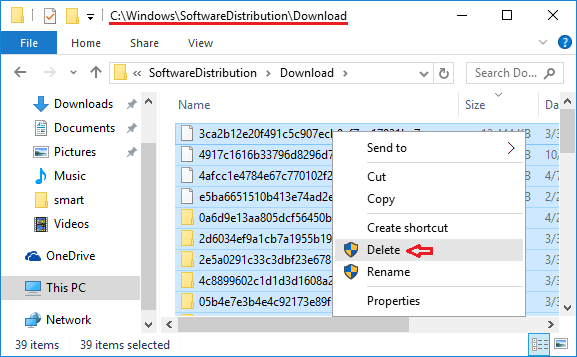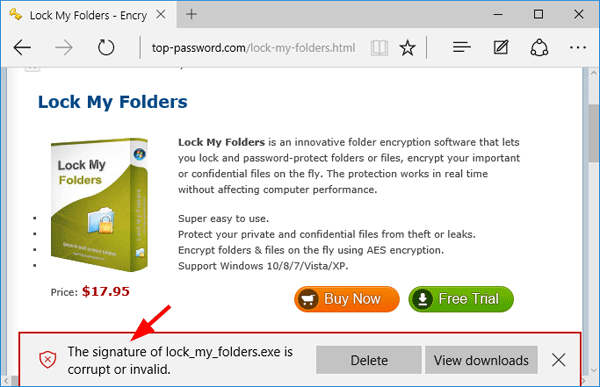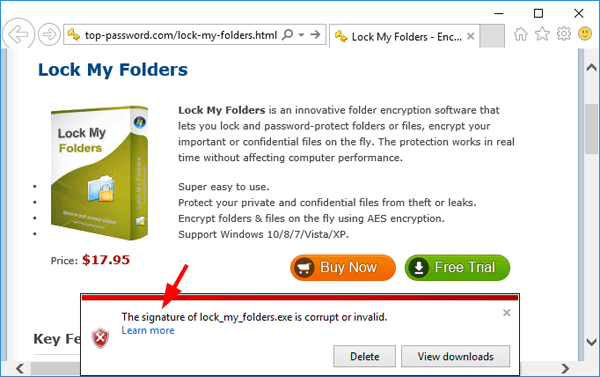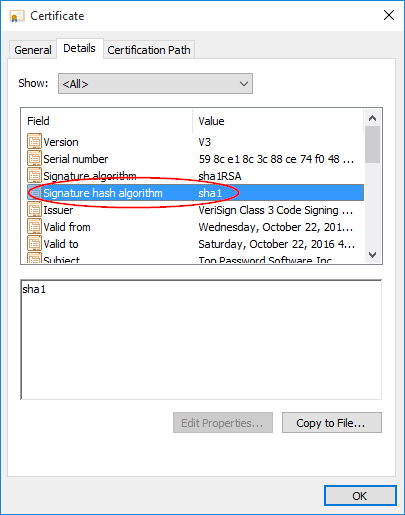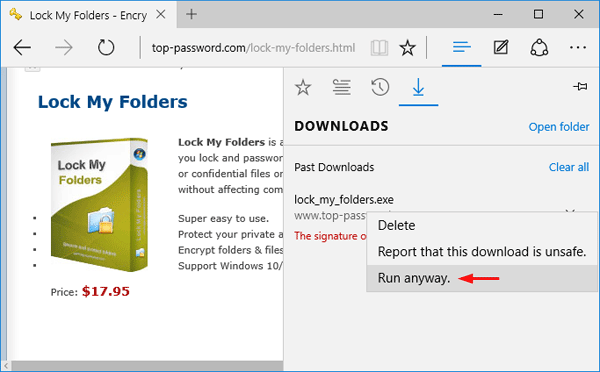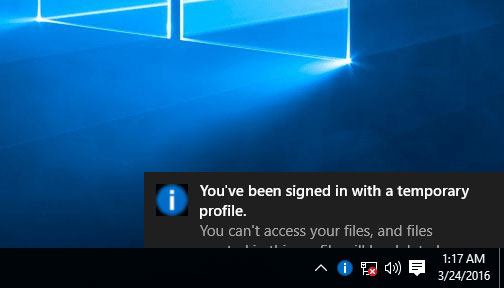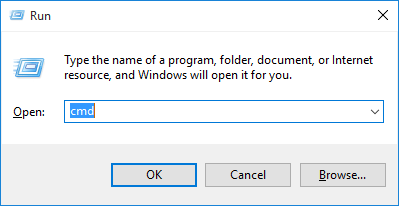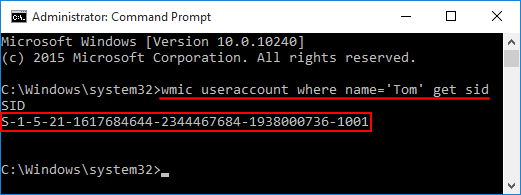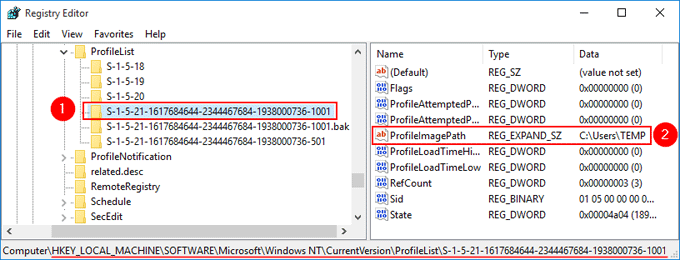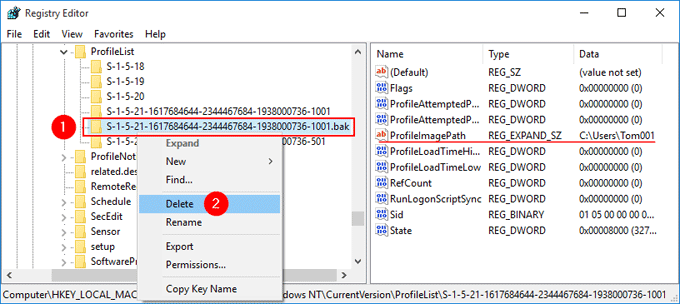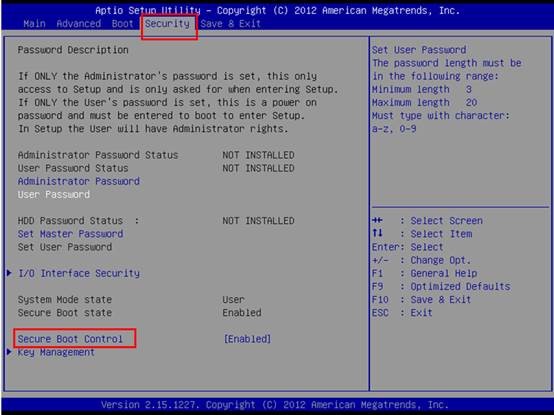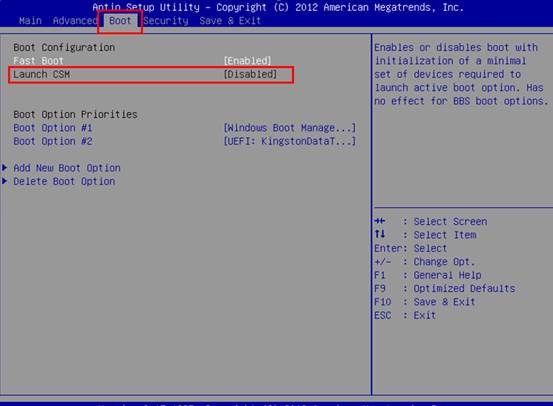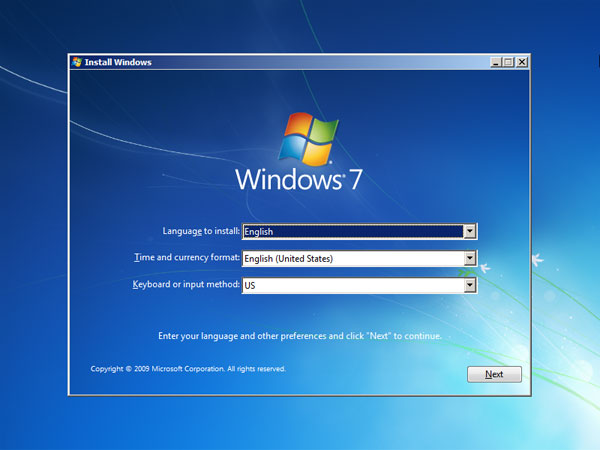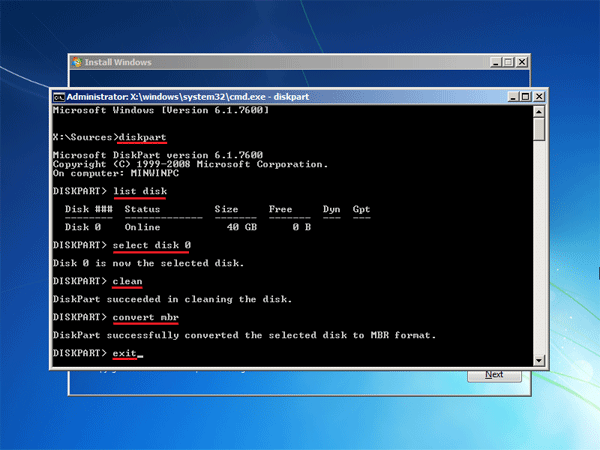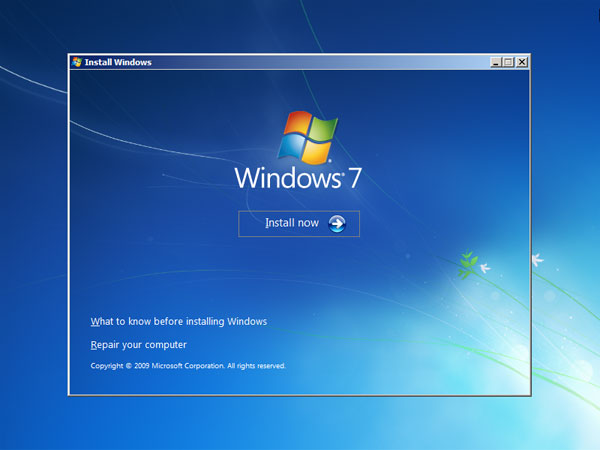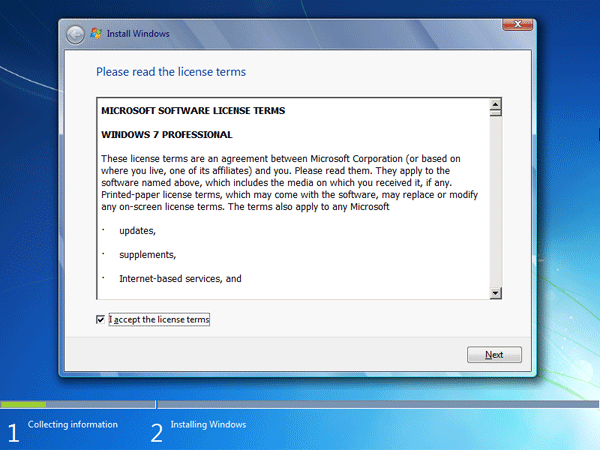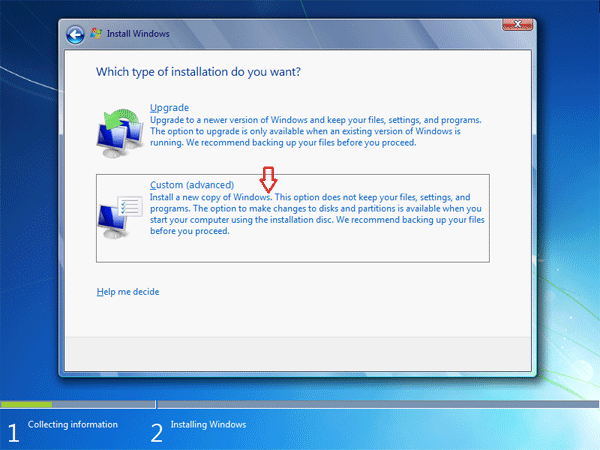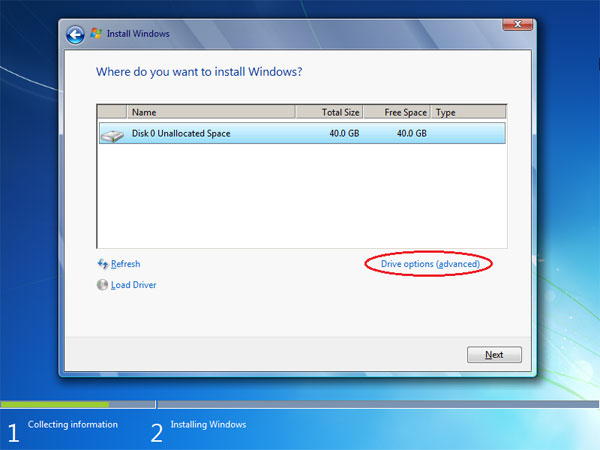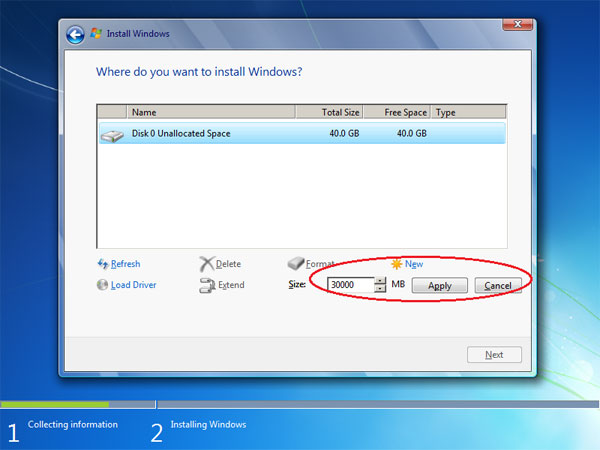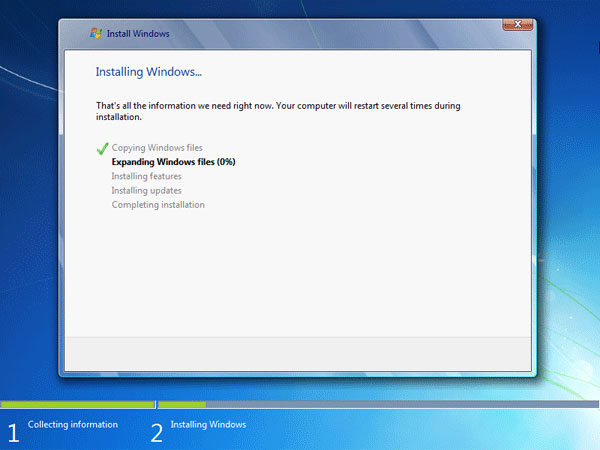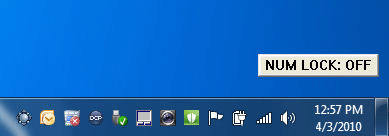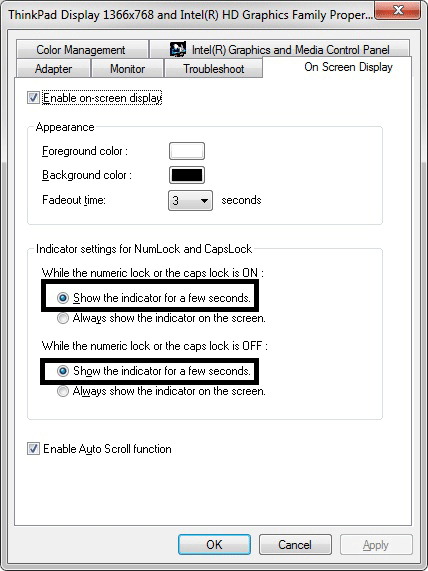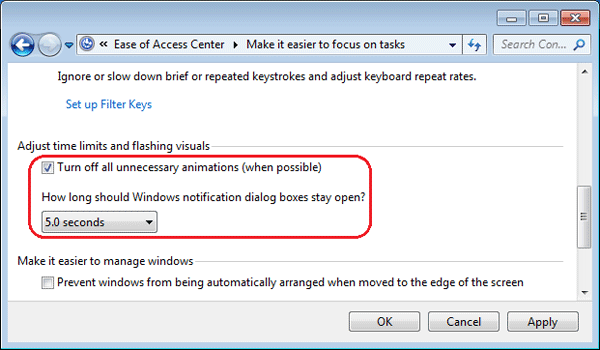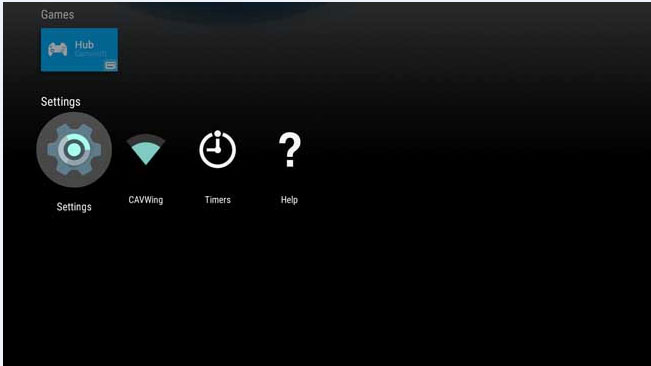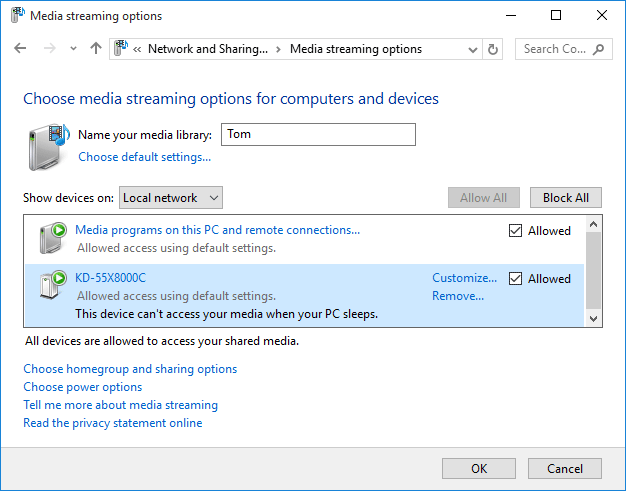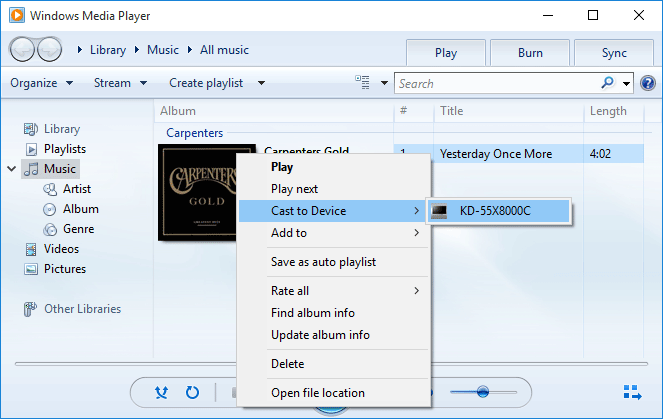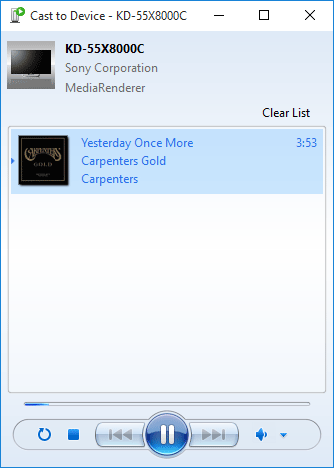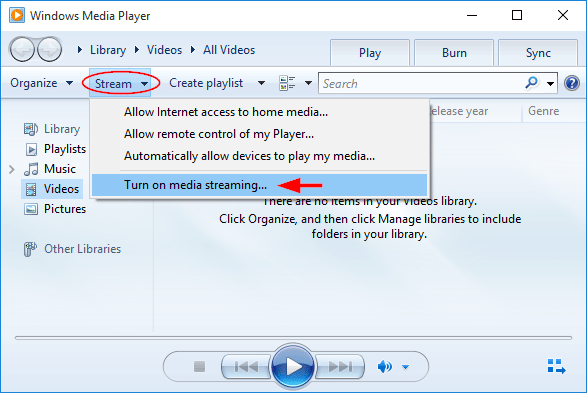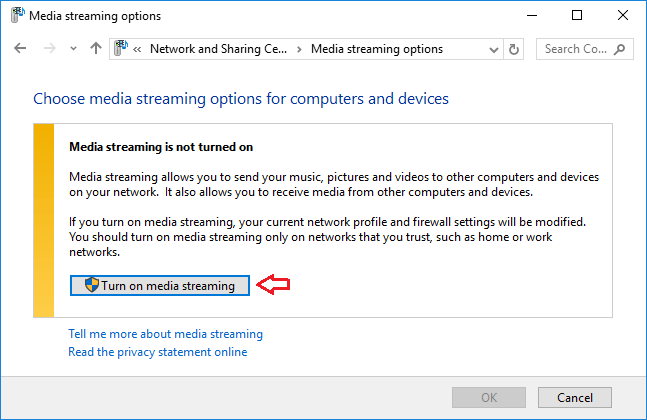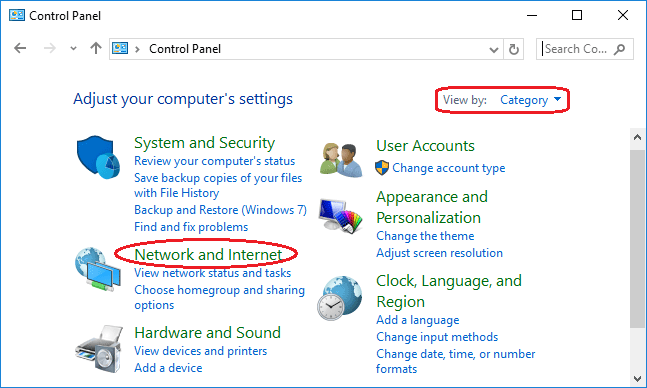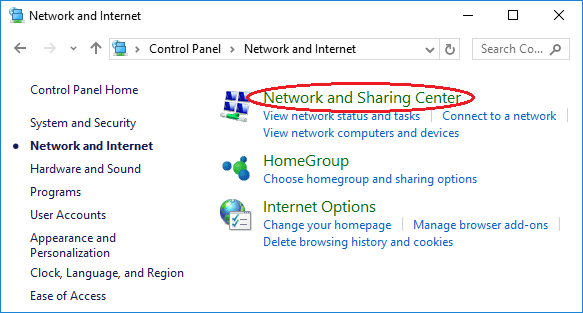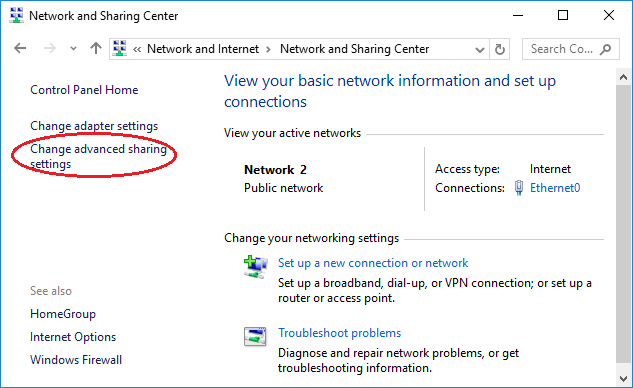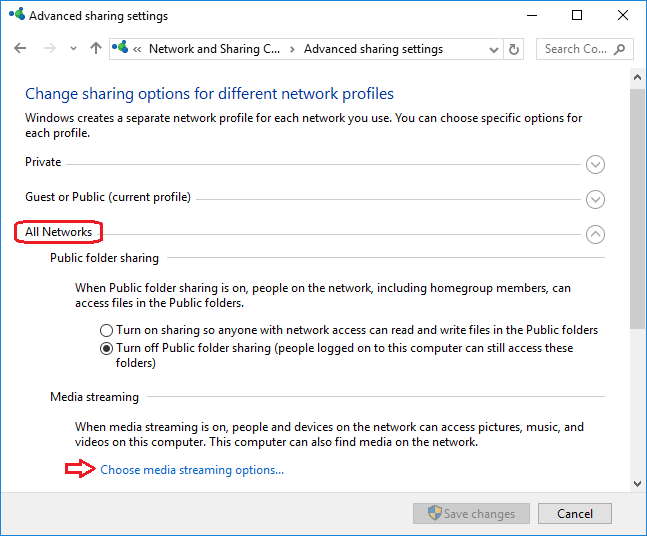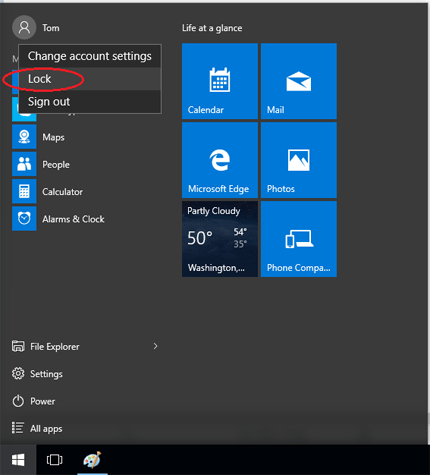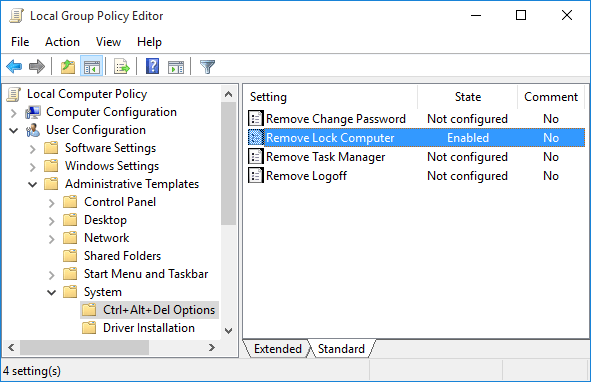“Whenever I type, my baby finger hits the Caps Lock key and all my typing ends up in caps. I want to disable it completely and just use the Shift key for capitals. How do I disable the Caps Loks key in Windows 10? Please help!”
Without the Caps Lock key, you can still type the letter you want to capitalize by holding down the Shift key. Pressing the Shift key once is much more efficient than pressing the Caps Lock key twice. If you don’t need to use the Caps Lock key, you can disable it permanently. In this tutorial we’ll show you how to disable Caps Lock key in Windows 10/8/7/Vista/XP and Mac OS X.
Part 1: Disable Caps Lock in Windows 10/8/7/Vista/XP
There is no built-in settings available in Windows that allow you to disable Caps Lock key, so we have to use a registry hack to map the Caps Lock key to doing nothing. Follow these steps:
- Press the Windows key + R to open the Run box. Type notepad and press Enter.
- Copy the lines below and then paste them into the NotePad:
Windows Registry Editor Version 5.00
[HKEY_LOCAL_MACHINE\SYSTEM\CurrentControlSet\Control\Keyboard Layout]
"Scancode Map"=hex:00,00,00,00,00,00,00,00,02,00,00,00,00,00,3a,00,00,00,00,00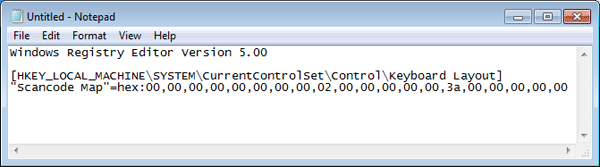
- Click the File menu and select Save as. Select “All Files” from the “Save as type” drop-down box. Type the file name as Disable_Caps_Lock.reg. Click Save.
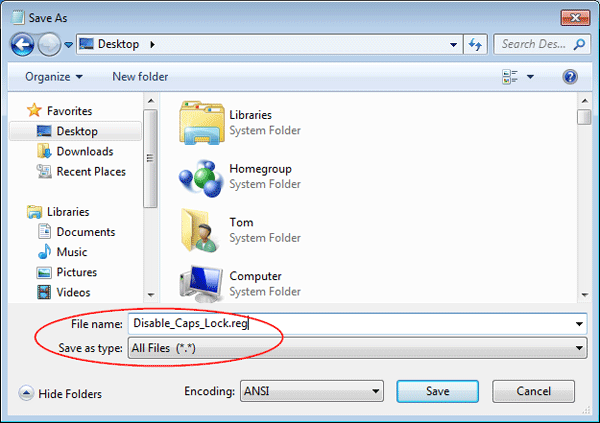
- Double-click the .reg file, or right-click on it and select “Open with” -> “Registry Editor“. If prompted by UAC, click on Yes.
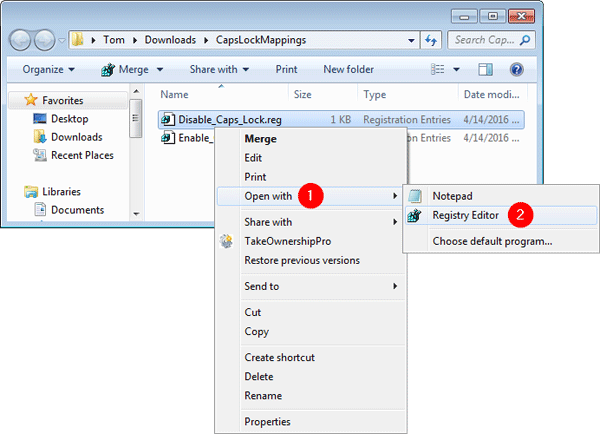
- Registry Editor will confirm if you want to import the registry settings in your .reg file, click Yes.
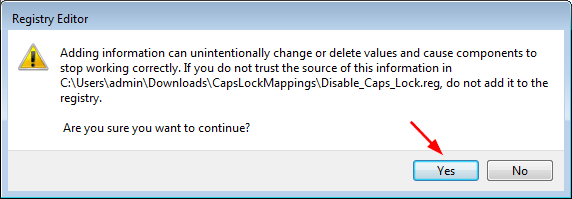
Now log out (and back in) or reboot to make this registry trick to take effect.
If you want to enable the Caps Lock key again, open the Registry Editor and navigate to HKEY_LOCAL_MACHINE\SYSTEM\CurrentControlSet\Control\Keyboard Layout, then delete the Scancode Map entry entirely.
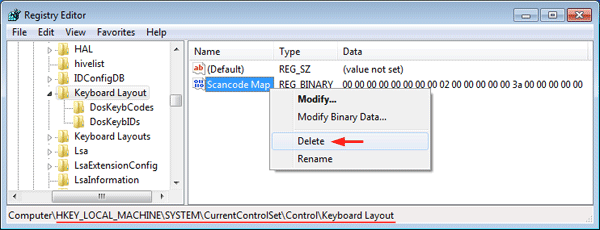
Part 2: Disable Caps Lock in Mac OS X
It’s pretty easy to actually turn the Caps Lock key off if you’re using a Mac. Here’s how:
- Click the Apple icon in the top-left corner of your desktop, then select System Preferences from the drop-down menu.
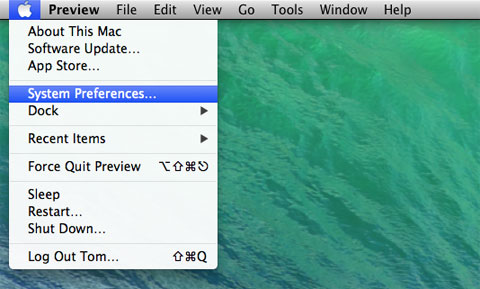
- Click on the Keyboard icon to launch the preferences pane.
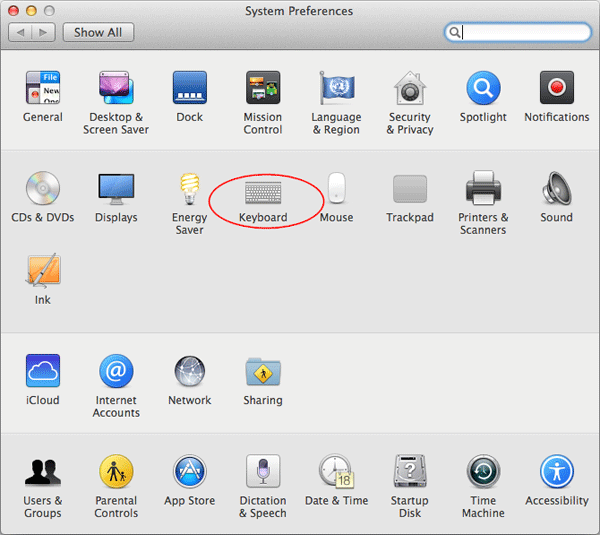
- Click the Modifier Keys button in the bottom-right corner.
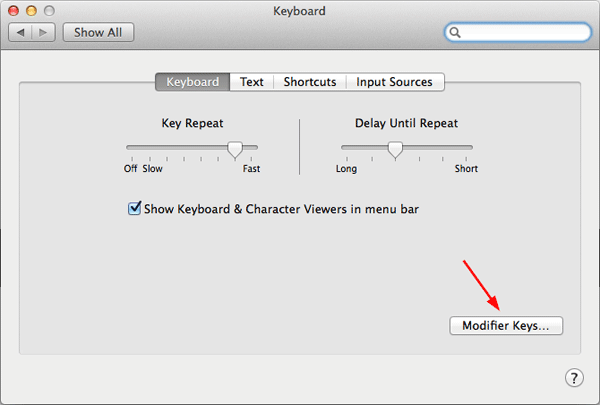
- A new window will slide down with a setting for the Caps Lock key at the top. click on the drop-down menu next to the Caps Lock Key title, and choose No Action.
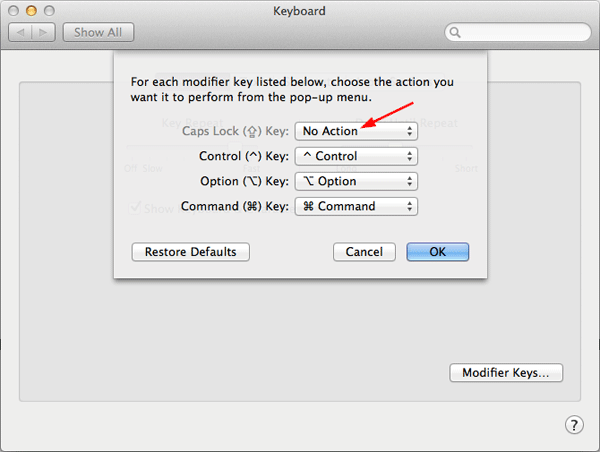
- Click OK. Now, whenever you hit the Caps Lock key by mistake, nothing will happen.