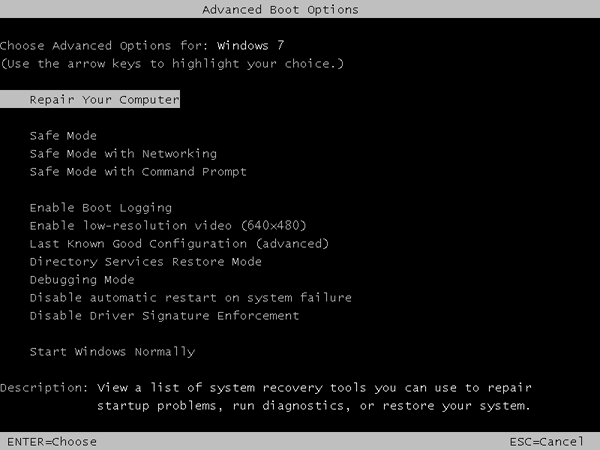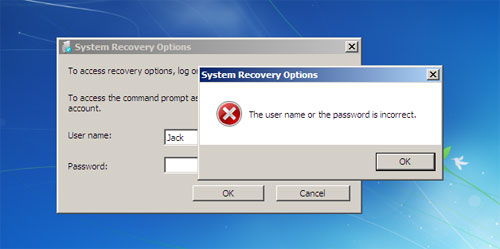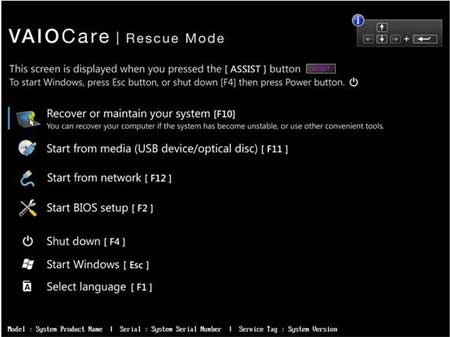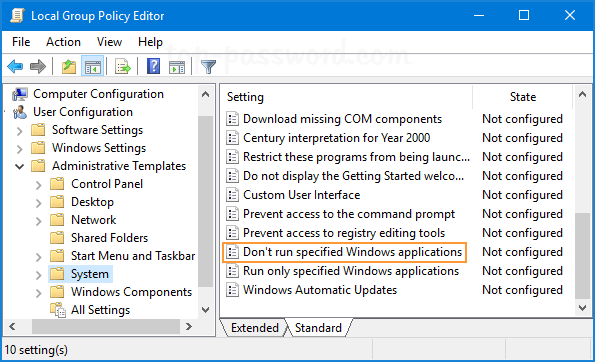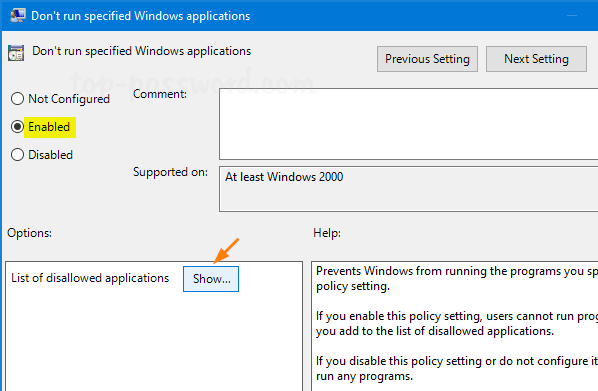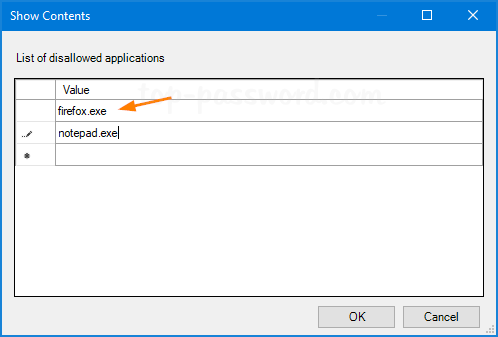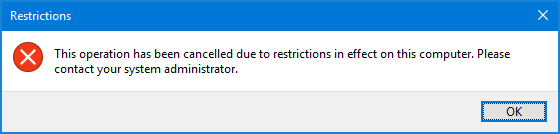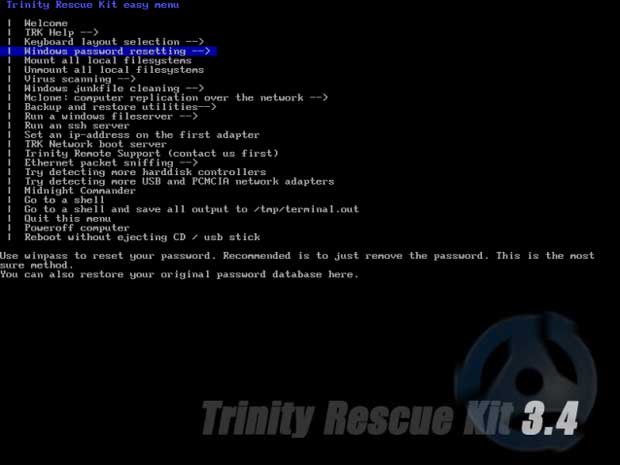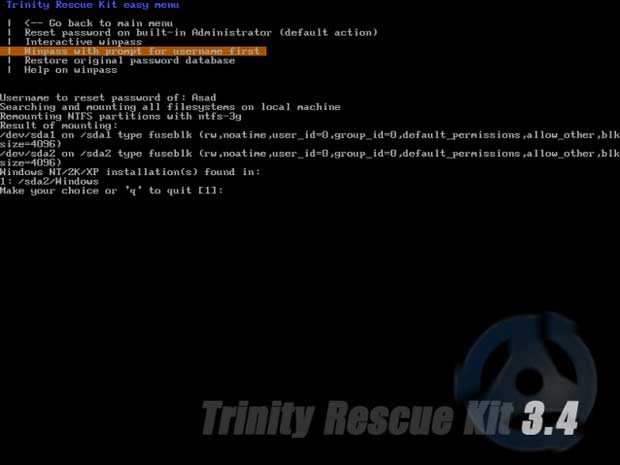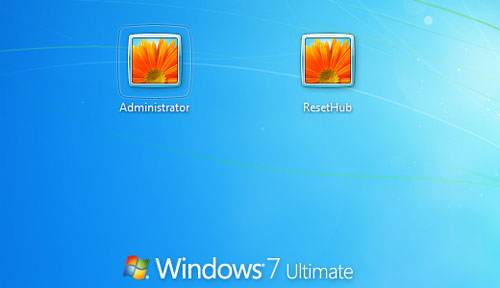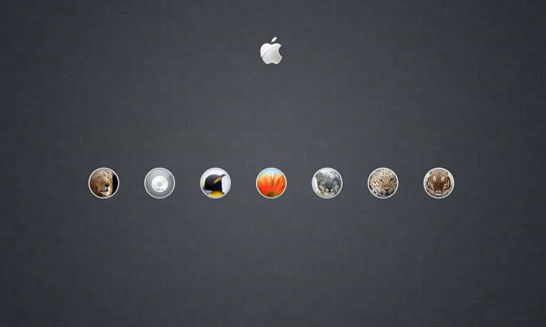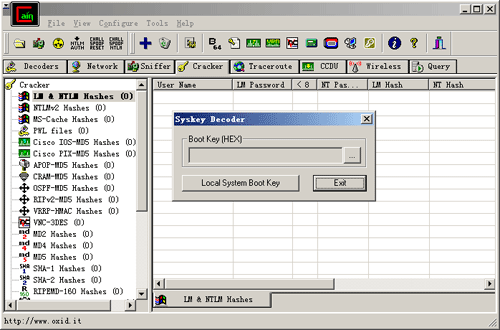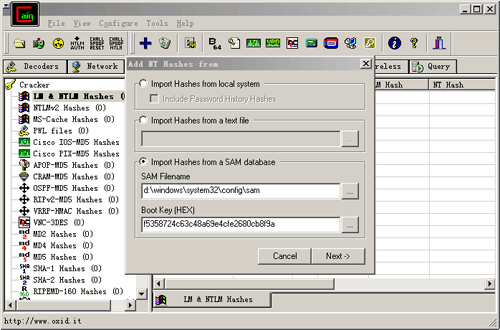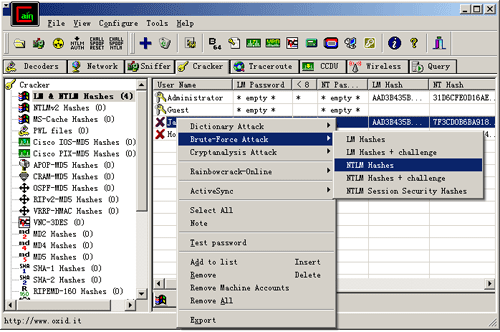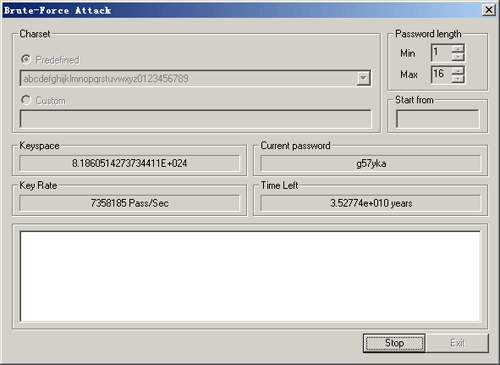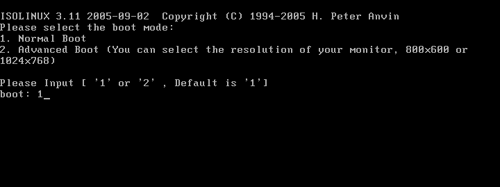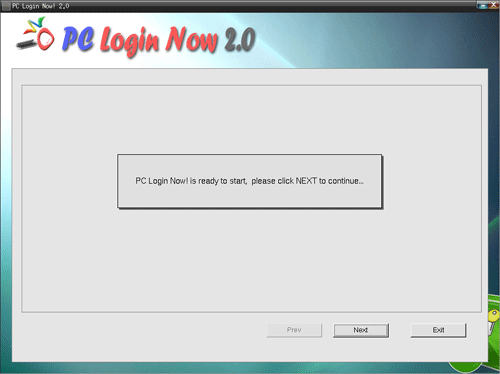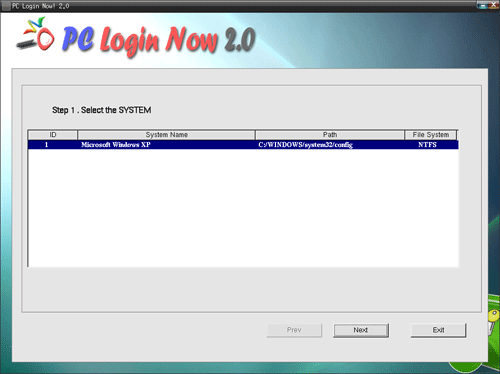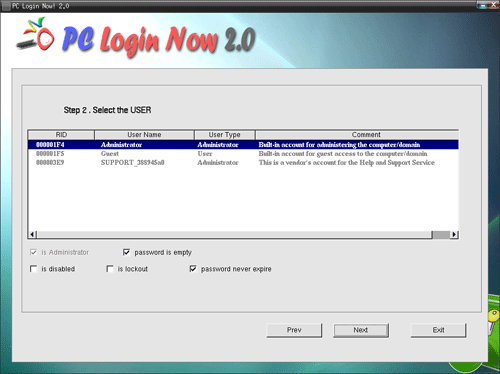Forgot Windows password to a Xen virtual machine? How can I reset a Windows 2008 (Xen HMV) VPS administrator login? To reset a lost VM password, you will need a tool called PCUnlocker. This software exists of a bootable CD image which can be burned to a CD or USB drive. Basically, you boot a Xen VM from the CD image and it allows you to reset forgotten Windows password offline.
How to Reset Forgotten Windows Password for Xen Virtual Machine?
- Download the self-extracting Zip archive of PCUnlocker and save it to your host OS. Extract the CD image (pcunlocker.iso) from the downloaded file. If you’ve enabled EFI/UEFI in your Xen VM, you need to use PCUnlocker Enterprise which supports UEFI booting.
- Start virt-manager (also known as Virtual Machine Manager). Select your Windows VM that need a password reset, click on EDIT menu at the top and then select Virtual Machine Details.
- In the Details window, click on IDE CDROM 1 tab. Click Connect to mount the PCUnlocker ISO image (pcunlocker.iso) to the virtual CD drive.
- Click on the Boot Options tab. Tick Enable boot menu. Check the CDROM item and put the CDROM item on top of the boot device list. Click Apply to save your changes.
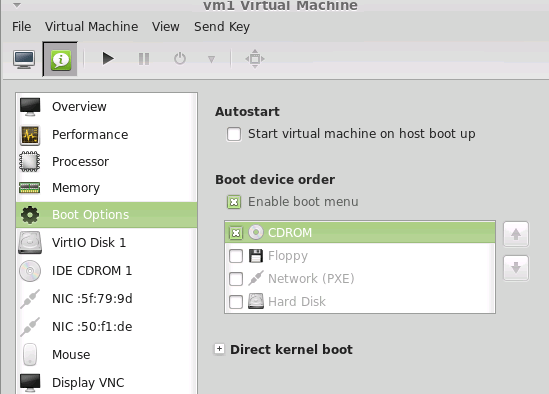
- Power on your Windows virtual machine and Xen will now boot from the PCUnlocker CD image, loading the WinPE OS and taking you directly into the tool. This program automatically finds your Windows SAM file and show you a list of local accounts.

- Select one of your user accounts and click on Reset Password button. It will reset your Windows VM password quickly, as well as unlock the account in the event it is locked out, disabled or expired.
- Disconnect your CD drive and restart the VM. Now you can enjoy log on to your Windows virtual machine without entering any password.
Using the same method you can reset lost Windows password for any virtual machine running in KVM, Xen, Qemu. This works with all versions of Windows, including Windows 8.1 and Windows Server 2012.