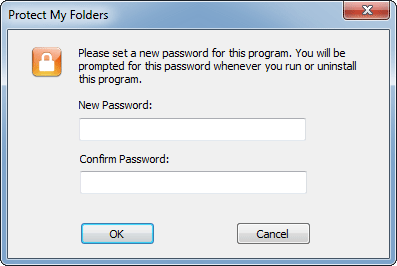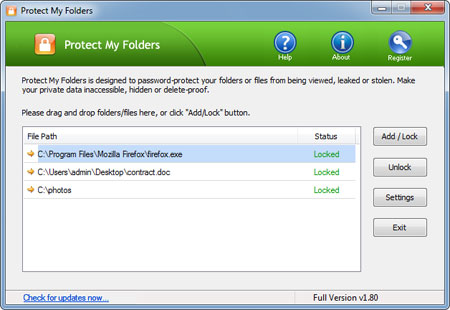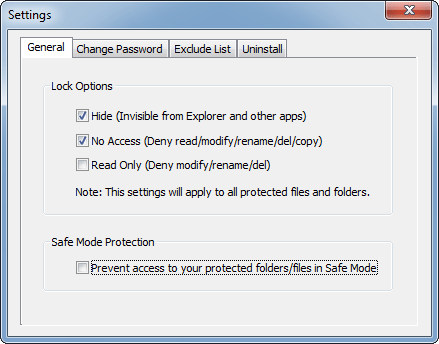How to unlock your computer password when you forgot it? The PC is locked and you can not log into Windows. Hence you can not install any software to unlock it. As you already know you can just re-install Windows, but it involves in installing almost any software again from scratch and it may also cause data loss.
Luckily, there is a powerful PC unlocker software that will allow you to reset forgotten Windows 8/7/Vista//XP password. It’s called PCUnlocker, which can be downloaded as an ISO file and burned onto a CD or USB drive. After that boot your locked computer from the PCUnlocker Live CD or USB drive, this tool has a very understandable user interface which allows you to unlock Windows password instantly.
Here are step-by-step instructions on how to unlock computer password with PCUnlocker:
Step #1: First of all, you have to download the ISO image of PCUnlocker using an alternate computer you can still log on. Once the download is complete, unzip the download file and you’ll get the bootable ISO image: pcunlocker.iso. Burn it to a blank CD (or USB drive) using the freeware ISO2Disc or ImgBurn.
Step #2: Now turn on your password protected computer that you’re trying to unlock. Insert the burned PCUnlocker disc and set the boot sequence to CD (or USB drive) first in the computer BIOS.
Step #3: Once your computer boots from the CD (or USB drive), it begins to load the Windows PE system. After the booting procedure is complete, you’ll see the PCUnlocker program which displays a list of Windows user accounts existing in your Windows SAM database.

Step #4: Choose a user account and then click on “Reset Password” button. Confirm your operation and the program will instantly reset the password and also unlock your user account if it was locked out or disabled.
Step #5: The last step is to restart the computer and remove the PCUnlocker Live CD/USB drive. When booting to the Windows logon screen, left the password box empty and you can then log on your computer immediately.
Have you ever tried to log into a Windows computer for a few minutes and you finally realize that you forgot the password? Using the PC unlocker software you can unlock any computer password quickly and easily.