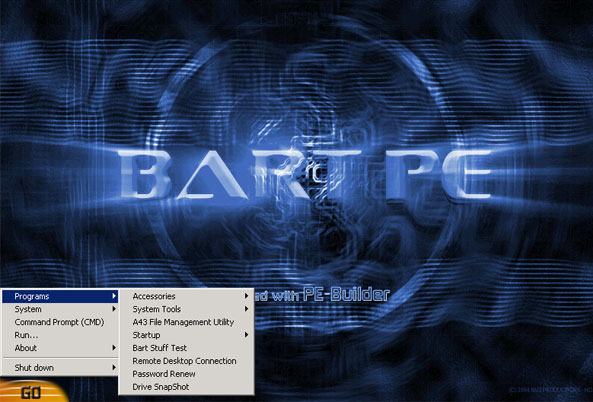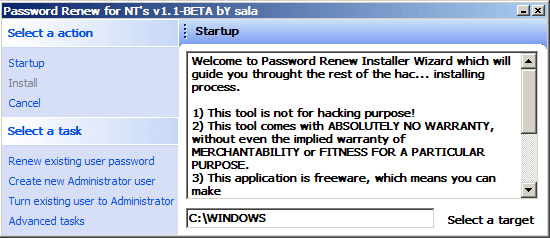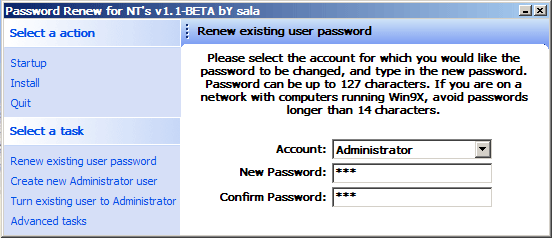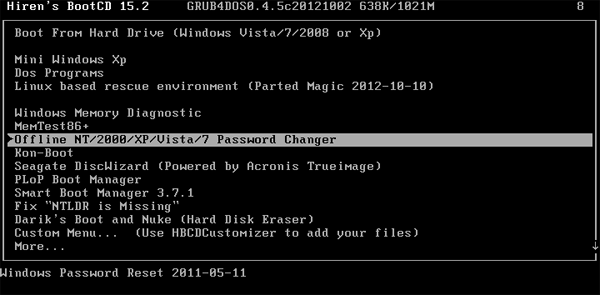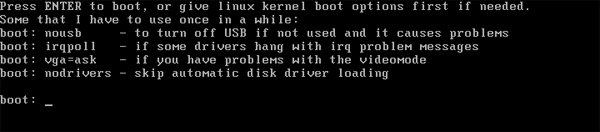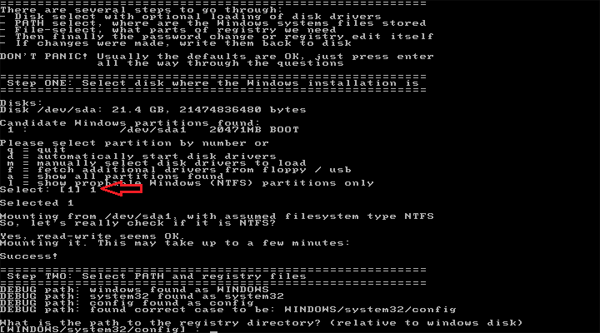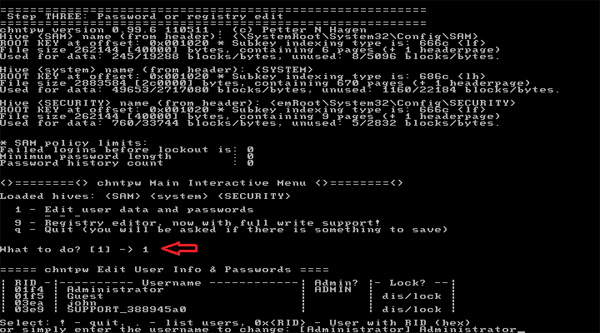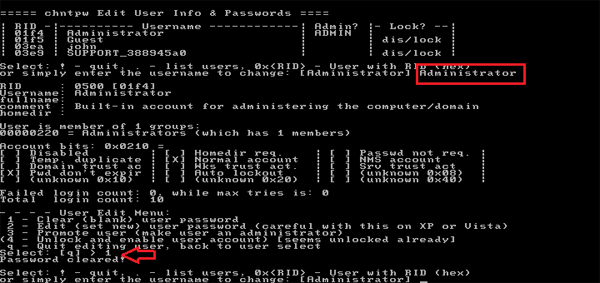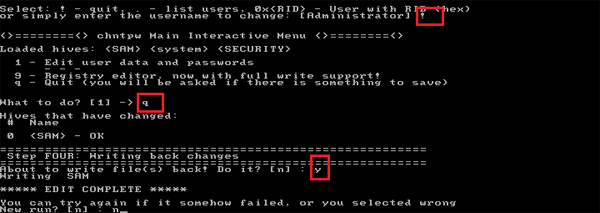How can I find out Windows administrator password without changing or resetting it? That’s where Ophcrack comes in. Ophcrack is one of the more effective password cracking software that runs on a Live CD, and it can be used to find your original Windows password.
Since you obviously can’t get into your computer right now because you’ve forgotten the administrator password, we need to make a Ophcrack Live CD on another computer that you have access to. Then you can use it to boot off your computer and it enables you to find Windows administrator password without resetting it.
How to Find Windows Administrator Password without Resetting It?
- Put the Ophcrack Live CD in the CD drive of the computer you want to find the Windows administrator of.
- Have the computer to boot from Ophcrack Live CD. This shouldn’t be to hard. Depending on computer, enter the bios settings and change the boot settings to boot from a disc drive on first boot device.
- After the initial startup of your computer is complete, the Ophcrack Live CD menu should display. Select the Ophcrack Graphic mode option and press Enter.
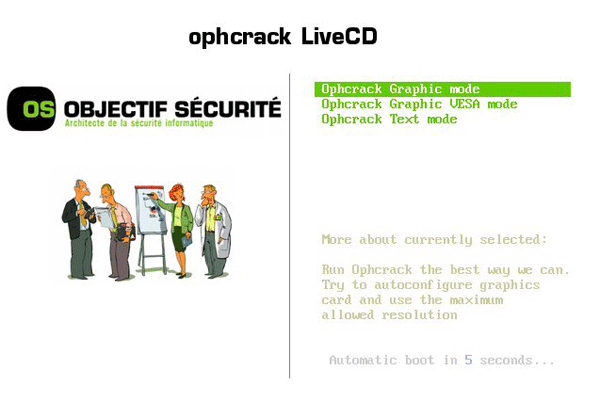
- The next screen is the Ophcrack Live CD software itself. Ophcrack will attempt to find the passwords for all of the Windows user accounts that it can find on your computer. This password cracking process is completely automated.
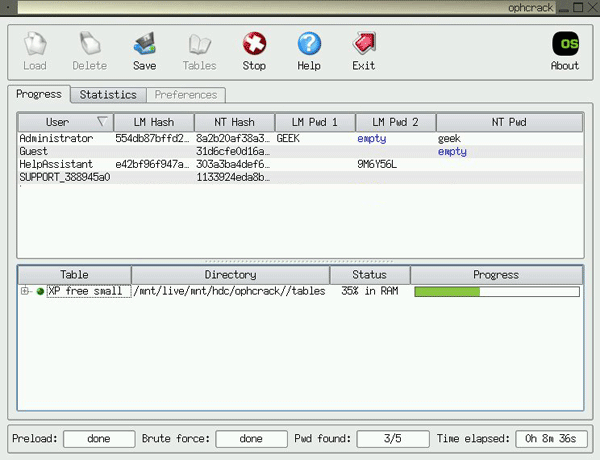
- After Ophcrack recovers your password, write it down, remove the Ophcrack Live CD from your optical drive and restart your computer. You can then get to log on to Windows with your discovered password!
Ophcrack won’t find every password – some are too long and some are far too complicated. If Ophcrack didn’t do the trick just try some Windows password reset software. One of the most powerful software is PCUnlocker, which can help you reset lost Windows administrator password instantly. It always works no matter how long or complicated your administrator password is.