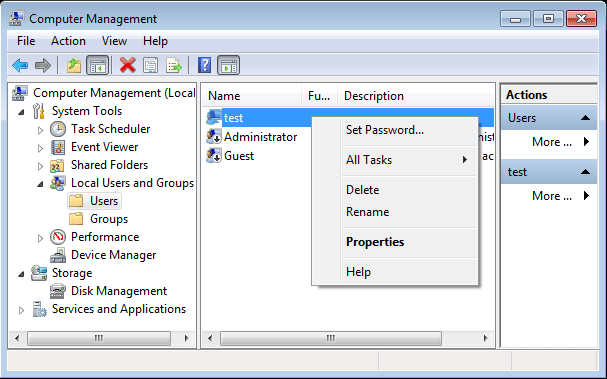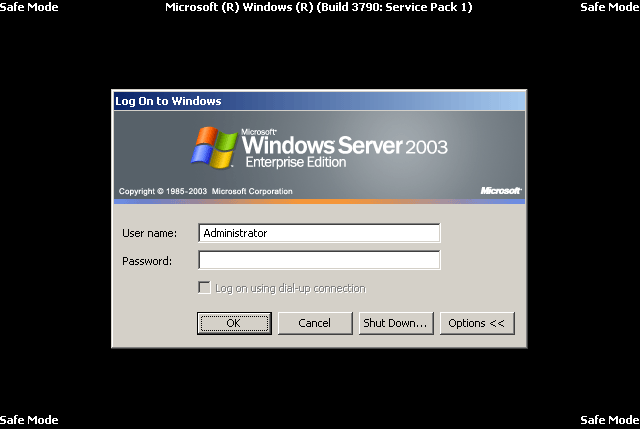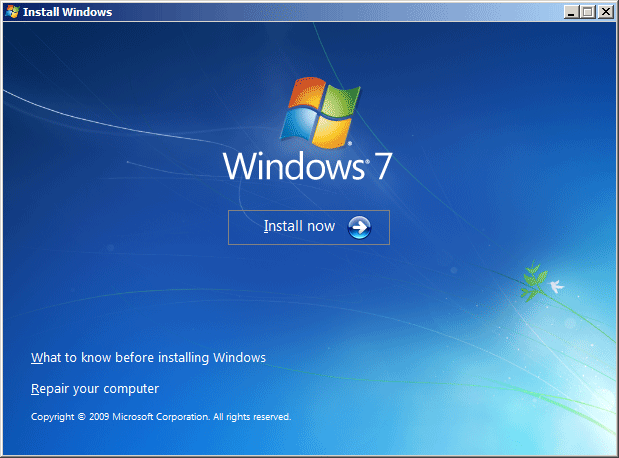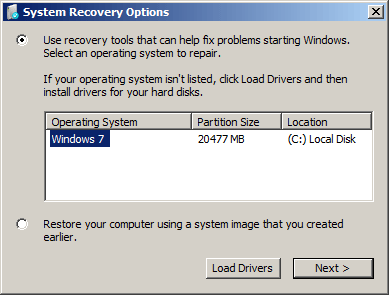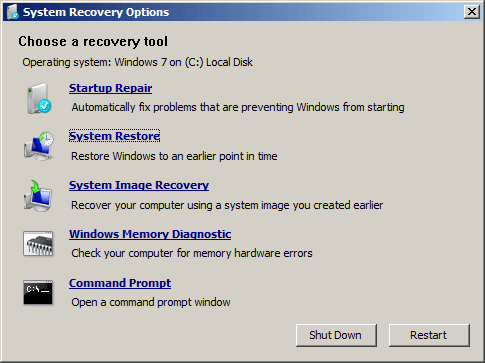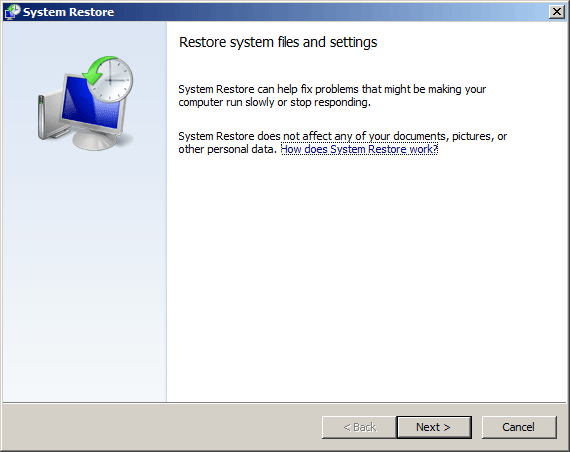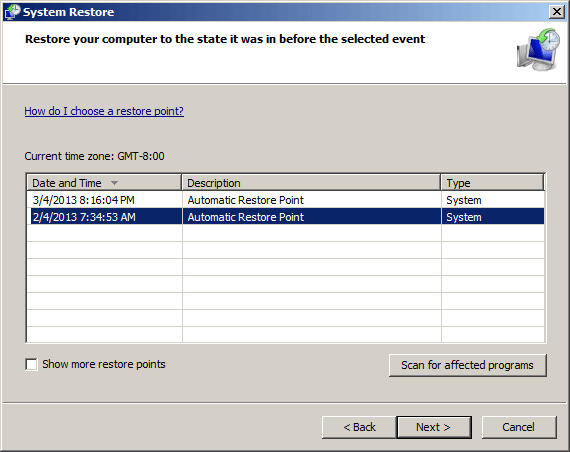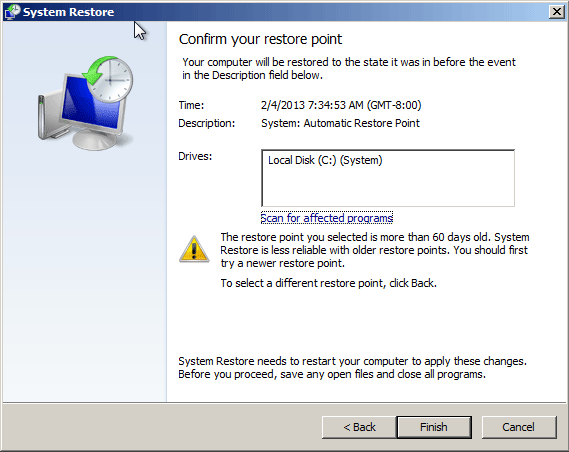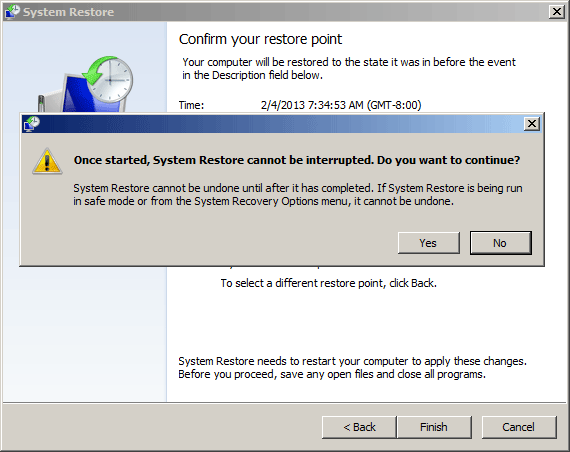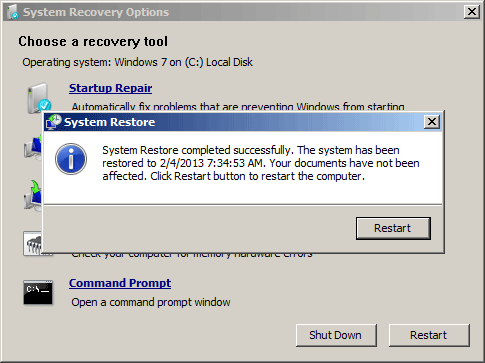I have an old laptop that’s not been used for quite a while and I can’t remember my Windows password. I’ve tried many different passwords that it could possibly be without any luck. Is there anyway I can recover or reset the password? I have some important documents and pictures on there that I really don’t want to lose with a brand new windows install. It’s currently running windows 7.
Can’t remember Windows password? How to get back into your computer without data loss? It’s one of the most annoying problems a computer user can face. In such a scenario, be sure to check whether you can boot into safe mode and log in to the built-in administrator account. This account was, by default, not password protected so you could just log on and remove your forgotten user account password. If this option doesn’t work, some third-party password cracking software can be of help.
Reset Windows Password utility is one of the most popular and powerful password cracking software which can help you reset lost or forgotten Windows password easily! This program can run from a bootable CD or USB flash drive and perform password recovery on all versions of Windows systems, including Windows 8, 7, Vista and XP. Let’s see how can you reset lost Windows password and get back into your computer, in case you can’t remember Windows password.
Can’t Remember Windows Password? How to Get Back into Your Computer?
Step 1:
First, download the Reset Windows Password utility on another PC in order to make a bootable Windows password recovery CD/USB drive. After the download is complete, extract the ISO image file from the zip and burn the ISO to a CD or DVD using your favorite CD Burning utility such as ISO2Disc or ImgBurn.
Step 2:
Now move to the locked computer with a Windows password you can’t remember, either insert the CD/DVD or the USB flash drive what you opted for and select it as the first boot device in computer BIOS.
Step 3:
Once you have booted into it you will see that the computer is loading the Windows PE operating system inside the CD/USB drive. After one or two minutes, the Reset Windows Password program will open up and automatically detect the SAM registry files for all your Windows installations.
Step 4:
Choose the SAM registry file for your Windows installation, it will show you all the user accounts that are associated with your Windows system. Select the user account you forgot password of, and then click on “Reset Password” button. It will remove/reset your forgotten Windows password instantly!
Step 5:
After you are completed with all the above steps successfully, remove the Windows password recovery CD/USB drive and restart the computer. you can then happily get back into your computer without a password.
Conclusion
Can’t remember Windows 8/7/Vista/XP password? Follow the simple steps above you can reset your forgotten Windows password by yourself and get back into your computer immediately! No need to wipe and reload your computer.