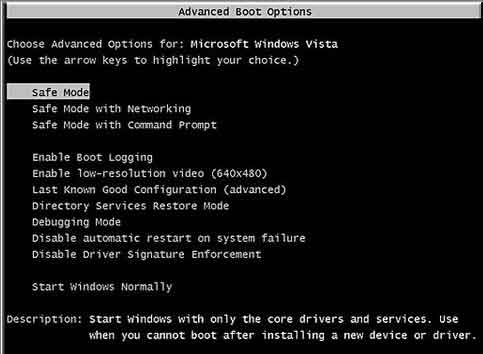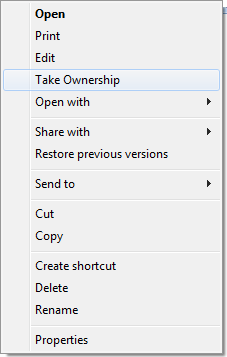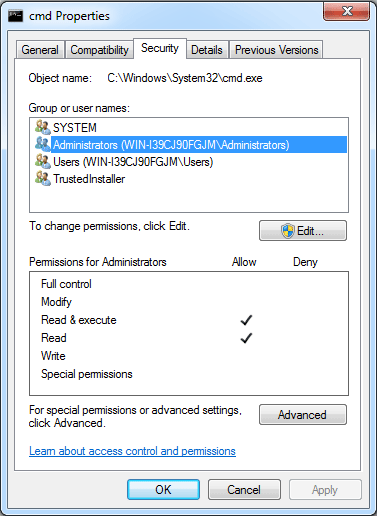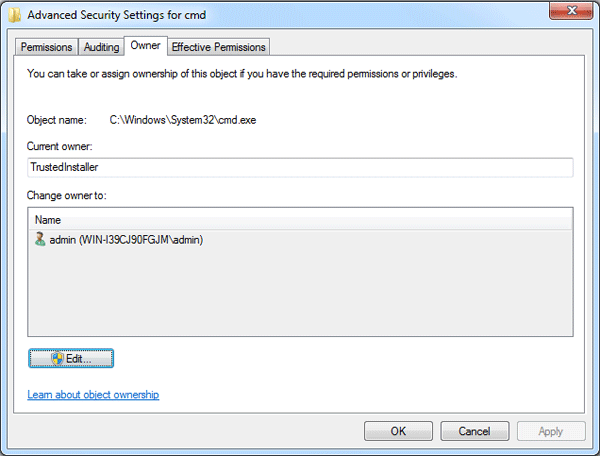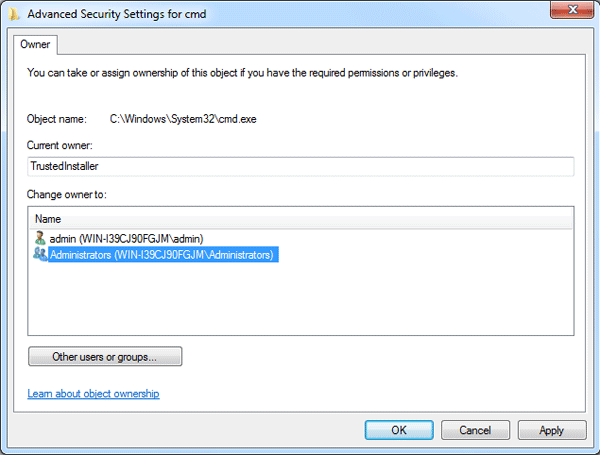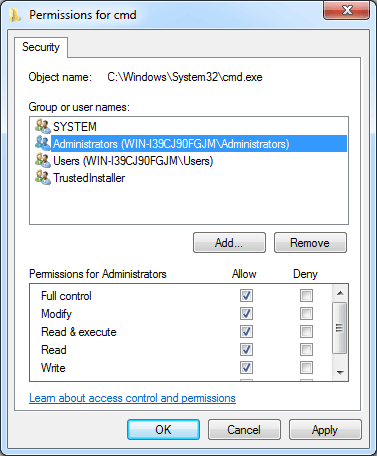On bootup, Windows operating system including Windows 8/7/Vista/XP will display a Welcome Screen, with a list of user accounts existing on your computer so that user can click and login. If you want to hide one of the user accounts at Welcome Screen and protect your privacy, here’s a complete guide for you. Let’s see how can we hide user account from Welcome Screen in Windows 8, 7, Vista and XP.
How to Hide User Account from Welcome Screen in Windows 8/7/Vista/XP?
- Press Windows + R key combination to open the Run window, type regedit and press Enter key.
- In the Register Editor window, navigate to the following registry key:
HKEY_LOCAL_MACHINE\Software\Microsoft\Windows NT\CurrentVersion\Winlogon\SpecialAccounts\Userlist
If the SpecialAccounts key and Userlist keys do not exist then create them. - On the right hand side of Userlist, right-click on any blank space, and point to New -> DWORD (32-bit) Value.
- Name the new DWORD registry value name exactly with the user name used at the logon screen.
- Double-click on DWORD registry value, and set the value data to 0 in order to hide the account from Welcome Screen. To display the user account on Welcome Screen again so that it’s visible again, delete the registry entry, or set the value data to 1.
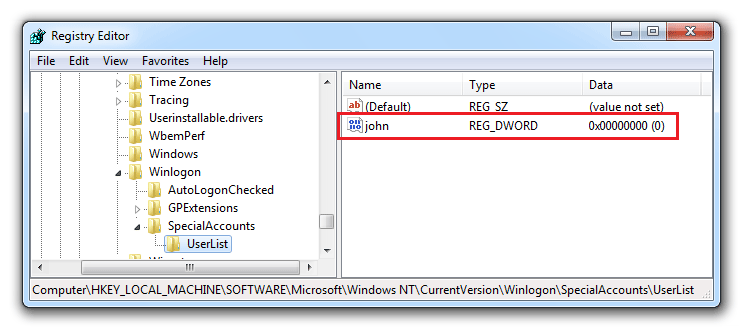
- Exit Registry Editor. Log off or restart computer to make the change effective.
This trick will prevent the user account from showing up on the Welcome Screen or in the Control Panel -> User Accounts area. In Windows XP you can still log into the hidden user account by pressing Ctrl+Alt+Del two times to display Login Dialog window and type the username and password. But note that, in Windows 8/7/Vista, pressing Ctrl+Alt+Del does not bring up the login screen. If your user account is not shown up on the Welcome Screen and you’re locked out of your computer, Reset Windows Password utility could be used to remove your forgotten password or make your user account visible again.