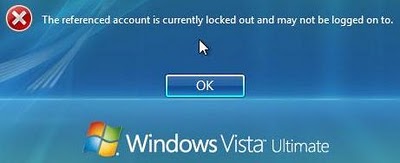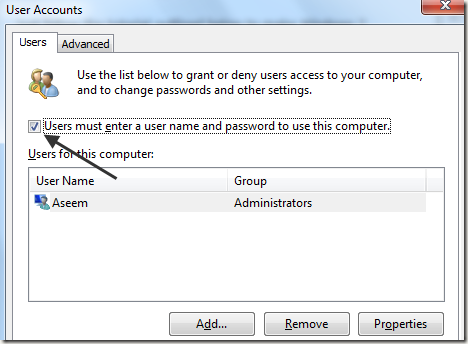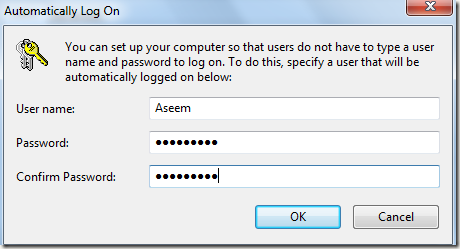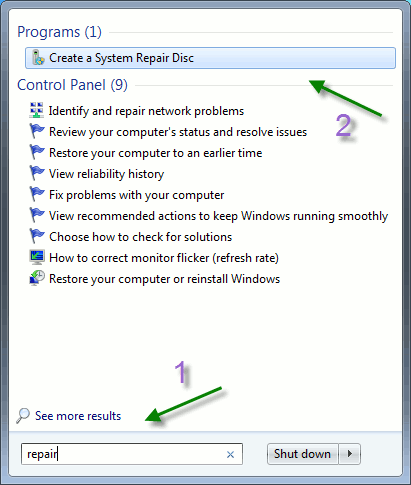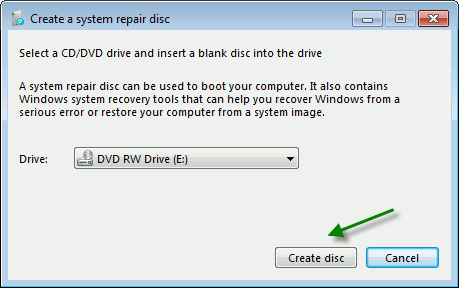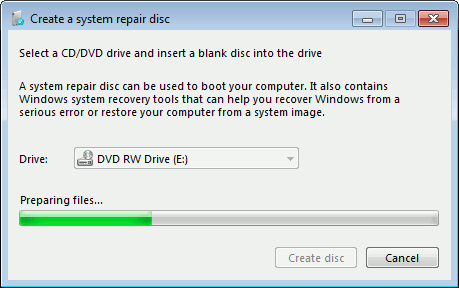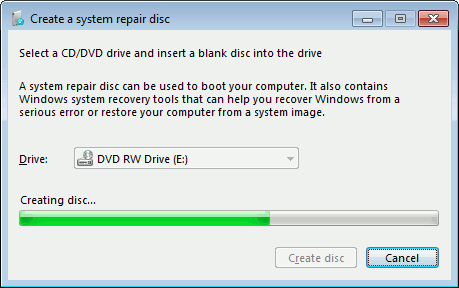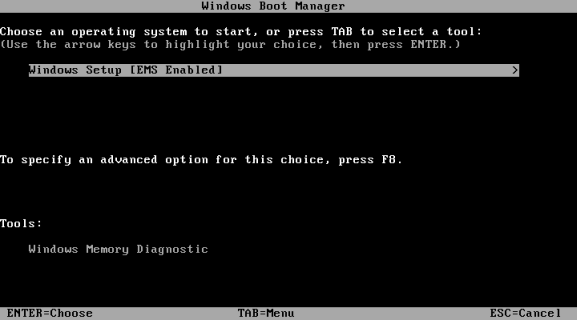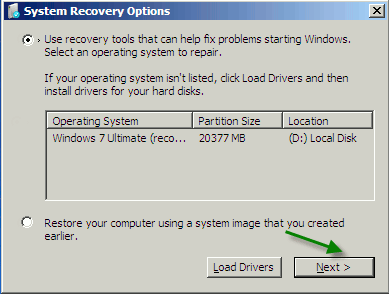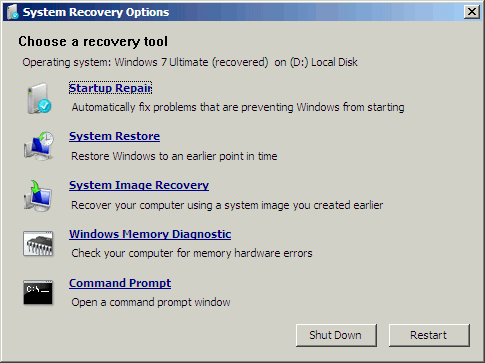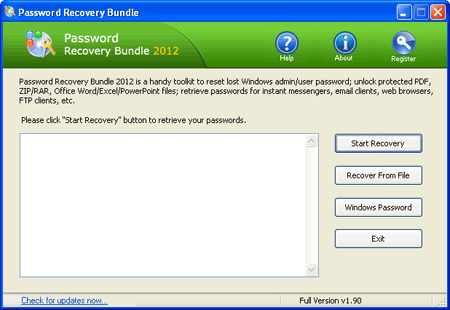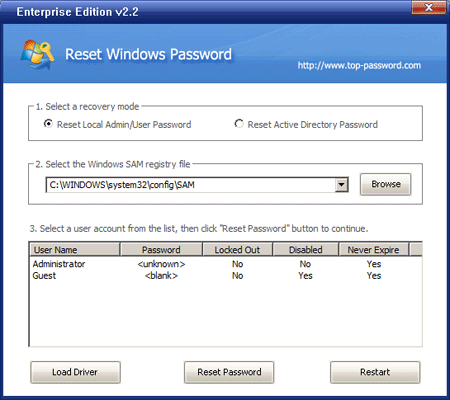I have a laptop with Windows XP SP2. I had no adminstrator password. I just enter when asked for password. Somebody set a password without my knowledge. I cannot access my laptop. Please help.
There are times when bypassing a Windows password is necessary. Maybe a PC was inherited and the password is unknown, perhaps the administrator password has simply been forgotten, or somebody changed the password of your system without your knowledge. In such situations either you have to reinstall Windows again or find a solution to reset the password so that you can access your computer.
In this article I’ll cover an easy way to help you bypass system administrator password on Windows 8, 7, Vista, XP. Reset Windows Password is the simple utility we’ll used to bypass Windows password. How? Just follow the 3-step guide below.
Step 1: Make a System Password Reset CD
Download the zip archive of Reset Windows Password and save it onto your computer. Unzip the download file, then burn the ISO image file (ResetWindowsPwd.iso) to a blank CD using ISO2Disc utility. If you don’t have a CD-ROM on your locked computer, you can burn the ISO image to a USB stick.
Step 2: Set Your PC to Boot from CD
To make your locked computer boot off the system password reset CD, head over to the computer’s BIOS and set CD/DVD as the 1st boot device. If you’ve burned a system password reset USB, you need to set Removable Device as the 1st boot device instead.
Step 3: Bypass System Administrator Password
- Put your system password reset CD in the CD drive and restart your locked computer. You’ll notice the boot screen is not the same as usual because it is loading from your system password reset CD now.
- It takes a while to load some necessary files and launch the Reset Windows Password utility. On the main screen of Reset Windows Password utility, you can see the Windows SAM database file and a list of Windows accounts on your system.

- Choose a user account whose password you’re going to bypass, then click Reset Password button to remove the unknown/forgotten password.
- Remove the system password reset CD and restart the computer.
You’ll find that the system doesn’t ask for a password anymore. You can get into Windows system as normal and use the computer as before. With the system password reset CD, you can bypass the administrator password on nearly all Windows systems.