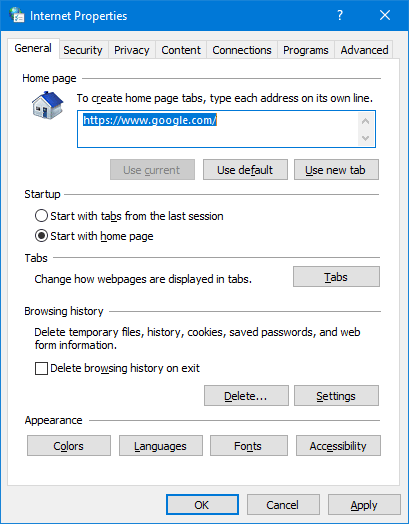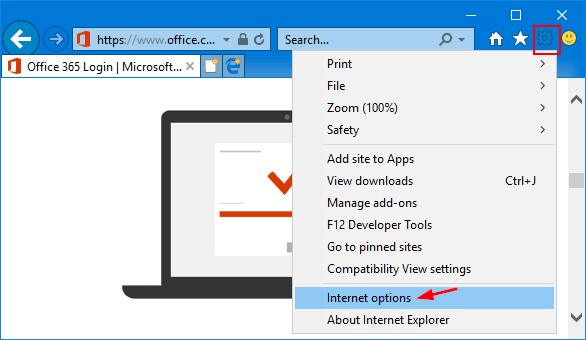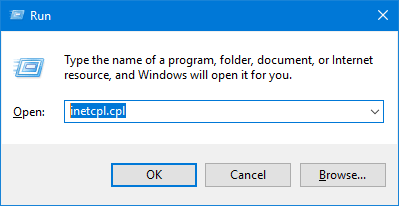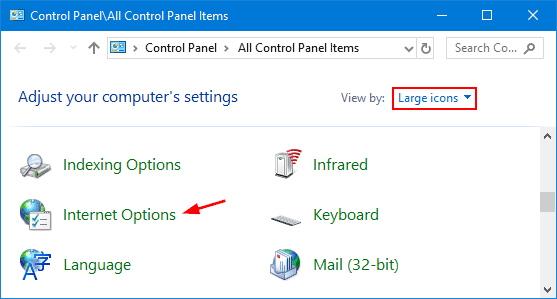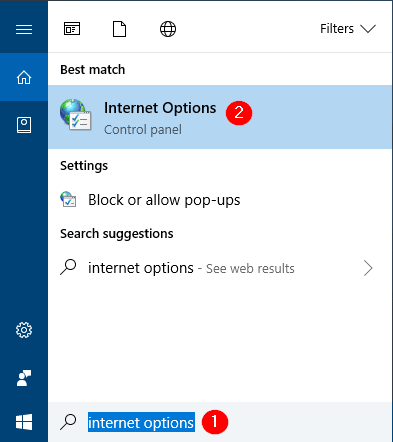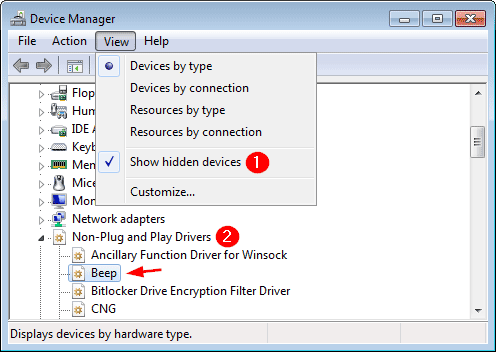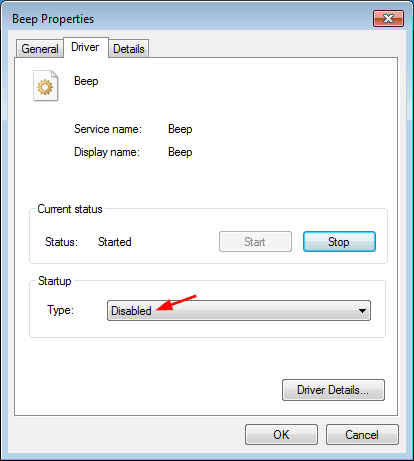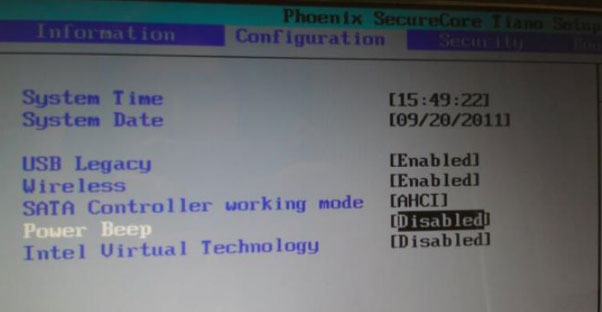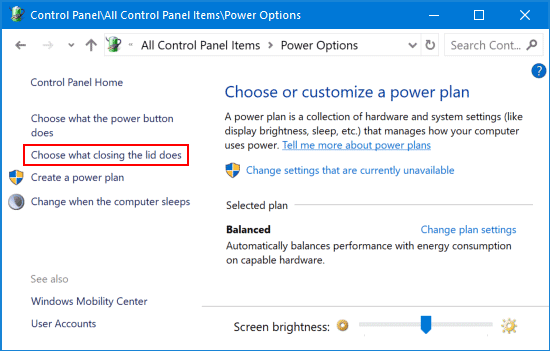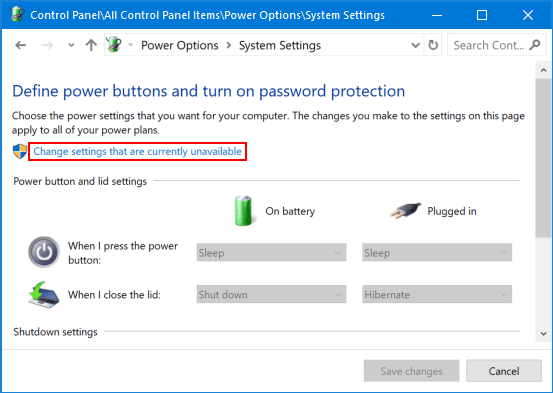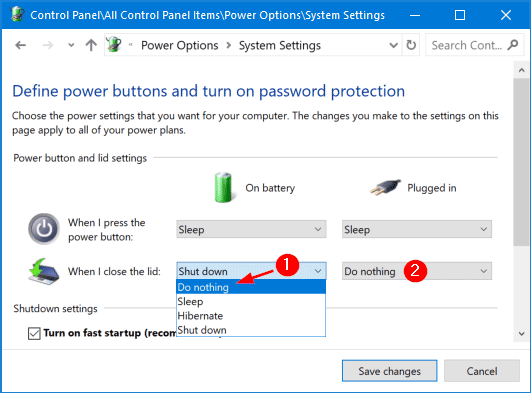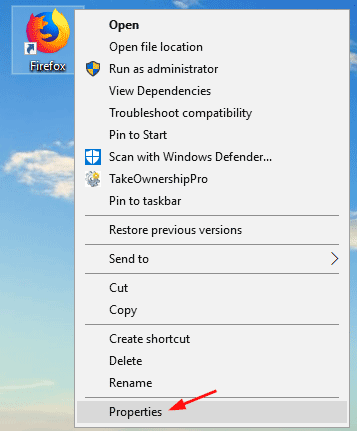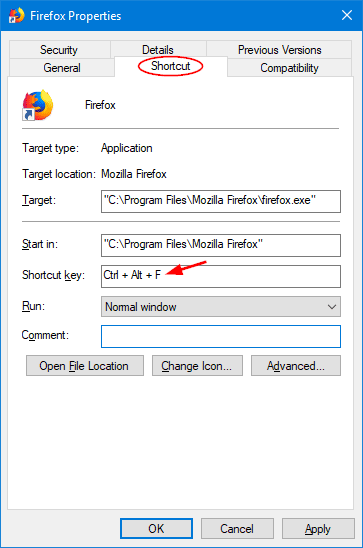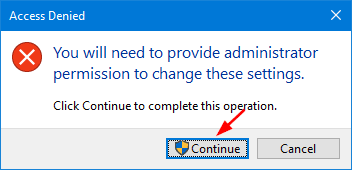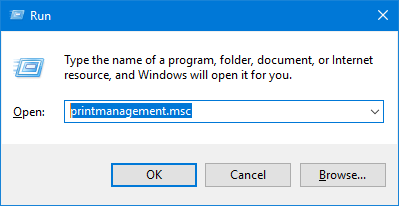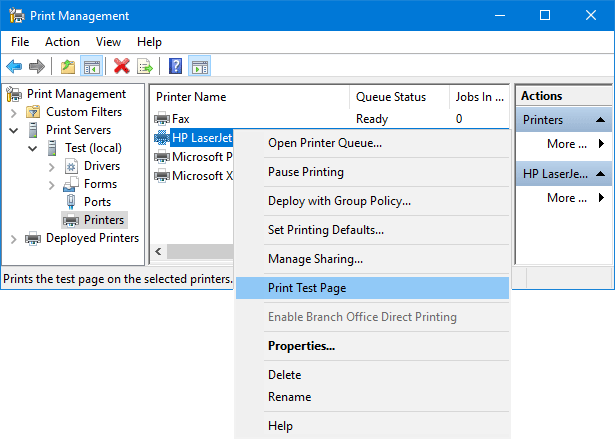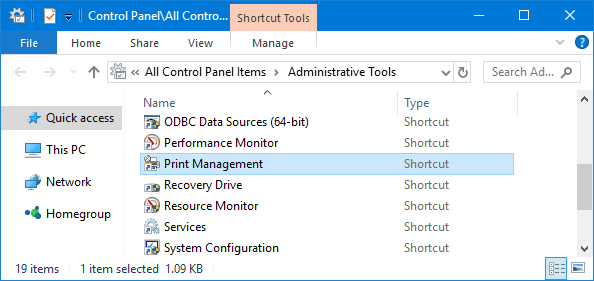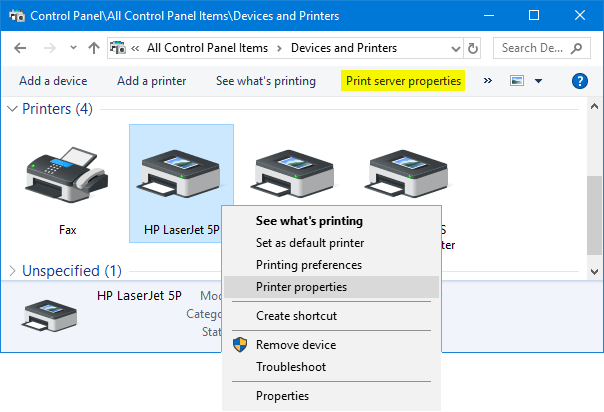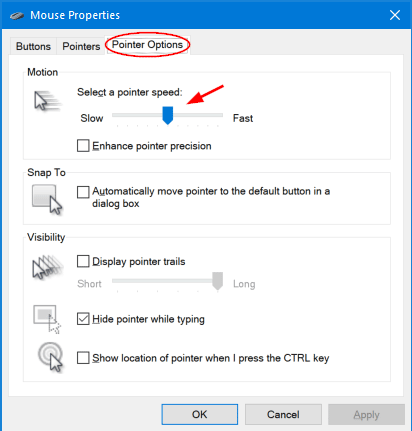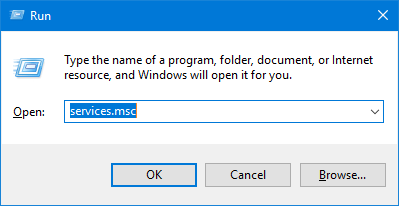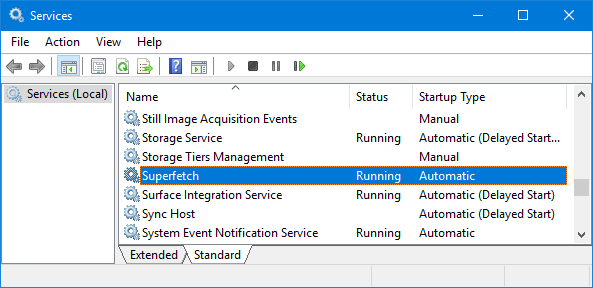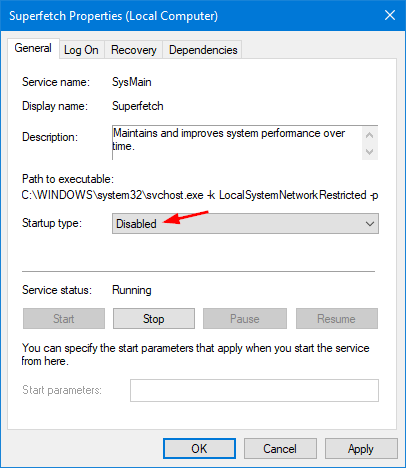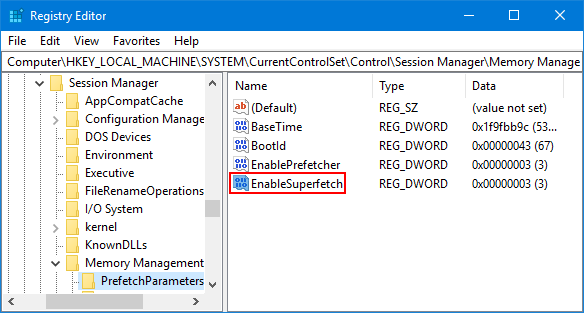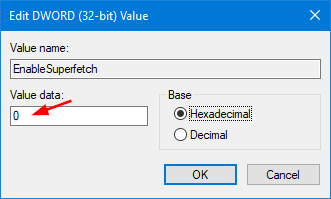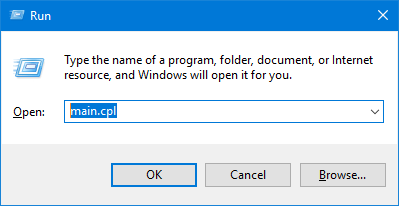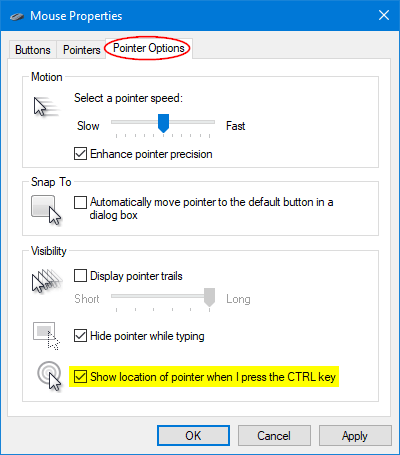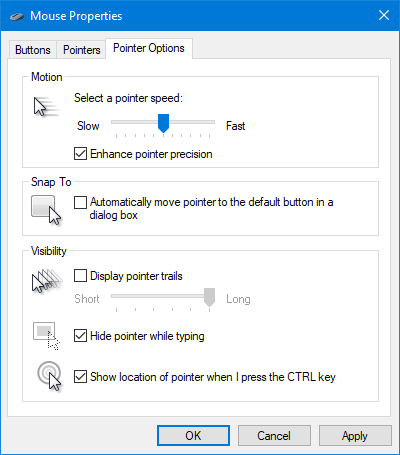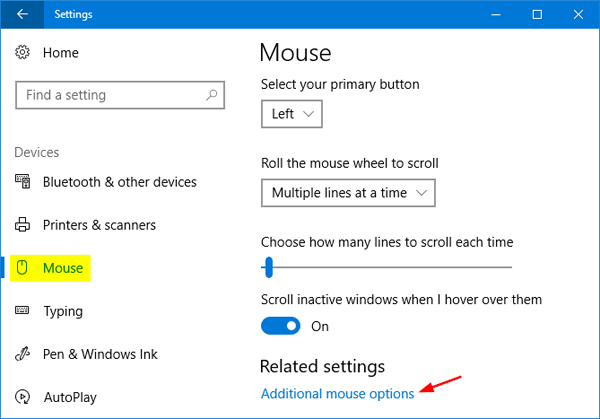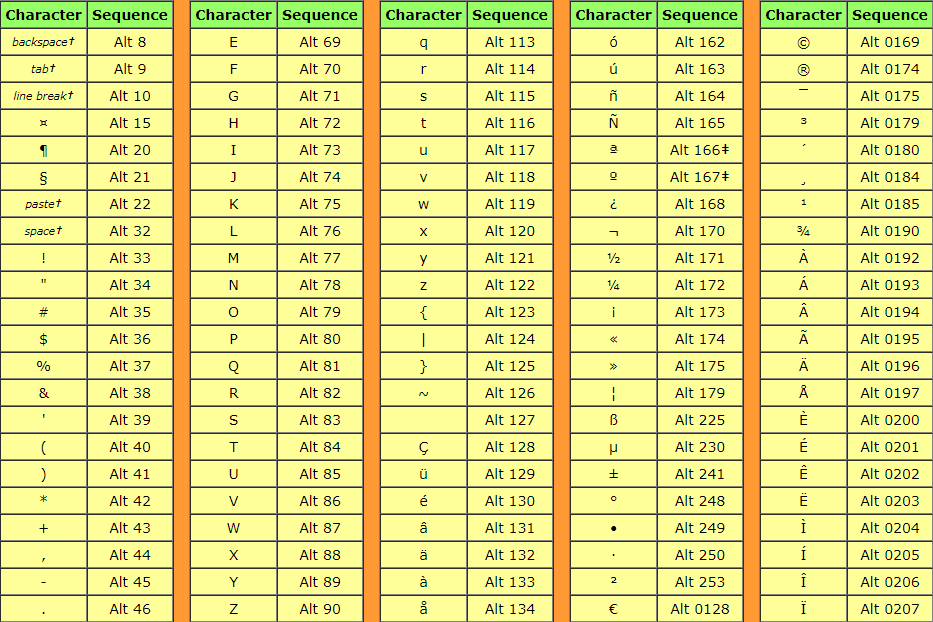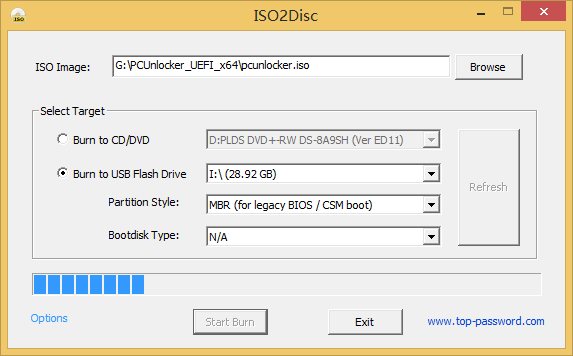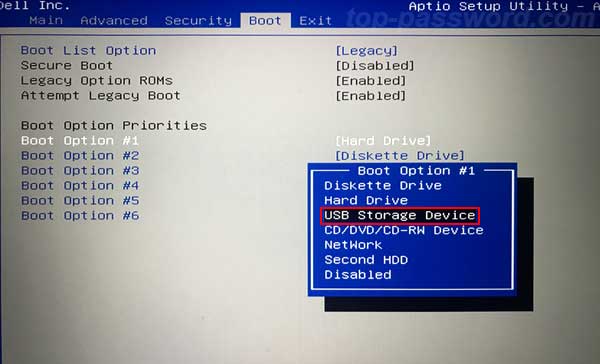Can’t log into Windows if your password contains certain special characters? If you’re concerned about the security of your Windows account, you may use some ultra complex password generated from password manager. When setting up password via Control Panel, you can input special characters with a copy and paste operation, or using the built-in Character Map utility. The problem is that these ways don’t work on the Windows login screen.
In this tutorial we’ll explain how you can enter special characters on Windows login screen, or simply remove your password to unlock your computer.
Method 1: Type Special Characters on Windows Login Screen
To insert the special character (such as #, &, @, {,}, [,],) shown on the upper part of a key, just hold down SHIFT and press the desired key to type it. If your desired characters (such as ©,®,∆,√) that are not on the keyboard, you can type it using Alt key codes:
- Place your cursor in the location where you wish to insert a special character.
- When the NUM LOCK key is on, press and hold down the Alt key, then tap the numbers (ALT code) on the numeric keypad at the right side of your keyboard.
- Release the Alt key, the desired character will appear.
For example, let’s say you want to type the copyright symbol ©. It’s ALT code is 0169. With Num Lock enabled, hold down Alt key and tap the sequence of numbers (0, 1, 6, 9) on the numpad, then release the Alt key.
The following is the ALT codes for the most common characters:
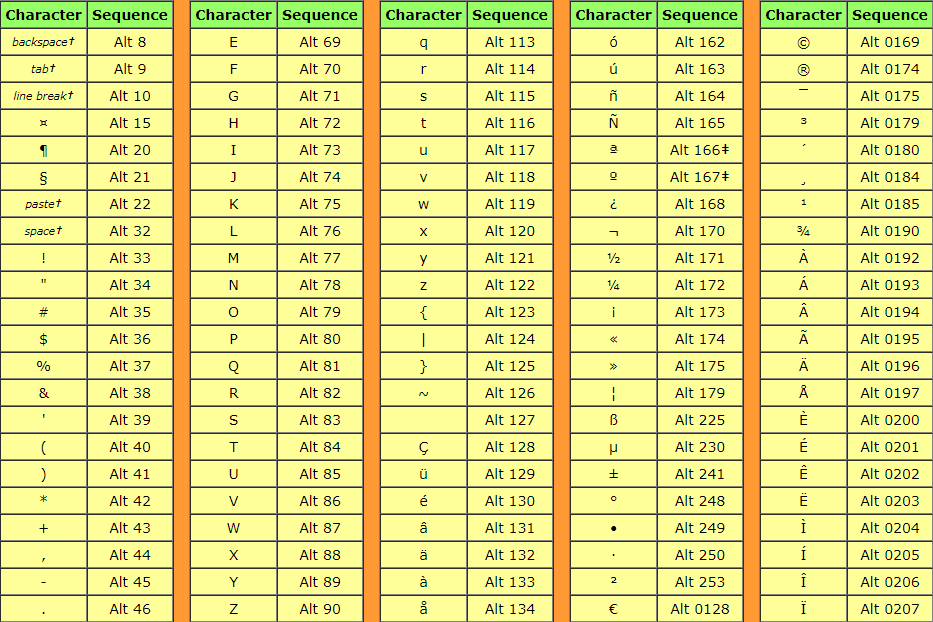
Note: You must use the numeric keypad to type the ALT code. However, most laptops and tablets don’t have the traditional numeric keypad. To type special characters, you may have to add an external USB keyboard with embedded numeric keypad.
Method 2: Remove Windows Password to Bypass the Login Screen
If you’re still unable to type special characters on the login screen, you may be completely locked out of Windows admin account. In order to regain access to your system, you can use PCUnlocker to remove the login password before Windows loads up.
- To start, use a second computer to download the ISO image of PCUnlocker. Run the ISO2Disc utility and browse for the ISO file you just downloaded, just select your USB drive and start the process to create a bootable PCUnlocker USB drive.
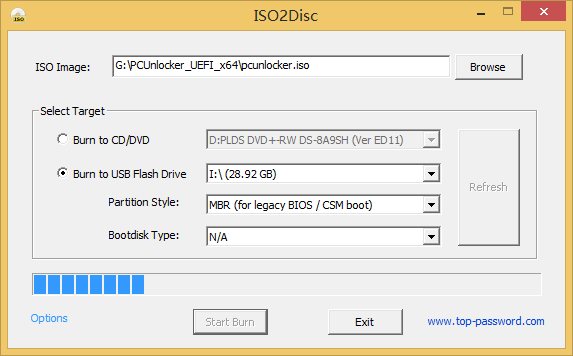
- Plug the USB drive into your locked computer. Enter into the BIOS setup and change the boot sequence to force your computer to boot from USB drive first.
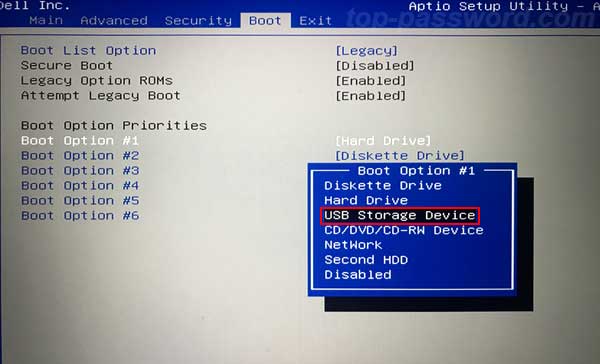
- After PCUnlocker loads from the USB drive, you can see all local accounts found on your computer. Just select your admin account and click on Reset Password button. This lets you remove / delete the Windows password that you’re unable to type on the login screen.

- Reboot your computer and restore the BIOS boot sequence to boot from hard drive. Windows will log in to your local admin account without prompting you to type password any longer. Done!