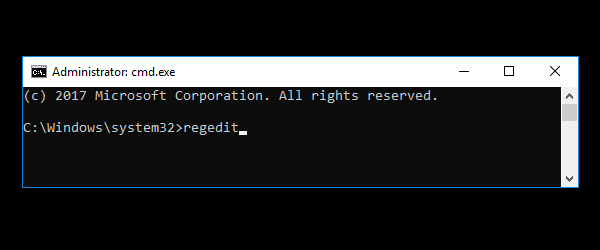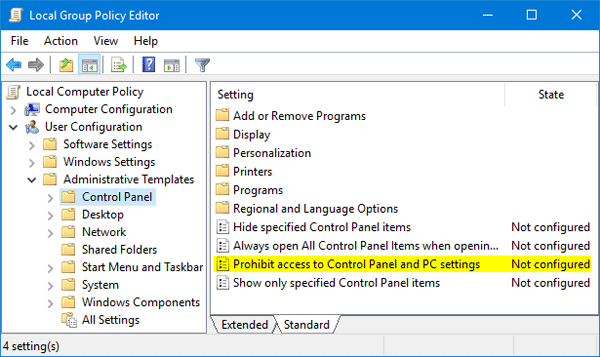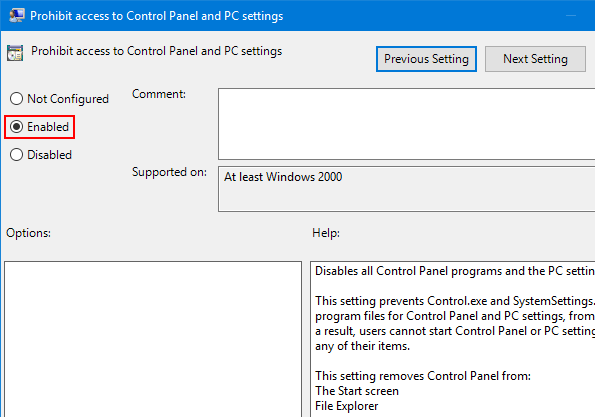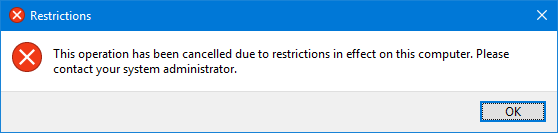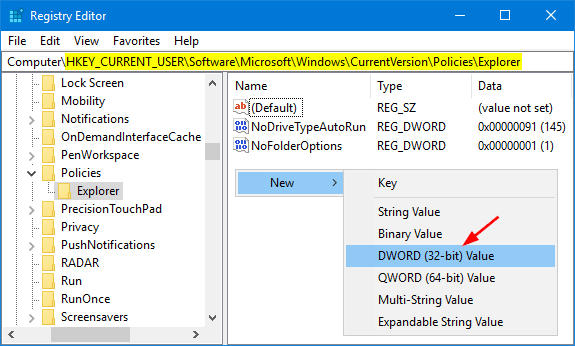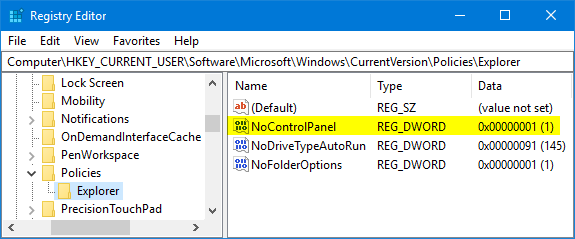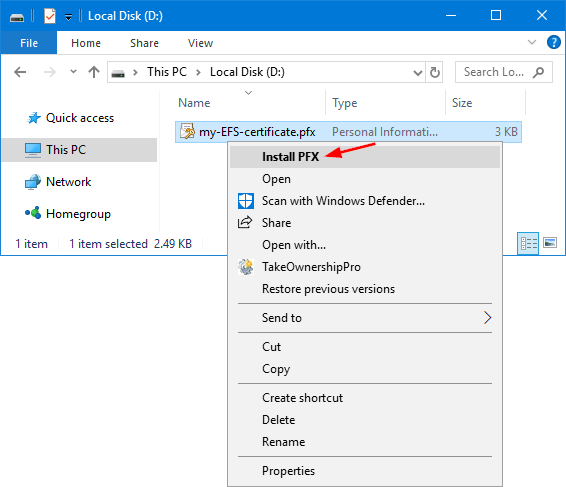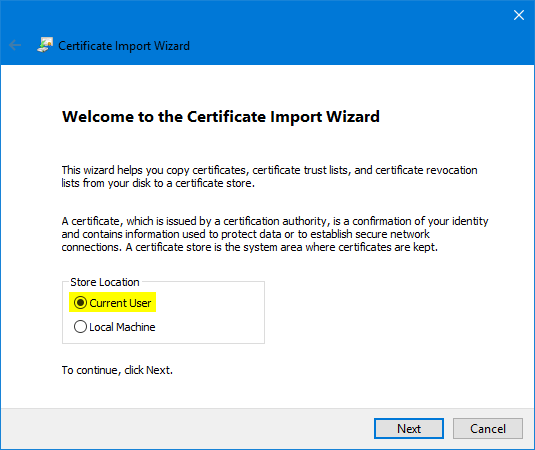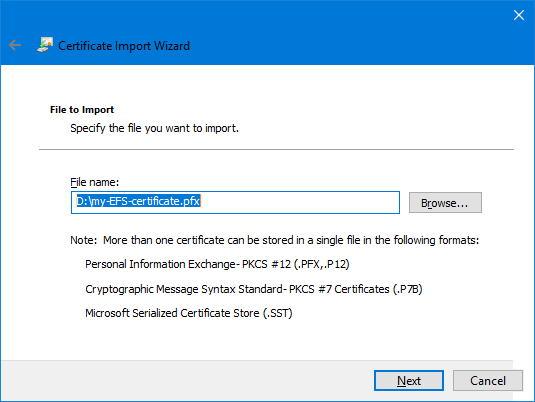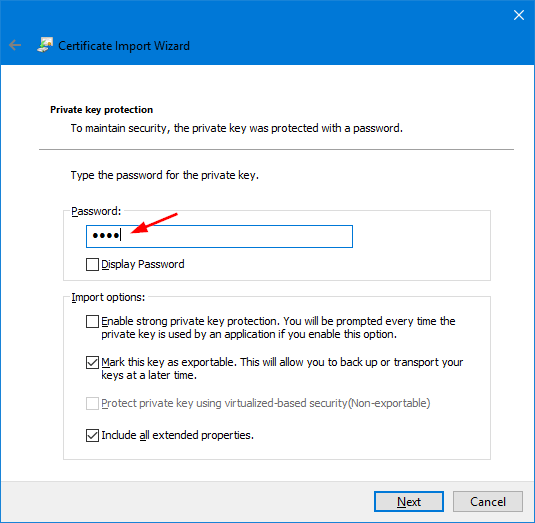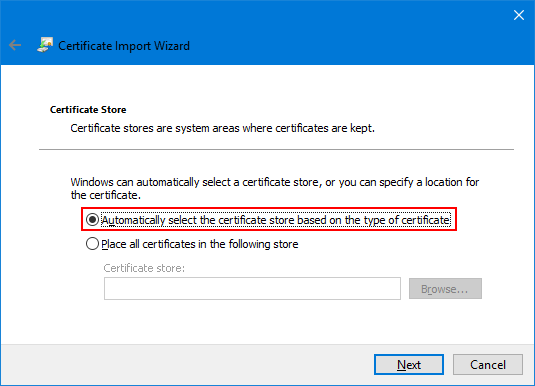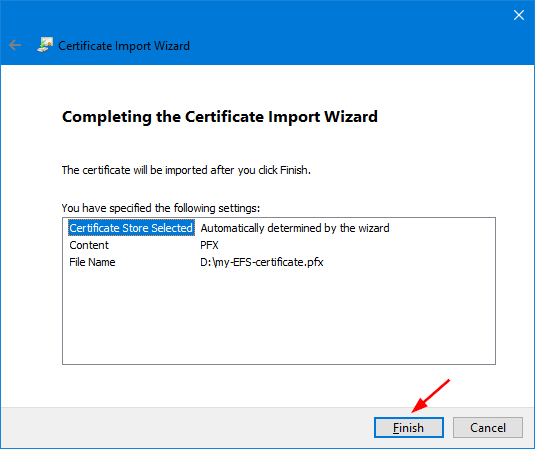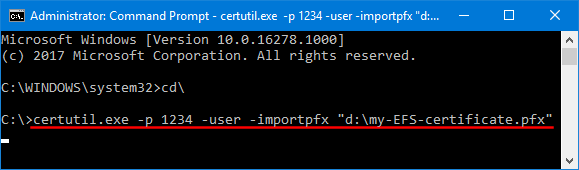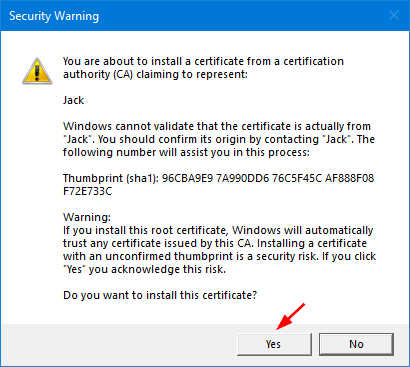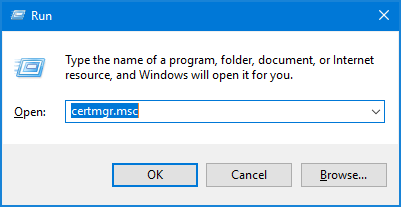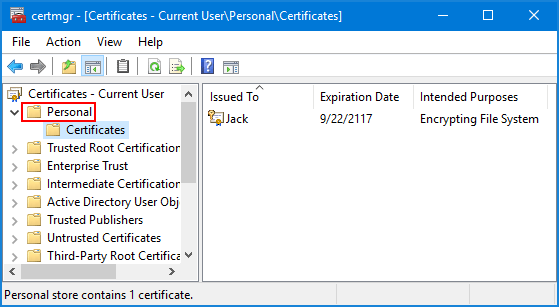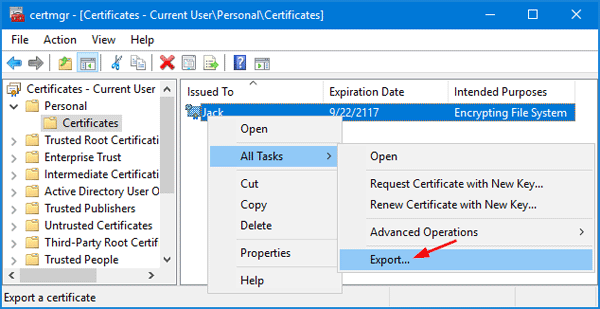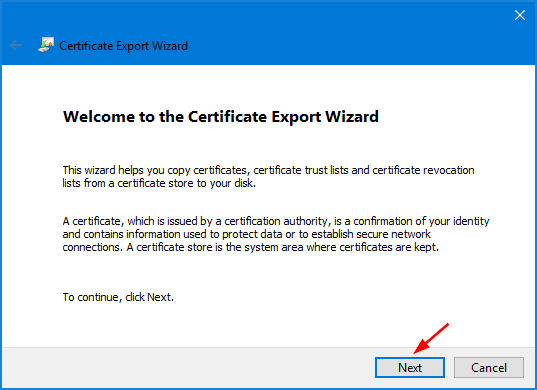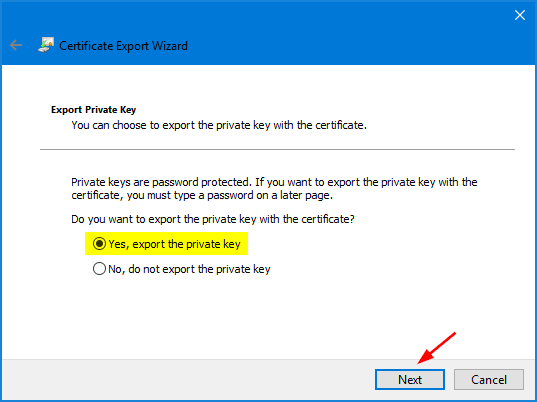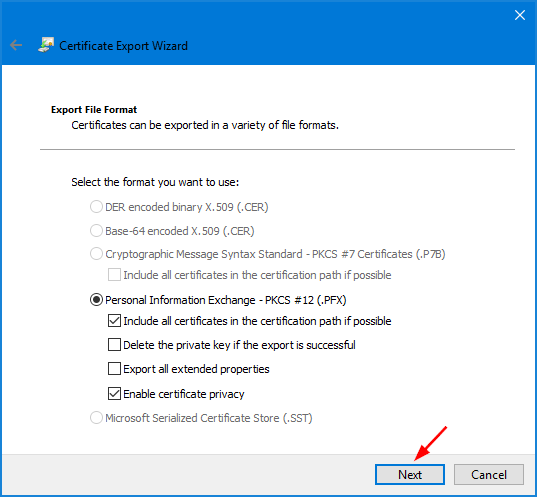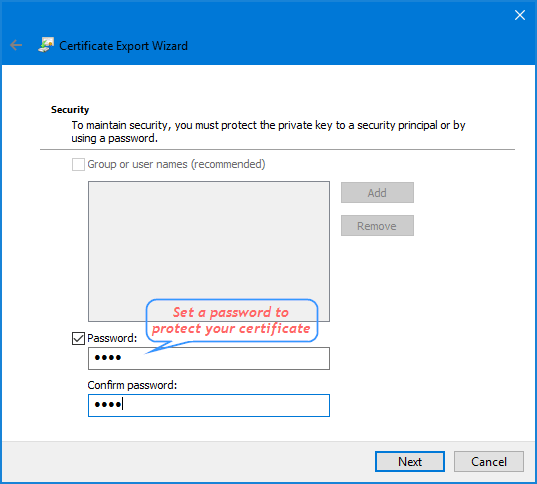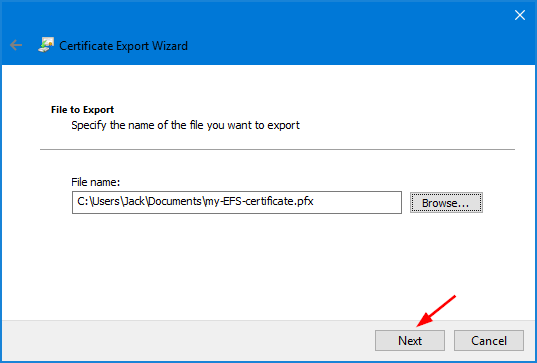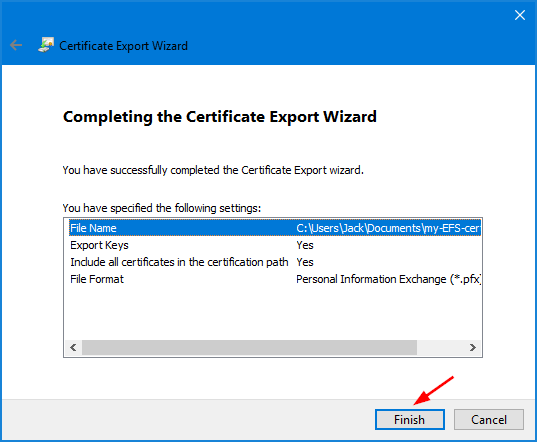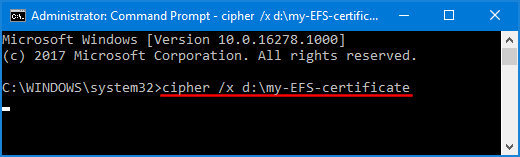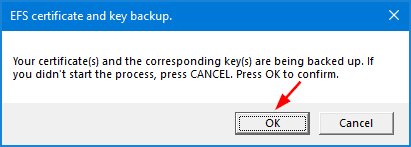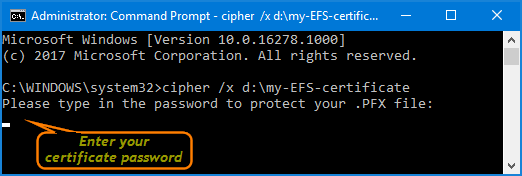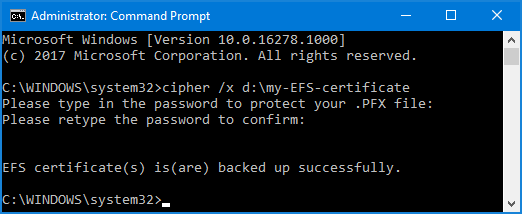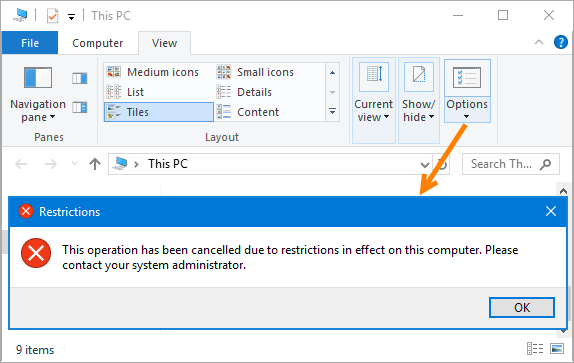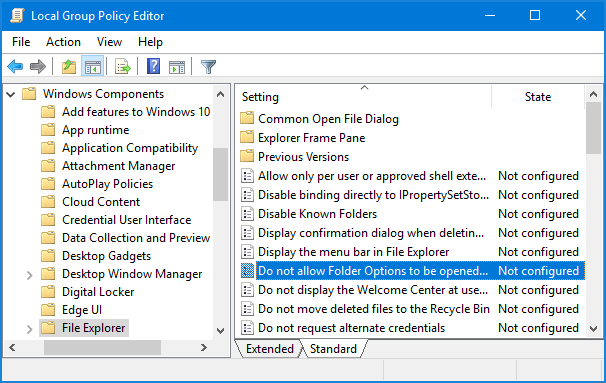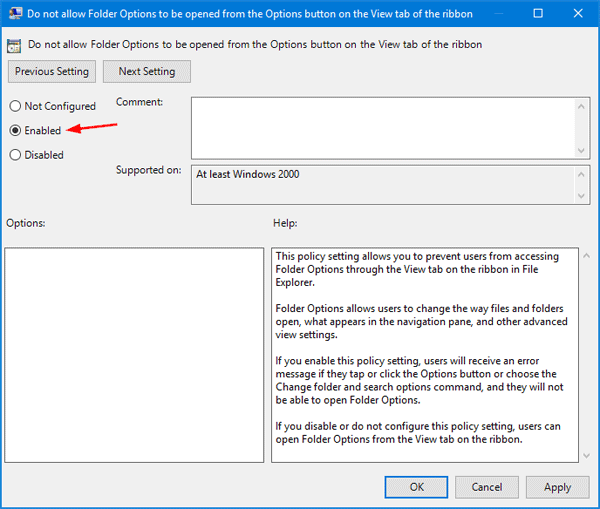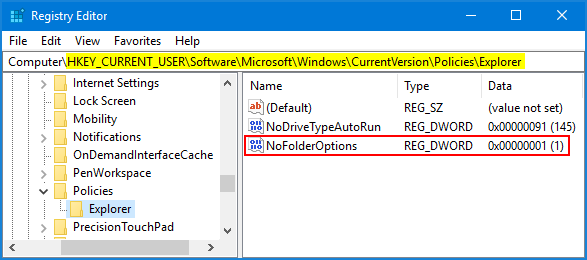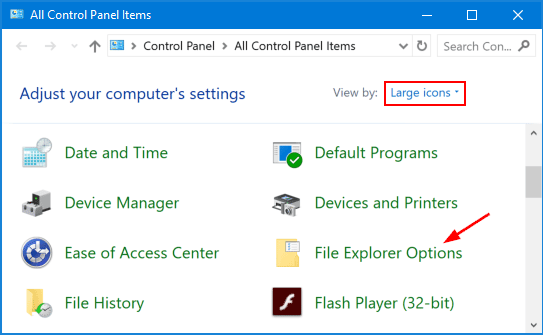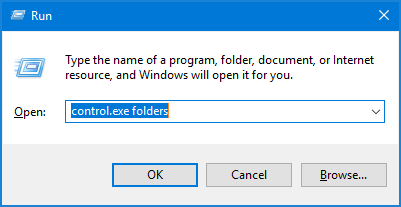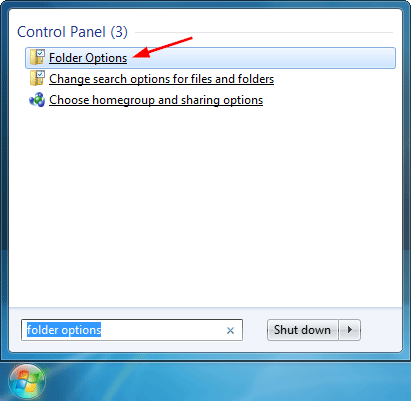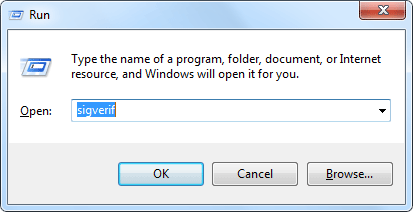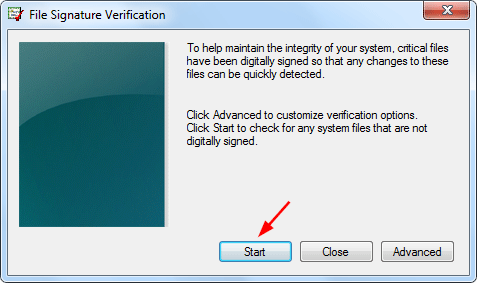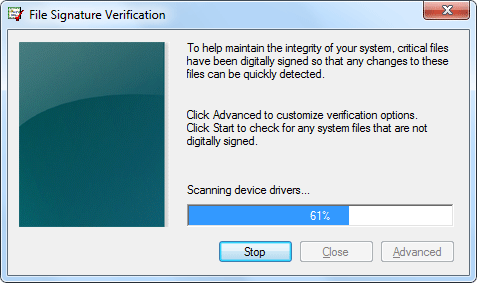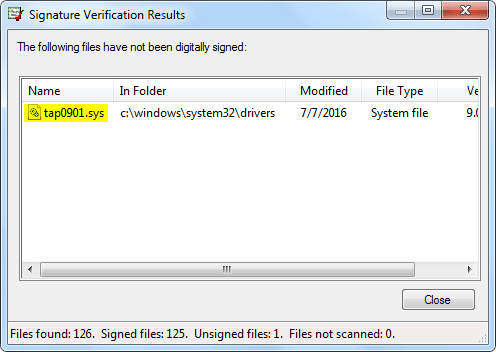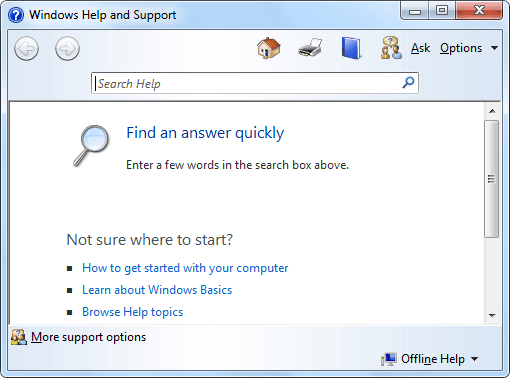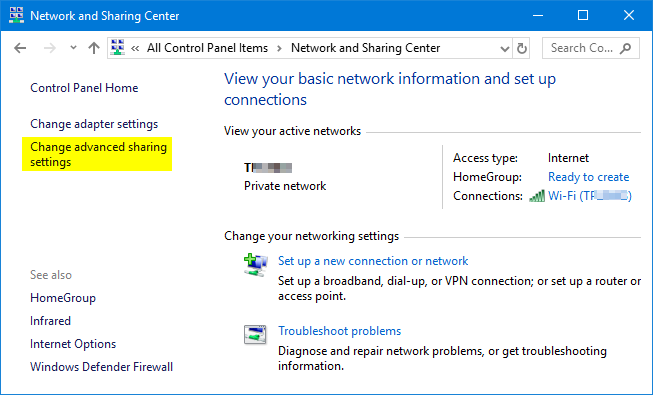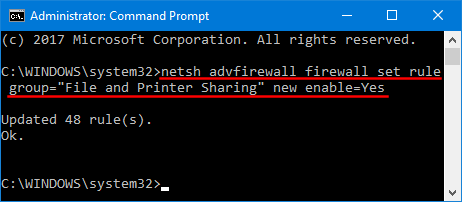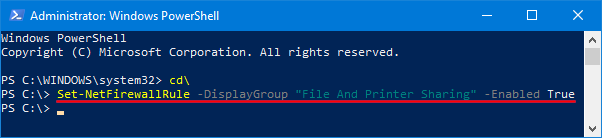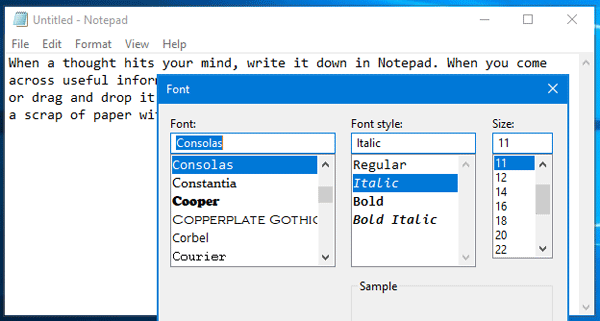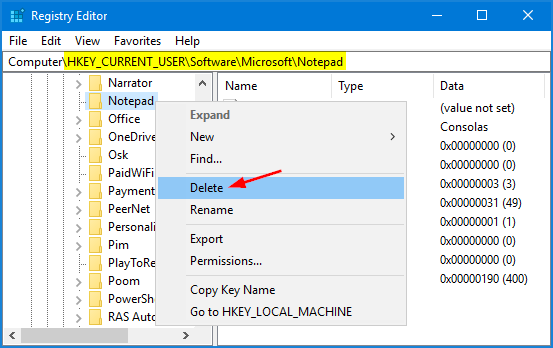Safe Mode Command Prompt is a special boot mode that lets you start Windows with the minimum of drivers and services possible. This is really useful for troubleshooting when you can’t load Windows (for example, user profile is corrupted or broken). In this tutorial we’ll show you how to access Safe Mode Command Prompt in Windows 10 / 8.
Tips: If you’re running Windows 7/Vista/XP, just hold down the F8 key as your computer starts and you can access “Safe Mode with Command Prompt” under Advanced Startup Options.
How to Start Windows 10 / 8 in Safe Mode with Command Prompt?
- When you get to the Windows 10/8 login screen, hold down the SHIFT key while you click the Power icon and then select the Restart option.

- The system will restart into Advanced Startup Options. Click on Troubleshoot.
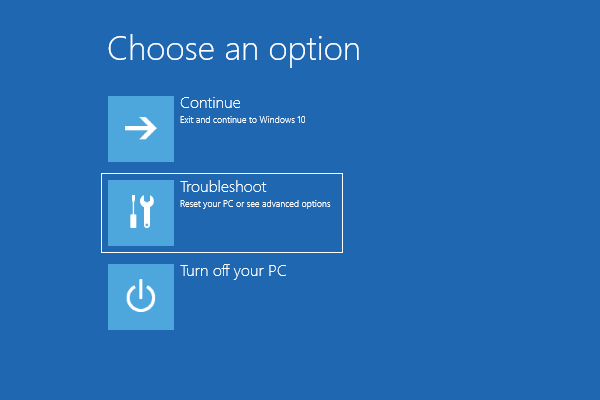
- Click Advanced options on the next screen.
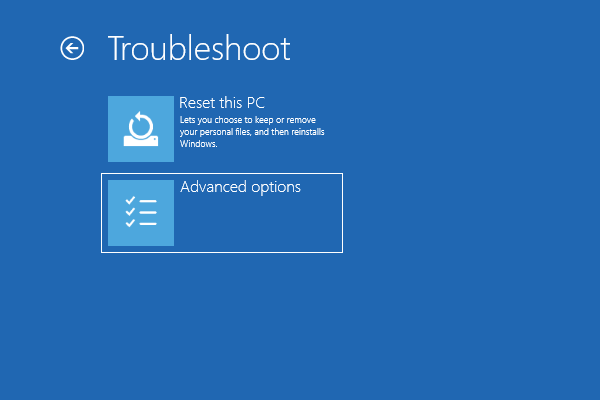
- Click on the Startup Settings option.
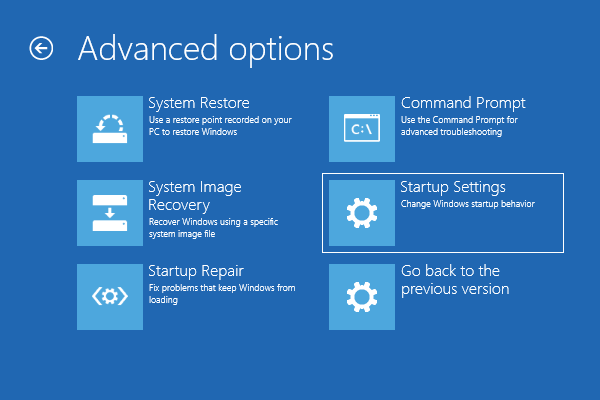
- Click Restart.
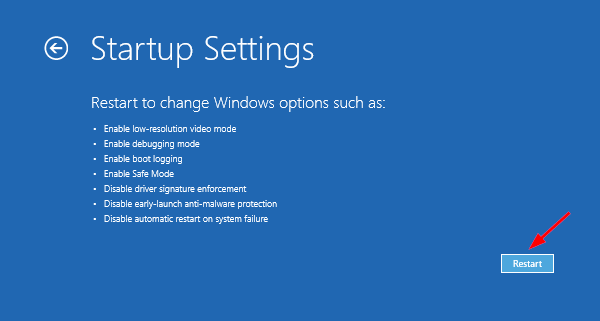
- After restarting, you’ll be presented with a list of features and boot options. Here you should press the number 6 key or F6 on your keyboard to enter Safe Mode with Command Prompt.

- You will be prompted to choose the account to sign in. After you sign in, you will be brought directly to a administrative Command Prompt rather than the normal Windows desktop.