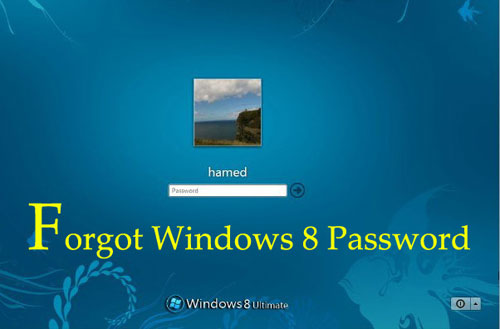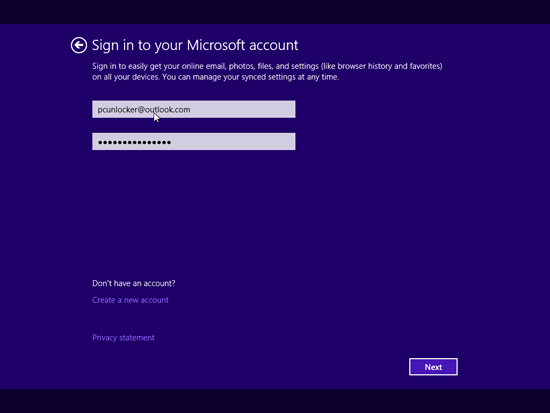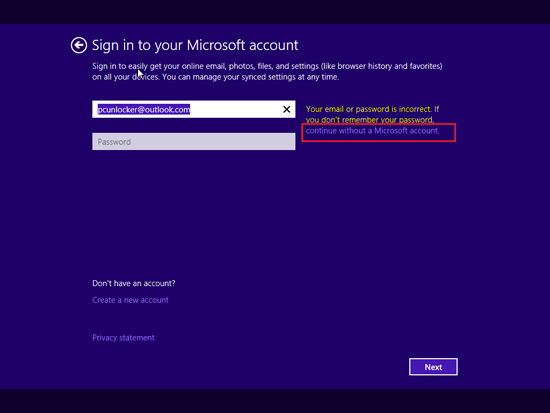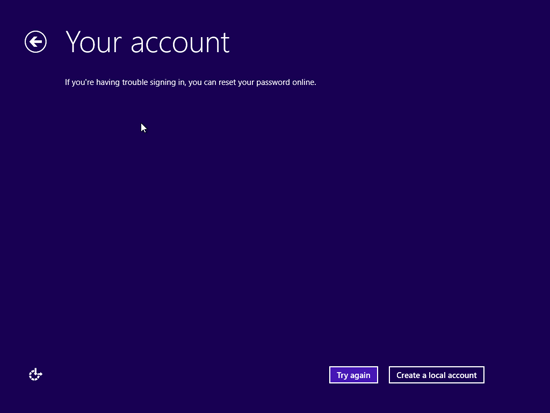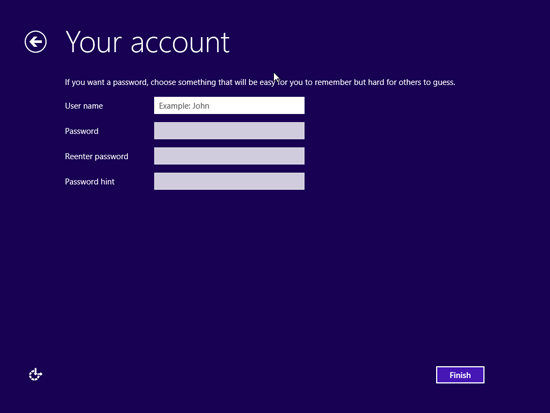I forgot my windows 8 login password but can access PC as I remember the PIN. I am using a local account so please tell me how can I change or reset my password?
Windows 8 allows you to use a four digit PIN or Picture password to quickly log on your computer. But after switching to PIN or Picture password, you might tend to forget the traditional text-based password later. The problem is that without text password you are unable to change or reset your password from the PC Settings app and Control Panel.
Luckily there’s an easy workaround for that. Simply open an elevated Command Prompt and you can reset forgotten Windows 8 login password using your PIN or Picture password. Let’s proceed.
- Press the keyboard shortcut Windows + X to access the Windows Tools Menu. Choose “Command Prompt (Admin)”.
- Run the net user command and you can change or reset your Windows 8 login password easily:
net user administrator 123
Replace 123 with your preferred password. - After resetting your local account password, you can then use it to remove or change your PIN or Picture password.
However, if you’re using a Microsoft account and forgot your password, you will need to reset your password online from Microsoft website. If this also doesn’t help, try to use the PCUnlocker program which can bypass Windows 8 Microsoft account with a CD or USB drive.
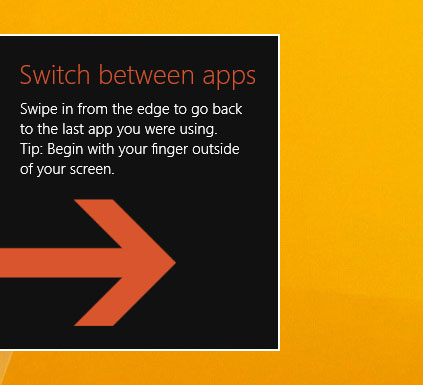
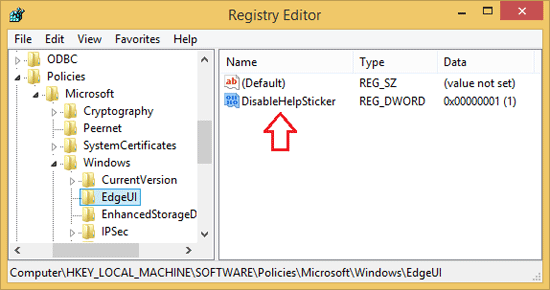
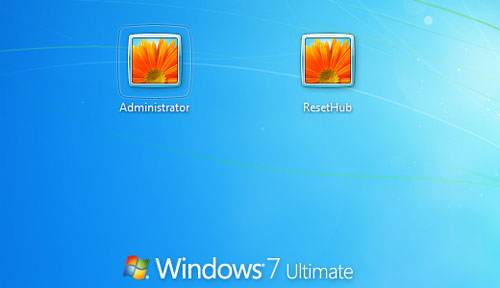



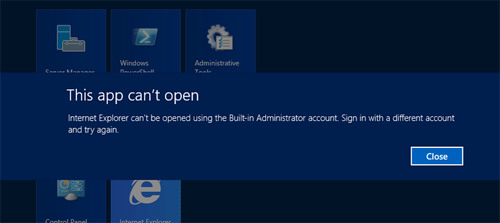
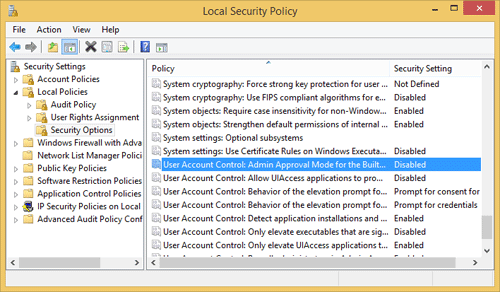
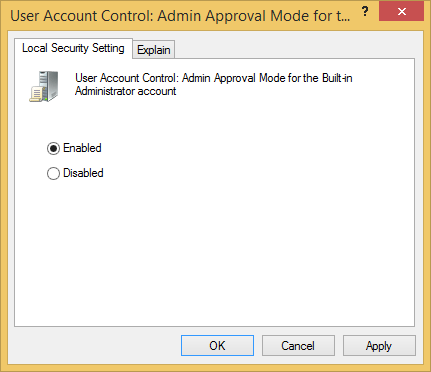
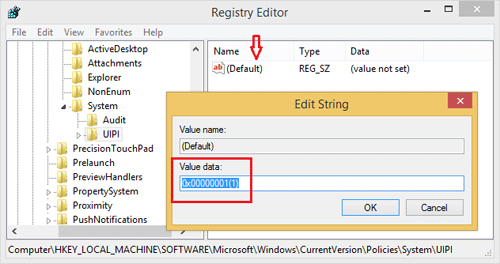
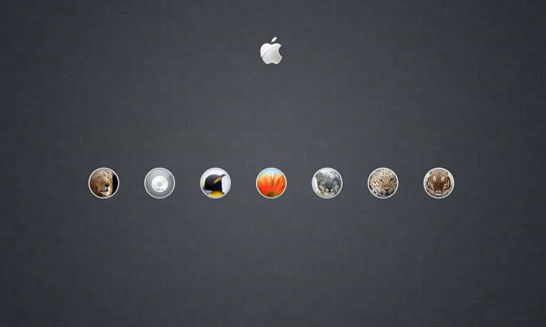
 Forgot Windows 8 password for your Samsung ATIV tablet? Just set up the administrator account on a newly purchased laptop but you couldn’t remember the password now? Well, there is an easy way to remove Windows 8 password without knowing the original one. Just boot PCUnlocker Live CD on the Windows 8 PC that needed the password reset on. After you have booted into PCUnlocker, you can
Forgot Windows 8 password for your Samsung ATIV tablet? Just set up the administrator account on a newly purchased laptop but you couldn’t remember the password now? Well, there is an easy way to remove Windows 8 password without knowing the original one. Just boot PCUnlocker Live CD on the Windows 8 PC that needed the password reset on. After you have booted into PCUnlocker, you can