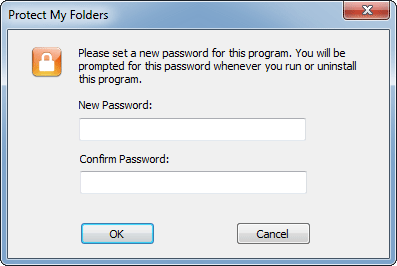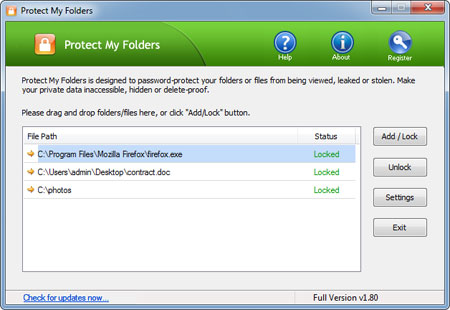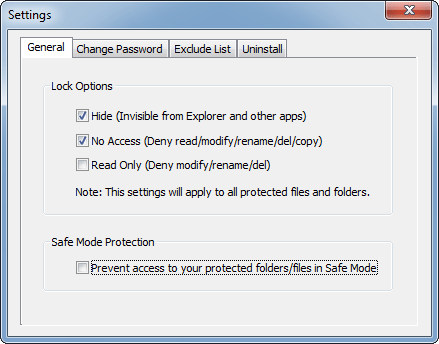Many Windows users are familiar with password reset disk that could be used to reset a forgotten Windows password. But most of people tend to ignore the importance of creating a password reset disk in advance before losing their passwords. What to do if you forgot Windows 8 password and don’t have a password reset disk?
Fortunately, there is a rescue CD called PCUnlocker which can help you reset lost password of both local administrator and Microsoft account in Windows 8. Basically PCUnlocker is a bootable ISO image that you have to write it on a CD or USB flash drive, which contains a WinPE operating system and a password recovery tool that allow you to have access to the Windows SAM file.
Here are step-by-step instructions on how to reset forgotten Windows 8 password without a reset disk:
- First, you need to use another computer to download the zipped ISO image of PCUnlocker. Extract the downloaded file locally and then burn the resulting .iso file to a CD-ROM (or USB flash drive) using ISO2Disc program.

- Insert the PCUnlocker Live CD into your locked Windows 8 computer and boot from it. You may have to change the computer’s boot order in the BIOS in order to boot from the CD.
- If you boot from the CD successfully, the computer will load the contents of the CD drive, and finally start the PCUnlocker program. This program automatically detects your Windows installation and displays all Windows local accounts which are stored in the SAM registry hive.

- Choose a local account and click on “Reset Password” button. The program will reset your forgotten password instantly. If you’re using a Microsoft account with your Windows 8 system, please choose the local account which is linked to your Microsoft account and then reset the password.
- Restart your computer and remove the PCUnlocker Live CD. You can then log back into Windows 8 successfully.
PCUnlocker is a professional Windows password recovery tools for both technicians and computer beginners. Comparing to password reset disk, it’s much more powerful and every technicians should have it into their toolkit. Just with a PCUnlocker Live CD, you can reset forgotten Windows 8/7/Vista/XP password on any computer.