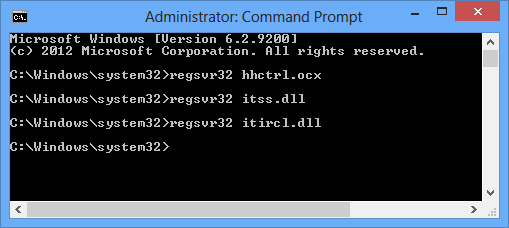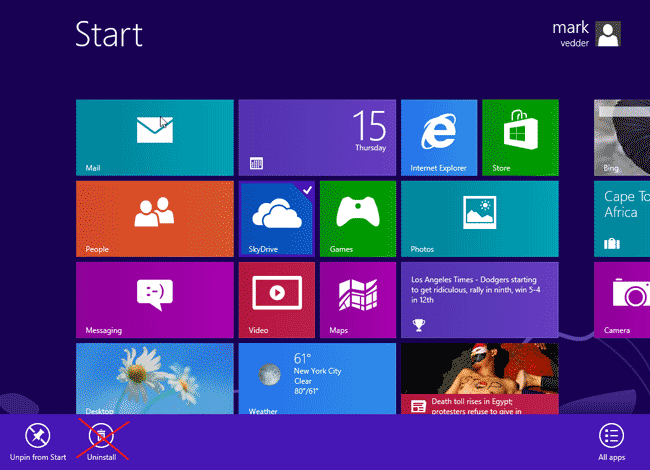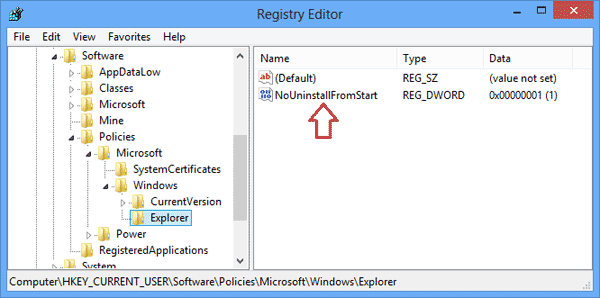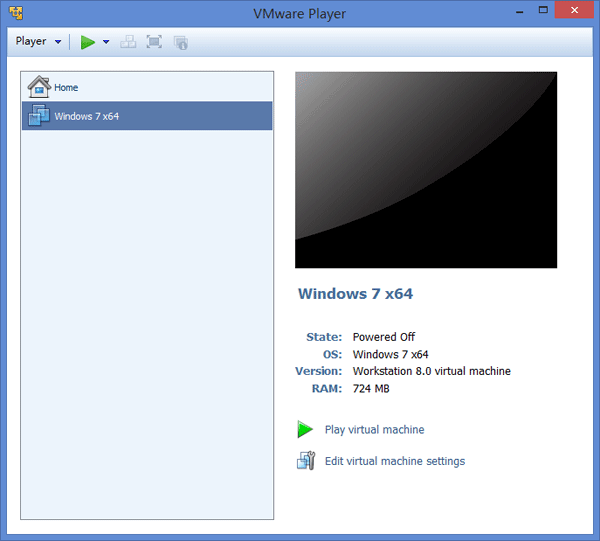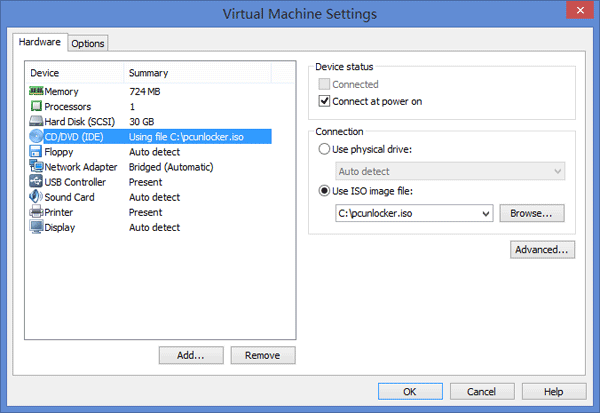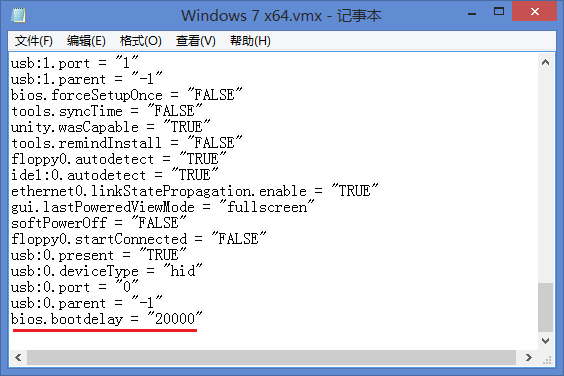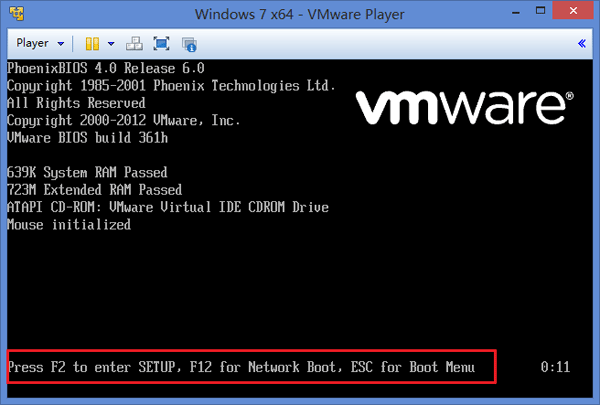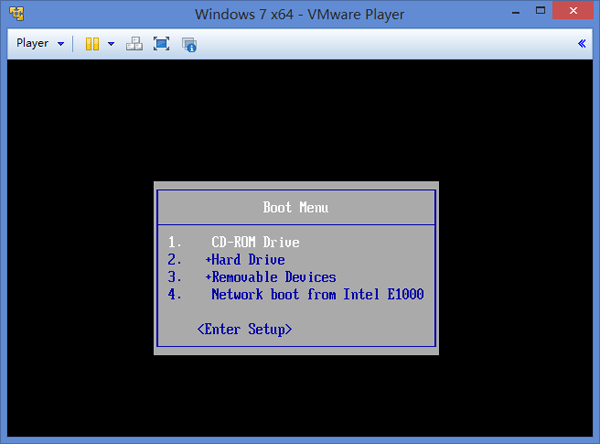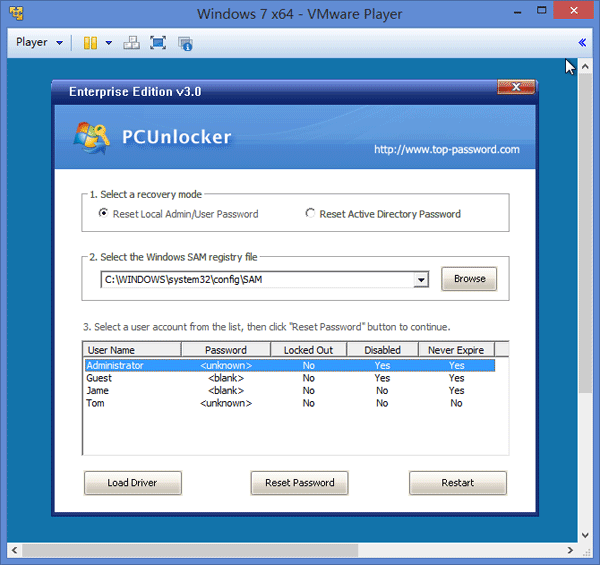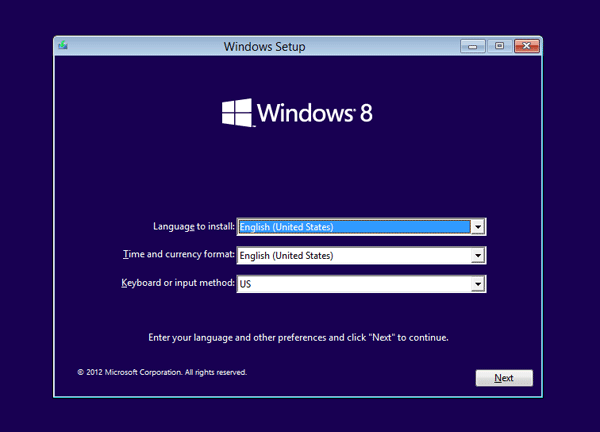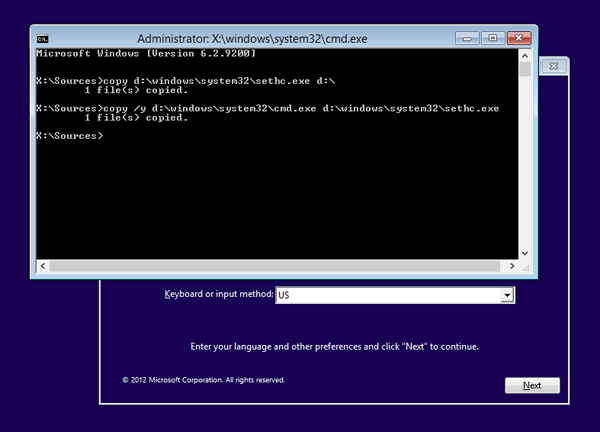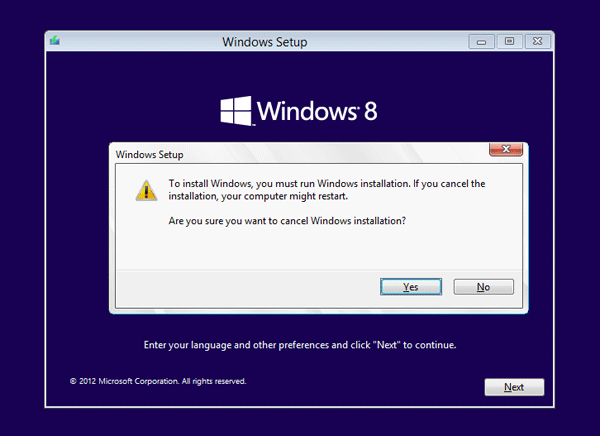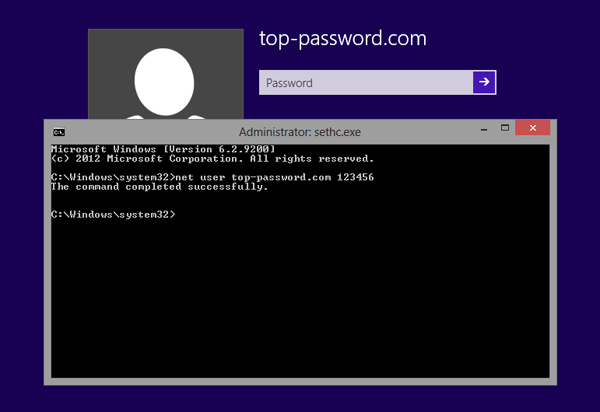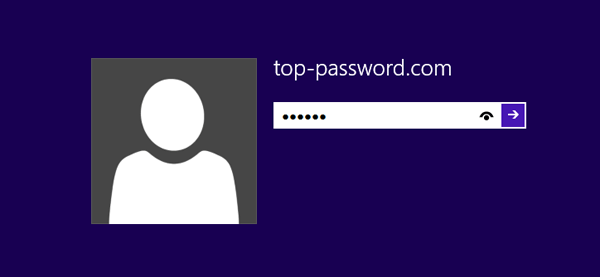Whether you forgot Windows login password or your administrator account got locked out or disabled accidentally, there is a simple way to unlock your computer without a password. Here we’ll get you through the process of unlocking any password protected computer with PCUnlocker Live CD.
How to Unlock Any Computer without A Password?
Step #1: First, you are required to create a PCUnlocker Live CD from another computer that you have access to. This can be your work PC, or a friend or family member’s PC (any PC within your reach). Download the ISO image of PCUnlocker and burn it to a blank CD or DVD using ISO2Disc program. If you don’t have a CD burner, A USB flash drive can also be used to make a bootable PCUnlocker USB drive.
Step #2: Next thing is, insert the PCUnlocker Live CD into your own machine and boot the computer from it. Before that ensure you haven’t set your BIOS to boot from any other drive than the optical one. After successfully booting from PCUnlocker Live CD, it will load the operating system that is installed on the CD drive.
Step #3: When the boot process is complete, it will start the PCUnlocker program. This program automatically searches your Windows installations and displays all user accounts existing in Windows SAM registry file. In the list box, you can also find out which user account is password protected, disabled or locked out.

Step #4: Choose one of your user accounts and click on “Reset Password” button. The program will remove the account password, and also change the properties of your user account so it is enabled, unlocked and never expired. It will also turn off the logon hours restriction and fix the local security policy that may prevent you from logging in.
Step #5: Restart the computer and remove the Live CD. The account that you’re trying to regain access to will no longer require a password. Quickly regain access to a password-protected computer without a password! No need to start over with a fresh Windows installation when you are locked out of your computer.
Conclusion
With PCUnlocker Live CD you can reset forgotten computer passwords for both local administrator accounts and Active Directory user accounts. It works on all versions of Windows systems, including Windows 8 and Windows Server 2012. Besides the features mentioned above, PCUnlocker can also help you promote standard or limited user account to administrator, reset Windows 8 Microsoft account password, and more.