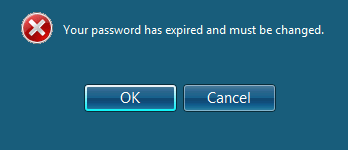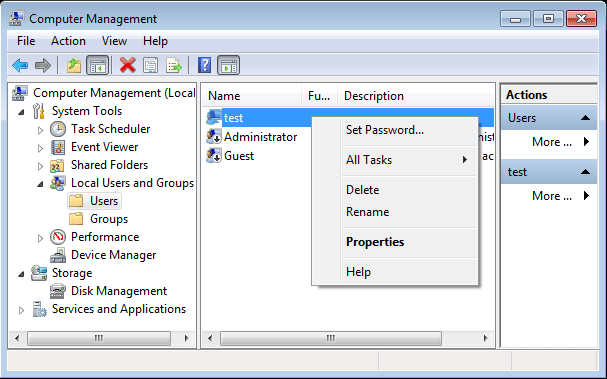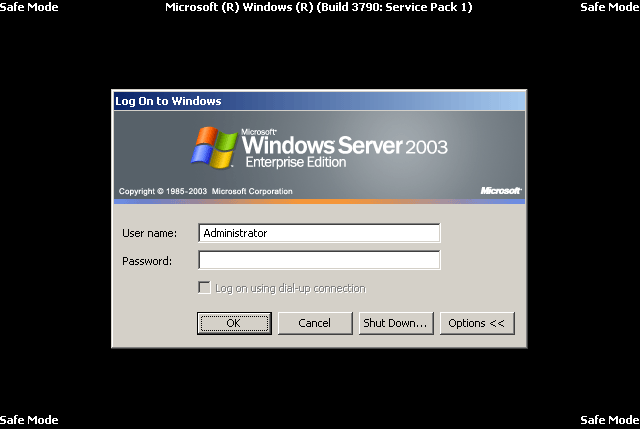Lost administrator password and now you cannot log into Windows? It can happen to anyone especially those who constantly change passwords or haven’t used their computer for a long time. There is a useful password removal software called Reset Windows Password, which can help you instantly remove lost Windows 8/7/Vista/XP password. However, if you insist on recovering the original password, there is another easy method to crack your password by using the most popular Windows password recovery freeware: Ophcrack Live CD.
Ophcrack is a Linux Live CD using which you can boot your computer and it will automatically crack Windows login passwords for all your user accounts. Here is how you can recover Windows administrator password you have forgotten using the Ophcrack live CD.
How to Recover Lost Administrator Password with Windows Password Recovery Freeware?
Step #1: First of all you’ll have to download Ophcrack. Once the Live CD ISO is downloaded, you’ll need to burn it on a blank CD using a software like ISO2Disc or ImgBurn.
Step #2: Now when ever you forget or lose your Administrator Password. On system restart, insert the burned disc into your CD/DVD-ROM. Make sure you have set the boot sequence to CD-ROM first. If not go to BIOS and set the boot sequence accordingly.If every thing works, you should see a loading screen immediately.
Step #3: Once the Live CD loads it will automatically start working on the passwords, using rainbow tables and some pre-calculated data stored in memory, it will crack the password depending upon the length and complexity. For average passwords of length 6-10 letters it can take up to 3-7 minutes. In case you have more than one account, you will have to choose from a list of accounts.
Step #4: Note down the cracked password once its displayed. After recovering your lost administrator password, you can take the Ophcrack CD out from the CD/DVD drive and start booting into Windows. Type in the recovered password at the Windows logon screen, you can then successfully logged back into Windows.
Ophcrack Live CD can really help those who forgot Windows administrator password on regular basis. However, it does not crack strong passwords. If your password uses only numbers and letters (both lowercase and uppercase letters), then you have a better chance of the password recovery.